AirDrop не работи? 5 Поправки
ябълка Парашутен десант Герой / / January 25, 2022

Последна актуализация на
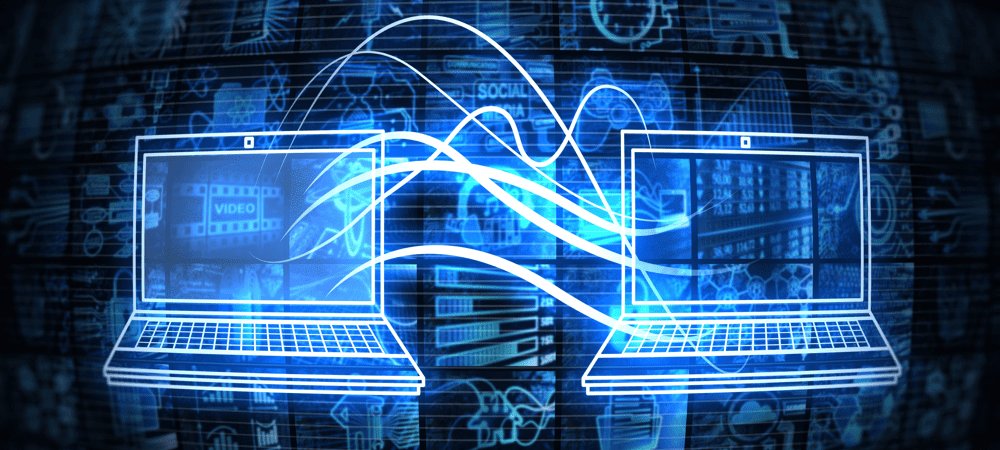
Ако вашите прехвърляния на AirDrop не работят, ще трябва да го отстраните. В това кратко ръководство разглеждаме най-често срещаните корекции, за да накарате AirDrop да работи отново.
Ако сте собственик на устройство на Apple и искате да споделяте файлове между устройствата си, ще трябва да го направите използвайте AirDrop.
AirDrop е една от най-удобните функции, вградени в устройствата на Apple, която ви позволява бързо да споделяте файлове, без да инсталирате други приложения или услуги. Ако AirDrop не работи по начина, по който бихте искали, обаче, ще трябва да отстраните проблема, като използвате тези корекции.
Как трябва да работи AirDrop?
Преди да започнете да се опитвате да решавате проблеми с AirDrop, ще започнем с описание как трябва да работи AirDrop.
Първо, AirDrop работи използвайки Bluetooth. Това означава, че това е начин на кратък обхват за споделяне на файлове и връзки с други потребители на Apple. Ако не сте на няколко метра един от друг или ако сте в отделни стаи, това най-вероятно е причината AirDrop да не работи. По същия начин, ако вашето Bluetooth радио е изключено, няма да можете да използвате AirDrop.
AirDrop също е ексклузивен за устройства на Apple. За съжаление не можете да прехвърляте файлове от AirDrop от устройство на Apple към устройство с Windows или Android.
Също така ще трябва да се уверите, че лицето, което получава файла, го приема. Ако се опитвате да прехвърлите AirDrop файл на някой, когото не познавате, той вероятно отказва вашата заявка за AirDrop.
Как да поправите AirDrop
Ако AirDrop не работи на вашето Apple устройство. ще трябва да проучите, като следвате тези стъпки.
1. Проверете съвместимостта и софтуера на вашето устройство
Първото нещо, което трябва да проверите, е дали вашето Apple устройство е съвместимо с AirDrop. AirDrop беше пуснат през 2011 г. с iOS 7 и macOS 10.7 (Lion). Ако вашето Apple устройство е пуснато след това поколение, тогава трябва да можете да използвате AirDrop на вашето устройство.
За да бъде ясно, AirDrop е съвместим с тези устройства:
- iPhone 5 и по-нови
- iPad 4-то поколение и по-ново (2012 г.)
- Всички други модели iPad (включително iPad Pro и iPad Air)
- iPod touch 5-то поколение и по-ново (2012 г.)
- Всички модели iMac, Mac и MacBook от 2010 г. нататък могат да прехвърлят AirDrop между други Mac
- Всички модели iMac, Mac и MacBook от 2012 г. нататък могат да прехвърлят AirDrop между Mac и iPhone или iPad.
Можете да видите дали вашият iPhone или iPad отговаря на тези критерии, като отворите Настройки на iOS, докосване Общ, след което докоснете относно. За Mac, щракнете върху Apple() лого в горния ляв ъгъл на лентата с менюта и щракнете Относно този Mac.
Освен това трябва да се уверите, че използвате най-новата версия на iOS, iPadOS или macOS.
За да актуализирате своя iPhone или iPad:
- Отвори Настройки.
- Докоснете Общ.
- Докоснете Актуализация на софтуера.
- Ако е налична нова актуализация, докоснете Изтеглете и инсталирайте и следвайте подканите на екрана.
За да актуализирате вашия Mac:
- Щракнете върху логото в горния ляв ъгъл на лентата с менюта и щракнете Системни предпочитания… от падащото меню.
- Щракнете върху Актуализация на софтуера.
- Ако има налични актуализации, щракнете Актуализирайте сега и следвайте подканите на екрана.
2. Проверете вашите разрешения за AirDrop и на двете устройства
Когато активирате AirDrop, ще видите опции, които ви позволяват да определите кой може да споделя AirDrop файлове и връзки към вашето устройство. Единият вариант е Всеки, което позволява на всеки да прехвърля файлове на AirDrop на вашето устройство (все още имате опцията да откажете заявки за AirDrop).
Вторият вариант е Контакти, което трябва да позволява само заявки за AirDrop от хора във вашите контакти. Въпреки това не е необичайно тази настройка да отхвърля заявки от вашите контакти.
За да тествате вашите разрешения за AirDrop на iPhone или iPad:
- Отвори Контролен център като плъзнете надолу от десния ъгъл на екрана (или нагоре от долния, ако имате физически бутон Начало).
- Натиснете продължително горния ляв панел в Центъра за управление.
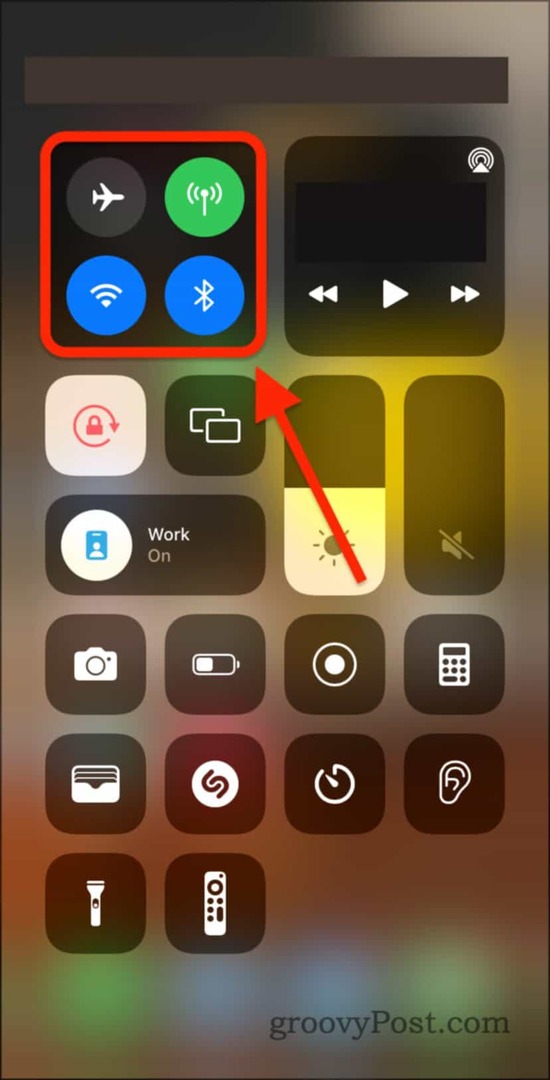
- Натиснете продължително AirDrop опция.
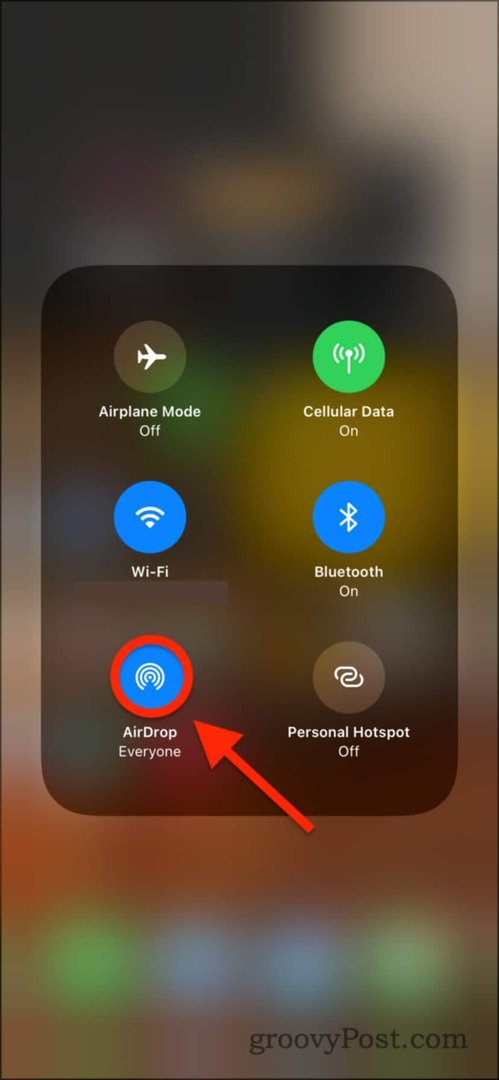
- Ако имате Получаването е изключено избран, тогава не можете да получавате AirDrops от никого.
- С Само за контакти избран, трябва да можете да получавате AirDrops от всеки във вашите контакти. Ако обаче това не работи, опитайте да превключите разрешенията на Всеки.
- Ако имате Всеки избран и AirDrop не работи, опитайте едно от другите решения в тази публикация.
За да тествате вашите разрешения за AirDrop на Mac:
- Отвори Finder ап.
- Щракнете върху AirDrop в страничната лента или натиснете ° Сзаповед + Сотместване + Р.
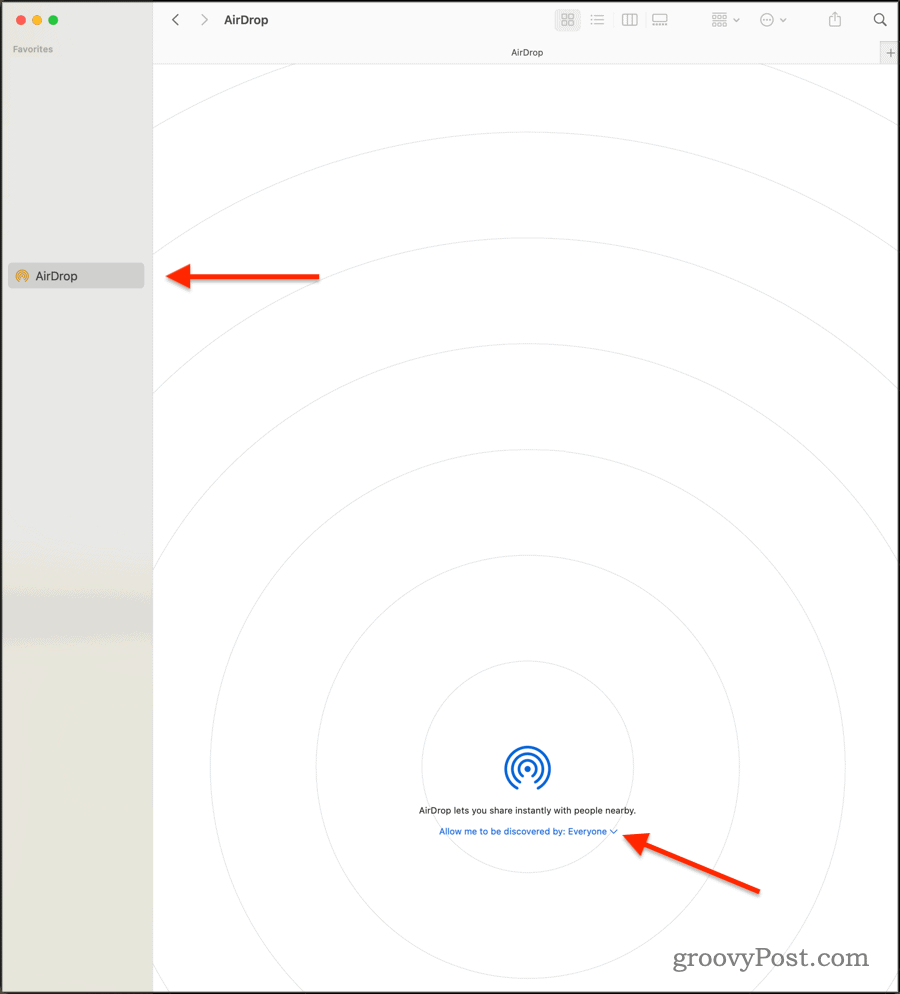
- Изберете едно от двете Само за контакти или Всеки за да позволите на вашия Mac да получава прехвърляне на файлове чрез AirDrop.
- В противен случай изберете Получаването е изключено за да спрете вашия Mac да получава файлове чрез AirDrop от други устройства.
Ако вашите разрешения са зададени правилно, трябва да можете да получавате, както и да изпращате нови файлове чрез AirDrop.
3. Рестартирайте вашите Bluetooth и WiFi радиостанции
Ако AirDrop не работи на вашето устройство, може да си струва да опитате бързо и лесно решение - да изключите и включите отново вашите Bluetooth и WiFi радиостанции.
За да направите това на iPhone, iPad или Mac:
- Отвори Контролен център.
- На iPhone или iPad плъзнете надолу от горния десен ъгъл.
- На Mac (Big Sur и по-нови версии) докоснете Икона на контролния център до часовника горе вдясно.
- Щракнете или докоснете синьото WiFi кръг, така че да стане бял.
- Изчакайте пет секунди, след което го докоснете отново, така че да стане синьо.
- Повторете същия процес със синьото Bluetooth кръг.
След като направите това, повторете прехвърлянето на AirDrop, за да видите дали проблемът е отстранен.
4. Изключете личната гореща точка, режима „Не безпокойте“ и самолетния режим
Тъй като AirDrop е мрежова функция, ще се опитаме да превключим още повече мрежови настройки. Нека започнем с Personal Hotspot, който е наличен само на устройства със SIM карта (т.е. всеки iPhone и някои модели iPad).
Опитайте се да повторите тези стъпки както за изпращащото, така и за получаващото устройство.
За да изключите Personal Hotspot на вашия iPhone или iPad:
- На вашия iPhone или iPad отворете Настройки ап.
- Докоснете Лична гореща точка.
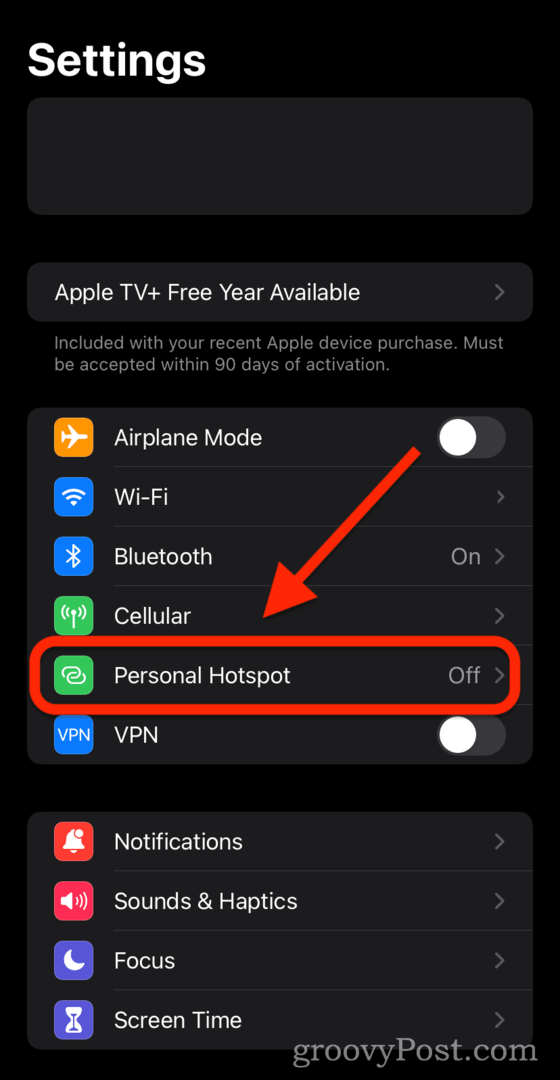
- Докоснете превключвателя до Позволете на други да се присъединят така че да е деактивиран (т.е. да не е зелен).
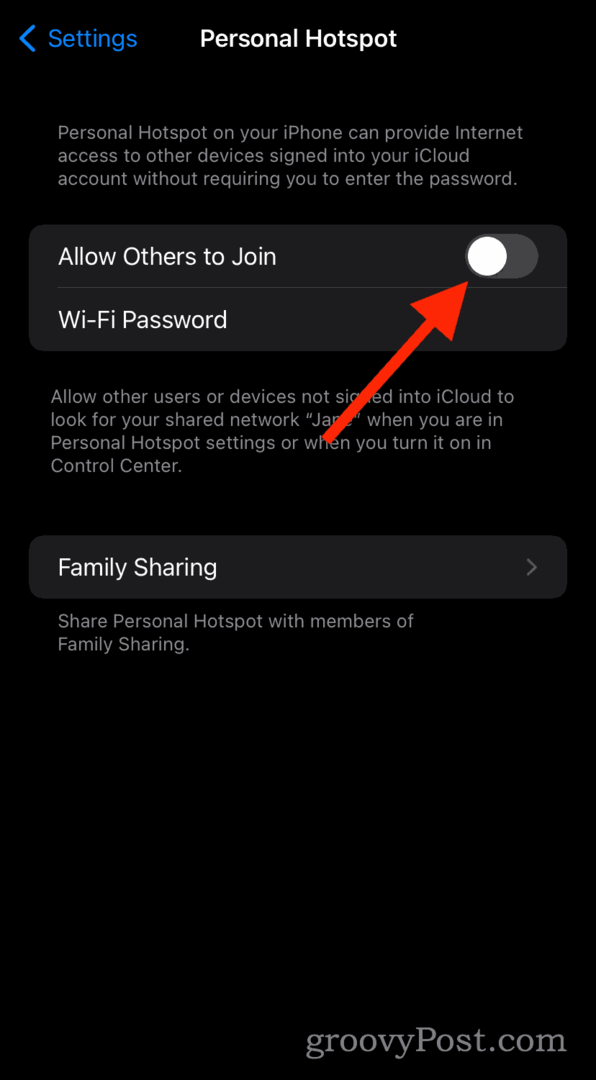
Как да изключите „Не безпокойте“ на вашия iPhone, iPad или Mac:
- Отвори Контролен център на вашия iPhone, iPad или Mac.
- На iPhone и iPad плъзнете надолу от горния десен ъгъл.
- На Mac (Big Sur и по-нови версии) натиснете Контролен център бутон в горния десен ъгъл.
- Натиснете продължително или щракнете върху Фокус бутон.
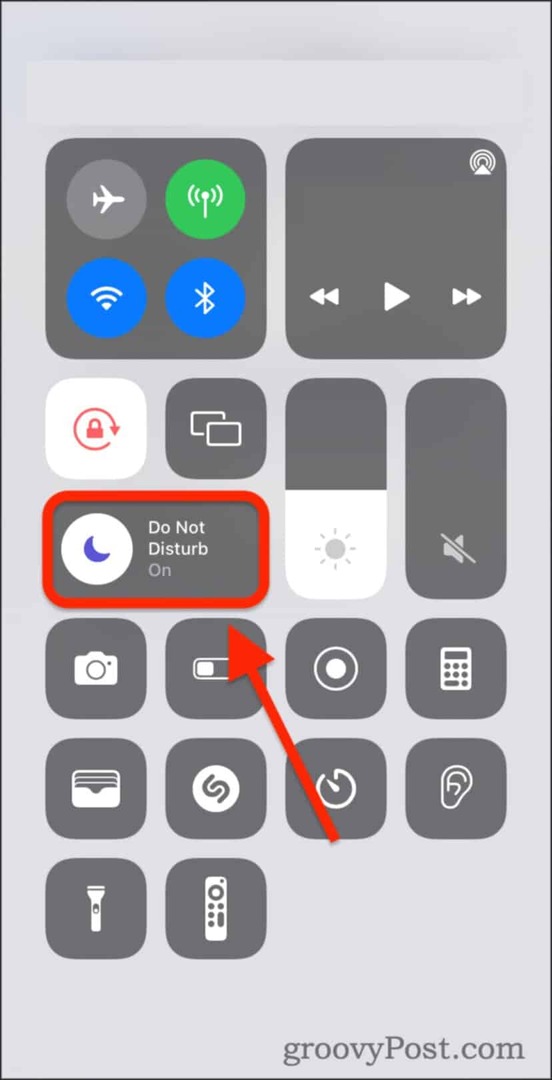
- Докоснете или щракнете Не безпокой да го деактивирате и да се уверите, че не други режими на фокусиране са активирани.
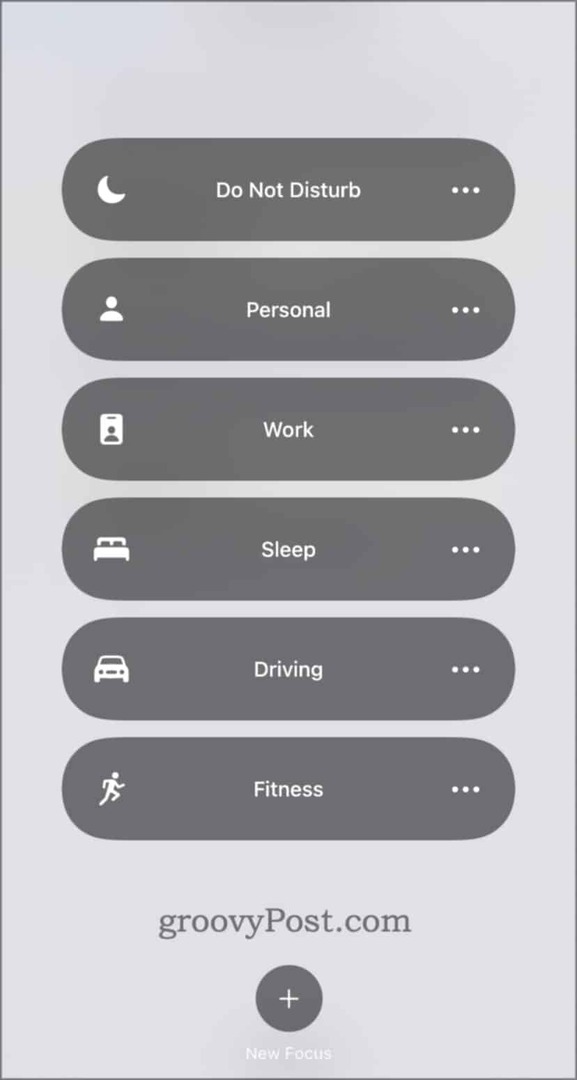
За да деактивирате самолетен режим на iPhone или iPad:
- Плъзнете отваряне Контролен център.
- За iPhone/iPad плъзнете надолу от горния десен ъгъл.
- На Mac (Big Sur и по-нови версии) натиснете Контролен център икона в лентата с менюта.
- Натиснете дълго мрежовия панел.
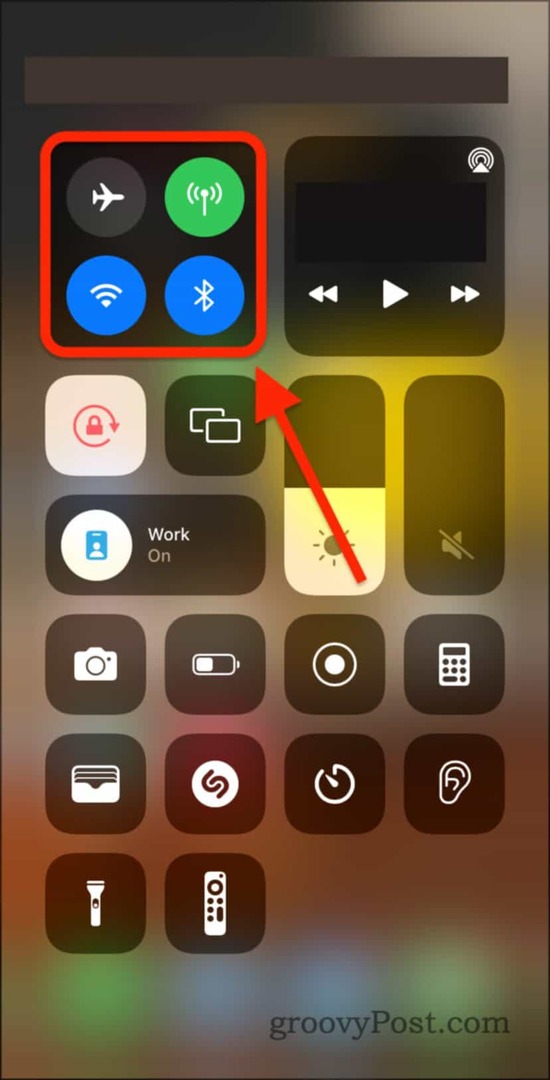
- Уверете се, че Самолетен режим е настроен на Изключено (т.е. не оранжево).
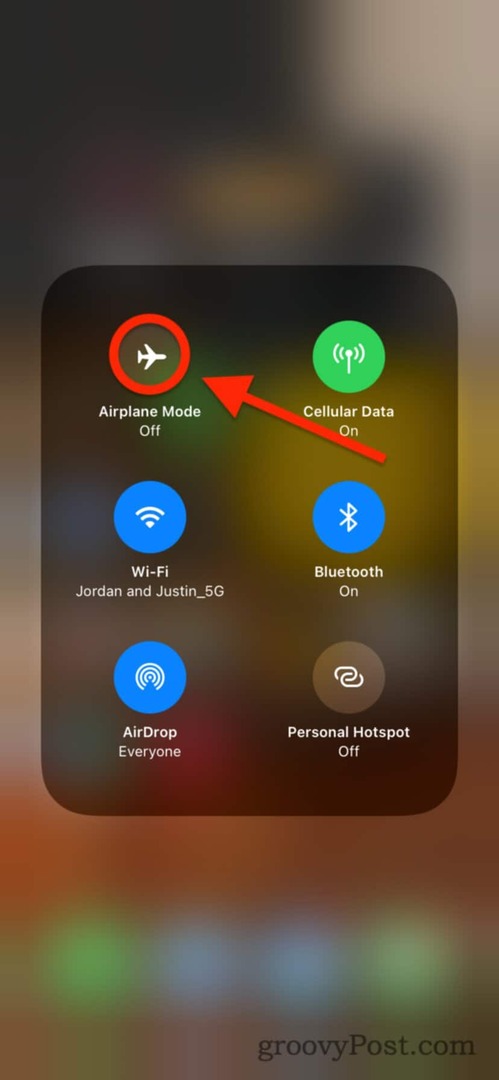
Опитайте отново AirDrop.
5. Рестартирайте вашите устройства (и се свържете с поддръжката на Apple)
И накрая, ако нищо от това не е работило досега, опитайте да рестартирате и двете устройства. Можете да рестартирате Mac, като щракнете върху Apple () лого в лентата с менюта и щракване Рестартирам.
На устройства iPhone и iPad задръжте бутона за захранване и бутона за начало. Или, ако нямате бутон Начало, задръжте бутона за захранване и бутона за увеличаване на силата на звука.
Ако все още имате проблеми с това, че AirDrop не работи, вероятно е време да го направите свържете се с поддръжката на Apple. Повечето софтуерни проблеми като този могат да бъдат отстранени безплатно и чрез онлайн чат на живо – не се изисква телефонно обаждане.
Коригиране на проблеми с AirDrop на iPhone, iPad и Mac
С малко късмет стъпките по-горе ще ви помогнат да поправите вашите прехвърляния на AirDrop, ако AirDrop не работи правилно. Ако всичко друго не помогне, не забравяйте да се обадите на поддръжката на Apple (стига вашето устройство да е в гаранция).
Въпреки че не можете да използвате AirDrop с устройства с Android, може да успеете използвайте Bluetooth за изпращане на файлове до Android вместо. Ако това не работи, можете да помислите създаване на галерия за споделяне на снимки в Dropbox за да споделяте вашите снимки между всичките си устройства.
Как да изчистите кеша, бисквитките и историята на сърфирането в Google Chrome
Chrome върши отлична работа със съхраняването на вашата история на сърфиране, кеш памет и бисквитки, за да оптимизира работата на браузъра ви онлайн. Нейното е как да...



