
Последна актуализация на
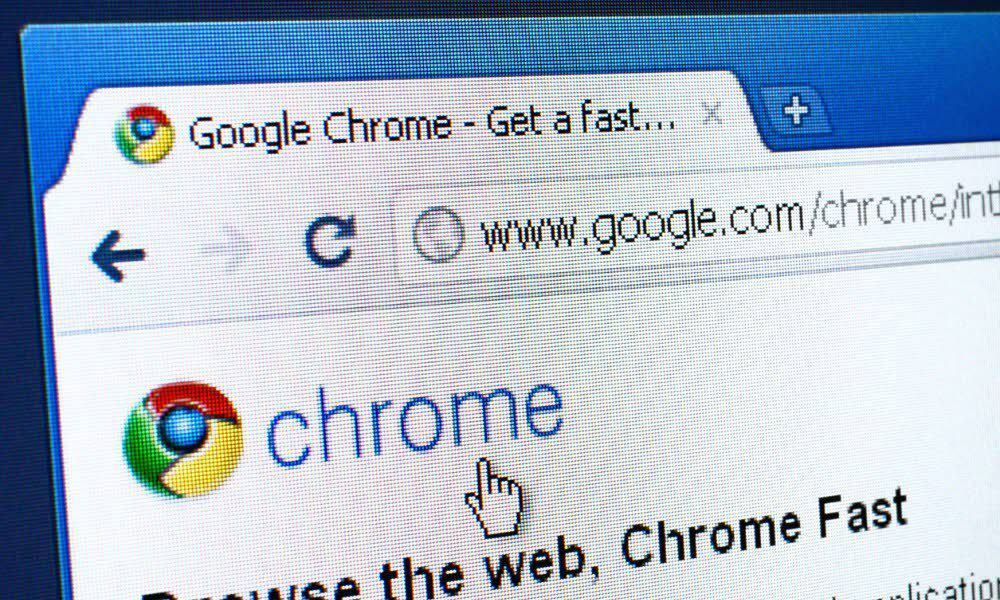
Получавате ли съобщение за грешка Err_Cache_Miss, докато използвате Google Chrome? Ето няколко лесни поправки, които можете да опитате.
Честите потребители на Google Chrome несъмнено са се сблъсквали с Err_Cache_Miss грешка в някакъв момент. Както подсказва името му, браузърът спира, когато липсват кеш файлове, които трябва да бъдат изпратени и съхранени от уебсайт. Проблемът може да бъде проблем с мрежата, проблем с браузъра или самия уебсайт.
Ако виждате грешка Err_Cache_Miss в браузъра си Chrome, можете да опитате да я поправите, ако проблемът не е в самия уебсайт, като следвате тези стъпки.
Опреснете страницата или рестартирайте Chrome
Най-очевидното и просто решение на грешка Err_Cache_Miss е да опресните страницата, която се опитвате да заредите, или да рестартирате Chrome изцяло.
За да обновите Chrome, натиснете Презаредете тази страница бутон вляво на адресната лента. Като алтернатива, натиснете F4 клавиш на клавиатурата си.
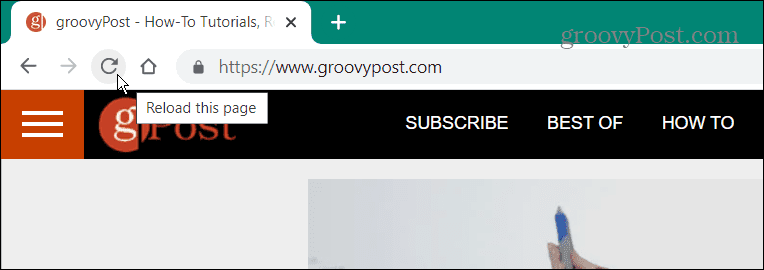
Забележка: Ако имате проблем с онлайн пазаруването или регистрацията за услуга, опресняването на страницата може да доведе до изпращане на данните два пъти. Изберете URL адреса в адресната лента и натиснете Въведете за да сте сигурни, че това няма да се случи.
Ако опресняването на страницата не работи, можете да затворите Chrome от диспечера на задачите. Използването на опцията Task Manager гарантира, че всички екземпляри на браузъра са затворени.
За да затворите Chrome с помощта на диспечера на задачите:
- Натисни Windows ключ за стартиране на Започнете меню, тип Диспечер на задачитеи щракнете върху горния резултат.
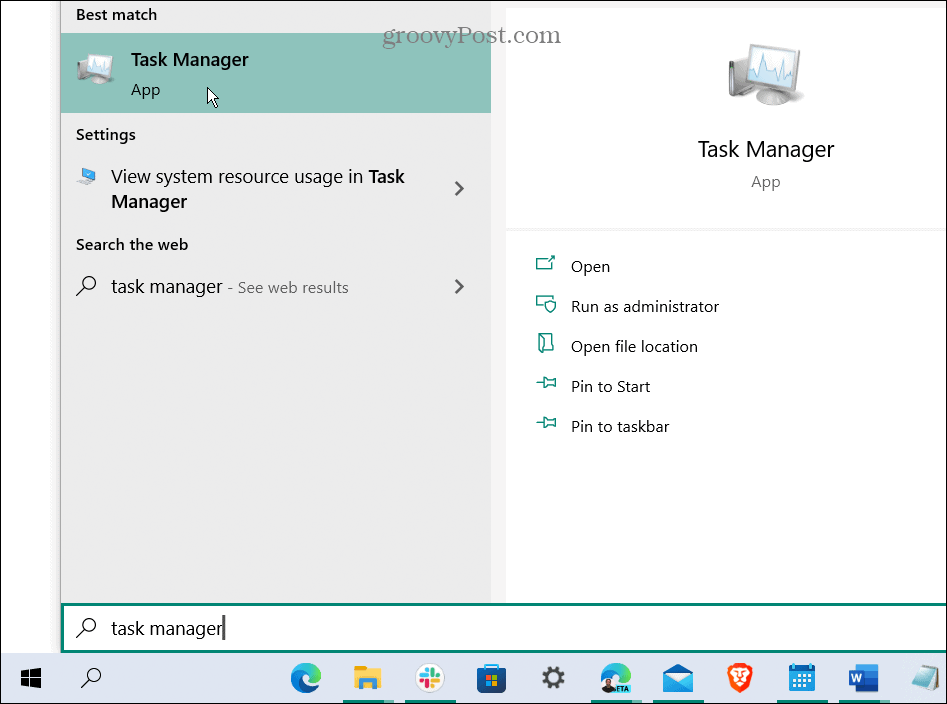
- Изберете процеси раздел, щракнете с десния бутон върху всички екземпляри на Google Chrome (можете да сортирате процеси по буква) и изберете Последна задача.
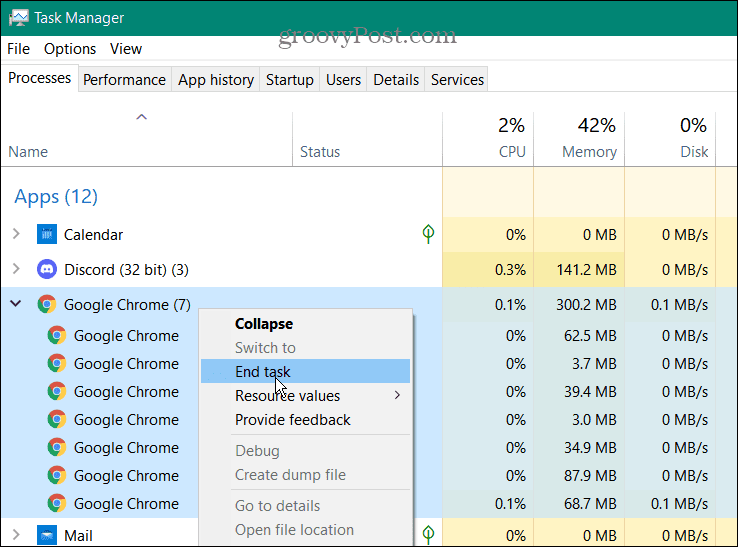
- Рестартирайте Google Chrome и отворете страницата, причиняваща грешката Err_Cache_Miss, за да проверите дали проблемът е отстранен.
Проверете за актуализации на браузъра
Друго нещо, което можете да опитате е ръчно актуализиране на Chrome като следвате тези стъпки:
- Щракнете върху иконата с три точки в горния десен ъгъл на лентата с инструменти и отидете на Помощ > Всичко за Google Chrome.
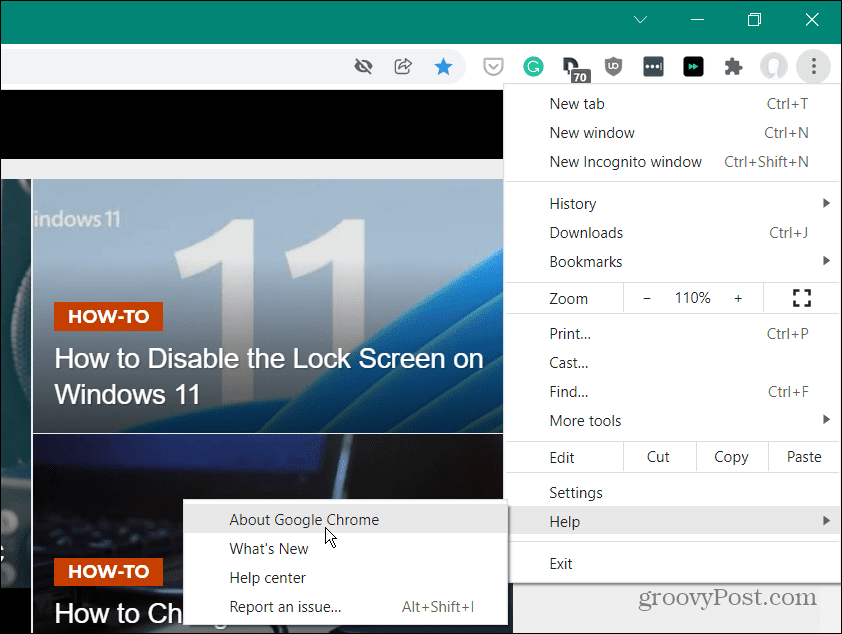
- Ако е налична актуализация, щракнете върху Рестартирайте бутон и ще стартирате най-новата версия.

Изчистване на бисквитките на браузъра
Ако все още получавате грешката, опитайте да изчистите запазените си данни в браузъра, включително бисквитките. Това често може да коригира грешка Err_Cache_Miss, като принуди браузъра ви да презареди всички запазени данни от уебсайт.
За да изчистите бисквитките и други запазени данни в Chrome:
- Щракнете върху икона на меню с три точки в горния десен ъгъл и изберете Настройки от менюто.
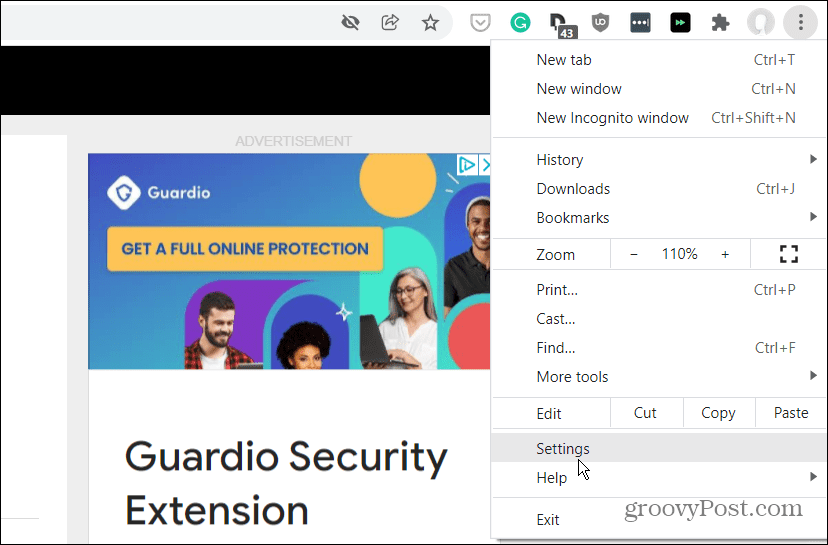
- От Настройки меню, изберете Сигурност и поверителност, след което щракнете Изчистване на данните за сърфиране.
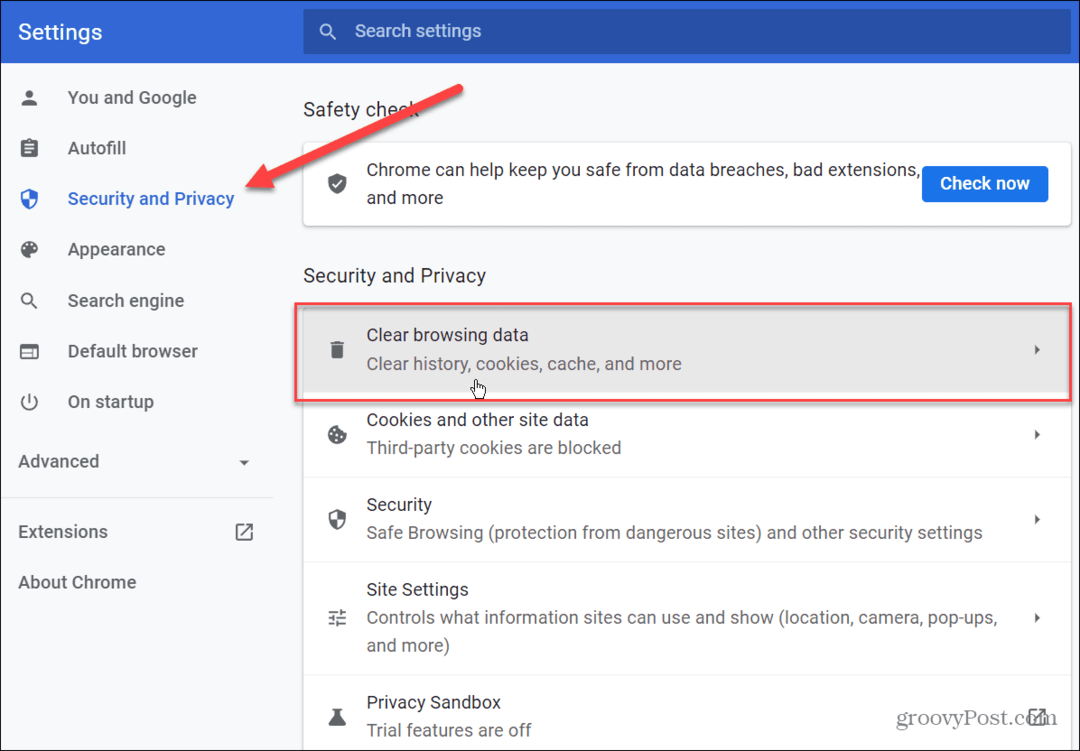
- Когато Изчистване на данните за сърфиране се появява екран, изберете През цялото време от Времеви интервал падащо меню и проверете всички елементи.
- Когато приключите, щракнете върху Изчистване на данните бутон.
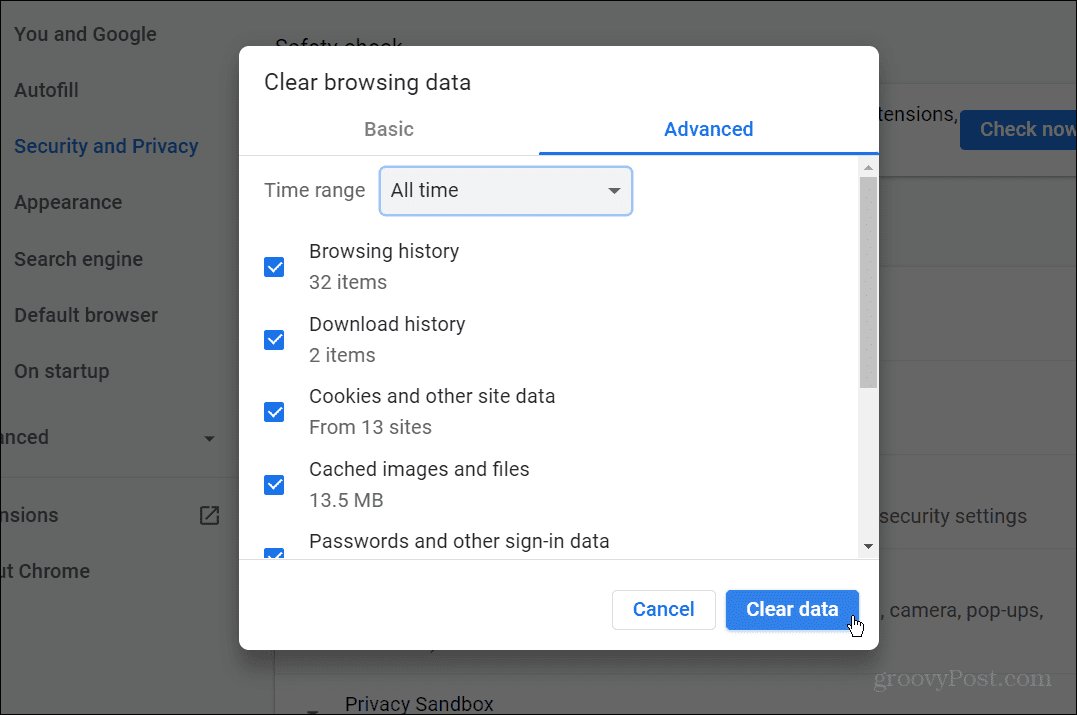
След като завърши процеса за изчистване на вашите данни за сърфиране, върнете се към повредената уеб страница и вижте дали грешката е разрешена.
Деактивирайте разширенията на Chrome, за да коригирате Err_Cache_Miss
Разширенията подобряват функционалността на Chrome, но могат да попречат на уебсайт да се зареди правилно. Например, антивирусните разширения и разширенията за блокиране на реклами обикновено са проблематични, но всяко друго разширение може потенциално да създаде проблеми с вашето сърфиране.
Можете да отстраните този проблем, като деактивирате разширенията на Chrome. Да го направя:
- Щракнете върху икона на меню с три точки в горния десен ъгъл, след което изберете Още инструменти > Разширения от менюто.
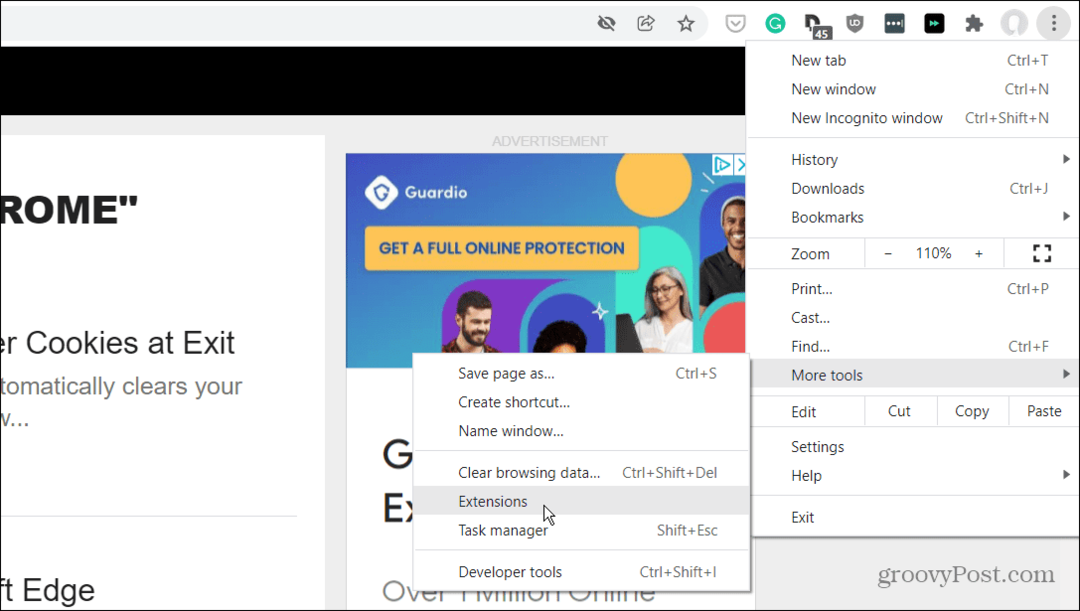
- Ще се появи списък с инсталираните ви разширения - преминете през и изключете потенциално проблемните разширения, като натиснете плъзгач под описанието на разширението.
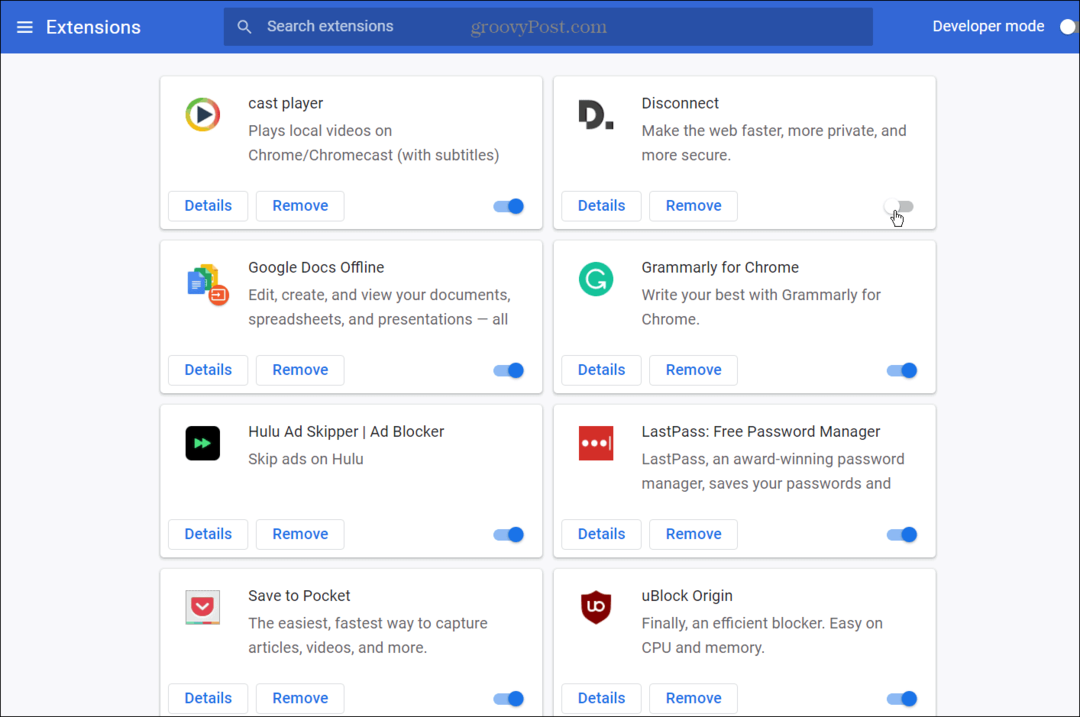
- Докато изключвате всяко разширение, върнете се към уеб страницата с проблема Err_Cache_Miss и опреснете страницата. Може да се наложи да деактивирате някои от тях, за да определите кое причинява проблема.
Проверете вашите мрежови настройки
Ако опциите по-горе не работят, вашите мрежови настройки може да са проблем. Например, може да има няколко DNS или други проблеми със свързаността, които ще трябва да разрешите, преди да можете да коригирате тази грешка.
Стартирайте инструмента за отстраняване на неизправности при интернет връзките
Една от най-лесните опции, които да опитате първо, е да стартирате Инструмент за отстраняване на неизправности при интернет връзки в Windows 10 и 11.
За да използвате инструмента за отстраняване на неизправности при интернет връзките:
- В Windows 10 стартирайте инструмента за отстраняване на неизправности, като натиснете Старт > Настройки > Актуализация и сигурност > Отстраняване на неизправности > Допълнителни инструменти за отстраняване на неизправности > Интернет връзки.
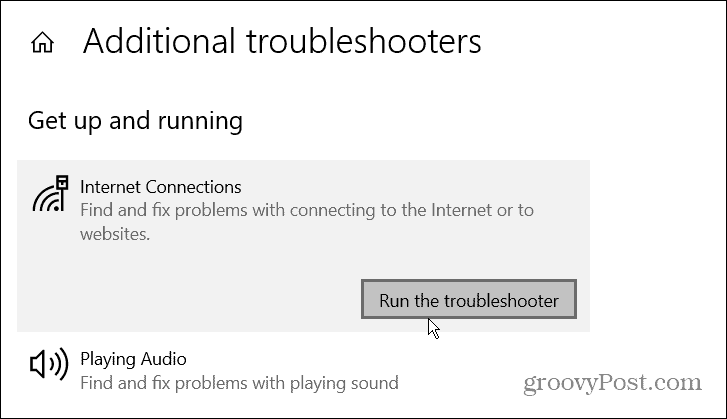
- За Windows 11 отидете на Старт > Настройки > Система > Отстраняване на неизправности > Други средства за отстраняване на неизправности, след което щракнете върху Бягай бутон до Интернет връзки.
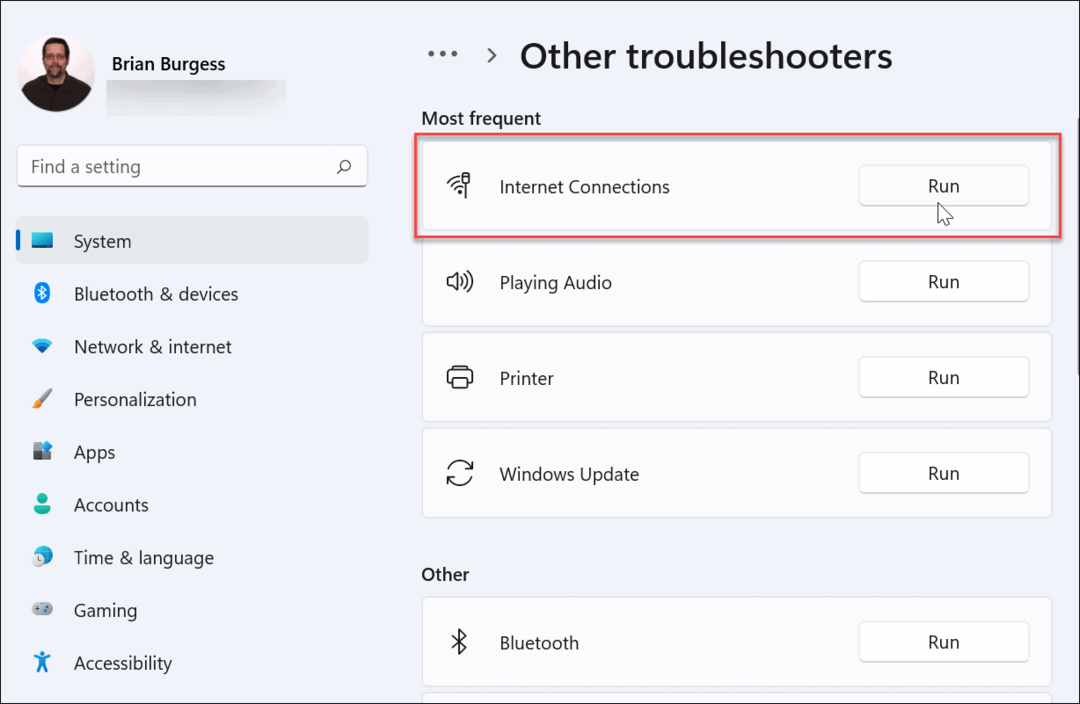
Когато Инструмент за отстраняване на неизправности при интернет връзки се отваря, следвайте инструкциите на съветника на екрана. Инструментът за отстраняване на неизправности работи еднакво и в Windows 10, и в 11. Ако проблемът не бъде идентифициран, преминете към следващите стъпки.
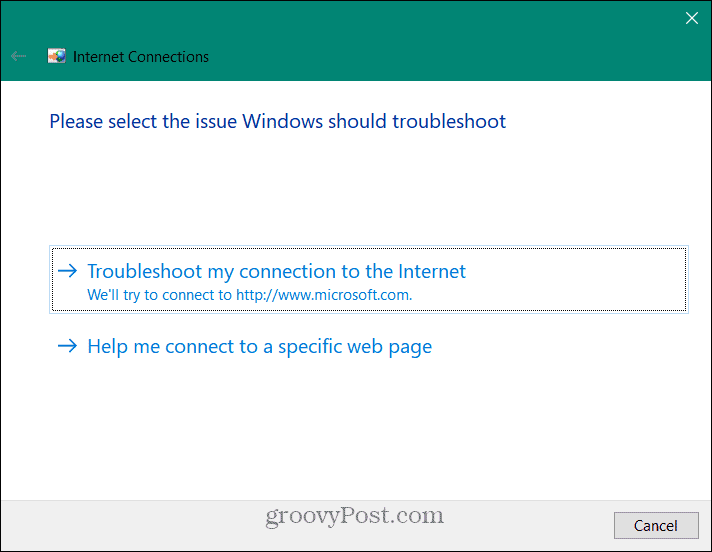
Ръчно нулиране на мрежовите връзки
Можете също да нулирате мрежовата си връзка на вашия компютър с Windows 10 или 11. Това може да премахне всички конфликтни настройки, които биха могли да попречат на вашия интернет да работи правилно. Командите са едни и същи както за Windows 10, така и за 11.
За да нулирате ръчно мрежовите настройки на Windows 10 и 11, направете следното:
- Щракнете с десния бутон върху Започнете меню и изберете Windows PowerShell (администратор) от менюто.
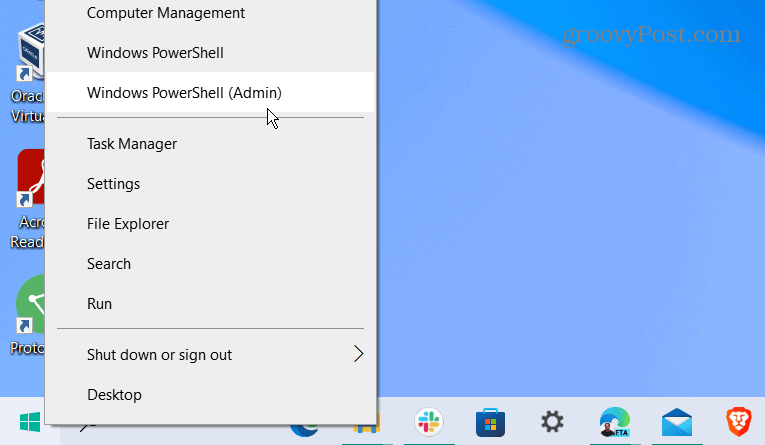
- Когато PowerShell се появява екран, въведете следните команди (по ред), за да нулирате мрежовата си връзка.
ipconfig /освободи ipconfig /flushdns ipconfig /обнови netsh winsock reset

Деактивирайте кеширането на Chrome, за да коригирате Err_Cache_Miss
Ако все още имате проблеми с Err_Cache_Miss в Chrome, друга корекция, която си струва да се отбележи, е временното деактивиране на двигателя за кеширане на Google Chrome изцяло.
За да деактивирате кеширането на Chrome:
- Отворете Chrome и заредете страница, показваща грешката Err_Cache_Miss.
- Щракнете върху икона на меню с три точки в горния десен ъгъл и изберете Още инструменти > Инструменти за разработчици от менюто.
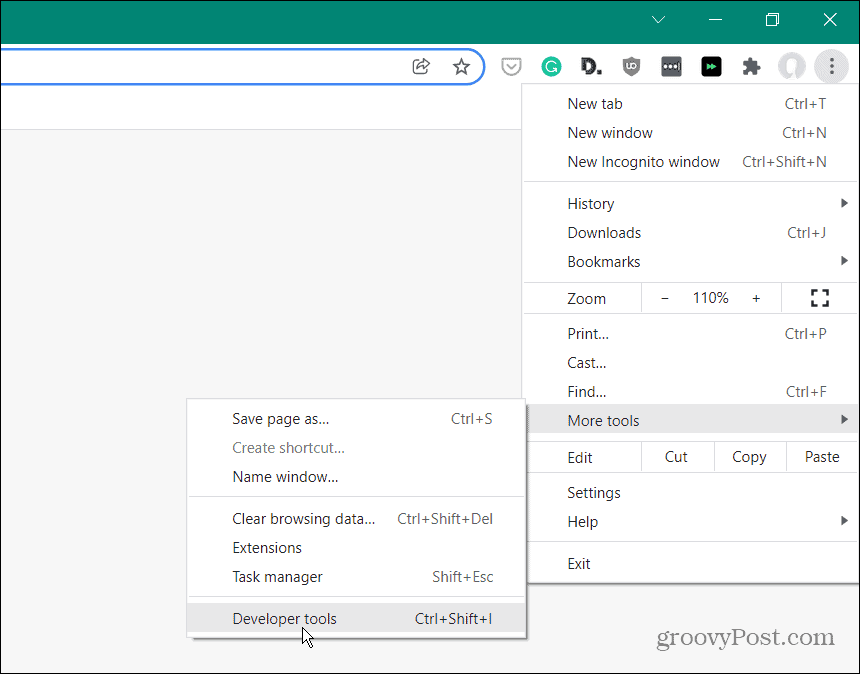
- След това изберете мрежа раздела и проверете Деактивирайте кеша поле, за да го активирате.
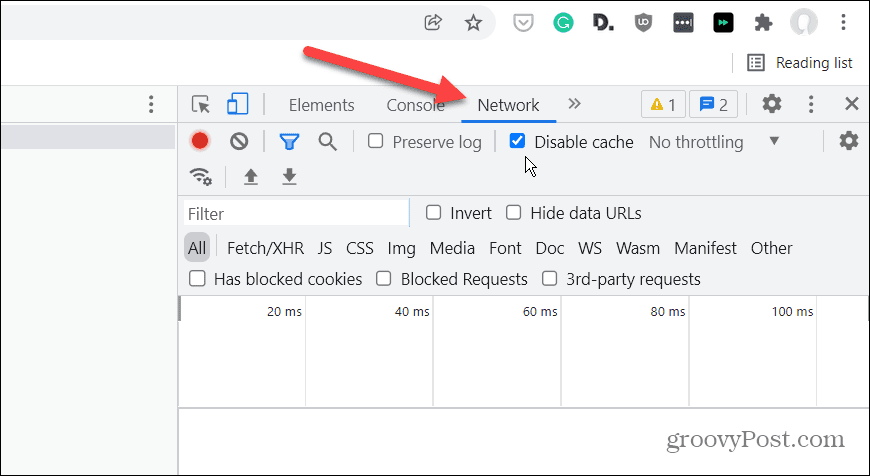
Презаредете страницата с грешката и вече не трябва да виждате грешката. Може обаче да откриете, че някои данни (като бисквитки или данни от формуляри) не се записват или записват правилно с деактивирана кешираща машина на Chrome.
Предотвратяване на грешки в Google Chrome
Ако имате късмет, една от опциите, обяснени по-горе, ще спре или поправи грешката Err_Cache_Miss в Google Chrome.
Ако редовно виждате грешки в Chrome, може да се наложи да помислите за преминаване към друг браузър, като Firefox или Microsoft Edge. Можете дори да дадете бета версия на Chrome опит.
Ако успеете да поправите браузъра си Chrome, можете да се възползвате от някои невероятни функции, като например възможността за предава медия към устройства Chromecast от вашия компютър. Ако живеете в многоезично домакинство, можете също променете езика по подразбиране в Chrome с лекота.
Как да намерите своя продуктов ключ за Windows 11
Ако трябва да прехвърлите своя продуктов ключ за Windows 11 или просто се нуждаете от него, за да извършите чиста инсталация на операционната система,...
Как да изчистите кеша, бисквитките и историята на сърфирането в Google Chrome
Chrome върши отлична работа със съхраняването на вашата история на сърфиране, кеш памет и бисквитки, за да оптимизира работата на браузъра ви онлайн. Нейното е как да...
Съвпадение на цените в магазина: Как да получите онлайн цени, докато пазарувате в магазина
Купуването в магазина не означава, че трябва да плащате по-високи цени. Благодарение на гаранциите за съвпадение на цените, можете да получите онлайн отстъпки, докато пазарувате в...
Как да подарите абонамент за Disney Plus с цифрова карта за подарък
Ако сте се наслаждавали на Disney Plus и искате да го споделите с други, ето как да закупите абонамент за Disney+ Gift за...


