Как да спрете автоматичните актуализации на драйвери за хардуер в Windows 10
Microsoft Windows 10 / / March 17, 2020
Последна актуализация на
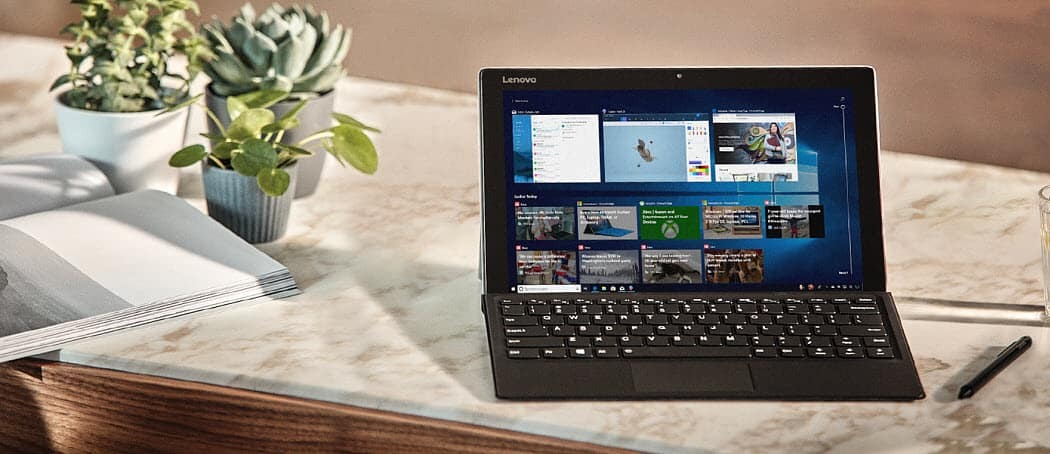
Windows 10 иска да се увери, че системата ви се актуализира автоматично, но понякога това е проблем с хардуерните драйвери.
Windows 10 обича да поддържа вашата система в крак с най-новите актуализации на функциите и сигурността. Това включва и актуализиране на вашия хардуер. Това обаче не винаги се получава. С толкова много различни производители и устройства на хардуер, автоматичните актуализации понякога разбиват вашата уеб камера или графична карта. Например. Ако установите, че устройствата ви не работят правилно след автоматична актуализация, ето как да деактивирате актуализациите на драйверите, но въпреки това получавате други важни пачове за сигурност и функции.
Спрете автоматичните актуализации на драйвери за Windows 10 Pro
Ако тичате Windows 10 Pro, най-простият начин за спиране на автоматичните актуализации на драйвери е чрез редактор на групови правила. Hit Windows Key + R и Тип:gpedit.msc и натиснете Enter или щракнете върху OK.
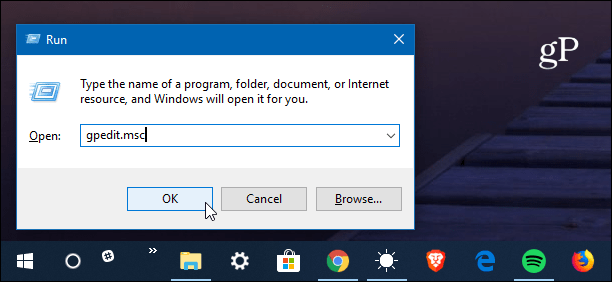
След това отидете на следния път:
Конфигурация на компютъра> Административни шаблони> Компоненти на Windows> Актуализация на Windows
След това щракнете двукратно върху „Не включвайте драйвери с Windows Update“ в десния прозорец.
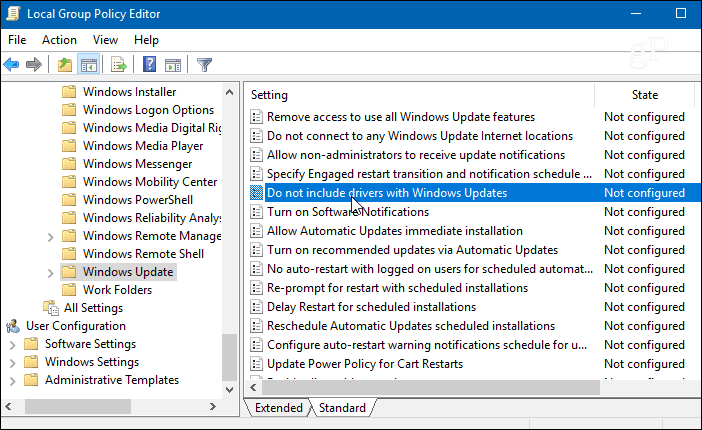
Изберете Активирано на следващия екран и след това щракнете върху OK и излезте от редактора на групови правила.
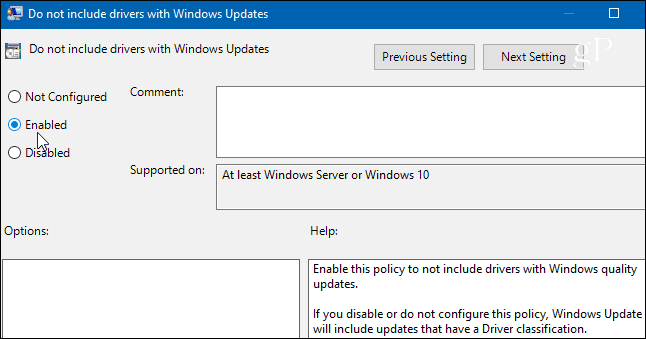
Спрете автоматичните актуализации на драйвери за Windows 10 Home
Ако провеждате Начална версия на Windows 10, нямате достъп до редактора на групови правила и вместо това ще трябва да хакнете системния регистър.
За да стартирате редактора на системния регистър, натиснете клавиша Windows и Тип:регентство и натиснете Enter или щракнете върху OK.
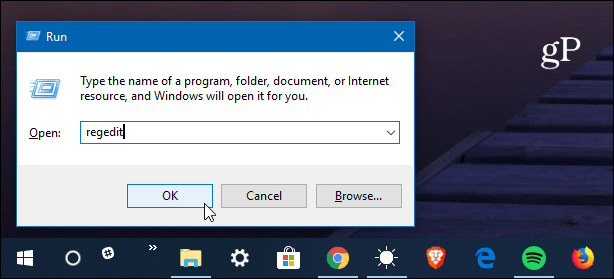
Когато се отвори Редактор на системния регистър, отидете на следния път:
HKEY_LOCAL_MACHINE \ Software \ Policies \ Microsoft \ Windows
Щракнете с десния бутон върху клавиша на Windows и изберете Ново> Ключ.
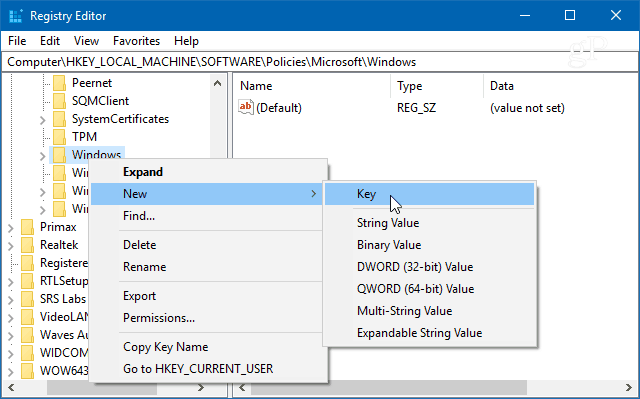
Назовете новия ключ WindowsUpdate и да се създаде нова DWORD (32-битова) стойност на ExcludeWUDriversInQualityUpdate и му дайте стойност от 1 и щракнете върху OK.
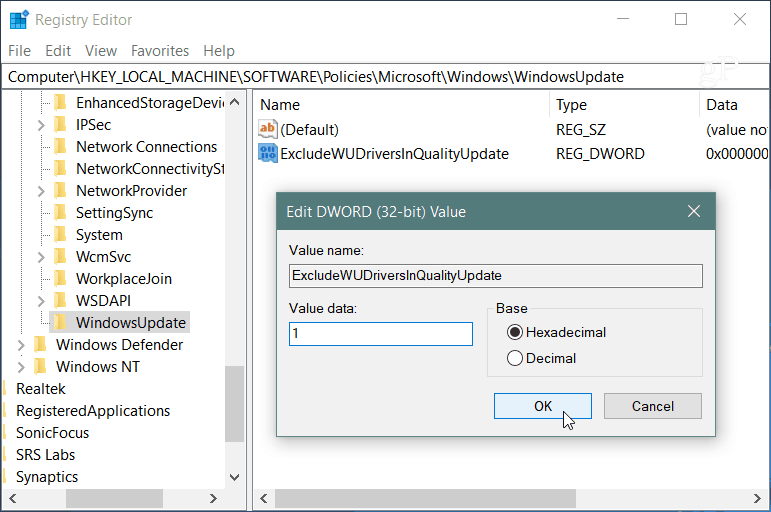
Независимо дали използвате Windows 10 Home или Pro, след като направите промените, все пак ще получавате редовни актуализации за сигурност и функции, но актуализациите на драйвери за хардуер ще бъдат изключени. Разбира се, сега ще трябва да се уверите, че поддържате драйверите на устройствата си ръчно. Обикновено можете да направите това, като проверите уебсайта на устройството или използвате помощната програма за актуализация, която се предлага с вашето хардуерно устройство. Такива като NVIDIA графична карта, например.
В по-голямата си част автоматичните актуализации на драйвери работят доста добре, особено на собствените Surface устройства на Microsoft. Но ако изградите свой собствен компютър или замените или надстроите хардуер, понякога автоматичните актуализации на устройството могат да затлачат системата ви. Това гарантира, че ще актуализирате хардуера си, когато сте готови за новите драйвери.
