Как да запазите изображения от колекцията на прожекторите в Windows 11
Microsoft Windows 11 Герой / / January 23, 2022

Последна актуализация на

Можете да персонализирате своя заключен екран и фонови изображения, като използвате колекцията Spotlight на Microsoft. Ако искате да запазите тези изображения, за да ги използвате другаде, ето какво ще трябва да направите.
Windows 11 има функция за персонализиране, известна като Колекция от прожектори— колекция от различни изображения, които се показват на заключения екран (и скоро ще бъдат налични като фонове на работния плот).
Ако ви харесва как изглежда някое от изображенията, можете да ги изтеглите и запишете. След това можете да използвате изтеглените изображения от колекция Spotlight като постоянни фонове на работния плот или изображения на заключен екран.
Ако искате да изтеглите изображения от колекция Spotlight на компютър с Windows 11, ето какво ще трябва да направите.
Как да изтеглите Spotlight изображения на Windows 11
За да изтеглите изображения на Spotlight на Windows 11, изпълнете следните стъпки:
- Използвай клавишна комбинацияWindows клавиш + R за да отворите Бягай диалогов прозорец.
- Копирайте и поставете следния път в полето Run, след което щракнете Добре или натиснете Въведете:
%LocalAppData%\Packages\Microsoft. Windows. ContentDeliveryManager_cw5n1h2txyewy\LocalState\Assets
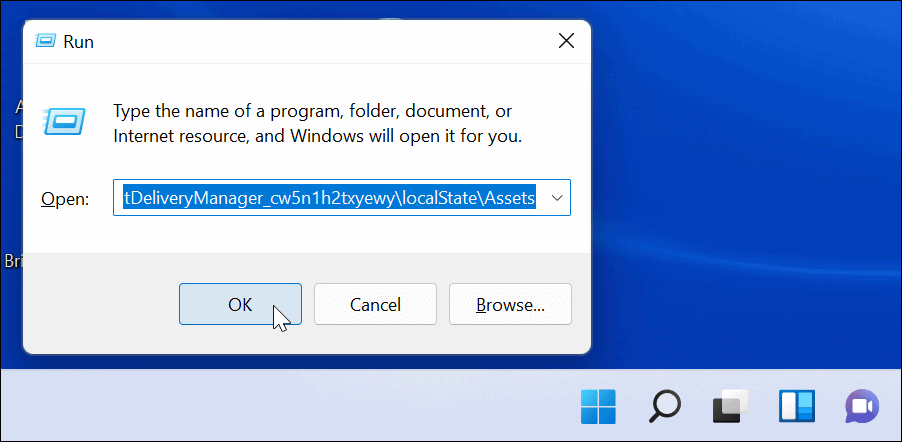
- Когато Активи папката се отваря, щракнете Сортиране > Още > Размер от командната лента в горната част.

- За най-добри резултати изберете файлове, които са над 500 KB в папката.
- Щракнете с десния бутон върху файловете и изберете копие от менюто или натиснете Ctrl + C на клавиатурата. Файловете не се виждат на този етап, но ще можете да ги конвертирате по-късно.
- Докато можете да преименувате файловете в Активи папка към .jpg или .png директно, не се препоръчва, тъй като това може да доведе до почерняване на текущия ви работен плот или изображението на заключения екран. Също така имайте предвид, че повечето изображения на Spotlight са с размери 1920 на 1080, така че ако имате 4K монитор, може да не изглеждат толкова страхотно.
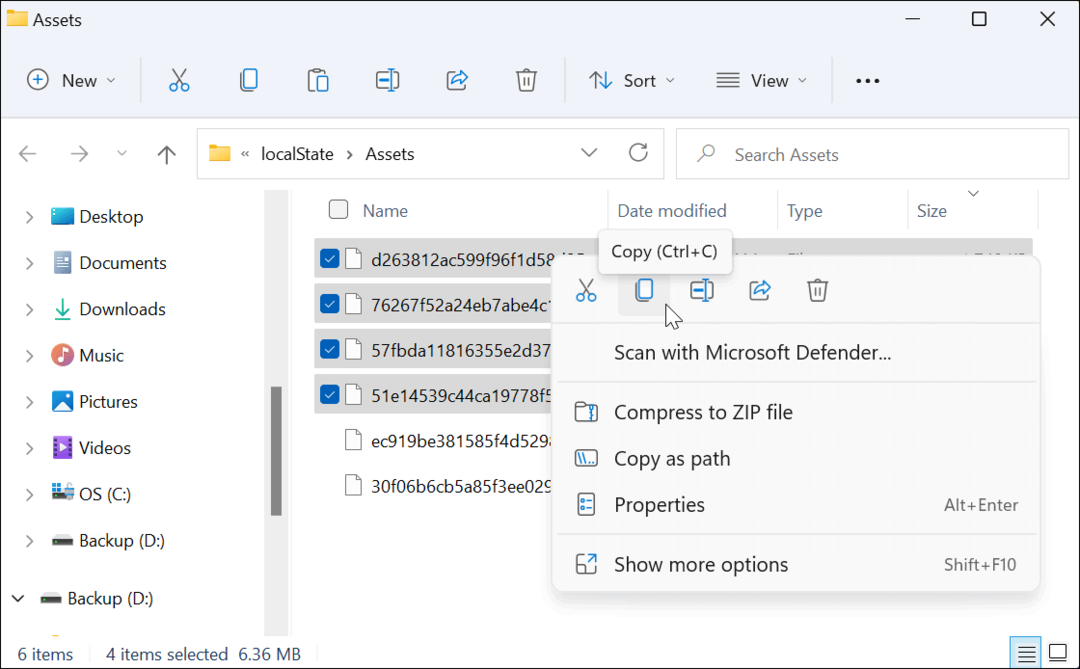
- Отворете друга File Explorer прозорец и прегледайте Снимки папка (или създайте нова папка на удобно място).
- Щракнете върху Ново > Папка за да създадете нова папка в папката Pictures. Дайте му име, което ви помага да идентифицирате изображенията (напр. Прожектор).
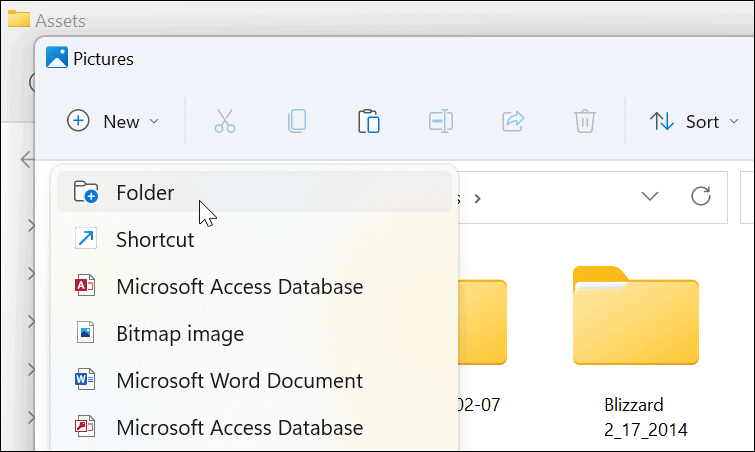
- Отворете папката Spotlight, която току-що създадохте, щракнете с десния бутон вътре в нея, след което изберете Поставете от менюто. Като алтернатива натиснете Ctrl + V на клавиатурата.

- Щракнете с десния бутон върху файл, който сте поставили в папката, и щракнете Преименувайте.
- Добавете .jpg или .png до края на името на файла, след което натиснете Въведете за да го спаси.
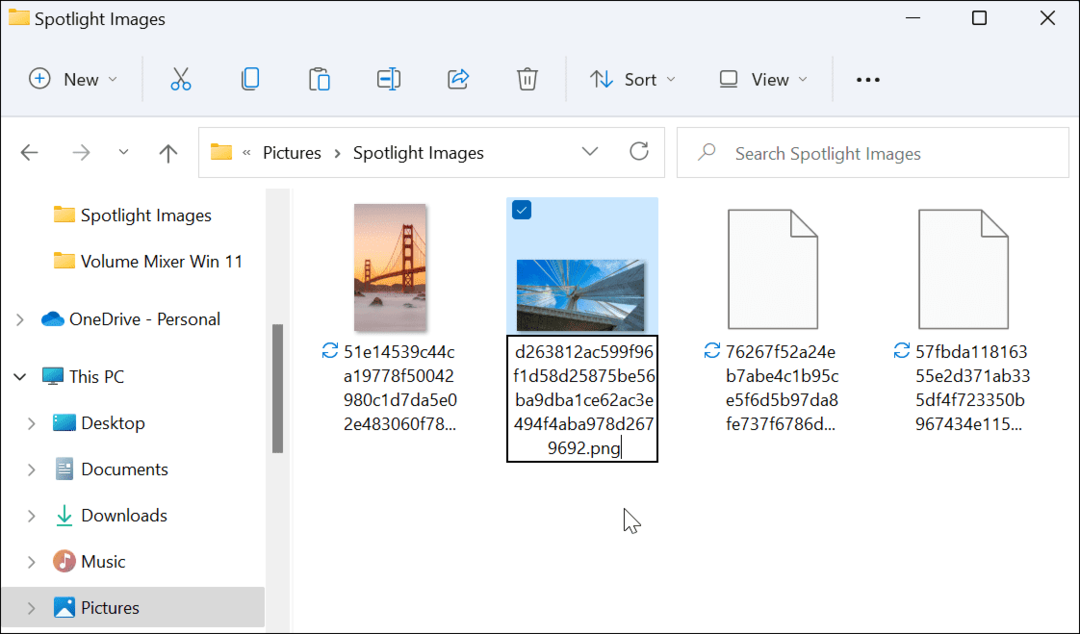
Преглед на изображения от колекцията на прожекторите
Чрез добавяне на разширение на файл с изображения, изображенията на колекцията Spotlight вече са видими и могат да се използват. Например, можете да решите да ги използвате като тапет на работния плот или като постоянно изображение на заключен екран.
Ако искате да видите файла, щракнете двукратно върху него, за да го отворите с Windows Photo Viewer (по подразбиране) или друго приложение за снимки.
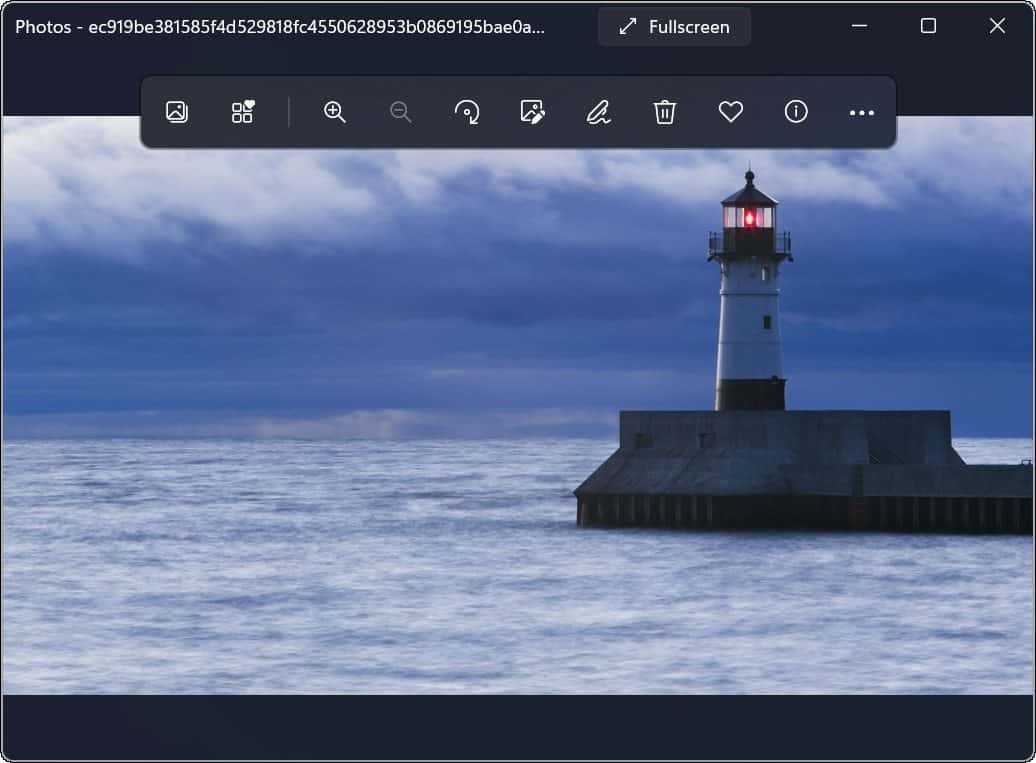
Използване на изображения от Spotlight Collection в Windows 11
Изображенията за колекция на прожекторите са налични като опция за персонализиране за фонове, започвайки с сборка 22518. Потребителите на по-ранна версия трябва да имат активиран Windows Spotlight за заключения екран по подразбиране.
Ако все още не сте виждали тези изображения на вашата система Windows 11, отидете на Настройки > Персонализиране > Заключен екран и се уверете, че Персонализирайте своя заключен екран е настроен на Прожектор на Windows.
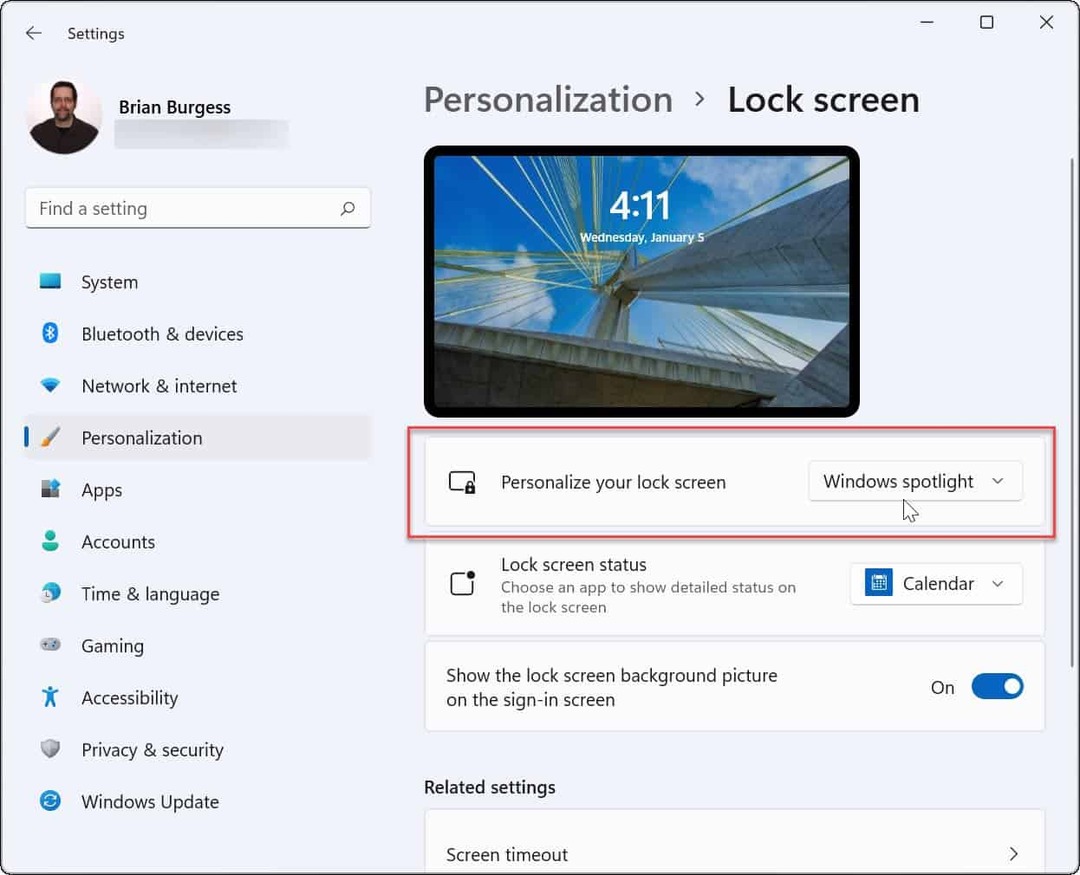
Персонализиране на функциите на Windows 11
Стъпките по-горе трябва да ви помогнат да запазите изображения от колекция Spotlight, за да ги използвате другаде. Ако искате да използвате изображение като постоянен фон, например, можете да заобиколите останалите и да го запазите от вашата тайна Активи папка, като използвате стъпките по-горе.
Ако искате да персонализирате външния вид и усещането на вашия компютър, опитайте да го активирате тъмен режим на Windows 11. Може да се интересувате и от промяна на цветовете на менюто "Старт" и лентата на задачите.
Все още не сте на Windows 11? Можете също запазване на изображения на Windows 10 Spotlight почти по същия начин.
Как да намерите своя продуктов ключ за Windows 11
Ако трябва да прехвърлите своя продуктов ключ за Windows 11 или просто се нуждаете от него, за да извършите чиста инсталация на операционната система,...
Как да изчистите кеша, бисквитките и историята на сърфирането в Google Chrome
Chrome върши отлична работа по съхраняването на вашата история на сърфиране, кеш памет и бисквитки, за да оптимизира работата на браузъра ви онлайн. Нейното е как да...
Съвпадение на цените в магазина: Как да получите онлайн цени, докато пазарувате в магазина
Купуването в магазина не означава, че трябва да плащате по-високи цени. Благодарение на гаранциите за съвпадение на цените, можете да получите онлайн отстъпки, докато пазарувате в...
Как да подарите абонамент за Disney Plus с цифрова карта за подарък
Ако сте се наслаждавали на Disney Plus и искате да го споделите с други, ето как да закупите абонамент за Disney+ Gift за...


