Как да покажете всички икони за препълване на ъгъла на лентата на задачите в Windows 11
Microsoft Windows 11 Герой / / January 19, 2022

Последна актуализация на

Лентата на задачите на Windows 11 ще скрие определени работещи приложения в ъгъла на лентата на задачите. За да направите всички работещи приложения видими, следвайте това ръководство.
Windows 11 по подразбиране показва няколко икони на приложения и системи в долния ляв ъгъл (известни като системна тава). Не всички икони обаче са видими, като в момента се появяват скрити икони на приложения тпрепълване на ъгъла на лентата на въпроси ■ площ. Това става видимо, когато натиснете стрелка нагоре в тази област.
Скриването на икони създава лента на задачите без претрупване, но може да искате да покажете всички икони в препълването на ъгъла на лентата на задачите. Ако случаят е такъв, ще трябва да направите някои промени в настройките си. Ако искате да покажете всички икони за препълване на ъглите на лентата на задачите в Windows 11, следвайте тези стъпки.
Как да покажете икони за препълване на ъгъла на лентата на задачите в Windows 11
Повечето икони на приложения и системи в системната област са скрити в Windows 11. Можете да намерите скрити икони, като щракнете върху
Изпадащото меню, което показва скрити икони, е препълване на ъгъла на лентата на задачите меню.
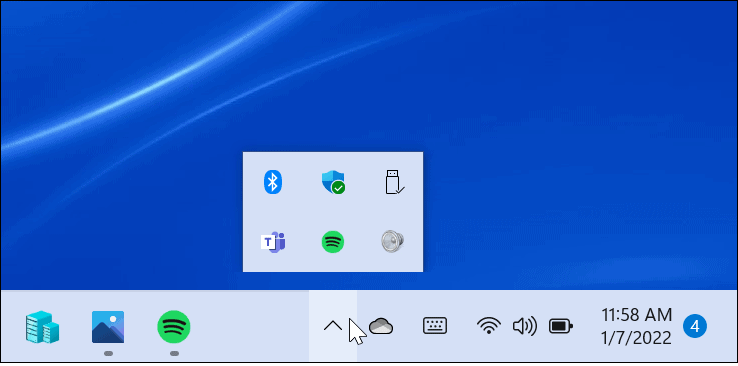
За да накарате лентата на задачите да показва всички икони на приложения в системната област, използвайте следните стъпки:
- Щракнете върху Започнете бутон или натиснете своя Windows ключ, след което щракнете Настройки. Като алтернатива, можете да използвате клавишна комбинацияWindows клавиш + I да отвориш Настройки директно.

- В Настройки меню, изберете Персонализиране от списъка вдясно, тогава Лента на задачите наляво. Като алтернатива, щракнете с десния бутон върху празна област на лентата на задачите и натиснете Настройки на лентата на задачите.
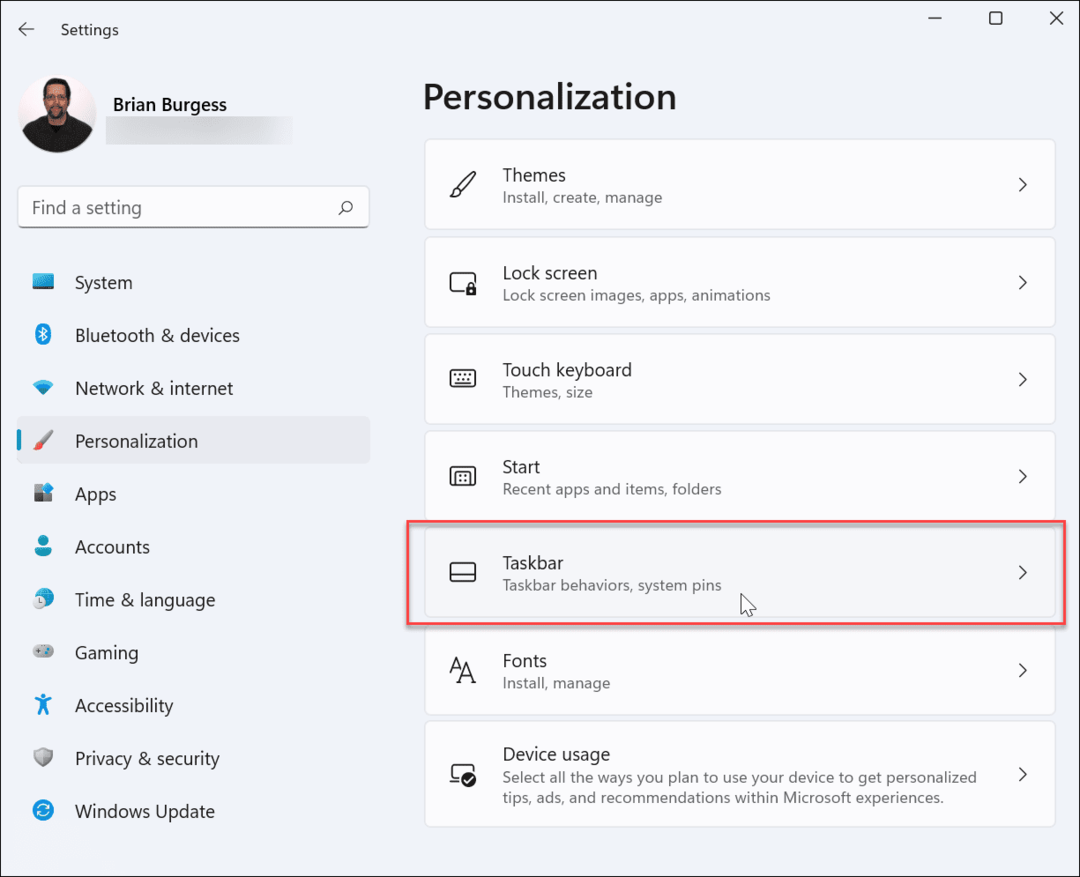
- След това превъртете надолу през Лента на задачите меню с настройки и щракнете върху Препълване на ъгъла на лентата на задачите опция. Ще видите списък с налични икони – превключете плъзгача до всички приложения, които искате да показвате в лентата на задачите.
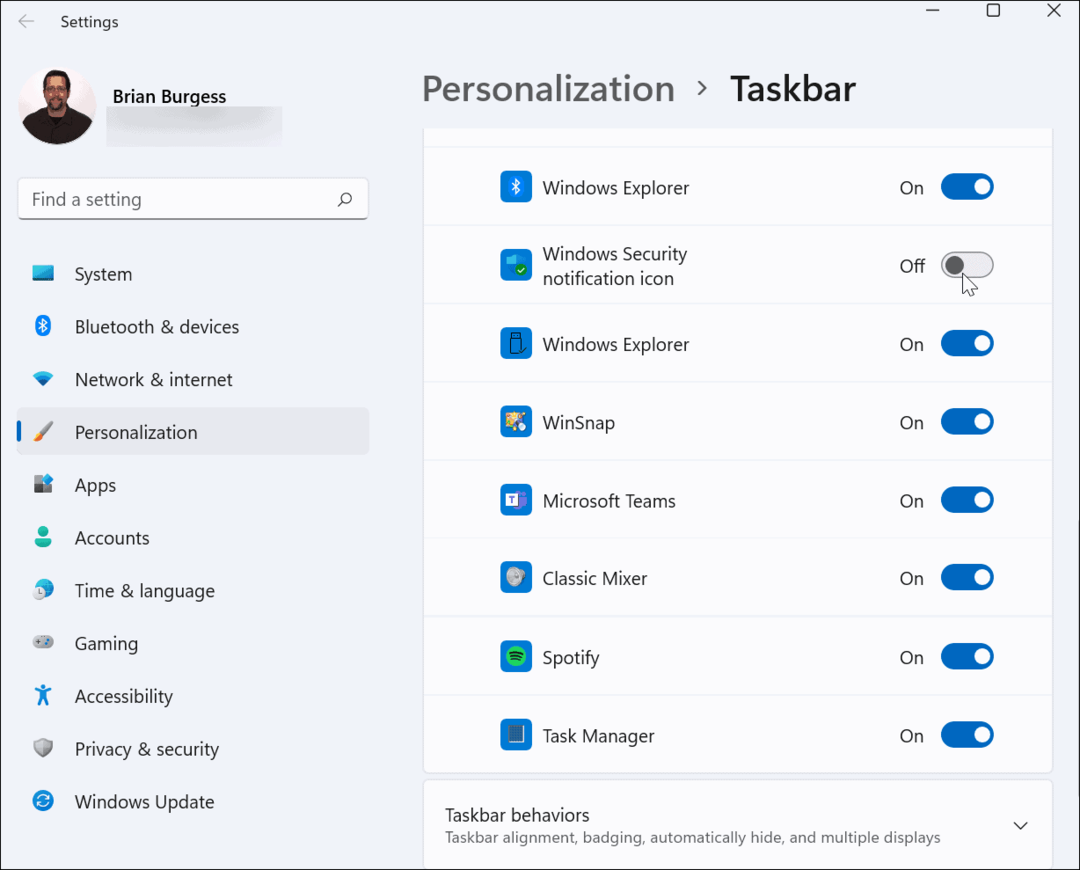
- Ако не искате стрелката нагоре да се показва в лентата на задачите, включете всички приложения. След това вашата зона за уведомяване ще изглежда като показаната по-долу.
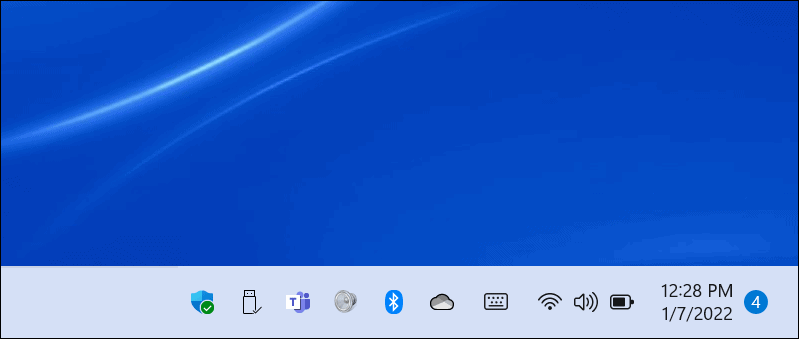
Това е всичко. Иконите, които включвате, ще се покажат в областта за уведомяване на лентата на задачите. Тези, които сте изпуснали, ще останат в менюто за препълване на ъгъла на лентата на задачите.
Как да показвате икони на приложения в лентата на задачите с плъзгане и пускане
Друг начин за показване на иконите на приложения в лентата на задачите е чрез метода на плъзгане и пускане. Можете да плъзнете елементи от менюто за препълване, за да ги направите видими.
Да го направя:
- Щракнете върху нагорестрелка икона за показване на иконите на приложения в Препълване на ъгъла на лентата на задачите раздел.
- Натиснете и задръжте иконата на приложението, която искате да направите видима, след което плъзнете и пуснете иконата близо до други елементи в лентата на задачите.
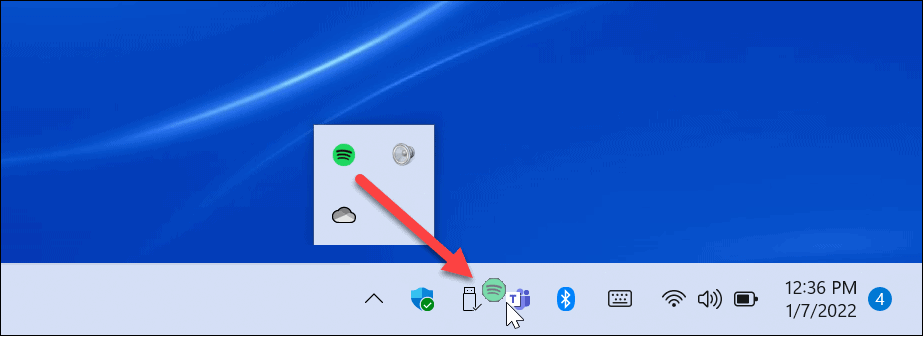
Методът за плъзгане и пускане може да е по-лесен, ако просто искате една или две икони на приложение да се показват в областта за уведомяване. Това означава, че не е нужно да си проправяте път през няколко менюта в Настройки.
Как да използвате класическите настройки на областта за уведомяване, за да промените иконите на лентата на задачите
Можете също да използвате по-старото меню с настройки (виждано в Windows 10 и други версии), за да конфигурирате настройките за известия на лентата на задачите. Да го направя:
- Натиснете Windows клавиш + R на клавиатурата си, за да отворите Бягай диалогов прозорец.
- След това копирайте и поставете следната команда, след което натиснете Въведете или щракнете Добре:
обвивка на Explorer{05d7b0f4-2121-4eff-bf6b-ed3f69b894d9}
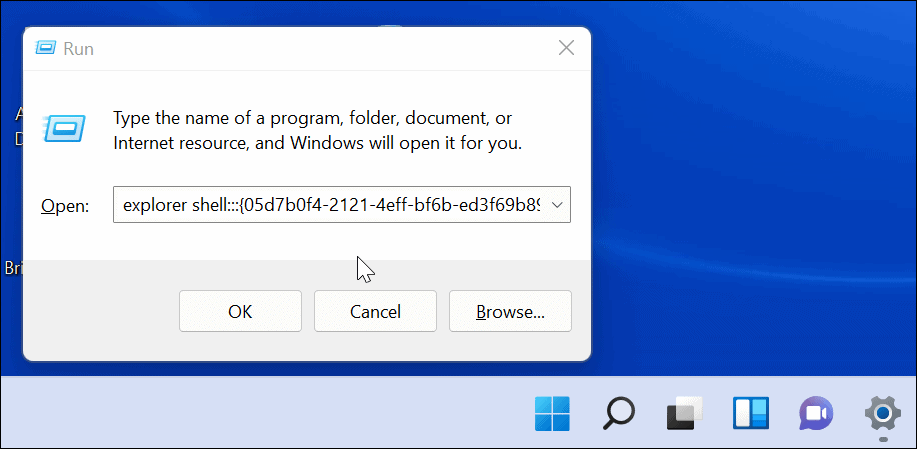
- Класическият Икони в областта за уведомяване ще се появи меню. За да изключите всички известия за приложения, щракнете върху Винаги показвайте всички икони и известия в лентата на задачите поле, след което щракнете Добре.
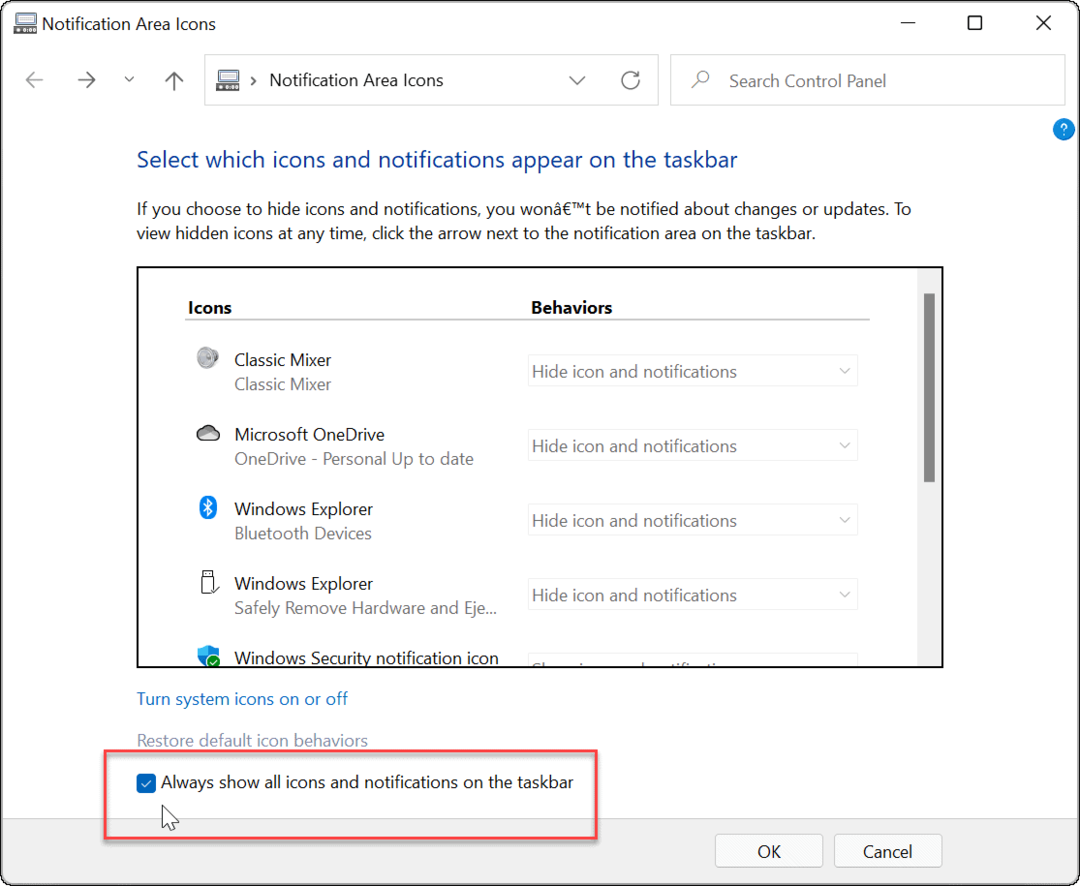
- За да управлявате приложенията поотделно, премахнете отметката от Винаги показвайте всички икони и известия в лентата на задачите и преминете през всяко приложение, за да определите как искате да изглежда, като използвате Поведения падащо меню.
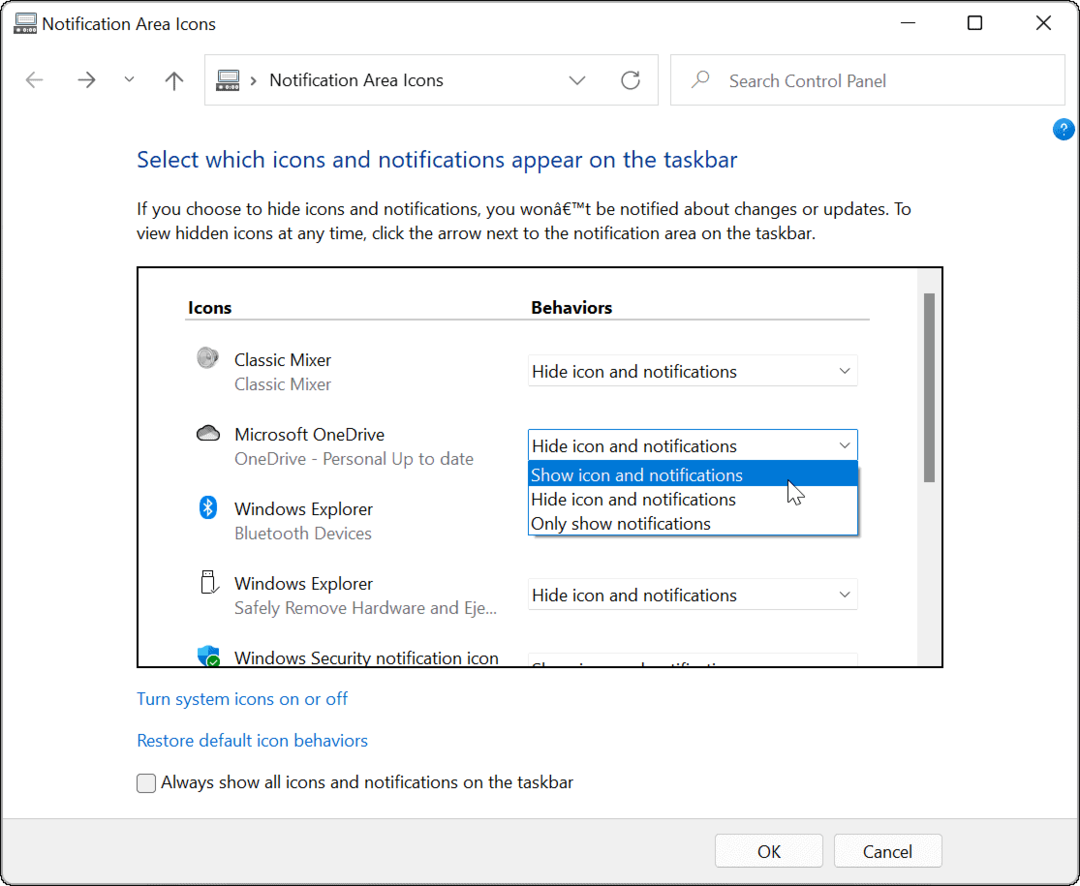
Персонализиране на лентата на задачите в Windows 11
Като използвате стъпките по-горе, можете да персонализирате лентата на задачите, за да показвате (или скриете) всички икони за препълване на лентата на задачите на компютър с Windows 11. Ако искате лесен достъп до всяко работещо приложение, не забравяйте да покажете всичките си икони, но само стига да разполагате с недвижимо имущество на екрана, за да го направите.
Можете допълнително да персонализирате лентата на задачите си. Например, ако не ви харесва новата позиция на бутона "Старт" в Windows 11, можете преместете го в левия ъгъл. Ако не сте фен на Widgets, можете премахнете бутона Widgets от лентата на задачите изцяло.
Как да намерите своя продуктов ключ за Windows 11
Ако трябва да прехвърлите своя продуктов ключ за Windows 11 или просто се нуждаете от него, за да извършите чиста инсталация на операционната система,...
Как да изчистите кеша, бисквитките и историята на сърфирането в Google Chrome
Chrome върши отлична работа по съхраняването на вашата история на сърфиране, кеш памет и бисквитки, за да оптимизира работата на браузъра ви онлайн. Нейното е как да...
Съвпадение на цените в магазина: Как да получите онлайн цени, докато пазарувате в магазина
Купуването в магазина не означава, че трябва да плащате по-високи цени. Благодарение на гаранциите за съвпадение на цените, можете да получите онлайн отстъпки, докато пазарувате в...
Как да подарите абонамент за Disney Plus с цифрова карта за подарък
Ако сте се наслаждавали на Disney Plus и искате да го споделите с други, ето как да закупите абонамент за Disney+ Gift за...
