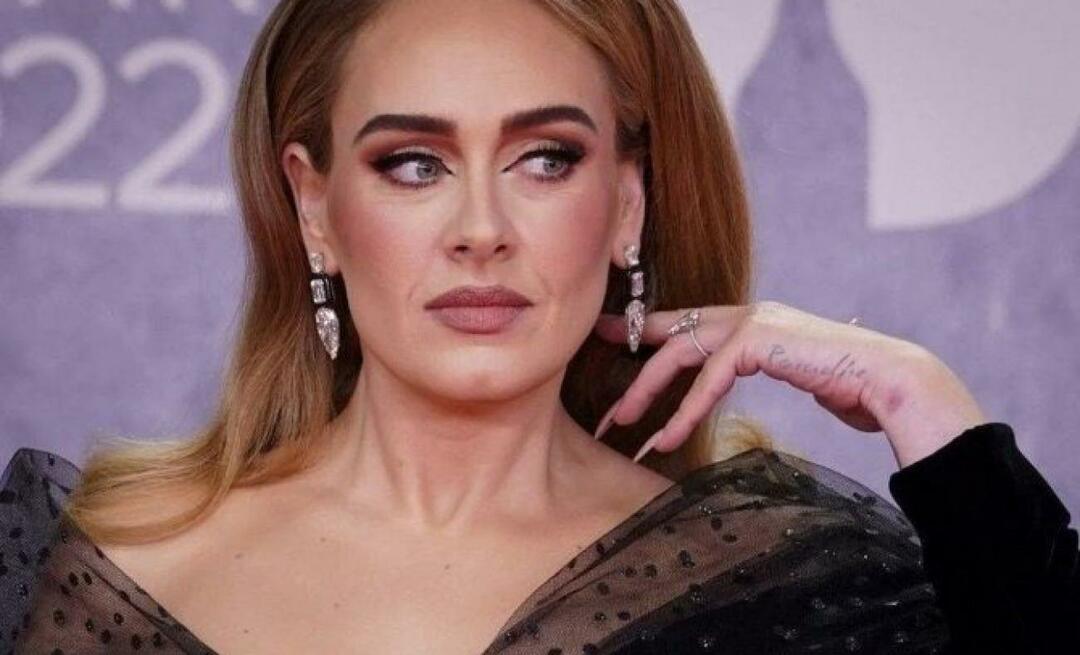Как да инсталирате Windows 10 на VirtualBox
Microsoft Windows 10 Virtualbox / / March 18, 2020
Последна актуализация на

Показахме ви как да накарате Windows 10 да работи и да работи във VMware Workstation, но VMWare е скъп. Ето как да използвате безплатната алтернатива на VM VIrtualBox.
Наскоро ви показахме как да стигнете Windows 10, работещ и работещ във VMware Workstation. Удобна програма наистина, но за съжаление такава, която е твърде скъпа за повечето домашни потребители. Затова нека да разгледаме как можете да инсталирате Windows 10 на любимата ни безплатна VM алтернатива, VirtualBox.
Ще имаш нужда:
- Инсталирайте VirtualBox 5.0 или по-нова версия
- Инсталационен носител за Windows 10 (ISO или DVD)
Стъпка 1: Настройка на Windows 10 VirtualBox
Започнете, като отворите VirtualBox и щракнете върху бутона „New“.
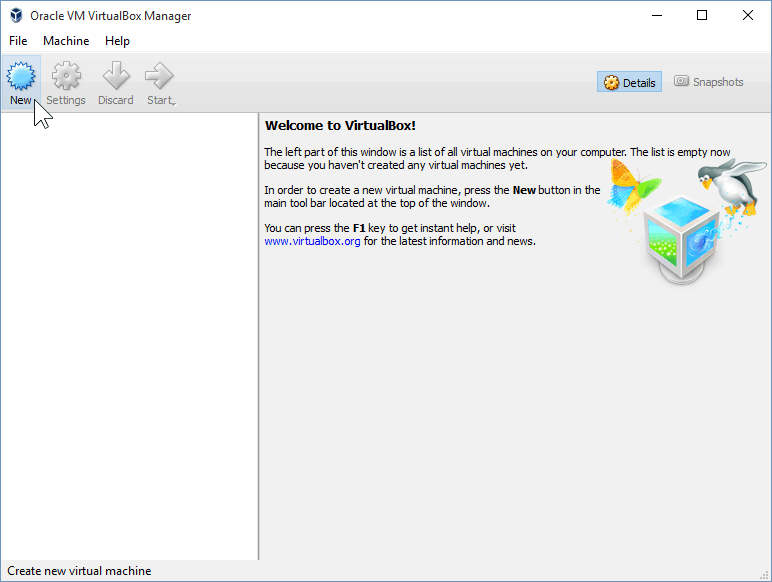
Изберете име за VM, както и типа и версията. Ще можете да избирате между 32-битова и 64-битова инсталация. Съветвам ви да се придържате към 32-битов, ако нямате много RAM памет.
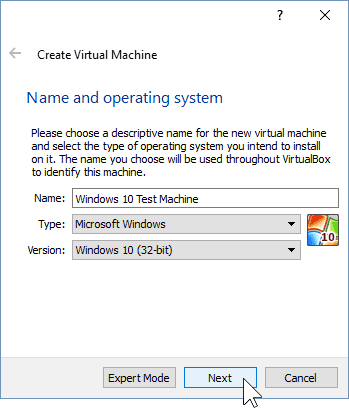
На следващия екран ще имате възможност да конфигурирате колко RAM памет ще бъде разрешена на виртуалната машина. По подразбиране е 1GB, което е минималното количество оперативна памет за Windows 10. Продължих и дадох двойно тази сума заради изпълнението.
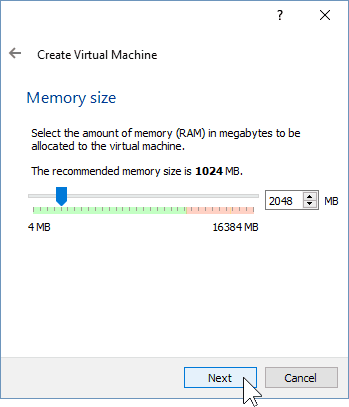
Конфигурирайки твърдия диск, трябва да изберете „Създайте виртуален твърд диск сега“, като приемете, че нямате създаден преди това.

Можете да оставите следващите два екрана в настройките им по подразбиране, тъй като те работят отлично с новата ОС. Силно ви съветвам да се придържате към динамично разпределен виртуален твърд диск, тъй като ще спестите много място и няма да намалите работата на VM толкова много.
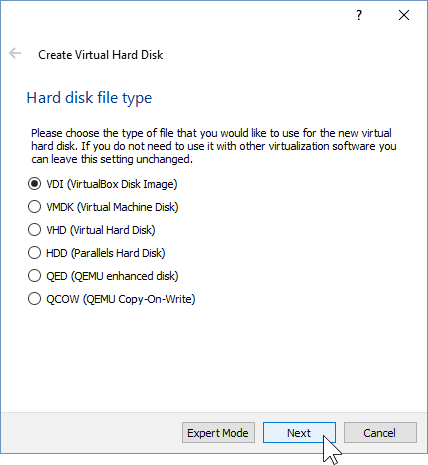
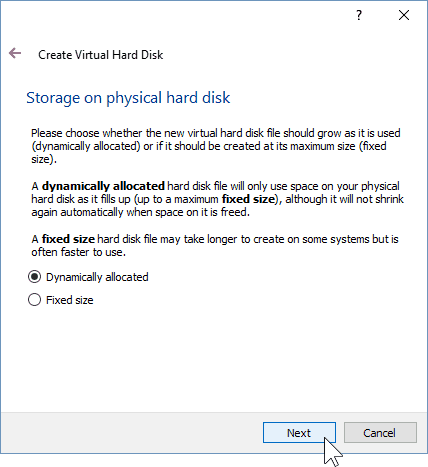
На крайния екран за виртуален твърд диск ще можете да промените местоположението на устройството, както и неговия размер. Оставих моето по подразбиране - можете да го направите и вие.
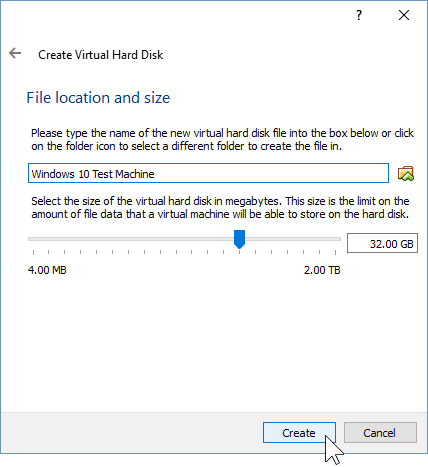
След като щракнете върху бутона „Създаване“, трябва да можете да видите създадената ви VM. Но все още не сме свършили - трябва да покажем на VirtualBox пътя към нашия Windows 10 ISO.
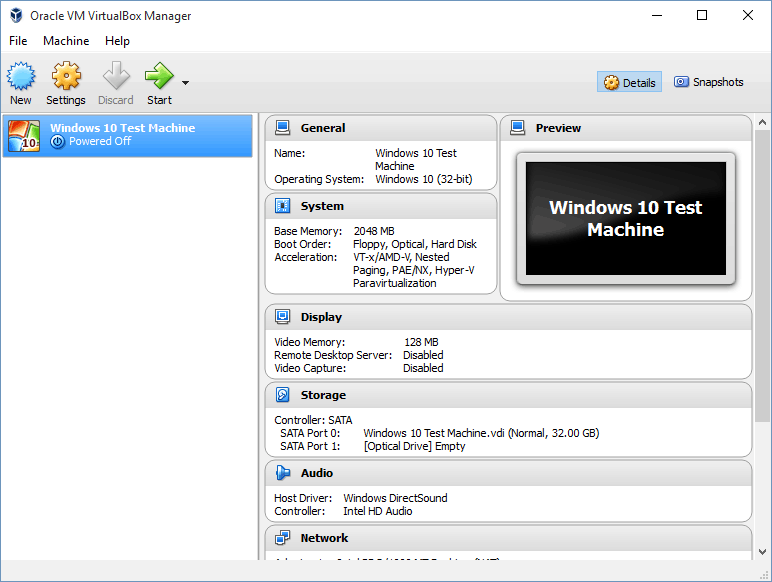
Започнете с натискане на бутона „Настройки“.
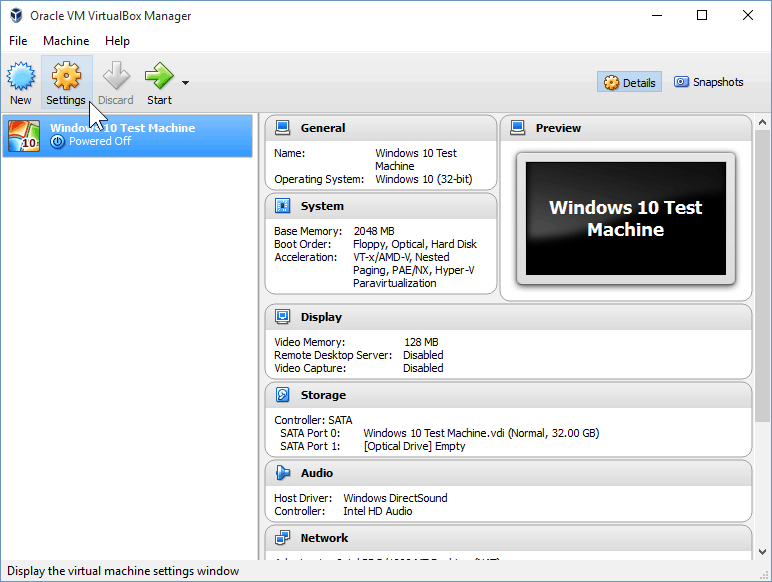
Придвижете се до категорията за съхранение и щракнете върху празното DVD устройство в дървото за съхранение. Оттам щракнете върху иконата на малкия диск в „Attributes“, за да монтирате ISO.
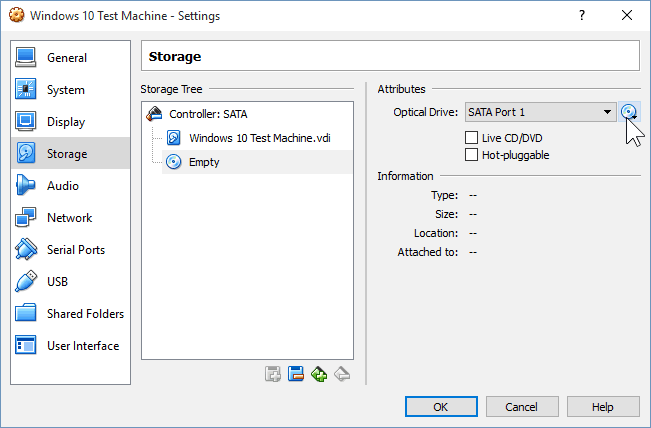
Сега просто отидете до вашето ISO местоположение и щракнете двукратно върху него. След това просто натиснете ОК, за да потвърдите промените и да излезете от Настройките на VirtualBox.
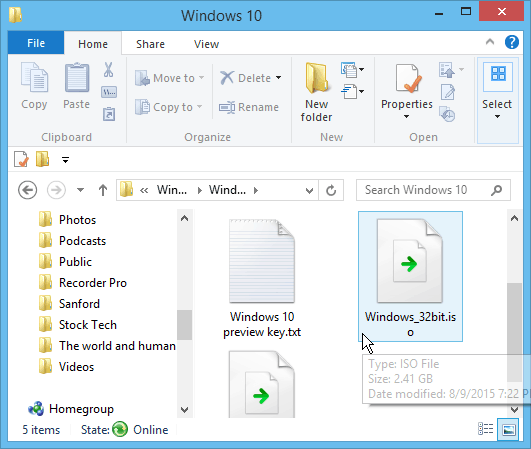
Стъпка 2: Инсталиране на Windows 10
След като сте готови да инсталирате Windows, изберете вашата виртуална машина и кликнете върху бутона Старт.
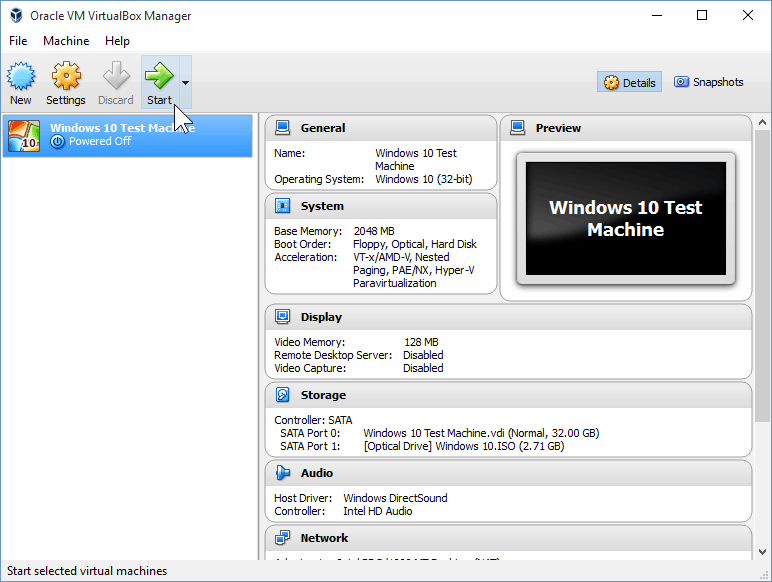
Инсталирането на Windows 10 във виртуална машина не се различава от чистото инсталиране на Windows. Ако не сте сигурни как да го направите, разгледайте нашата статия:
Как да извършите чиста инсталация на Windows 10
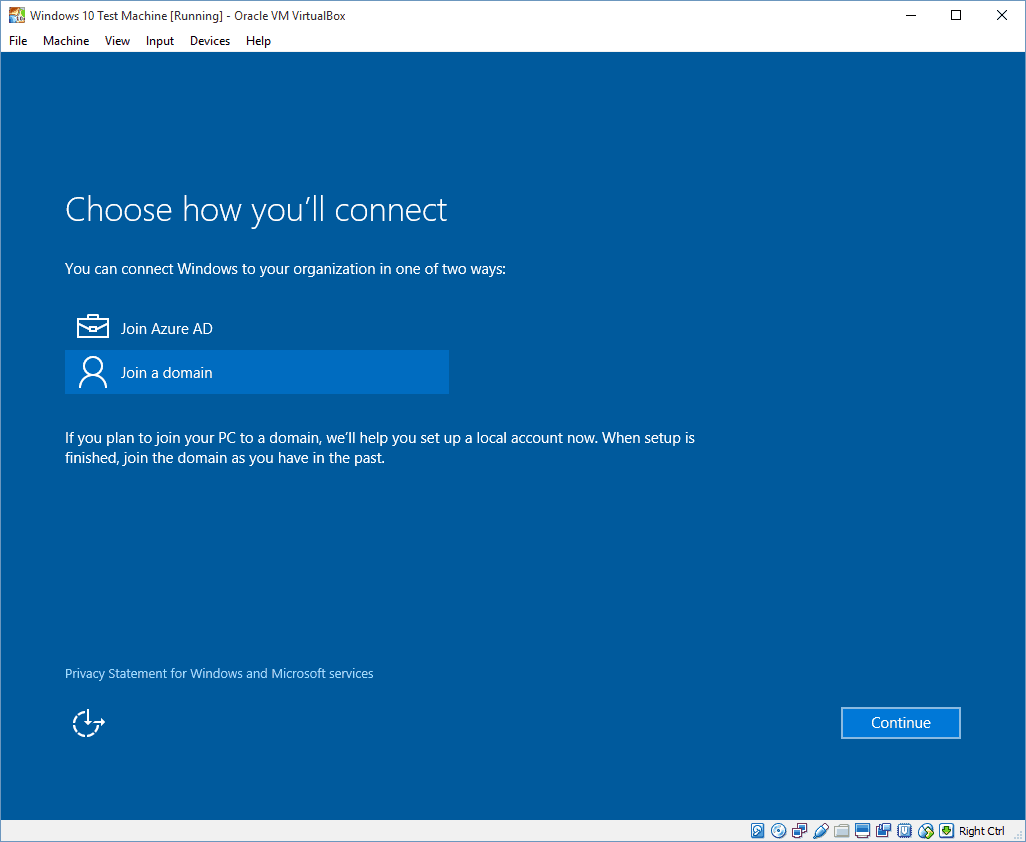
След като го инсталирате, трябва да можете да използвате и злоупотребявате напълно Windows 10 за да разберете дали ви харесва или не. Въпреки че имах а лошо първо впечатление за Windows 10, след няколко ощипвания и персонализиране, съм доста доволен от това, което може да предложи.
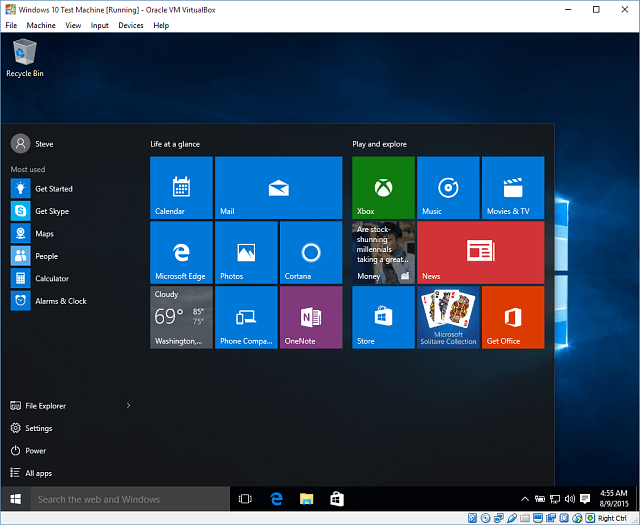
Също така си струва да се отбележи, че това ви позволява да изпробвате Windows 10, преди да надстроите хост компютъра. И ви позволява да тествате различни софтуерни програми и приложения, за да проверите дали те ще се изпълняват в новата ОС или не.