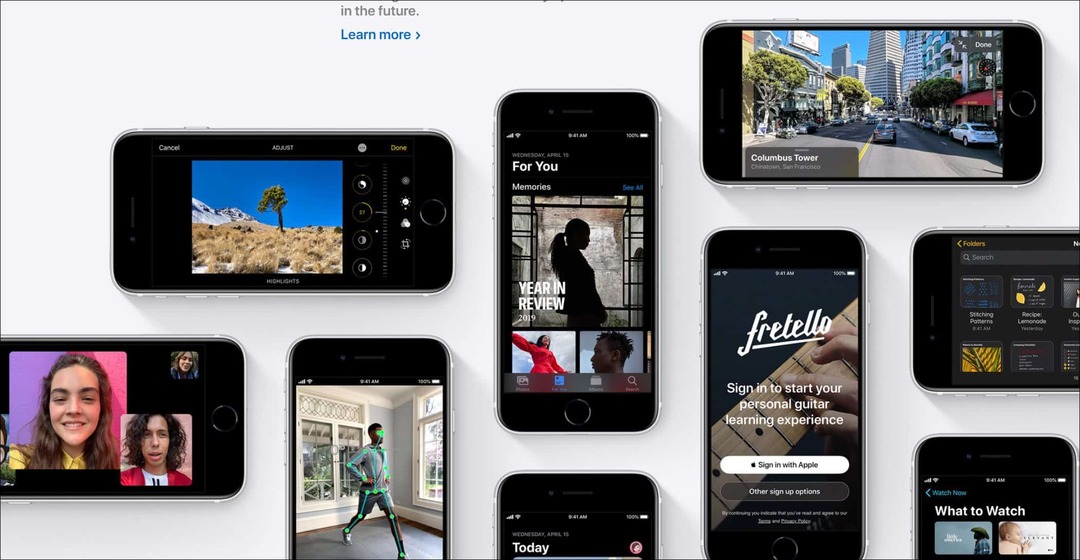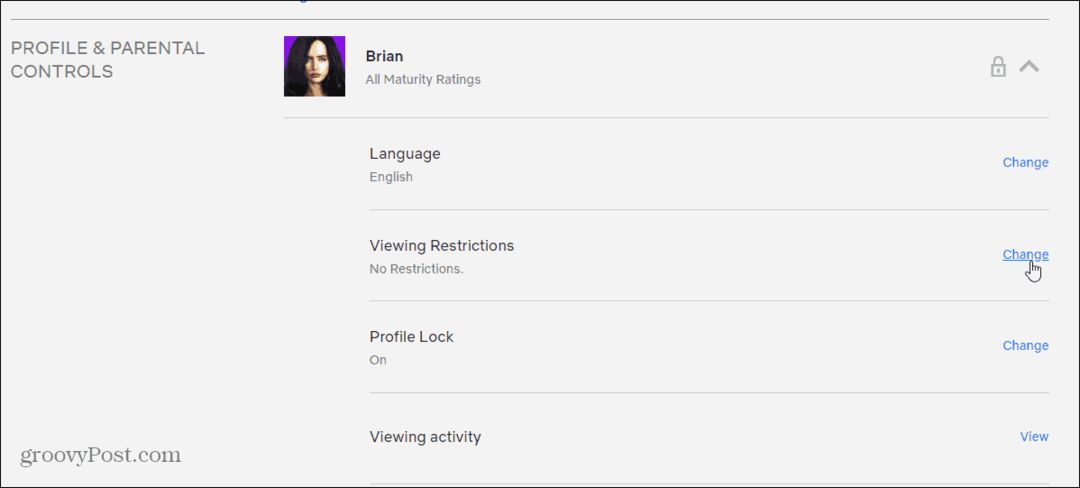Как да блокирате достъпа до интернет до приложения в Windows 11
Microsoft Windows 11 Герой / / January 18, 2022

Последна актуализация на

Ако искате да ограничите достъпа до интернет в определени приложения на Windows, можете да блокирате достъпа до интернет чрез старото меню на защитната стена на Windows Defender. Ето как.
Може да не искате определени приложения да имат достъп до интернет, докато използвате компютъра си. Вместо това може да искате да блокирате достъпа до интернет до приложенията, оставяйки ги да не могат да се свързват с онлайн услуги.
За щастие защитната стена на Windows Defender е вграден инструмент, който ви позволява да блокирате достъпа до интернет на приложения на компютър с Windows. Например, може да искате да блокирате конкретно приложение, преди дете да използва вашия компютър, или да ограничите използването на данни при дозирана връзка.
Каквато и да е причината, ето как да блокирате достъпа до интернет до конкретни приложения в Windows 11.
Как да блокирате достъпа до интернет до приложения в Windows 11
За да блокирате достъп на приложение до интернет в Windows 11 с помощта на защитната стена на Windows Defender, направете следното:
- Щракнете върху Започнете бутон или натиснете Windows ключ на клавиатурата си, след което въведете защитна стена на windows защитник и щракнете върху горния резултат в менюто "Старт".
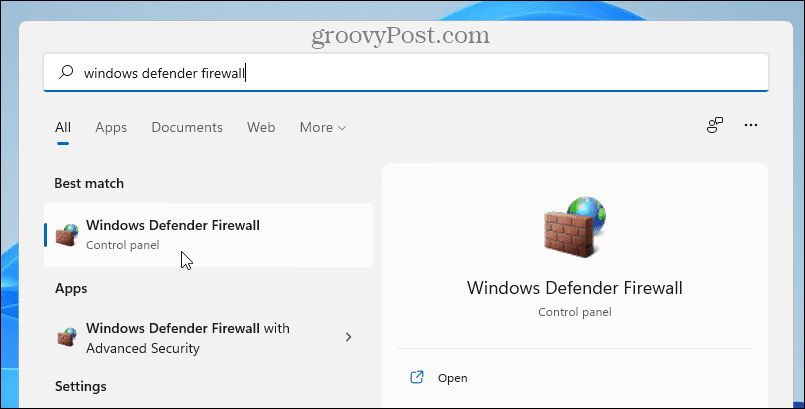
- Когато Защитна стена на Windows Defender отваря се прозорец, щракнете Разширени настройки наляво.
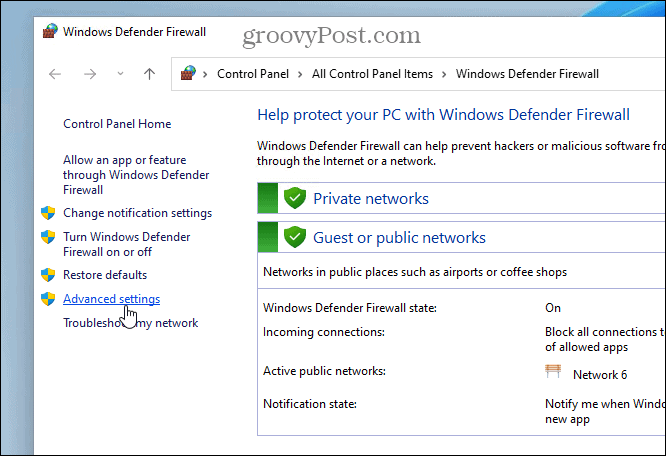
- Изберете Изходящи правила от левия панел, след това щракнете вдясно Ново правило под Действия.
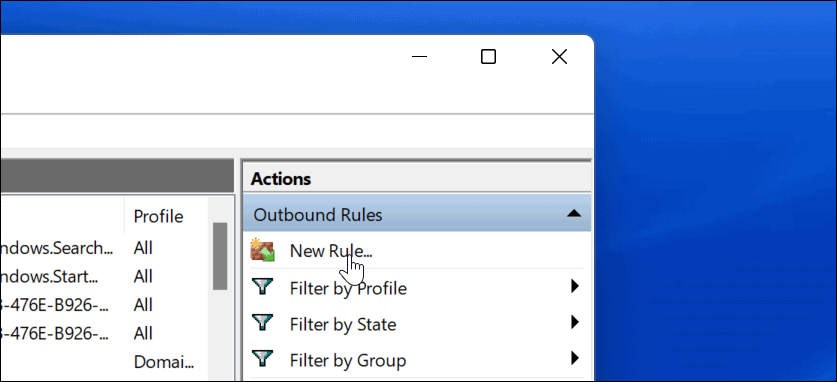
- В Нов съветник за изходящи правила отваря тук — за Тип правило, изберете Програма, след което щракнете върху Следващия бутон.
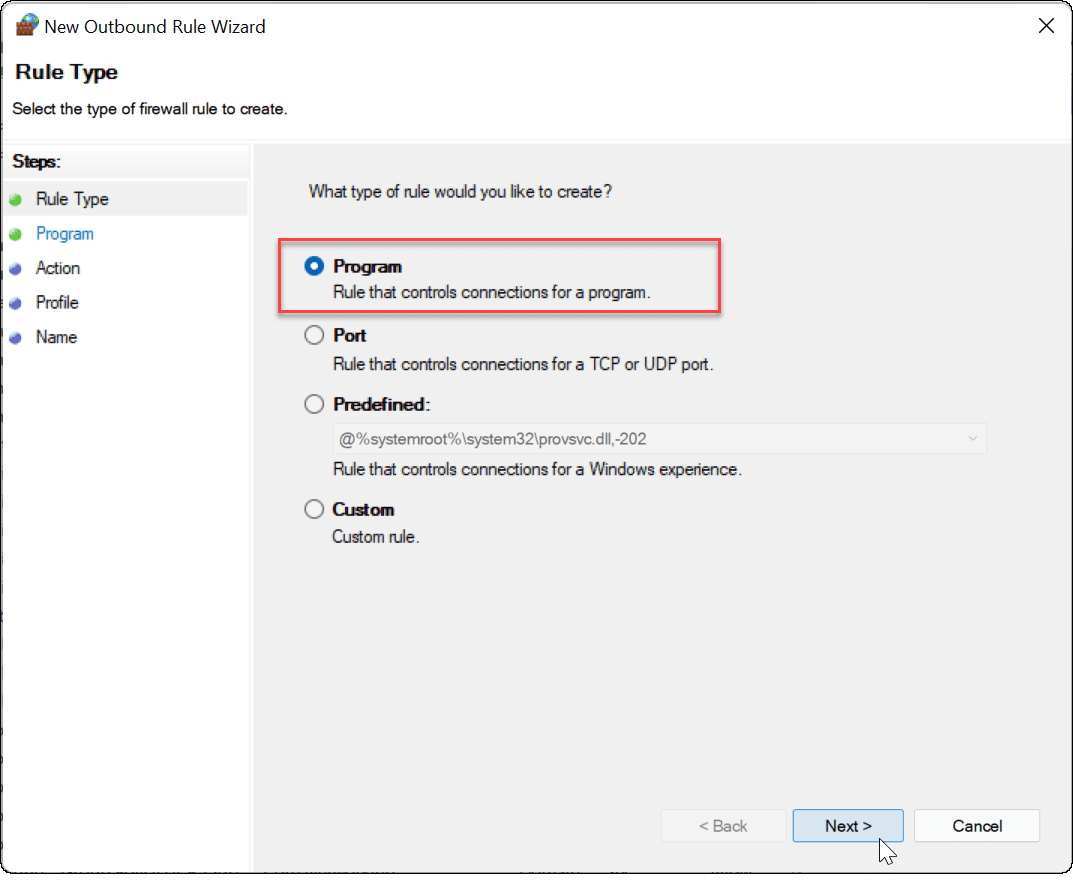
- След това ще имате опцията да блокирате всички програми или конкретна. За да блокирате конкретно приложение, изберете Този път на програмата и прегледайте местоположението на изпълнимия файл на приложението. След като въведете пътя на приложението, щракнете Следващия.
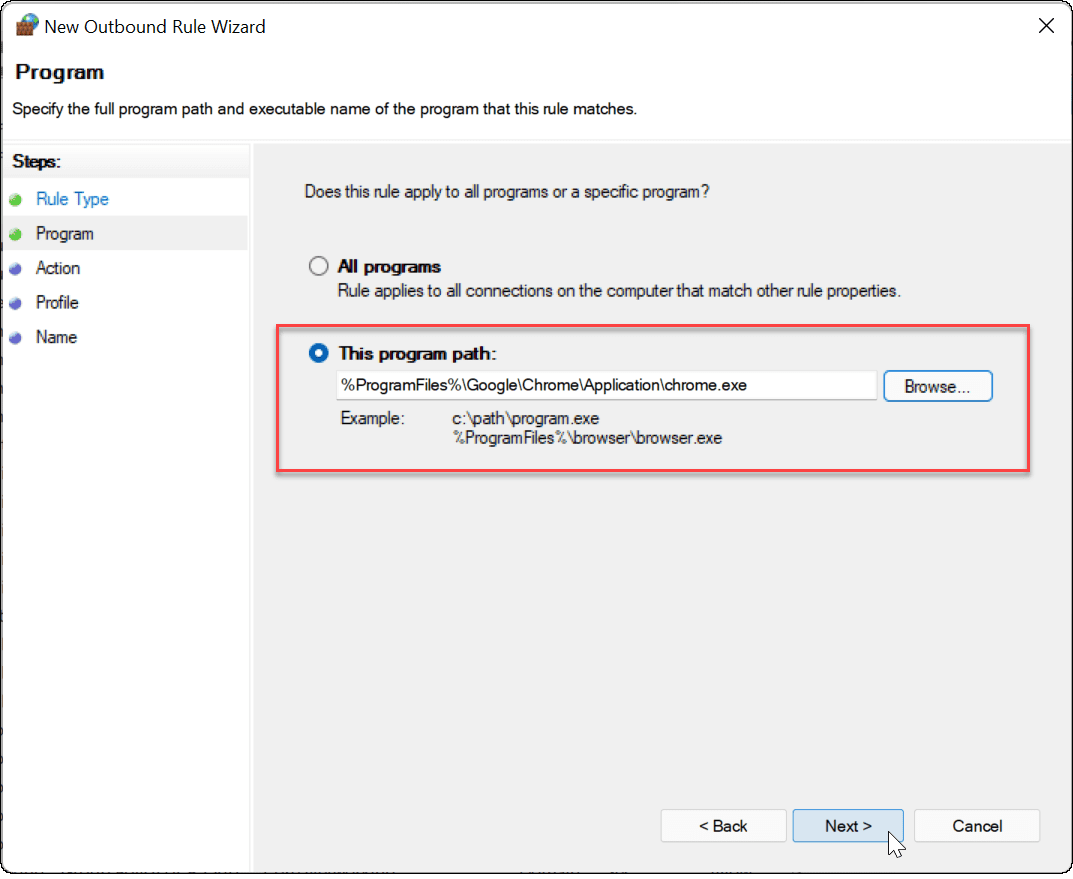
- След това се уверете Блокирайте връзката е избран, след което щракнете върху Следващия бутон.

- В Профил раздел на съветника, уверете се, че и трите опции (домейн, Частен, и Обществени) са избрани и щракнете върху Следващия бутон.
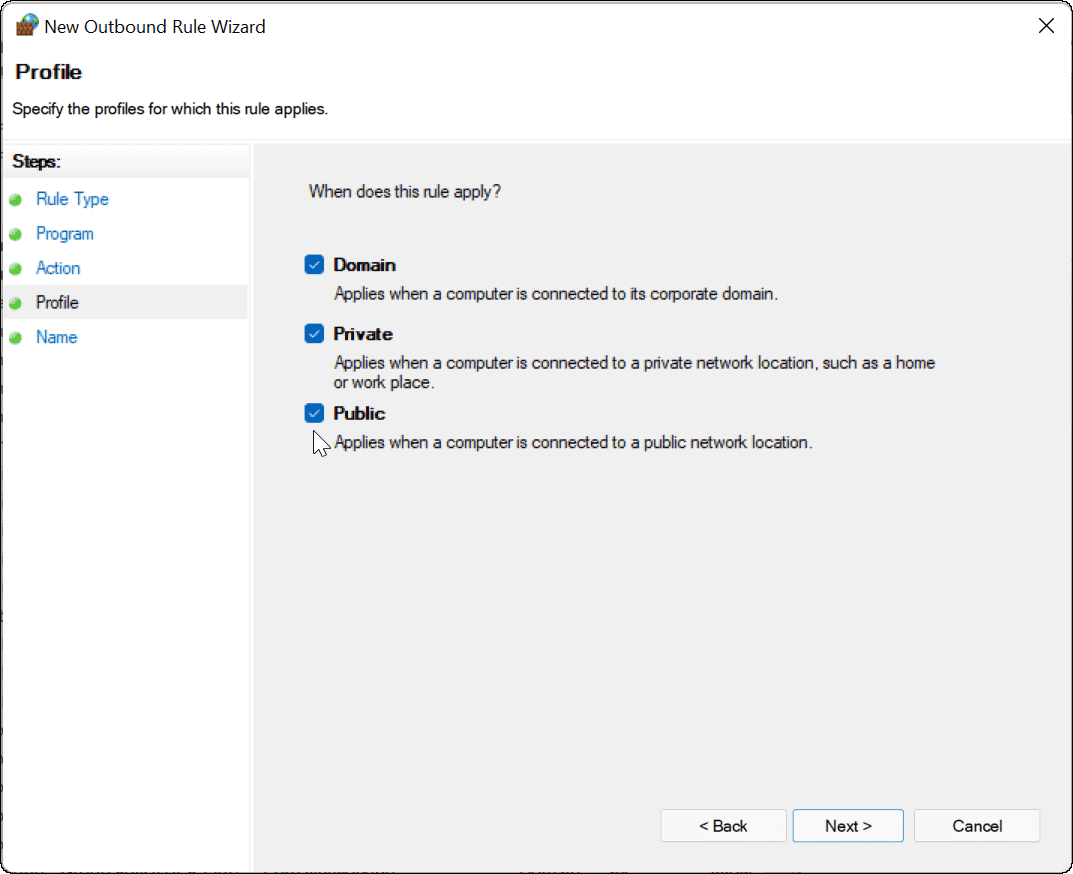
- Въведете име за вашето правило на защитната стена като Блокирайте Google и добавете описание. Име за правилото е задължително, но описанието не е задължително. Когато приключите, щракнете върху завършек бутон.
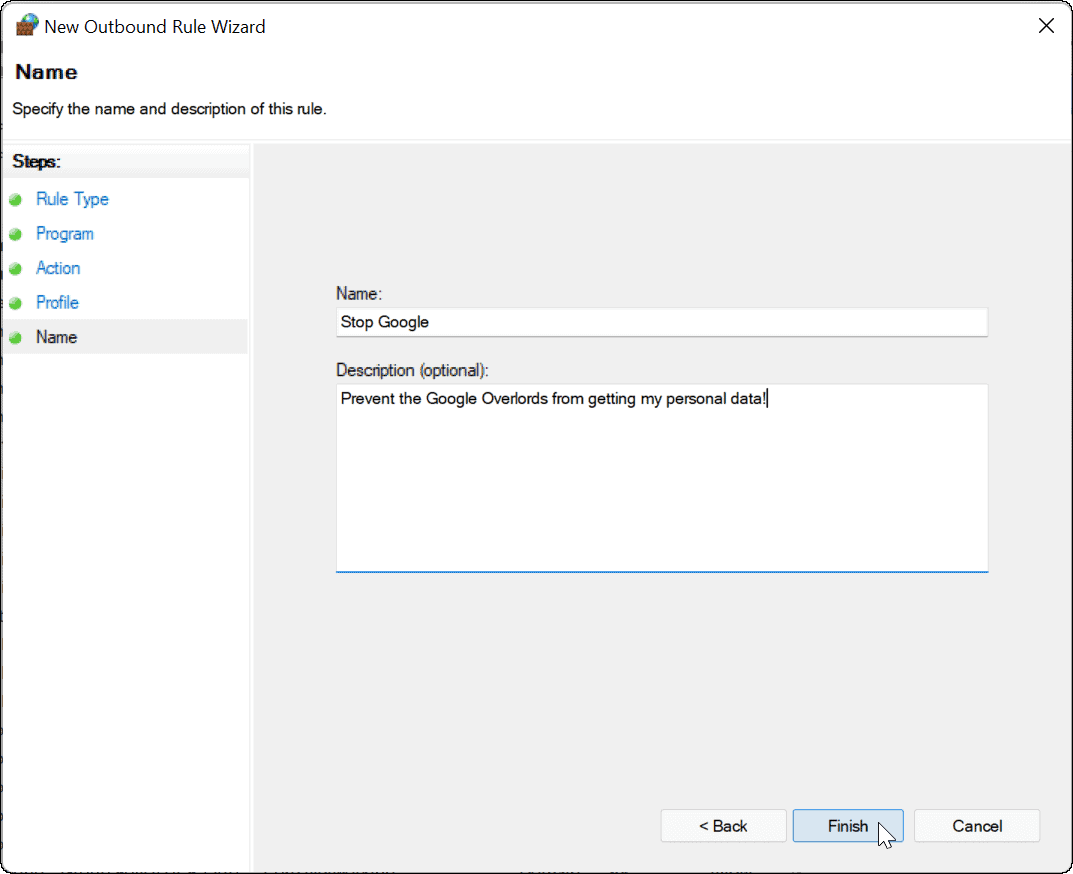
При активно правило приложението ви не би трябвало да има достъп до интернет. В този пример Google Chrome е блокиран, предотвратявайки достъпа до интернет, когато стартирате този уеб браузър.
Опитът за достъп до уебсайт чрез Chrome с блокиран интернет ще доведе до грешка, както се вижда по-долу.
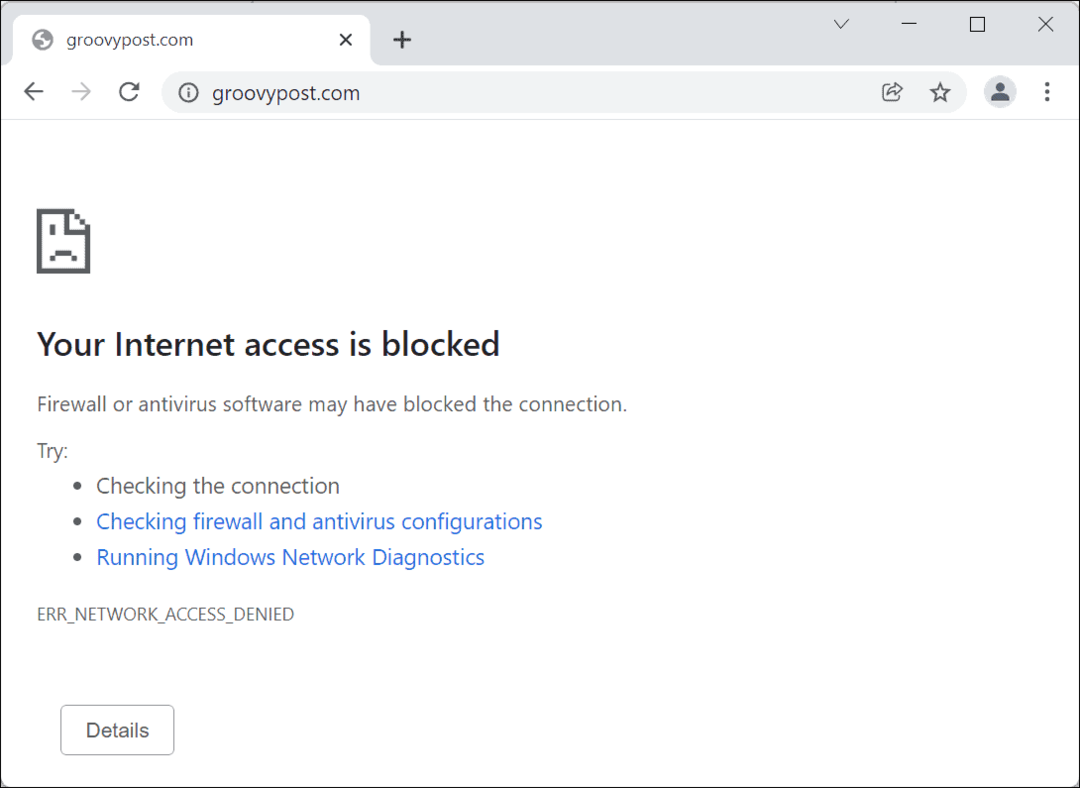
Как да деактивирате правило за блокиране на интернет на приложение в Windows 11
Ако сте блокирали достъпа на приложение до интернет, но искате да върнете достъпа, можете. Ще трябва да деактивирате изходящото правило в менюто на защитната стена на Windows Defender, което сте създали по-рано.
За да направите това, използвайте следните стъпки:
- Отвори Старт меню, Тип Защитна стена на Windows Defender, след което щракнете върху най-добрия резултат от съвпадението.
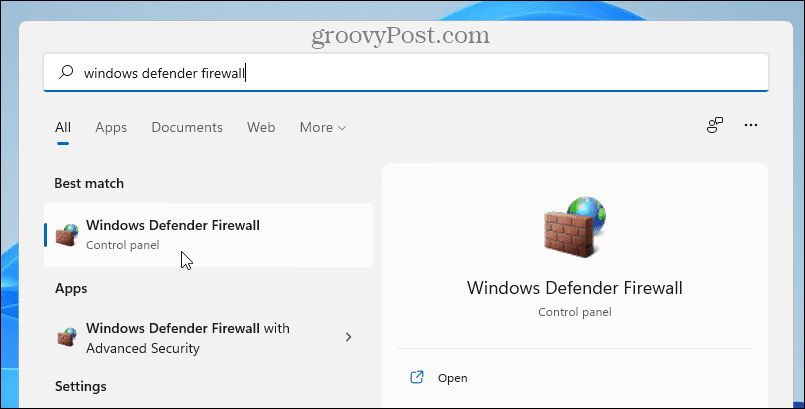
- В Защитна стена на Windows Defender, щракнете Разширени настройки наляво.
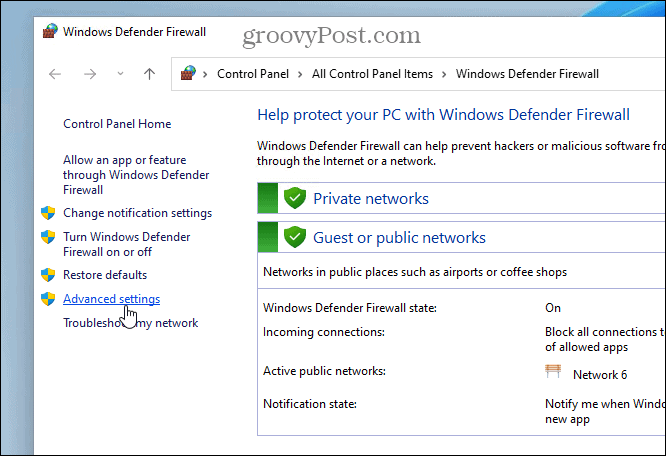
- В следващото меню натиснете Изходящи правила от левия панел.
- Намерете името на правилото, което сте създали по-рано (можете да сортирате по име), след това щракнете с десния бутон върху него и изберете Деактивиране на правилото.

- Можете също да изберете изходящото правило, което сте създали, и да го деактивирате или изтриете от Действия панел вдясно.
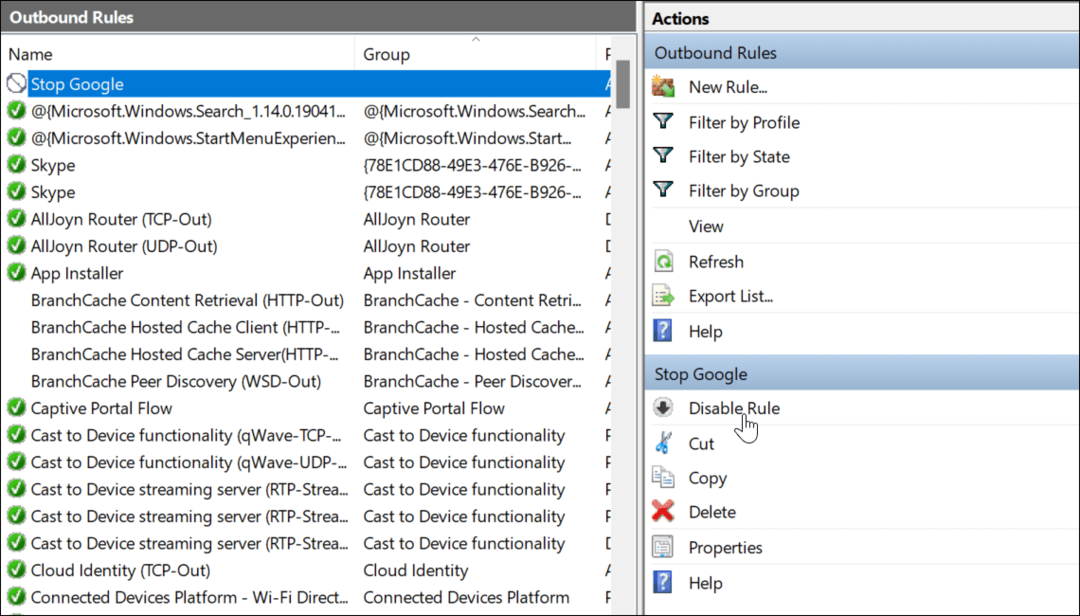
След като деактивирате или изтриете изходящото правило, приложението, за което сте го създали, вече ще се свърже с интернет.
Защита на вашата интернет връзка с помощта на защитна стена на Windows
Стъпките по-горе трябва да ви помогнат да блокирате достъпа до интернет до приложения на компютър с Windows 11. Ако решите да възстановите достъпа, можете да деактивирате правилото – това ще възстанови връзката с интернет. Ако изтриете правило, ще трябва да повторите стъпките по-горе, за да го създадете отново.
Защитната стена на Windows Defender е част от по-широката защита, предлагана от Защита на Windows, интегрален компонент, предназначен да предпазва компютъра с Windows от злонамерен софтуер. Windows не е единственото място, където можете да блокирате достъпа до интернет - ако сте потребител на Android, можете блокирайте уебсайт на Android за да защитите това устройство вместо това.
Как да намерите своя продуктов ключ за Windows 11
Ако трябва да прехвърлите своя продуктов ключ за Windows 11 или просто се нуждаете от него, за да извършите чиста инсталация на операционната система,...
Как да изчистите кеша, бисквитките и историята на сърфирането в Google Chrome
Chrome върши отлична работа по съхраняването на вашата история на сърфиране, кеш памет и бисквитки, за да оптимизира работата на браузъра ви онлайн. Нейното е как да...
Съвпадение на цените в магазина: Как да получите онлайн цени, докато пазарувате в магазина
Купуването в магазина не означава, че трябва да плащате по-високи цени. Благодарение на гаранциите за съвпадение на цените, можете да получите онлайн отстъпки, докато пазарувате в...
Как да подарите абонамент за Disney Plus с цифрова карта за подарък
Ако сте се наслаждавали на Disney Plus и искате да го споделите с други, ето как да закупите абонамент за Disney+ Gift за...