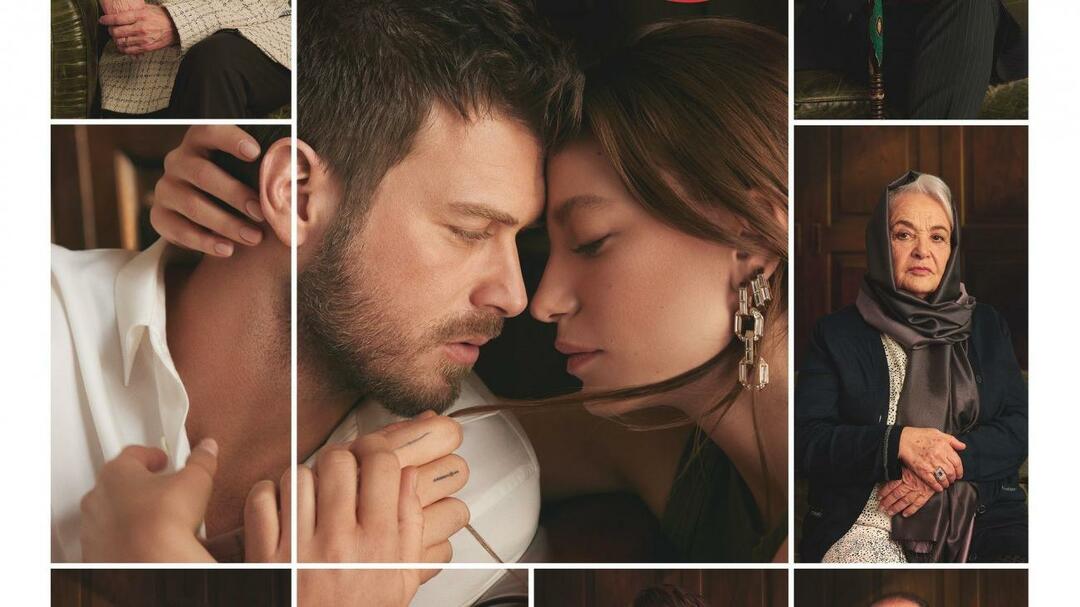Как да активирате и използвате скрийнсейвъри в Windows 11
Microsoft Windows 11 Герой / / January 17, 2022

Последна актуализация на

Въпреки че скрийнсейвърите не са активирани по подразбиране в Windows 11, все пак можете да ги активирате, за да внесат малко от старото изживяване на Windows на вашия компютър. Ето как.
Скрийнсейвърите са били на мода – бихте ги използвали за показване на движещи се форми и обекти, за да предотвратите изгаряне в по-старите CRT монитори. За щастие, съвременните дисплеи вече не страдат от тази функция в същата степен, което прави скрийнсейвърите по-малко полезни.
Въпреки това, все още можете да активирате скрийнсейвъри на компютри с Windows 11 и да преживеете отново малка част от потребителското изживяване на Windows от миналото. Ако искате да знаете как да активирате и използвате скрийнсейвъри на компютър с Windows 11, ето какво ще трябва да направите.
Как да използвате скрийнсейвъри в Windows 11
За да активирате и използвате функцията за скрийнсейвъри в Windows 11, направете следното:
- Щракнете върху Започнете бутон и изберете Настройки. Като алтернатива можете да използвате клавишната комбинация Windows клавиш + I за да отворите директно Настройки.

- Когато се отвори прозорецът Настройки, щракнете Персонализиране отляво, след което щракнете Заключен екран вдясно.
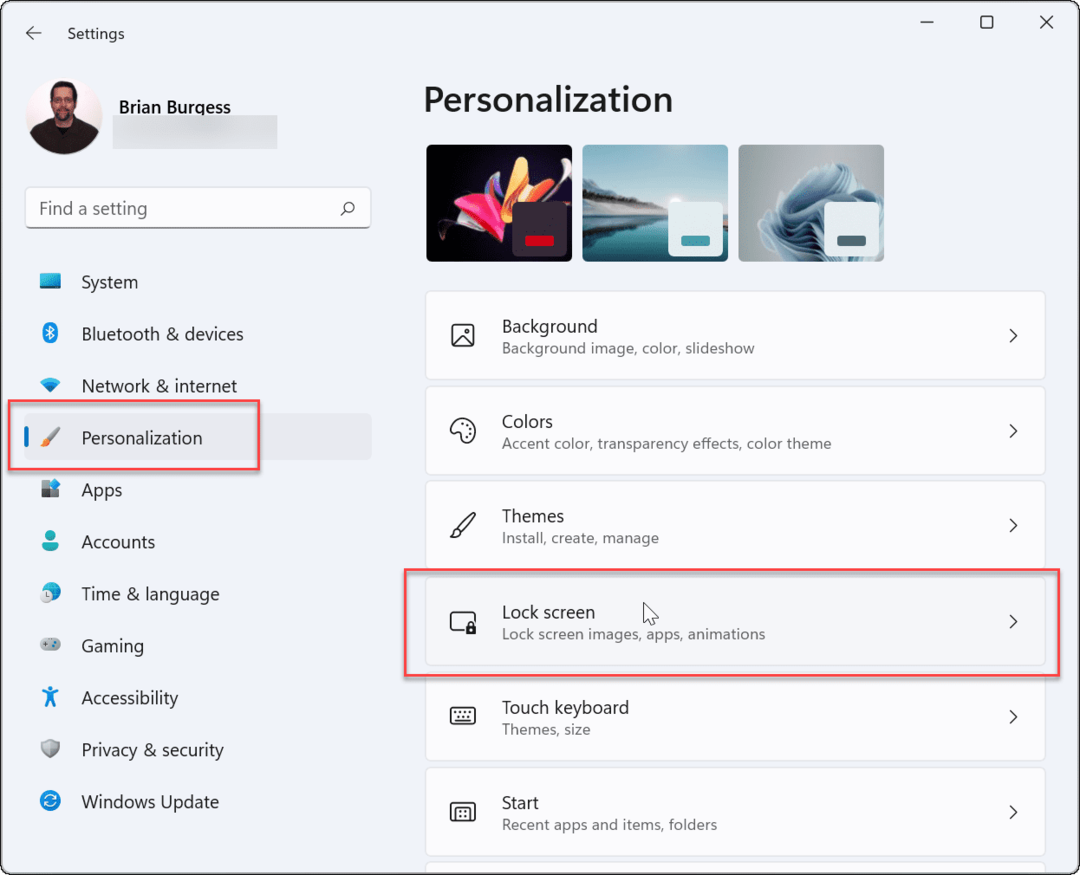
- Превъртете надолу и щракнете Скрийнсейвър под Свързани настройки раздел.
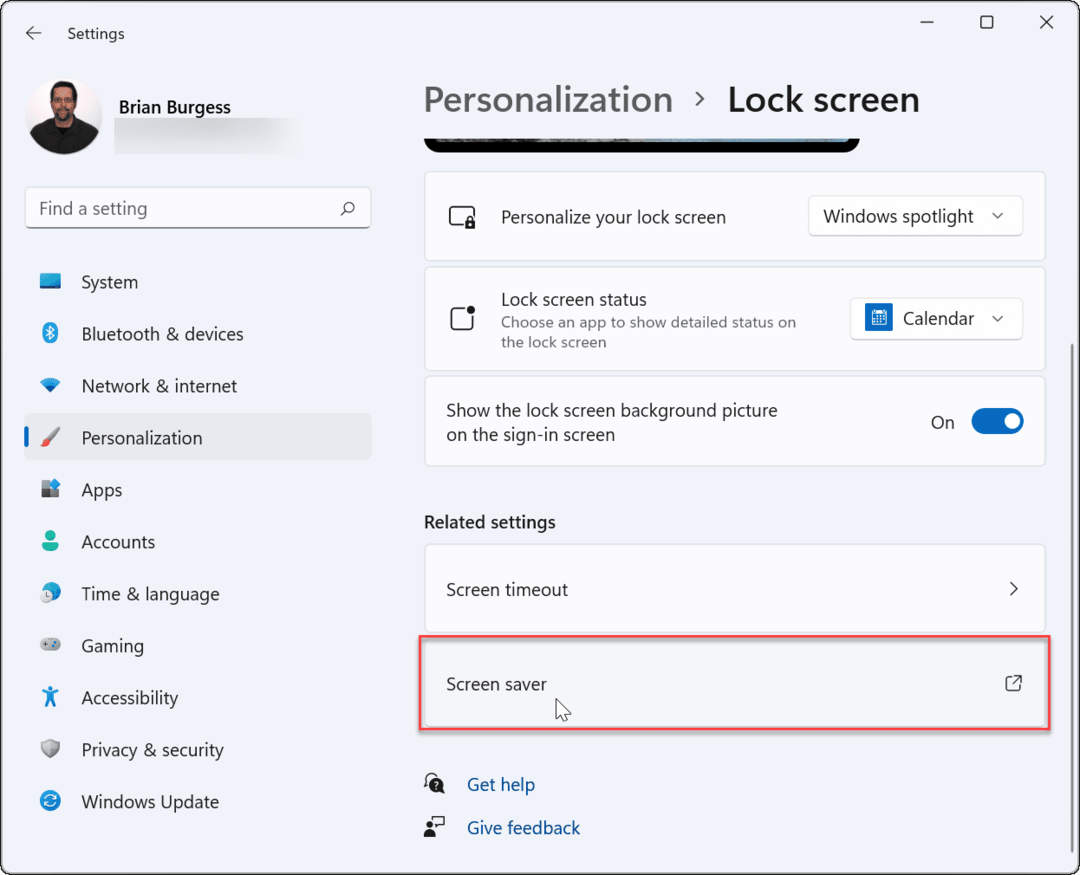
- В Настройки на скрийнсейвъра ще се появи прозорец. Щракнете върху Скрийнсейвър падащо меню, за да изберете този, който искате да използвате, като изберете едно от следните:
- Нито един: По подразбиране, деактивира функцията за скрийнсейвър.
- 3D текст: Това ви позволява да въведете персонализирано съобщение, което се показва като скрийнсейвър.
- празно: Показва само черен екран.
- мехурчета: Показва движещи се прозрачни мехурчета, които се движат с вашия работен плот като фон.
- мистифицирам: Дизайн, който променя цветовете.
- снимки: Това ви позволява да използвате свои собствени снимки в колекция като скрийнсейвър.
- ленти: Дизайн на лента, който се изстрелва по екрана и променя цвета си.
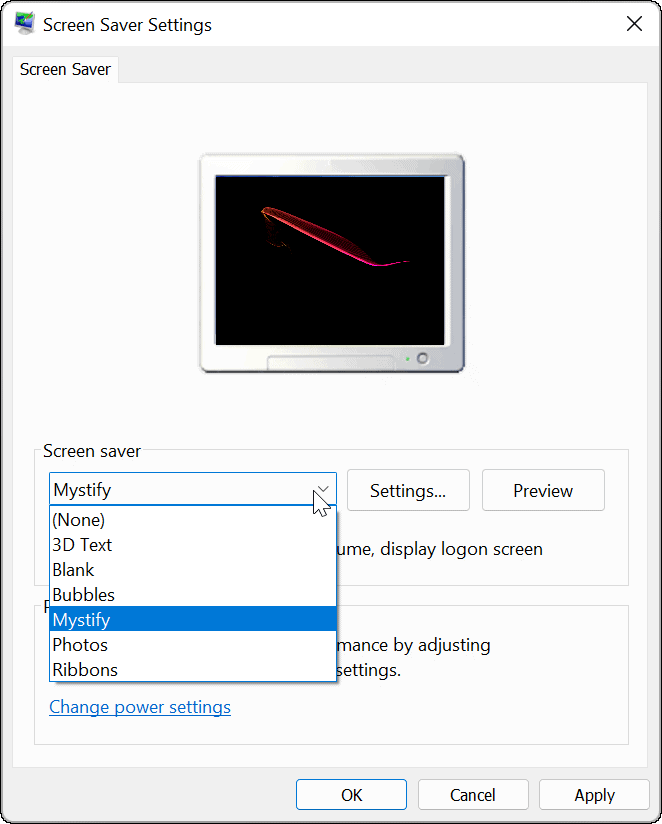
- Избраният от вас скрийнсейвър ще се визуализира на екрана на монитора, докато преминавате през тях. Щракнете върху Настройки бутон за допълнителни опции за приложими скрийнсейвъри, макар и само две (Снимки и 3D текст) имат допълнителни настройки, където можете да промените шрифта, скоростта на въртене, използваните снимки и т.н.
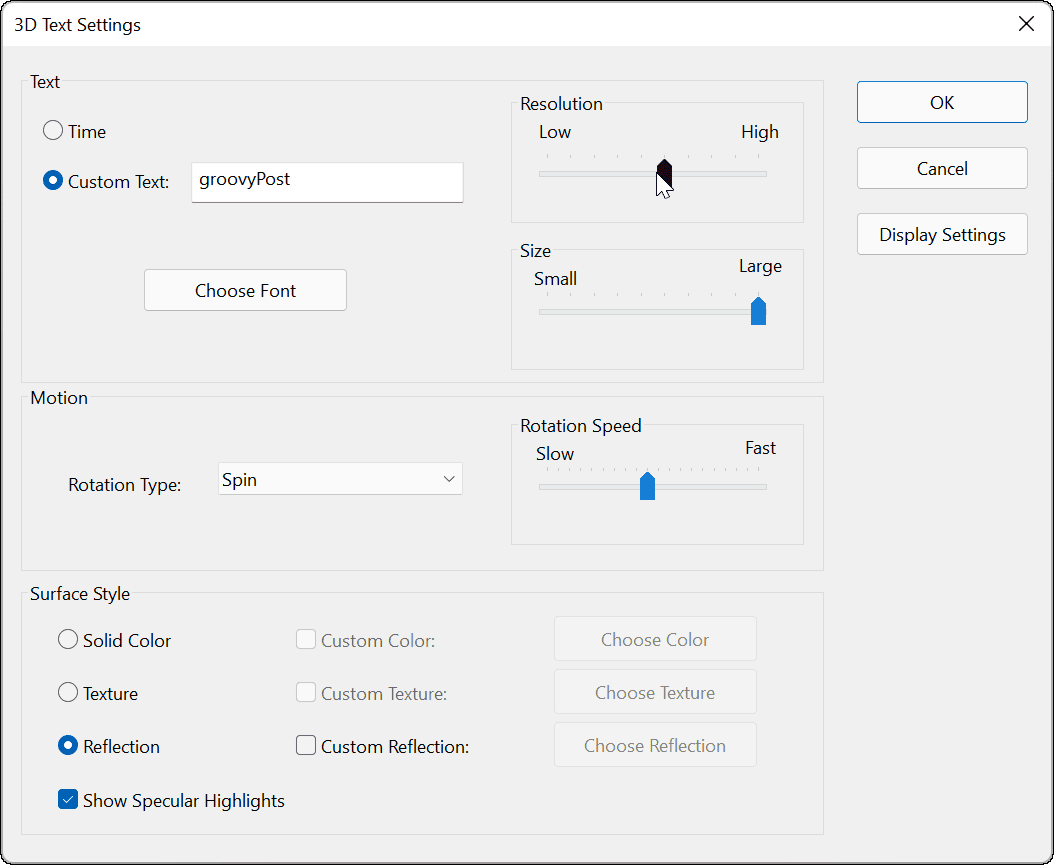
- След като изберете скрийнсейвъра, който искате да използвате, коригирайте изчакайте време, за да изберете колко време компютърът е неактивен, преди да се включи скрийнсейвърът. Можете също да проверите При възобновяване покажете екрана за влизане опция за заключване на вашия компютър, когато работи скрийнсейвърът.
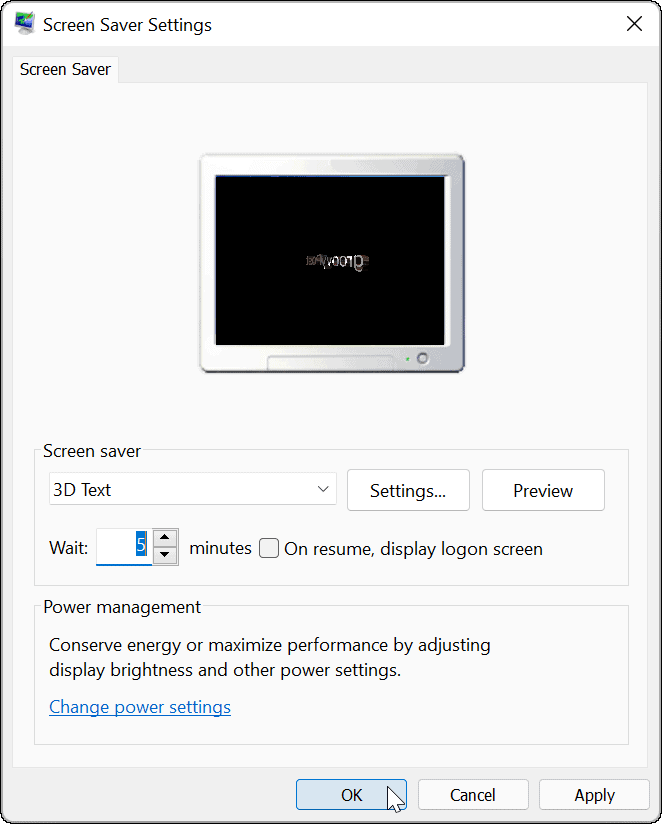
- Когато приключите с избора на скрийнсейвъра и коригирането на настройките, щракнете Добре.
След това вашият скрийнсейвър ще покаже скрийнсейвъра въз основа на избраните от вас настройки.
Ако искате да персонализирате допълнително Windows 11, можете променете тапета на работния плот или променете Фон за заключен екран. Можете също активирайте тъмен режим на Windows 11, за да ви помогне да намалите напрежението на очите.
Как да намерите своя продуктов ключ за Windows 11
Ако трябва да прехвърлите своя продуктов ключ за Windows 11 или просто се нуждаете от него, за да извършите чиста инсталация на операционната система,...
Как да изчистите кеша, бисквитките и историята на сърфирането в Google Chrome
Chrome върши отлична работа по съхраняването на вашата история на сърфиране, кеш памет и бисквитки, за да оптимизира работата на браузъра ви онлайн. Нейното е как да...
Съвпадение на цените в магазина: Как да получите онлайн цени, докато пазарувате в магазина
Купуването в магазина не означава, че трябва да плащате по-високи цени. Благодарение на гаранциите за съвпадение на цените, можете да получите онлайн отстъпки, докато пазарувате в...
Как да подарите абонамент за Disney Plus с цифрова карта за подарък
Ако сте се наслаждавали на Disney Plus и искате да го споделите с други, ето как да закупите абонамент за Disney+ Gift за...