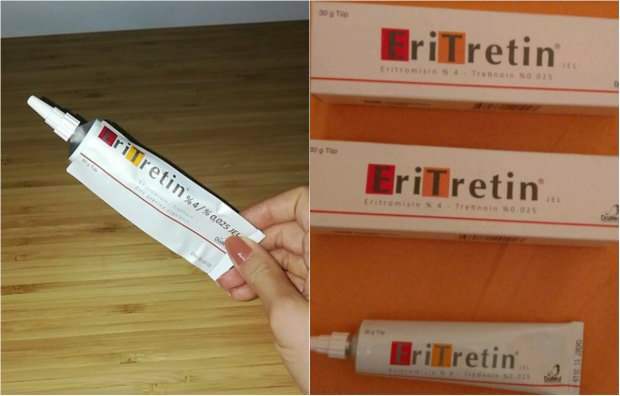Как да почистите стартиране на Windows 11
Microsoft Windows 11 Герой / / January 16, 2022

Последна актуализация на

Ако нещо не работи правилно на вашия компютър, отлично място за започване на отстраняване на неизправности е да почистите зареждането на Windows 11, като следвате тези стъпки.
Отстраняването на проблеми при стартиране на компютър с Windows 11 може да бъде трудно. Например, може да изпитвате обща нестабилност, хардуерен проблем или игри и приложения, които не работят. Какъвто и да е проблемът, добра стъпка за отстраняване на неизправности, която трябва да вземете предвид, е извършването на чисто зареждане.
Да не се бърка с Безопасен режим, почистването при чисто зареждане на Windows използва само минималните стартови приложения и драйвери, необходими за зареждане на операционната система. Чистото зареждане осигурява повече контрол върху това кои услуги и приложения се изпълняват от безопасен режим. От своя страна това ви позволява по-добре да определите какво причинява проблема - и да се надяваме да го поправите.
Ето как да почистите зареждането на Windows 11, за да можете да стесните всички проблеми, които имате.
Как да извършите чисто зареждане на Windows 11
За да извършите чисто зареждане на Windows 11, направете следното:
- Щракнете върху Започнете бутон или натиснете Windows ключ за да изведете менюто "Старт".
- Напишете в msconfig и изберете най-добрия резултат.
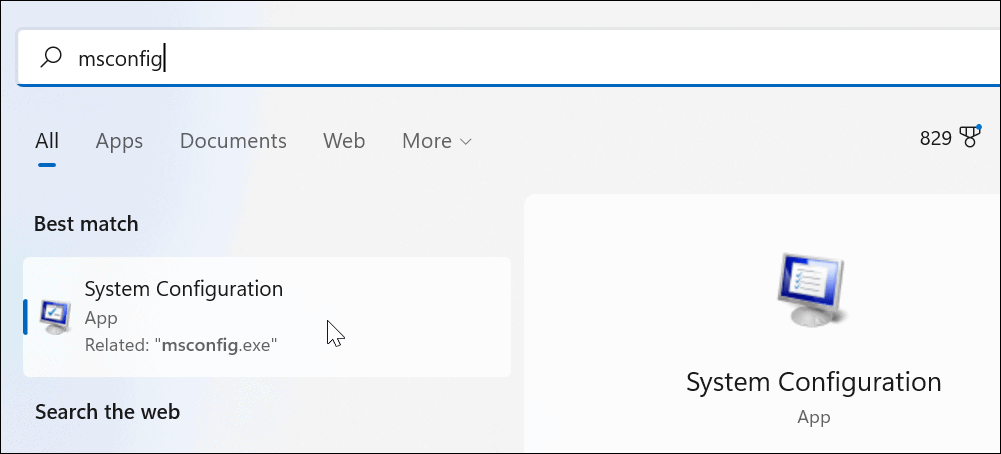
- Когато Системна конфигурация се появява прозорец, щракнете върху Услуги раздел в горната част.
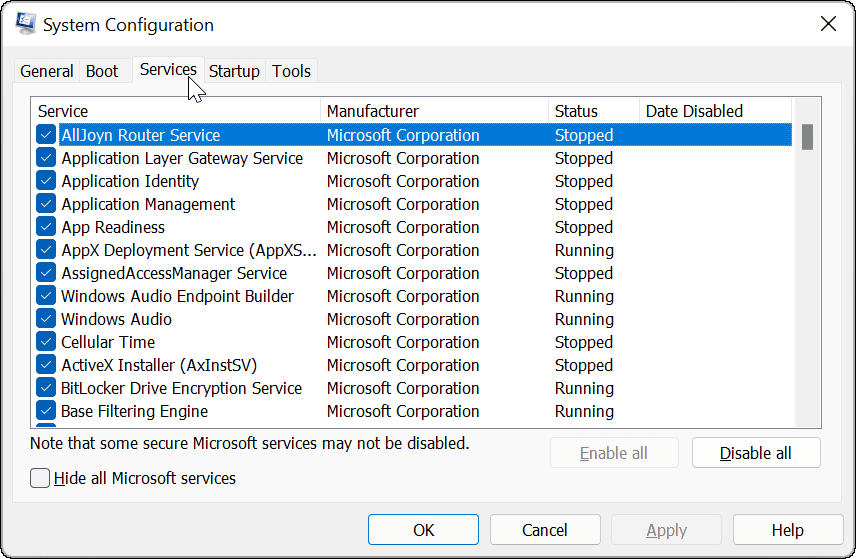
- Проверете Скриване на всички услуги на Microsoft поле и щракнете върху Деактивирайте всички бутон.
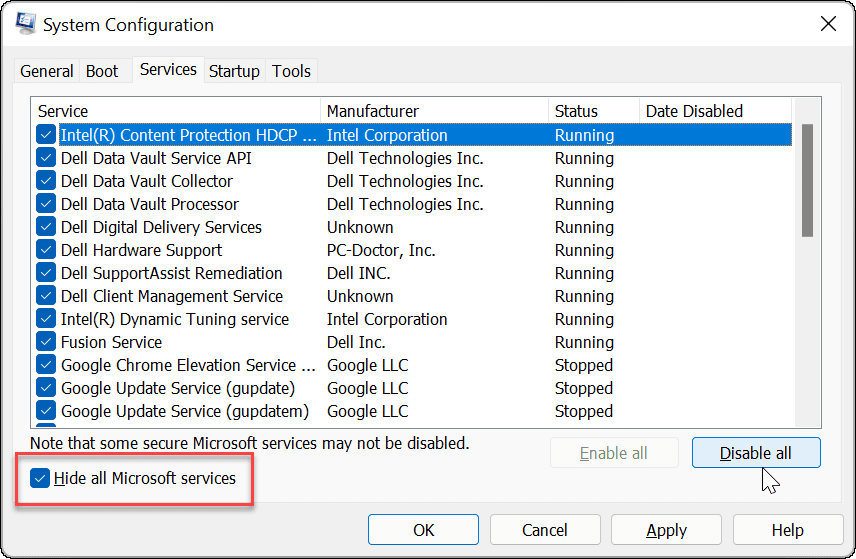
- Щракнете върху Стартиране раздел в горната част, след което щракнете върху Отворете диспечера на задачите връзка.
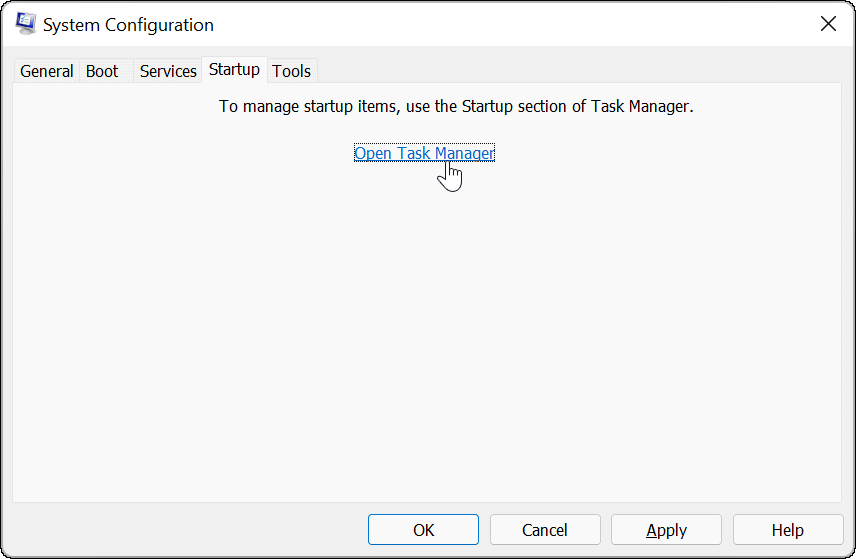
- Кликнете върху Стартиране раздел в горната част на диспечера на задачите. Щракнете с десния бутон върху всеки елемент, който е активиран, и изберете Деактивирайте от менюто.

- Когато приключите, излезте от диспечера на задачите, след което щракнете Приложи и Добре в прозореца Конфигурация на системата.
- Рестартирайте компютъра си за да завършите процеса.
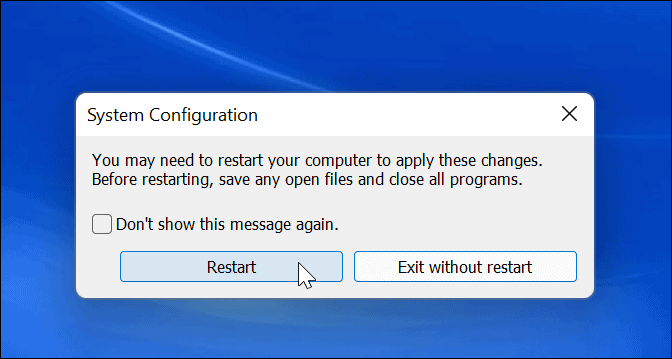
Windows 11 ще извърши чисто зареждане. Когато се върнете от рестартирането, ако проблемът вече не е там, ще имате идея откъде да започнете да отстранявате неизправности.
Каквато и да е причината за проблема ви, опитайте да го направите сега, за да видите дали можете да го пресъздадете. Например, може би не можете да инсталирате приложение или драйвер, защото нещо е в конфликт.
В зависимост от проблема, понякога отстраняването на неизправности може да бъде досадно. Например, може да се наложи да активирате отново едно приложение или една услуга в даден момент, за да откриете кое от тях причинява проблема.
Как да деактивирате Clean Boot
След като отстраните проблема, можете да възстановите нормалния процес на зареждане на Windows 11, като следвате тези стъпки:
- Отвори Започнете меню, тип msconfig, след което изберете най-горния резултат.
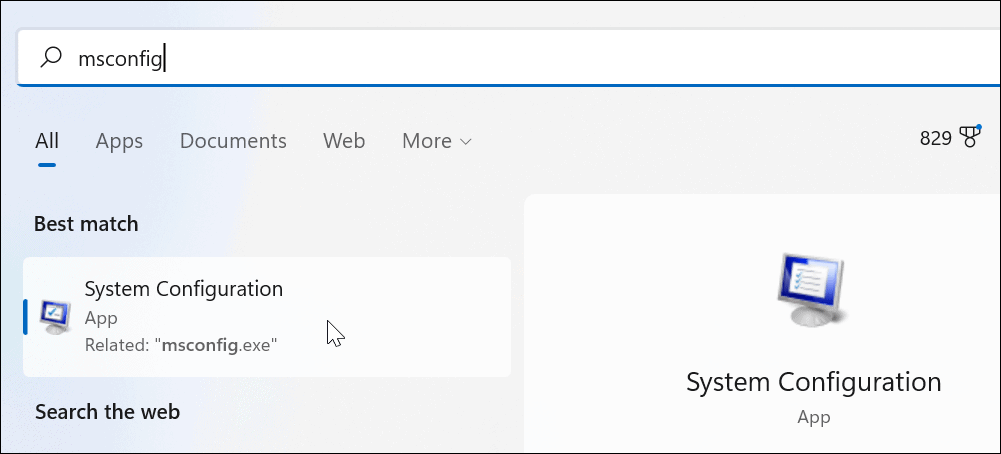
- Кога Системна конфигурация се отваря, щракнете върху Общ раздел, изберете Нормално стартиранеи щракнете върху Приложи бутон.
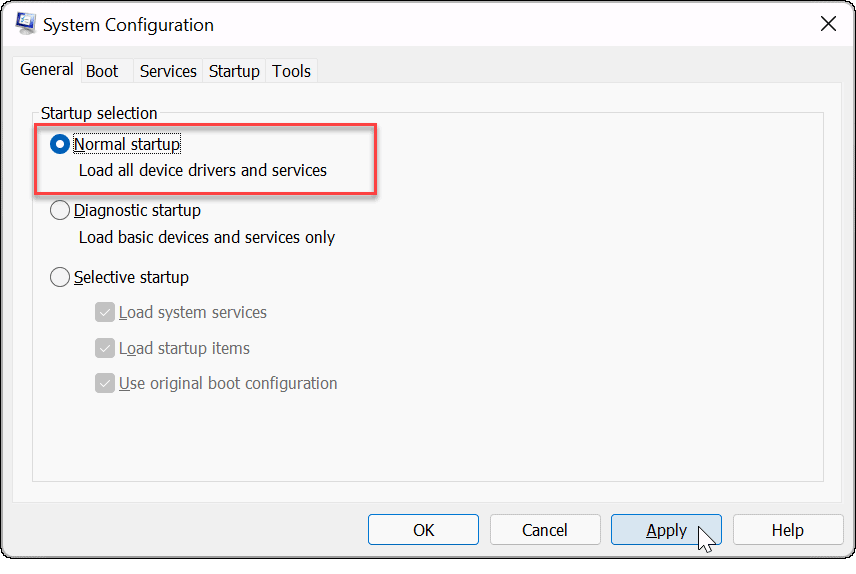
- Щракнете върху Услуги раздел, проверете Скриване на всички услуги на Microsoft поле, след което щракнете върху Активирайте всички бутон.
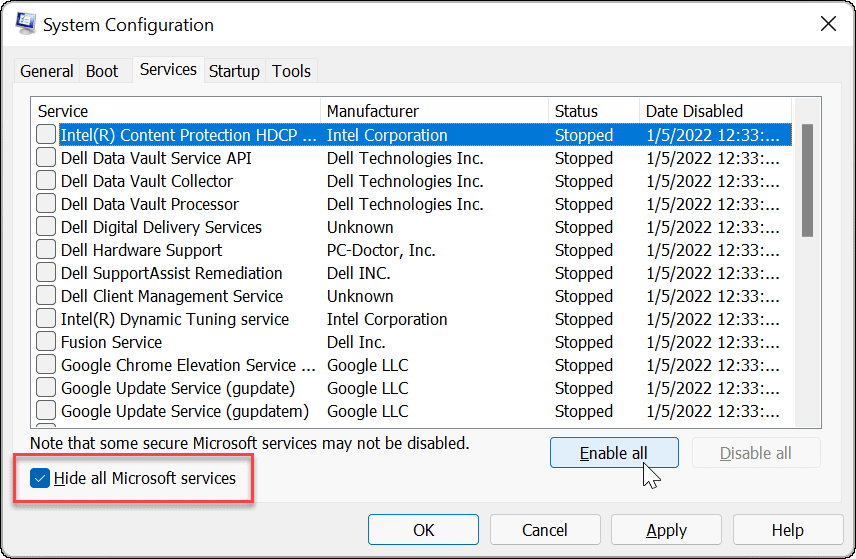
- Изберете Стартиране раздела и щракнете върху Отворете диспечера на задачите.
- Когато диспечера на задачите се стартира, активирайте приложенията, които искате да стартирате по време на стартиране. Не е необходимо да активирате всички от тях – деактивиране на стартиращи приложения често може да подобри времето за зареждане.

- Излезте от диспечера на задачите и щракнете Добре в прозореца Конфигурация на системата.
- Рестартирайте компютъра си, когато бъдете подканени.
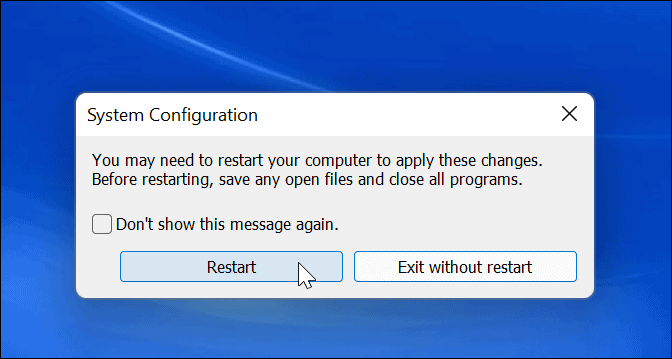
Отстраняване на неизправности в Windows 11
Стъпките по-горе ще ви помогнат да почистите зареждането в Windows 11, но от вас зависи да отстраните всички основни проблеми, които имате. След като го направите, компютърът ви трябва да може да се стартира нормално с вашите обикновени приложения, услуги и драйвери.
Когато почистите зареждане на Windows 11, ще имате повече контрол върху отстраняването на проблеми с хардуера, независимо дали това е HDMI не работи или вашият клавиатурата не работи. Ще можете да видите дали проблемът се дължи на софтуер на трета страна или вграден драйвер, услуга или приложение.
Изпитвате проблеми с актуализирането на Windows 11? Разгледайте някои поправки, за да помогнете за разрешаването Проблеми с актуализацията на Windows 11.
Как да намерите своя продуктов ключ за Windows 11
Ако трябва да прехвърлите своя продуктов ключ за Windows 11 или просто се нуждаете от него, за да извършите чиста инсталация на операционната система,...
Как да изчистите кеша, бисквитките и историята на сърфирането в Google Chrome
Chrome върши отлична работа по съхраняването на вашата история на сърфиране, кеш памет и бисквитки, за да оптимизира работата на браузъра ви онлайн. Нейното е как да...
Съвпадение на цените в магазина: Как да получите онлайн цени, докато пазарувате в магазина
Купуването в магазина не означава, че трябва да плащате по-високи цени. Благодарение на гаранциите за съвпадение на цените, можете да получите онлайн отстъпки, докато пазарувате в...
Как да подарите абонамент за Disney Plus с цифрова карта за подарък
Ако сте се наслаждавали на Disney Plus и искате да го споделите с други, ето как да закупите абонамент за Disney+ Gift за...