Преглед, редактиране, печат и създаване на PDF файлове и форми в Windows 10
Кирпич Pdf Adobe Reader / / March 18, 2020
Последна актуализация на

Ако трябва да работите с PDF файлове, това ръководство ще ви покаже как да преглеждате, редактирате, отпечатвате PDF файлове, отстранявате неизправности и задавате PDF прегледа по подразбиране Windows 10.
Стандартът за преносим документ (PDF) е изобретен преди повече от 20 години от Adobe и това е голяма причина, поради която голяма част от ежедневния ни бизнес може да стане цифров. От попълването на правителствени формуляри до подписване на договори и предоставяне на извлечения и фактури, PDF е електронният еквивалент на официален документ на хартия. Години наред трябваше да изтеглите Adobe Reader, за да видите или отпечатате PDF файлове. Всъщност, изтегляне на Adobe, за да работата с PDF файлове стана толкова често срещана задача, че страницата за изтегляне на Adobe определи резултата за търсене №1 за ключовите думи “Натисни тук”От години.
С Windows 10 това вече не е така. Можете да преглеждате PDF файлове в Windows 10 и куп други алтернативи. Adobe вече няма своя монопол върху PDF формата, който внесе в този свят. Така че използването на Adobe Reader със сигурност вече не е изискване. Но може да има някои случаи, когато все пак искате.
Фактът е, че все повече програми поддържат PDF файлове. Но в същото време PDF файловете стават все по-разпространени и все по-сложни. Докато PDF файловете, използвани само за надеждно и последователно представяне на хартиен документ, PDF файловете вече имат повече функционалност, като формуляри за попълване, защита на паролата, криптография, връзки, коментари, пояснения, вградено съдържание и още.
И така, как да навигирате всичко това в Windows 10? В тази статия ще ви покажем как да преглеждате, редактирате, отпечатвате и отстранявате проблеми с PDF файлове.
Да започваме.
Преглед на PDF документи и попълване на PDF форми в Windows 10
Най-основната операция, която можете да извършите с PDF документ, е просто да го видите. И за това вече имате идеално добро решение: браузъра Microsoft Edge. Edge се предлага предварително инсталиран с Windows 10 и той може да преглежда PDF файлове на място. Така че всичко, което трябва да направите, за да видите основен PDF файл, е да щракнете двукратно върху него, за да го отворите в Edge или да го прегледате в мрежата. Всъщност може би вече сте гледали PDF файлове с помощта на Edge, без да знаете за това. За по-голямата част от PDF файлове, които ще срещнете, Edge е напълно достатъчен. Понастоящем не можете да попълвате формуляри с Edge. Следващата версия на Edge, включена в Fall Creators Update, ще поддържа по-усъвършенствани функции като попълване на формуляри, подписване на документи и пояснения PDF файлове. (По време на моето тестване на текущата версия установих, че тя все още е много ограничена в сравнение със сериозните функции за коментиране и коментиране на Adobe Reader. Когато излезе новата версия, ще актуализирам тази статия с подробности за подобренията.)
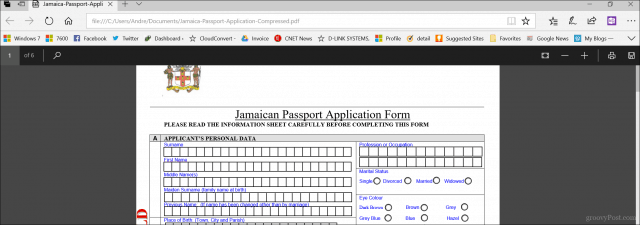
Edge не е единственият уеб браузър, който поддържа PDF файлове. Ако имате инсталиран Chrome, Firefox или дори Opera, можете да отворите и прегледате PDF файлове, без да е инсталиран преглед на работния плот. Успях да попълня формуляр за паспорт с помощта на Chrome, без да се нуждая от инсталирано устройство за гледане на работния плот. Firefox сподели подобна история с Microsoft Edge, тъй като му липсва поддръжка за попълване на формуляри. Така че Chrome в крайна сметка печели този кръг, ако искате браузър, който може да направи повече от преглед на PDF файлове.
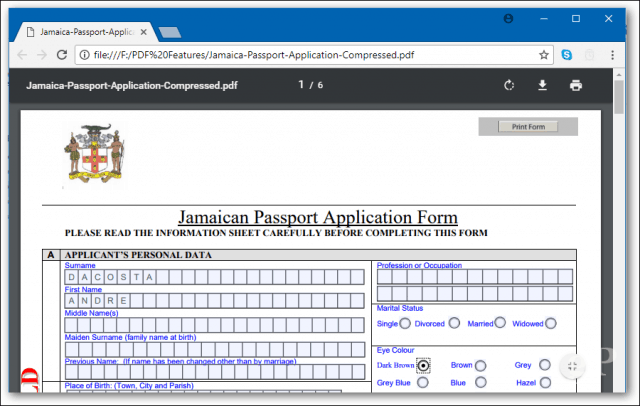
Но понякога Edge не го реже. Има няколко сценария, когато ще искате да използвате преглед на PDF на трети страни. Много пъти издателят няма да ви каже коя програма да използвате, за да видите PDF файла им. Това е, за да се гарантира, че цялото съдържание е видимо и всички форми са функционални. Например, уебсайтът на канадската имиграция изрично заявява, че трябва да използвате Adobe Acrobat версия 10 или по-нова версия и тя трябва да бъде инсталирана първо, преди да можете да изтеглите документа от тях уебсайт. Това е така, защото технологията на Adobe включва уникална функционалност, която не е внедрена в Edge, като например вградена поддръжка за криптография, цифрови подписи и защита на паролата.
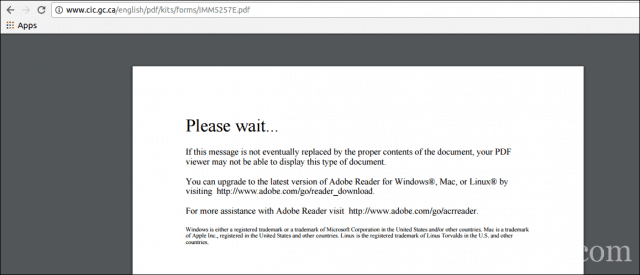
Използването на правилния PDF софтуер е изключително важно, когато попълвате формуляри. Обикновено ги намирате на правителствени уебсайтове за формуляри като паспортни формуляри, данъчни формуляри и т.н. Edge или Chrome може да изглежда, че работят в този случай, но внимавайте за липсващи функционалности или статични полета, които се предполага, че могат да се попълнят. Винаги използвайте препоръчания PDF Viewer, когато провеждате официален бизнес.
Изтегляне на безплатен PDF софтуер
Налични са множество безплатни PDF заглавия за софтуер. Най-популярните ще бъдат подходящи за огромната част от потребителите, но всеки от тях има своите плюсове и минуси.
Adobe Reader 11 и Adobe Reader DC
Първият избор, който вероятно идва на ум, е Adobe Reader. Извиква се текущата версия на Adobe Reader Adobe Reader DC (Облачен документ). Това е версията, която Adobe би искал да използвате, тъй като е най-новата версия, има по-широка набор от функции и ви въвежда в услугата на Adobe Document Cloud, за да отключите още инструменти за редактиране. Ако искате версия, която е по-насочена към офлайн практиката, отидете с по-старата Adobe Reader 11.
Adobe осигурява щракване, за да стартира инсталатора за бързо настройване на приложението. Аз лично не го препоръчвам, тъй като понякога може да се провали или не се инсталира правилно. Вместо това потребителите трябва да отидат на Страница на Adobe Reader DC за разпространение и изтеглете пълния инсталатор. На страницата за изтегляне изберете версията на вашата операционна система, езика и поддържаната версия, след което щракнете върху Изтегляне. Това изтегля инсталационен файл, който можете да използвате за инсталиране на Adobe Reader DC или Reader 11. Можете също да го съхранявате на файлов сървър, така че другите компютри в мрежата да могат лесно да го инсталират.
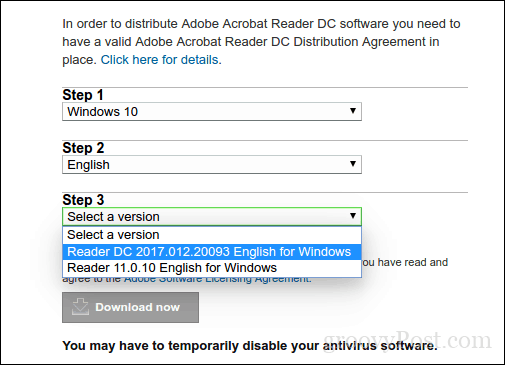
Инсталиране на Adobe Reader DC
Adobe Reader е лесен за настройване; след стартиране на компресирания файл, Adobe Reader ще се стартира в съветника за инсталиране. Adobe Reader DC може да бъде зададен като вашия преглед по подразбиране по време на настройката. Ако не искате тази опция, премахнете отметката от квадратчето, в което се казва Направете Adobe Acrobat Reader DC моя преглед по подразбиране за сърфиране и преглед на файлове. Щракнете върху Инсталиране, за да започнете.
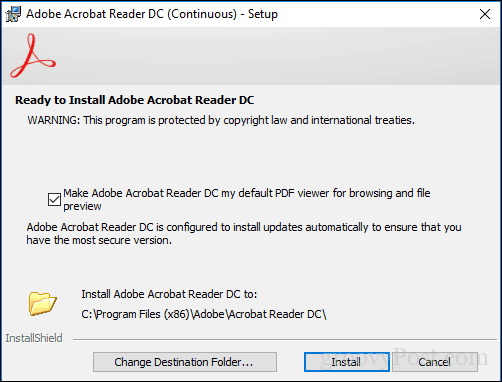
Изчакайте, докато инсталацията инсталира Adobe Reader DC.
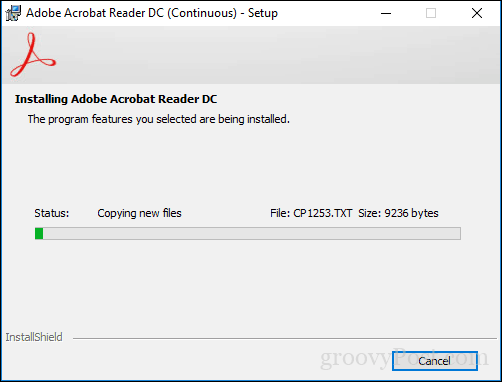
Когато приключите, щракнете върху Готово. Вече можете да отваряте и разглеждате сложни PDF файлове с увереност.
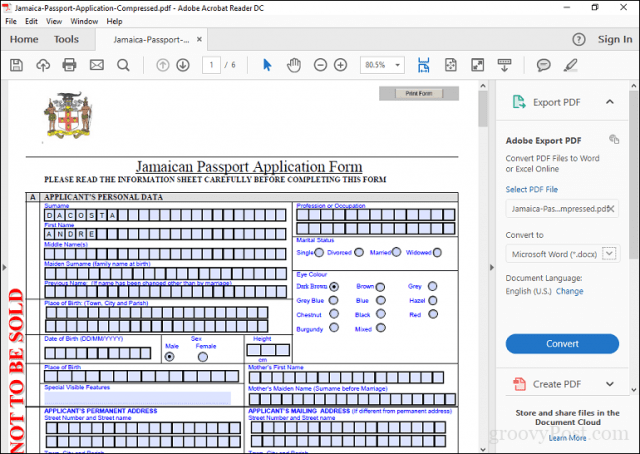
Adobe Reader може да има своите вредители, но приложението се предлага с някои полезни функции, които подобряват PDF опита като: коментиране, попълване и подписване, редактиране и PDF и много други. Но тук е уловката: трябва да се регистрирате, за да използвате услугите на Adobe Cloud Document Cloud, за да използвате повечето от тях. Така че потребителите най-добре използват Adobe Reader за основната му цел, която е преглед или попълване на формуляри.
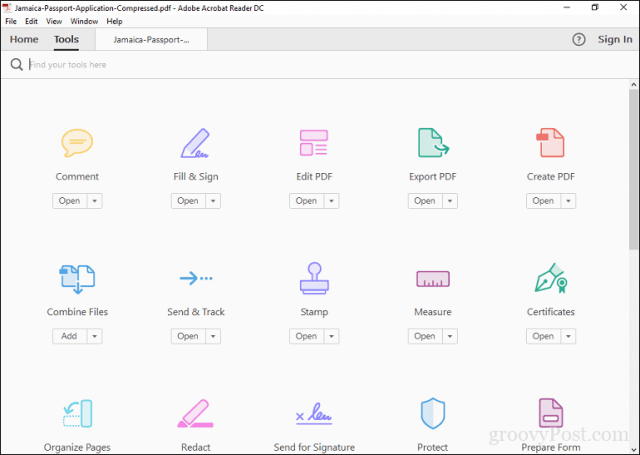
Безплатна Adobe Алтернатива: Foxit Reader
Друг популярен PDF зрител е безплатен четец на Foxit. Описан като анти-Adobe Reader, Foxit е с по-малки размери, лесен за настройване и не идва с известни рискове за сигурността на продуктите на Adobe. Foxit Reader включва безплатни инструменти, които са атрактивни функции, които можете да използвате, когато работите с PDF файлове в Windows. Те включват разширения на File Explorer за бързо преобразуване на файлове в PDF, приставки за вашия уеб браузър и приложения като Word, Excel и PowerPoint. Добавената интеграция на системни функции включва конфигуриране като принтер по подразбиране и конфигуриране за преглед на всички PDF файлове в уеб браузърите. Едно от ключовите предимства на Foxit Reader е фокусът му върху безопасността. Ако не искате фантастични функции, които могат да станат потенциални вектори за атака, можете да накарате Foxit да ги деактивира по подразбиране, като използва режим „Безопасно четене“. Точно като Adobe Reader, Foxit Reader е само вкус на онова, което програмистът иска да продаде. По време на инсталирането ще бъдете неизпълнени, за да инсталирате пробния продукт на Foxitsoftware, който ви позволява да редактирате PDF файлове, поддръжка за предварително редактиране, OCR, експорт в различни формати и поддръжка за технологии за сигурност като криптиране. Ако не искате нещо от това, не забравяйте да изберете Не инсталирайте
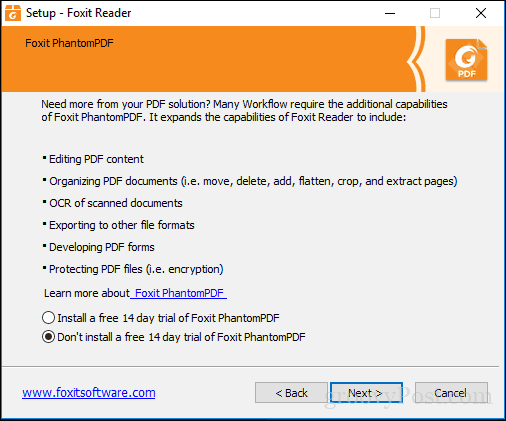
Интерфейсът на Foxit Reader е подобен на приложенията на Microsoft за Office, така че потребителите трябва да се чувстват удобно да го използват. Точно като Adobe Reader, потребителите могат лесно да редактират формуляри и да ги подписват. Има инструменти за добавяне на бележки и вмъкване на основни форми.
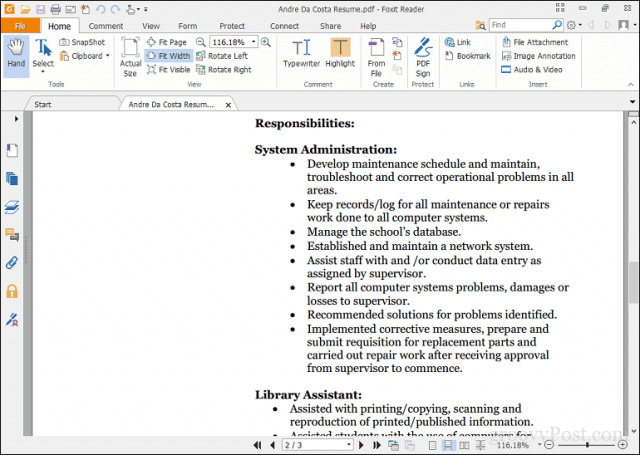
Foxit Reader включва и поддръжка за услуги като DocuSign, което улеснява цифровото подписване на документи - аз лично съм фен на услугата, след като я използвам няколко пъти. Със сигурност предлага повече за безплатен продукт в сравнение с Reader. Въпреки че е малко по-ангажирано да настроите, потребителите може да намерят ползите, които си струват, в сравнение с Adobe Reader.
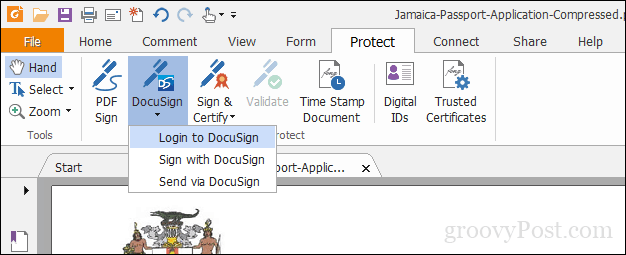
Настройка на вашия PDF Reader по подразбиране
Красотата на безплатния PDF софтуер е, че не е нужно да избирате. Можете да инсталирате няколко продукта за вашите многобройни нужди. Ако имате повече от един PDF преглед, може да предпочетете да зададете такъв по подразбиране. Можете да извършите това действие по няколко начина в Windows 10. Най-лесният начин е да изберете PDF файл, щракнете с десния бутон върху него и след това щракнете върху Отваряне с> Изберете друго приложение.
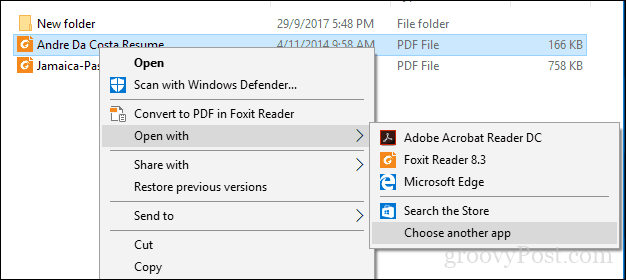
Превъртете списъка, изберете желания PDF Reader и поставете отметка в квадратчето Винаги използвайте това приложение, за да отворите .pdf файлове.
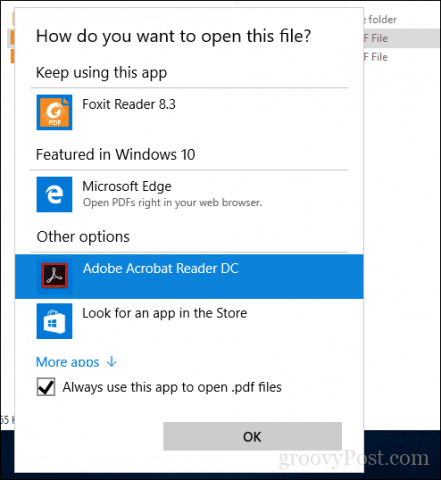
Можете също да промените PDF прегледа по подразбиране от Старт> Настройки> Приложения> Приложение по подразбиране> превъртете надолу, щракнете върху Изберете приложения по подразбиране според типа на файла. Превъртете надолу до PDF, щракнете върху него и след това изберете PDF Viewer, който искате да използвате.
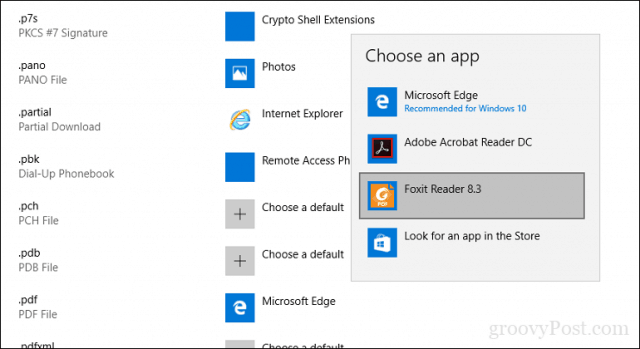
Печат на PDF файлове в Windows 10
Windows 10 включва възможността за създаване на PDF файлове от всяко приложение, което поддържа печат.
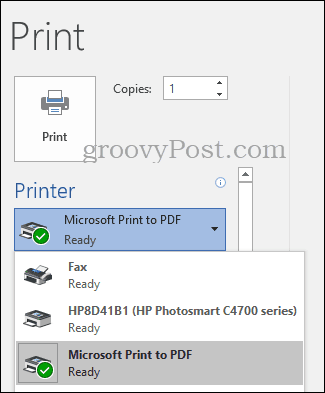
Ако не виждате инсталиран принтер на Microsoft PDF, уверете се, че е активиран и конфигуриран. Натиснете клавиша Windows + R и след това въведете: optionalfeatures.exe. Натиснете Enter на клавиатурата си, това ще отвори компонента Включване или изключване на Windows. Превъртете надолу и поставете отметка, за да се уверите, че Microsoft Print to PDF е активиран.

Ако е активиран и все още не го виждате в списъка си с налични принтери, опитайте това:
Натиснете клавиша Windows + R, въведете: контрол след това натиснете Enter. Отворете Устройства и принтери и щракнете Добавете принтер. Кликнете Желаният от мен принтер не е посочен.
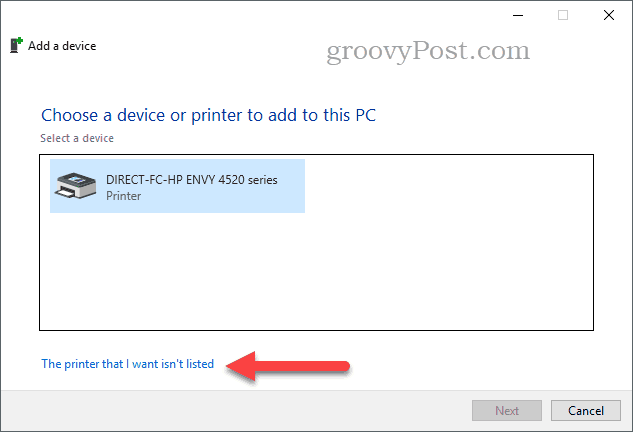
Кликнете Добавете локален принтер или мрежов принтер с ръчни настройки след това щракнете Следващия
Изберете Използвайте съществуващ порт след това щракнете в полето за списък и след това изберете ФАЙЛ: (Печат във файла)
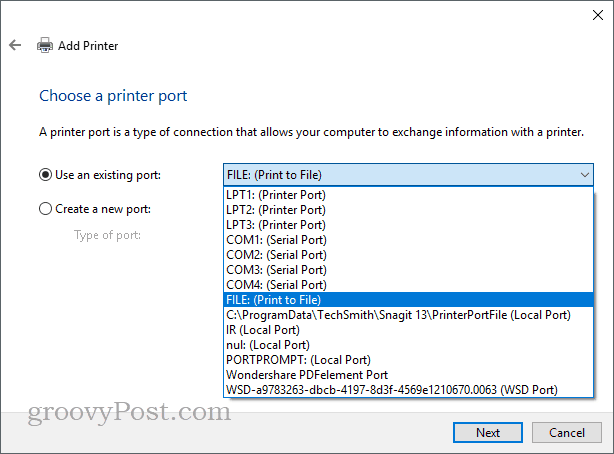
Превъртете надолу и изберете Microsoft под Производител след това превъртете надолу и изберете Microsoft Печат в PDF след това щракнете върху Принтери Следващия
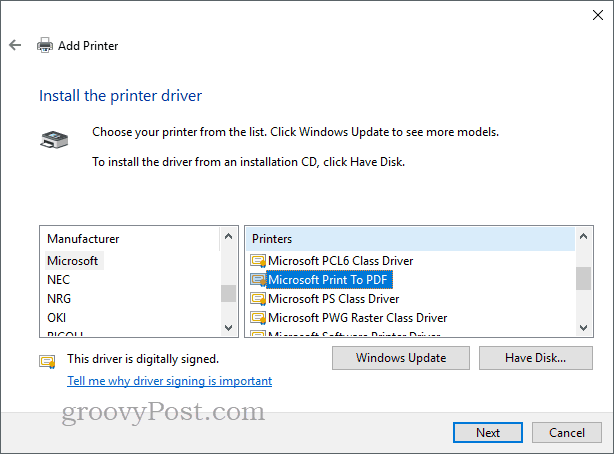
Дайте име на принтера или оставете по подразбиране, щракнете Следващия. Сега тя трябва да се появи като наличен принтер.
Какво ще кажете за съвременните PDF Viewers за Windows 10 и Windows 10 S?
Досега разгледахме предимно традиционните настолни приложения за гледане и редактиране на PDF файлове в Windows 10. Но има приложения, които можете да получите от Windows Store, ако искате да оставите наследството на WIN32. По-рано тази година Microsoft представи модерно издание на своята настолна операционна система, наречена Windows 10 S, която поддържа само приложения на Windows Store. Така че, ако искате нещо подобно на това, което сме обхванали в настолните приложения досега, Магазинът ще бъде единствената ви възможност.
Първият вариант, който имате, е официалният Приложението Adobe Reader Touch. Стартирано приблизително по същото време като Windows 8, изглежда, че приложението не е в крак с времето, но включва стандартен списък от функции, които трябва да са достатъчни за повечето нужди на потребителите, включително преглед на PDF файлове, преглед на PDF файлове, защитени с парола, преглед и добавяне на бележки, търсене на текст, отметки, изпращане на имейл PDF файлове като прикачени файлове и PDF форми.
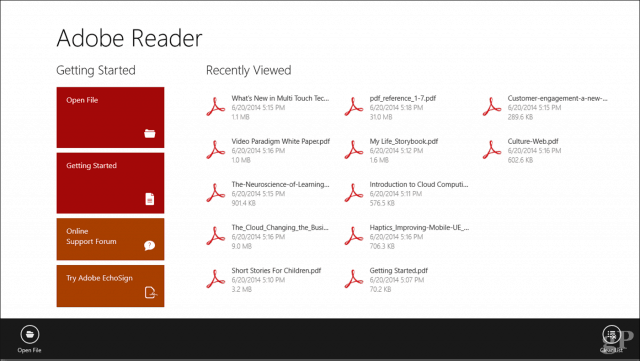
PDF на чертеж е друг PDF зрител, който намерих в лаптопа на моя близък. В противен случай това е покупка на $ 10 от Windows Store. Фокусирани повече върху поддръжката на допир и писалка, потребителите ще бъдат посрещнати от чист дизайн и интерфейс поддържа съвременни инструменти за работа с PDF файлове. Ако използвате устройства като Surface Pro, това определено е обмисли. Drawboard PDF PRO * е предназначен за потребители на енергия или специалисти по проектиране / строителство. Включва:
- Document Builder: Обединяване, пренареждане и подреждане на PDF документи.
- Калибрирани пояснения: Калибрирайте документа си за мащабиране и добавяне на линейни и площни измервания.
- Цифров транспортир: Измервайте и управлявайте мастилото под точни ъгли - съвместими с повърхностно набиране.
- Шаблони и наслагвания на мрежа и линии: Изберете от редица решетки и шаблони за линии, за да подобрите вашите бележки и скициране.
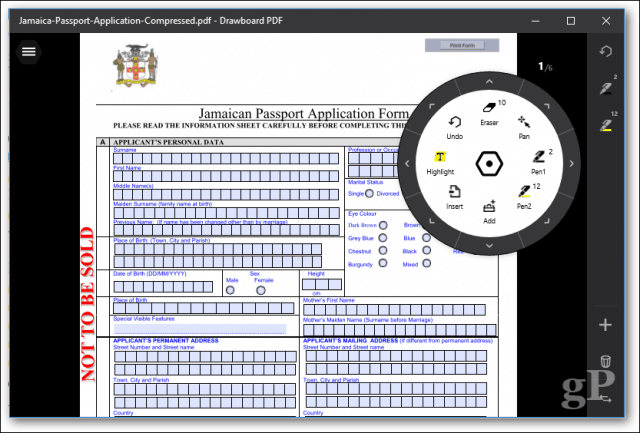
И така, това са два варианта за разглеждане.
Отстраняване на проблеми с PDF файлове
Ако имате затруднения с инсталирането на Adobe Reader, следвайте предишните инструкции, за да изтеглите пълния инсталатор от уебсайта на Adobe. Кликването на Adobe за стартиране на инсталатора понякога е бъги и не работи правилно.
Ако вашият PDF преглед е инсталиран правилно, но вашите PDF файлове все още не се показват правилно, може да има нова версия, която да коригира проблема. В Adobe Reader отворете менюто Помощ, след което щракнете Провери за обновления.
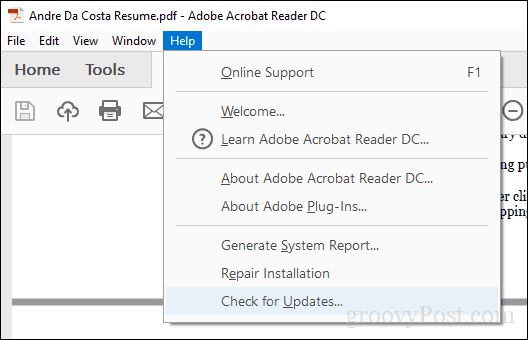
В Foxit Reader изберете раздела Help, след което щракнете Провери за обновления.
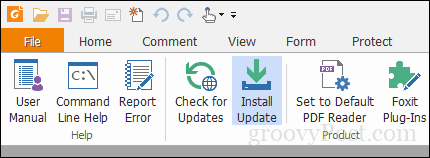
Ако не можете да отворите PDF файл в Adobe Reader, опитайте да поправите инсталацията. Щракнете върху Помощ> Ремонт на инсталация.
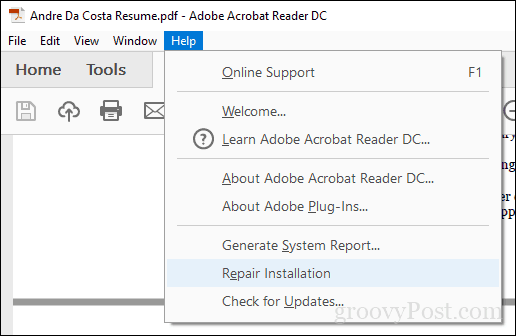
Понякога инсталацията на Adobe Reader може да се повреди по една или друга причина. Премахването и преинсталирането на Adobe Reader може да помогне за разрешаване на проблема. Използвайки Adobe Reader и Acrobat Cleaner Tool може да премахне повредена инсталация, причинена понякога от надстройка или актуализация на операционна система. В зависимост от уебсайта или работния процес на вашата организация може да се наложи да използвате по-стара версия на Adobe Reader, за да видите някои PDF файлове. Потребителите могат да изтеглят Adobe Reader 11 от уебсайта за разпространение на Adobe Reader.
Ако отворите PDF файл и виждате само празна страница, Защитеният режим може да е активиран. Отворете менюто Редактиране> Предпочитания> Защита (Подобрено) и премахнете отметката Активирайте защитения режим при стартиране.

заключение
Когато става въпрос за вътрешно боравене с PDF файлове, Windows 10 измина дълъг път. Едновременно с това нарастваха исканията за преглед и редактиране на PDF файлове. За ежедневното гледане и печат Microsoft Edge ще свърши работа. За по-модерните функции може да бъде по-подходящ Adobe Reader или Foxit.
И така, какво друго можете да направите с PDF файлове? Всъщност има доста много Вижте някои от предишните ни статии за подробности:
- Как да защитите парола PDF документи
- Комбинирайте множество PDF в един, използвайки MergePDF
- Как да редактирате PDF файлове безплатно с помощта на Word 2013
- Как да използвате PDF скенера в OneDrive за iOS
- Adobe Acrobat Pro: Как да извлечете изображения от PDF
Ако искате да създадете свои собствени разширени PDF файлове, можете да използвате Adobe Acrobat или алтернативата с по-ниска цена WonderShare PDFelement, която разгледахме по-рано.



