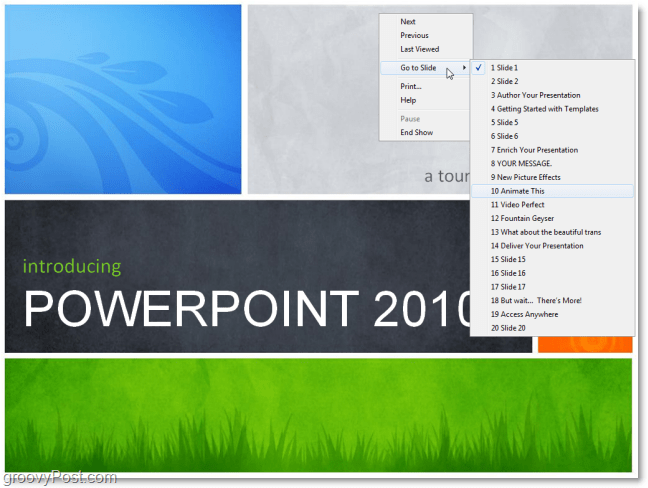Пет разширения за Microsoft Edge и как да ги използвам
Microsoft Windows 10 Microsoft Edge / / March 18, 2020
Последна актуализация на

Windows 10 Anniversary Update обещава да поправи това. Досега Edge е натрупал няколко готини разширения, които потребителите могат да започнат.
Разширенията са малки приложения, които разширяват функционалността на приложение. Много съвременни приложения като Microsoft Office, Photoshop и Virtual DJ ги използват. Понякога потребителите са доволни от изживяването извън полето, което повечето приложения предлагат, но има просто нещо повече, което приложението може да направи или по-добре. Тук влизат разширения или приставки. Уеб браузър на следващото поколение на Microsoft, Ръб, край, изпитва бърз темп на развитие. Първоначално разширенията бяха обещани за края на 2015 г., но останаха неуспешни. Най- Актуализация на годишнината на Windows 10 обещава да поправи това. Досега Edge е натрупал няколко готини разширения, които потребителите могат да започнат. В тази статия ви показваме 5 от най-добрите, които да започнете да използвате.
Пет най-добри разширения за изпробване в Microsoft Edge
Инсталирайте разширение
Преди да започнем, нека разгледаме как влизате и инсталирате разширения Microsoft Edge. Стартирайте Edge, след това щракнете върху менюто Още действия, след което щракнете върху Разширения. Кликнете върху връзката Вземете разширения от Магазина.
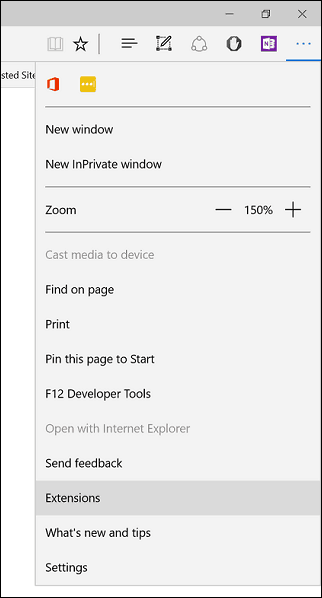
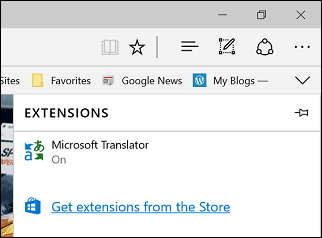
Най- Windows Store показва галерия с най-новите налични разширения. Тъй като Актуализация на годишнината на Windows 10 започва да се перка по целия свят, ще започнете да виждате много повече. За да научите за разширение, кликнете върху него. Страницата за разширение изглежда като обикновена страница с приложения; можете да прочетете описание на приложението и да идентифицирате типа устройства, които се поддържа.
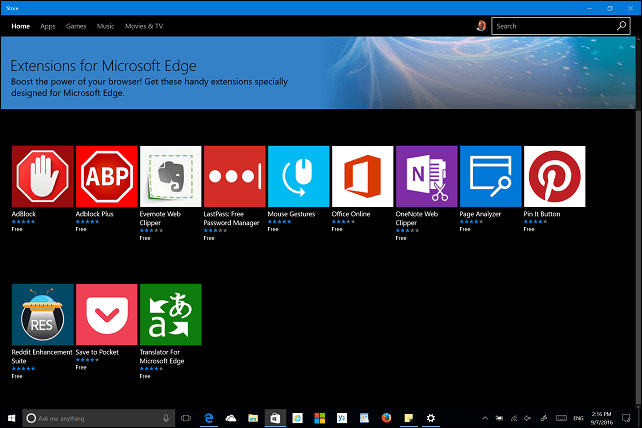
Превъртете надолу и ще видите списък с функции, заедно със системните изисквания за използване на разширението.
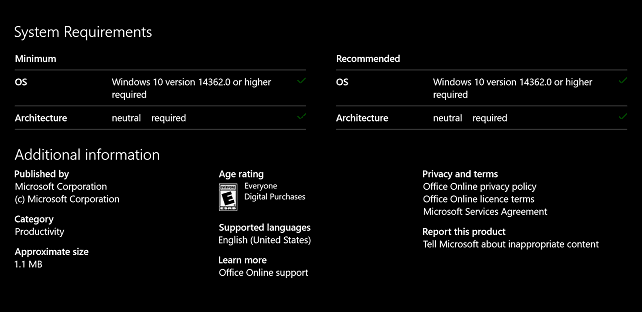
Някои разширения може да струват малка такса за допълнителни възможности. Когато сте готови да инсталирате разширение, щракнете върху бутона Безплатно. Изчакайте, докато разширението се изтегли, след което щракнете върху Стартиране.

Активиране и управление на разширения
Преди да започнете да използвате разширението, трябва да го активирате.
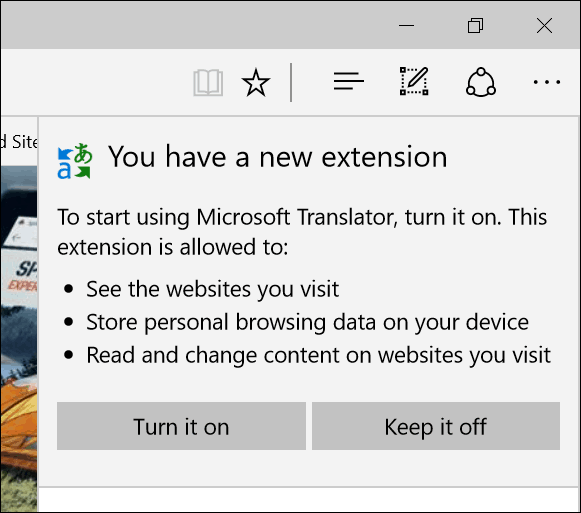
Можете да получите достъп до инсталираните разширения от Още действия> Задача за разширения панел по всяко време, където можете да управлявате и конфигурирате всяко инсталирано разширение.
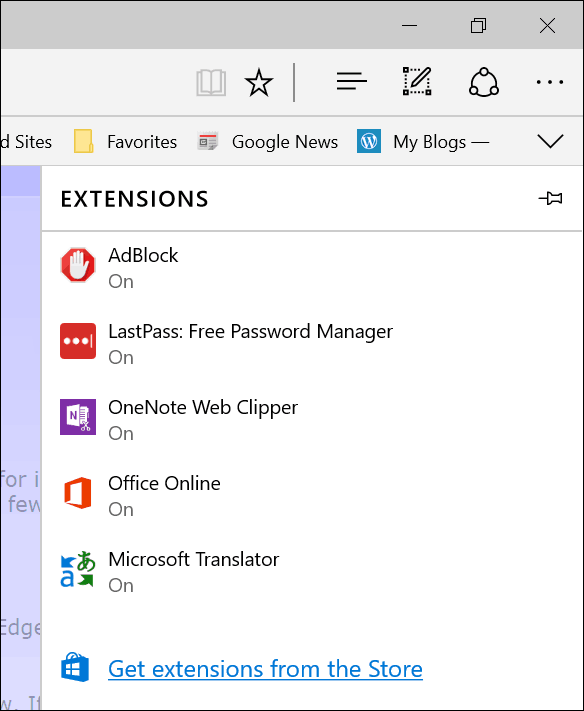
Често използваните разширения могат да бъдат прикрепени към областта на адресната лента. Щракнете върху менюто Още действия, щракнете с десния бутон върху любимото си разширение, след което щракнете покажи до адресната лента.
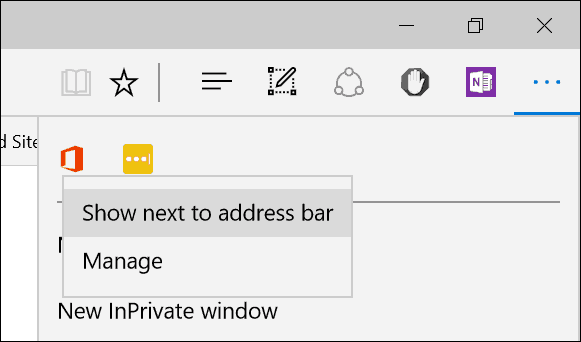
Така че, ние знаем как да получим достъп и да изтеглим разширение. Нека разгледаме 5 от любимите ми разширения Edge досега.
LastPass
Ако искате стабилен мениджър на пароли, който работи на платформи и устройства, LastPass е чудесна опция. Преди да можете да го използвате, трябва да имате настройка на акаунта. Щракнете върху разширението LastPass, след което щракнете върху Създаване на акаунт.
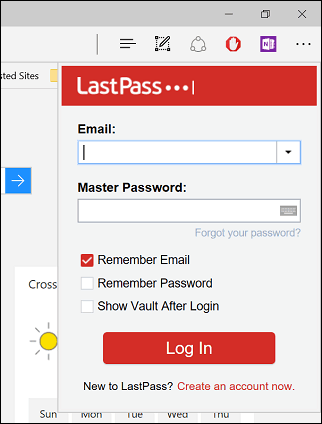
Въведете своя имейл адрес, след което щракнете върху Създаване на акаунт.
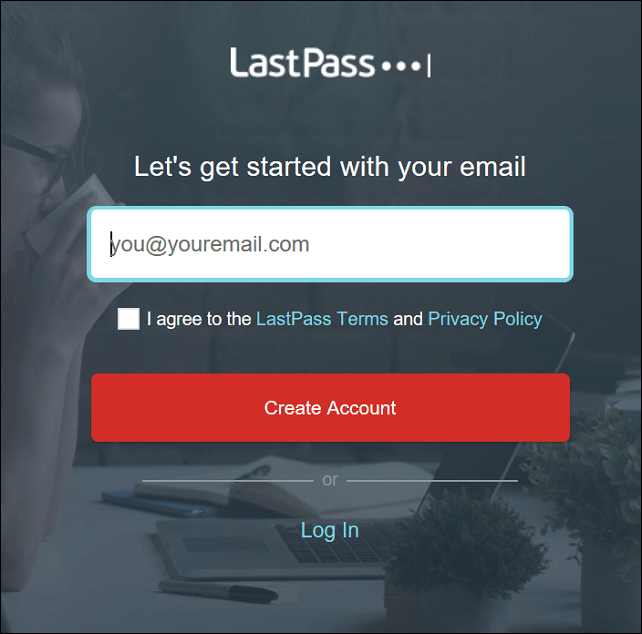
Създайте силна парола, състояща се от букви, главни, малки букви, цифри и символи. Създайте напомняне само в случай, че сте го забравили. Ако забравите паролата, която създадох няколко пъти, така че това ми беше полезно. Когато приключите, щракнете върху Отключи моето трезор.
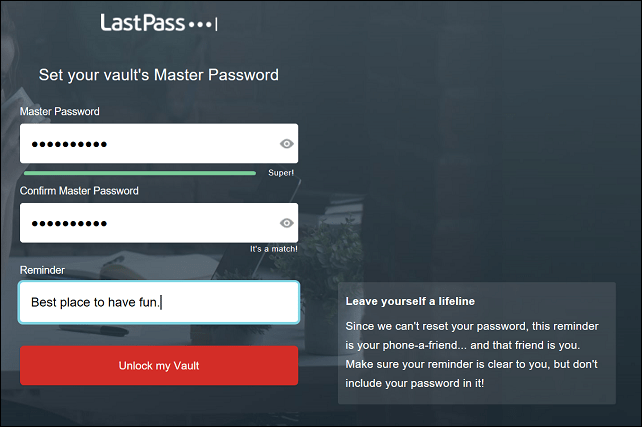
Уебсайтът LastPass е вашето централно място, където можете да управлявате често достъпните си сайтове и формуляри, които често използвате. Интерфейсът е чист и лесен за навигация, отляво можете да щракнете върху връзка, за да добавите сайт, Безопасни бележки, Запълване на формуляри, опции за споделяне и предизвикателства за сигурността.

Достъп до тези функции се осъществява по всяко време от самото разширение LastPass Edge. Всички ежедневни функции обикновено от сайта на хранилището LastPass могат да имат достъп тук, като универсално търсене, добавяне на URL адреси, формуляри за кредитна карта и генератор на пароли.
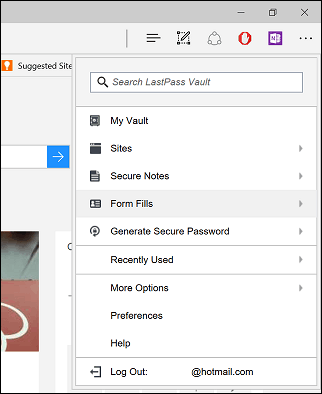
Когато искате да добавите сайт, щракнете върху Сайтове> Добавяне на сайт.
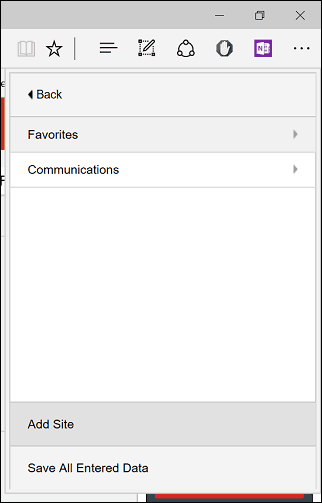
LastPass ще попълни формата на сайта с името на URL адреса. Можете да въведете допълнителна информация като потребителско име и парола, използвани за влизане. Когато приключите, щракнете върху Запазване.
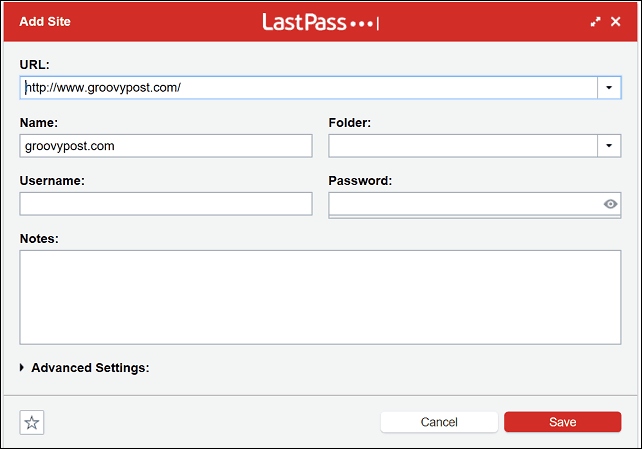
Когато сте готови да влезете в любим сайт, LastPass ще покаже уникална емблема в полетата за вход. Кликнете върху него и изберете вашия идентификационен номер, LastPass ще направи останалото.
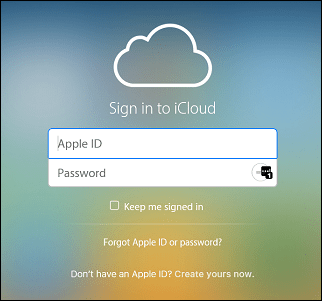
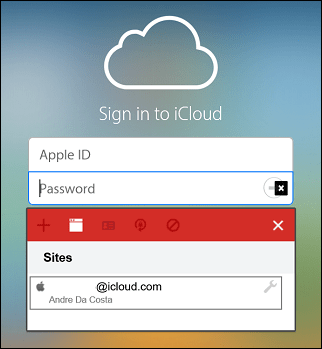
Ако сте въвели грешна парола, след това въведете правилната, LastPass я актуализирайте в движение.

AdBlock
AdBlock е мощен филтър за уеб реклама. Ако посетите сайт, където често се появяват изскачащи реклами, AdBlock може да се използва за блокирането им. Всеки път, когато разширението AdBlock открие изскачащи реклами, на иконата се показва число, което показва колко е блокирано.
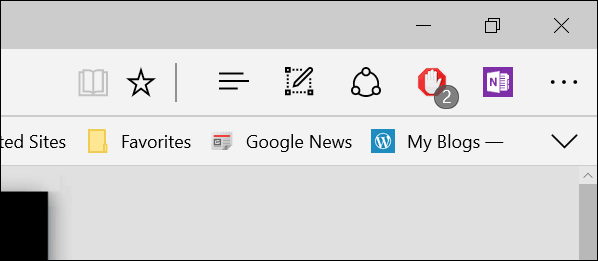
Това ще разкрие допълнителни подробности като сумата, залепена на страницата. AdBlock включва възможност за пауза, ръчно блокиране на реклама на страница или предотвратяване на работата на AdBlock върху самата страница.
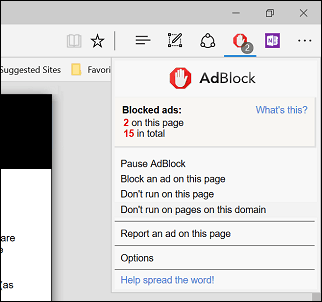
AdBlock включва страница с опции, която можете да използвате за фина настройка на поведението на разширението. Можете да оставите AdBlock да разрешава някои реклами и да разрешава бели списъци на конкретни канали в YouTube. Разширената функционалност може да бъде активирана като събиране на анонимни данни за използване за подобряване на възможностите за блокиране на приложения.
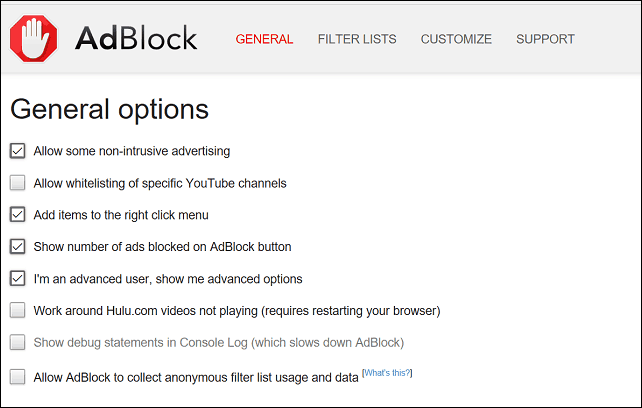
Потребителите също могат да конфигурират списък с филтри, но AdBlock препоръчва внимателно да използвате, тъй като това може да повлияе неблагоприятно на производителността. Филтрите включват премахване на предупреждения за използване на рекламни блокери, блокиране на бутони за социални медии за сайтове като Facebook и Twitter, защита на поверителността, блокиране на изскачащи прозорци на фен страница (регистрирайте се за нашия бюлетин) и защита от злонамерен софтуер. Можете също да добавите персонализиран филтър към определен уебсайт.
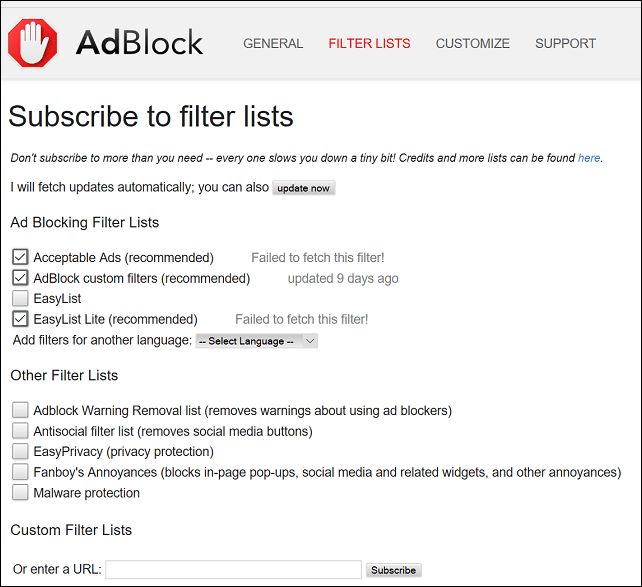
AdBlock ви позволява също да персонализирате поведението си на екрана. Филтрите могат да бъдат приложени към URL адрес или дори част от уеб страница. Потребителите имат възможност да деактивират AdBlock на определена страница с едно щракване с опции за редактиране на вашите филтри.
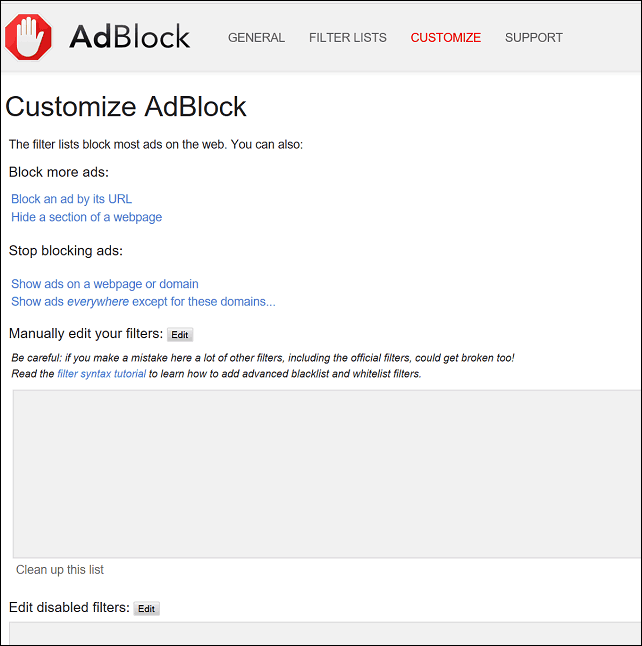
OneNote Clipper
Наличен в Internet Explorer от известно време насам, OneNote Clipper най-сетне идва на Edge. Това удобно разширение го прави удобно за заснемане на разнообразна информация; които можете да добавите и синхронизирате в бележките си. След като инсталирате разширението, щракнете върху него и влезте с вашия акаунт в Microsoft.
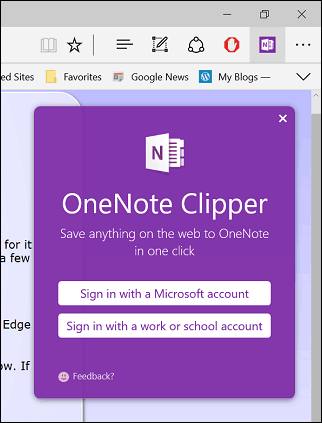
Дайте разрешение на приложението.
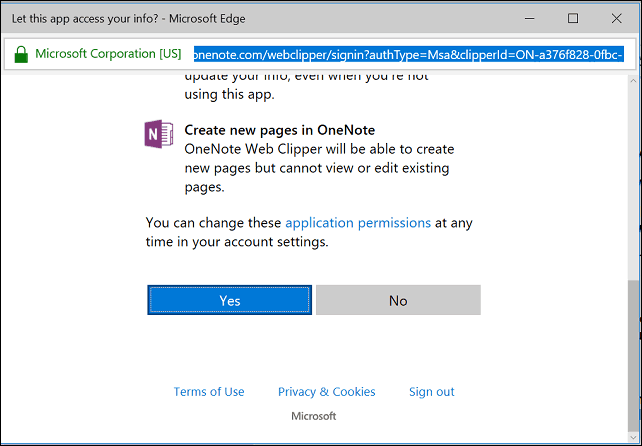
Когато откриете интересуващото ви съдържание, което искате да запазите, щракнете върху разширението OneNote Clipper. Разширението предлага две възможности за заснемане на уеб страница. Можете да заснемете цяла страница като статично изображение, след което веднага да я запишете в своя OneNote.
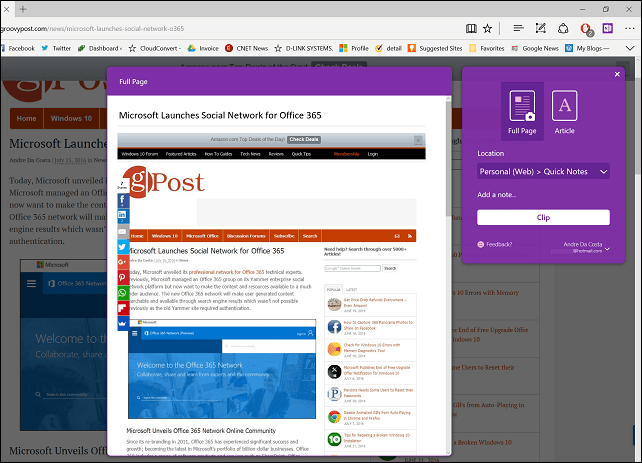
Ако искате възможността да редактирате и взаимодействате с заснетата информация, изберете статия опция. Потребителите ще имат възможност да редактират текст, да променят стила на шрифта и да правят акценти.
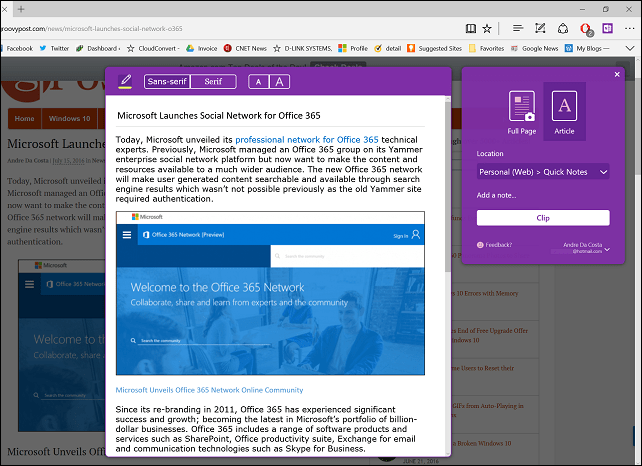
Когато можете да сте доволни, щракнете върху Clip и вашата информация се запазва и е достъпна на всички ваши устройства, работещи с OneNote.
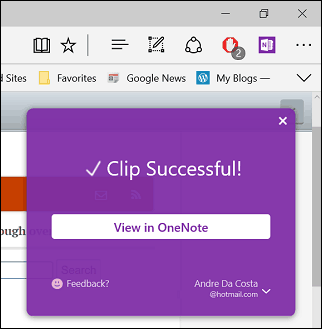
Office Online
Ако живеете в уеб браузър, разширението Office Online може да повиши вашата производителност и в Edge. Това просто, но мощно разширение осигурява бърз достъп до онлайн версии на Word, Excel, Sway и PowerPoint. След като активирате, влизането след това дава на приложението разрешение за достъп до вашата информация.
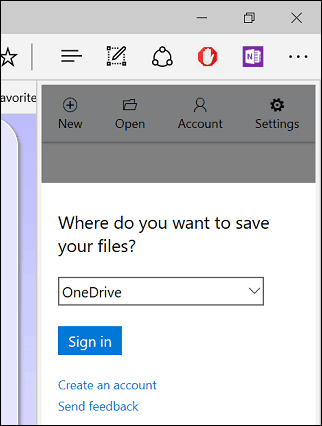
Разширението Office Online ви позволява достъп до наскоро редактирани файлове или създаване на нови документи.
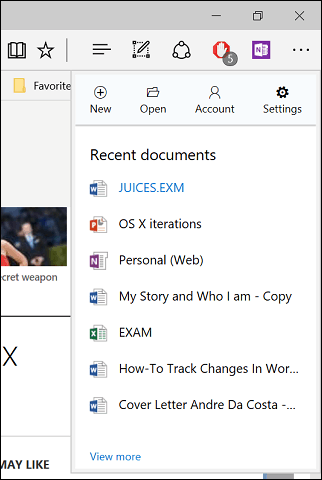
Ако съхранявате вашите файлове в OneDrive и от време на време използвате споделен компютър или устройство; разширението Office Online може да бъде удобно за бързо приготвяне на документ или редактиране на файл в движение.
Microsoft Translator
Microsoft Translator съществува от известно време, но внедряването е ограничено. От много години се обръщам към Google Translator; след инсталирането на разширението на Microsoft Translator, аз го използвам по-малко. Има много чуждестранни новинарски сайтове, които често предоставят полезна информация. За съжаление, езиковата бариера може да затрудни. Microsoft Translator прави лесно и прозрачно да четете уеб страница на вашия майчин език.
Когато зареждате страница на чужд език, в адреса се появява разширението на Microsoft Translator.

Щракнете върху разширението Translate, след което щракнете върху Translate. Потребителите могат да разрешат опцията винаги да преобразуват сайтове на чужди езици.
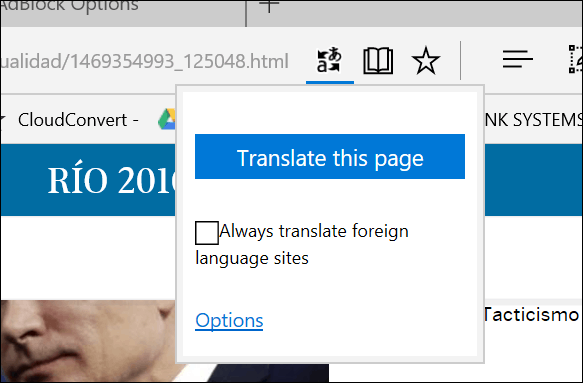
Това е; вашата страница вече е достъпна на вашия роден език.
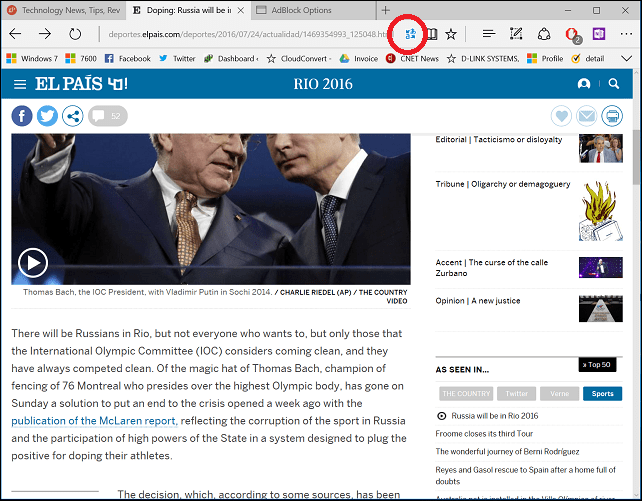
Това са само любимите ми разширения досега. Магазинът започва да расте и няколко други популярни приложения като Evernote, Pinterest и Save to Pocket вече са достъпни. Изпълнението работи чудесно и потребителите ще оценят лекотата, с която могат да намерят и инсталират разширения. Ако искате да направите Edge още по-добро използване, не забравяйте да проверите магазина за редовни актуализации.