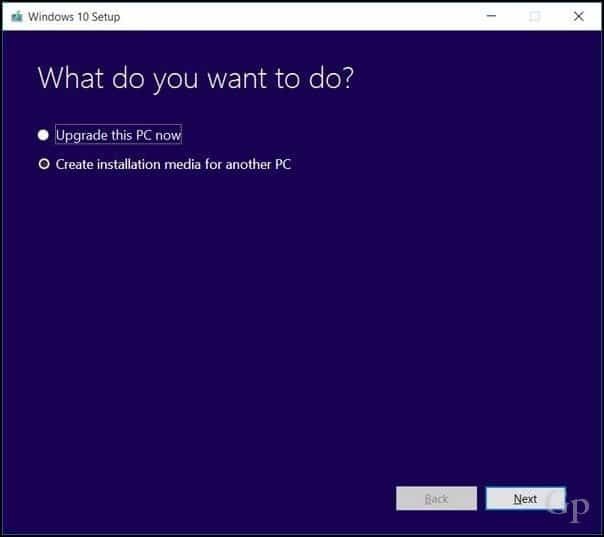12 неща, които трябва да направите, преди да инсталирате актуализация на функцията за Windows 10
Windows 10 Създателите се актуализират / / March 18, 2020
Последна актуализация на

Вижте тези съвети, за да осигурите плавен път за надграждане, преди да инсталирате актуализация на функцията на Windows 10.
Microsoft положи огромна работа, за да гарантира, че актуализациите на Windows 10 протичат безпроблемно. Но неизбежно има шепа потребители, които изпитват затруднения по време на надстройката. Това се дължи на милионите конфигурации, които съществуват, и на сложността да се направи продукт като Windows 10 да работи върху огромната част от тях.
Update: Първоначално тази публикация е написана за Windows 10 1703, но всички стъпки са все още здрави и си струва да се провери двойно преди да инсталирате нова актуализация на функциите на Windows 10.
В тази публикация ще ви покажем няколко неща, които трябва да направите преди актуализацията на Windows 10. Някои от тях са прости предпазни мерки, които всеки трябва да направи. Други са по-консервативни мерки, които може да струват вашето време само ако вашият компютър с Windows 10 е критичен за мисията.
В това ръководство ще преминем през: архивиране на вашите данни, създаване на носител за възстановяване и деактивиране на софтуер и хардуер, които могат да пречат на надстройката. Използвайте това ръководство за справка за това, което трябва да направите, за да сте сигурни, че актуализацията на Windows 10 изтича без проблем.
Преди да започнете: Имам ли право да надграждам?
Последната кумулативна актуализация за Windows 10 сега рекламира актуализацията на Windows 10 за потребители, които може да са заинтересовани да станат ранни осиновители. В Настройки> Актуализация и защита> Актуализация на Windows ще видите съобщение, което гласи „Добра новина! Актуализацията на Windows 10 Spring Creators е на път. Искате ли да бъдете един от първите, които го получат? “ Ако сте развълнувани да сте сред първите, следвайте „Да, покажете ми как“Връзка, за да се присъедините към надстройката. Ако не виждате връзката, уверете се, че вече имате инсталирани най-новите публични актуализации.
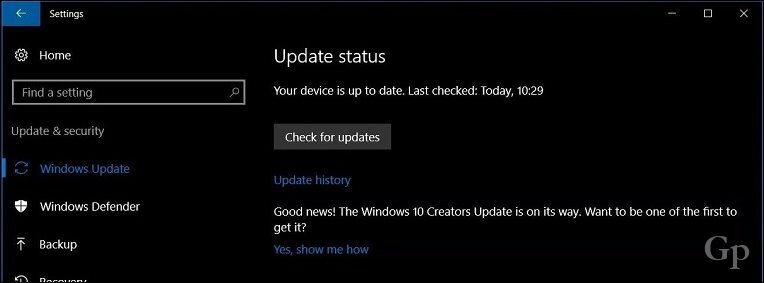
Вижте нашето ръководство:Как да инсталирате Windows 10 1803 (Spring Creators Update) с помощта на Windows Update
1. Проверете уебсайта на производителя, за да разберете дали вашата система е съвместима
Производителите на различни марки всъщност вършат добра работа като поддържат списък от системи, които са съвместими с конкретни версии на Windows 10. Проверете следните връзки, за да видите дали вашата система се поддържа от Update Creators Update. Ако OEM показва, че определен модел не е съвместим с Windows 10 1803, е възможно все пак да можете да инсталирате актуализацията с помощта на чист метод на инсталиране. Разбира се, най-добрият начин да направите това е да гарантира, че имате добър резервен план. Windows 10 включва a общо намаление на цените функция от първото издание, но не е перфектна, така че не бих разчитала на нея твърде много
- Toshiba
- Panasonic
- Пакард Бел
- ASUS
- Fujitsu
- Hewlett Packard (HP)/Compaq
- Dell Inc
- Lenovo
- Acer
- Samsung
- Sony Vaio
- GIGABYTE
- MSI
- ASROCK
- BIOSTAR
- врата
2. Изтеглете и създайте Backup Reinstall Media за текущата ви версия на Windows
Не искате да запалите мостовете си, докато се опитвате да надстроите до най-новата актуализация на Windows 10 Feature. Доста сигурен залог е, че в деня, когато Microsoft пусне новата версия, те ще премахнат предишната версия на Windows 10 от Инструмент за създаване на медия. Това означава, че няма да можете да изтеглите по-старата версия на Windows 10 или по-ранни версии, като 1511 или 1507, ако трябва да се върнете назад. Оказва се, че някои системи, докато са съвместими с определена версия на Windows 10, може да не работят с най-новата версия. Референция на нашата изчерпателни ръководства за архивиране на вашата система преди да започне инсталацията. Ако все още е стартирана най-новата актуализация на Windows 10 Feature, можете да използвате инструмента за създаване на медия сега, за да изтеглите резервно копие на актуализацията на годишнината, ISO Creators Update или можете да актуализирайте своя диск за възстановяване, което ще създаде стартиращо копие на версия, която в момента сте инсталирали, която можете да използвате за преинсталация.
3. Уверете се, че вашата система има достатъчно място на диска
Windows 10 изисква минимум 10 GB свободно пространство; само за да съм в безопасност, най-малкият минимум, който бих препоръчал, е 16 GB. Последните настройки за актуализации на Windows 10 Feature са по-чувствителни към предизвикателствата на дисковото пространство. Сега би било подходящо време да инвестирате в USB палец или външен твърд диск с минимум 16 GB свободно пространство. Инсталацията може да използва такива устройства за съхранение, за да улесни надстройката за всеки случай.
Можете също така да стартирате рутинни дейности по почистване, като например вградената Windows 10 инструменти за почистване на място и добрият стар съветник за почистване на дискове. Ако все още не можете да направите вдлъбнатина в почистването на достатъчно място за надстройката, вижте нашия урок за TreeSize на софтуера на Jam Software, безплатна програма, която улеснява намирането на тези упорити големи файлове.
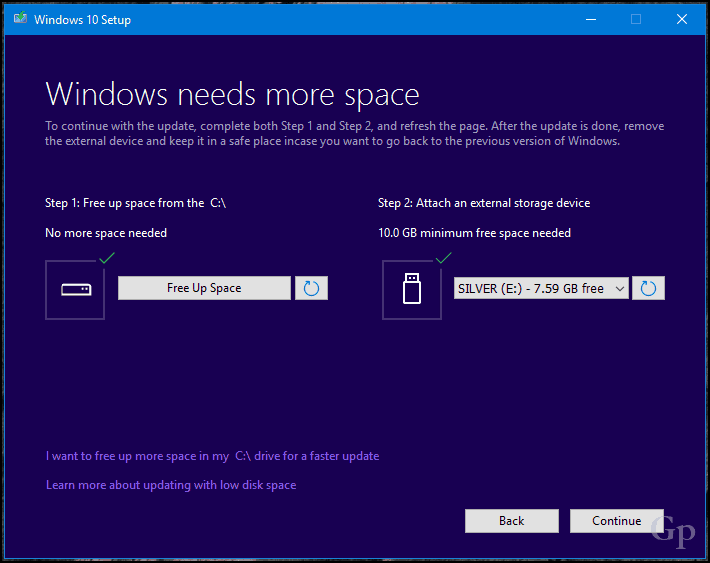
4. Свържете се към UPS, Уверете се, че батерията е заредена и компютърът е включен
В перфектен свят, актуализацията на Windows 10 Feature ще се изтегли за 25 минути, след което ще се инсталира в рамките на 10 до 15 минути. Това може да е така за много потребители, но за други потребители няма да е толкова плавно плаване. Въпреки че Microsoft постигна значителен напредък в намаляването на размера на актуализациите на Windows, новата версия на Windows 10 ще бъде голяма актуализация. Това е само частта за актуализация на Windows - инсталацията е най-сложната последователност на настройката. Windows 10 ще трябва да декомпресира файловете, да се движи по ключови файлове на операционната система и лични файлове и да пренастройва всичко, за да работи с вашия хардуер. По същество Windows ви предоставя чиста инсталация на новата операционна система, без да нарушава вашата конфигурация или лични данни. Това е деликатен балансиращ акт, който всъщност може да удължи времето, необходимо за завършване на надстройката. Така че, уверете се, че батерията на вашия лаптоп работи и се зарежда, и ако надстройвате десктоп, свържете го към UPS. Няма нищо по-пагубно от прекъсната актуализация на Windows.
Бележка на редактора: Добре, това са нещата, които всеки трябва да направи, преди да надгради. Останалите тези съвети бих казал, че не са задължителни за повечето потребители. Но ако някога сте имали затруднения с надстройката на Windows или искате да сте 100% сигурни, че надстройката ви върви гладко, проверете следното.
5. Деактивирайте вашата антивирусна програма - Всъщност я деинсталирайте ...
Повярвайте ми на този. Противно на това, което могат да кажат отрасловите експерти, софтуерът за сигурност остава една от най-честите причини за проблеми по време на големите ъпгрейди на операционната система. В крайна сметка тя прави това, което трябва да прави: блокира промените в системната конфигурация. Антивирусният софтуер понякога открива и предполага неочаквана актуализация, като съществена промяна в системните файлове може да бъде атака в ход. Същото важи и за софтуер като вашата защитна стена. За да избегне фалшиви позиции, Microsoft обикновено препоръчва актуализиране на антивирусния софтуер, преди да надстроите; бихте могли да опитате късмета си и да видите дали работи. Ако това не стане, вероятно ще знаете причината защо. По-долу са някои връзки към инструкции как да деактивирате популярните помощни програми. След като надстройката приключи, винаги можете да инсталирате отново вашата антивирусна програма.
- Norton - щракнете с десния бутон на Norton в областта за уведомяване, след което щракнете Деактивирайте антивирус
- McAfee
- ESET NOD32
- Kaspersky
- Avast
- AVG
- Trend Micro
- Bitdefender
- Webroot Secure навсякъде
- F-Secure
- панда
- Comodo
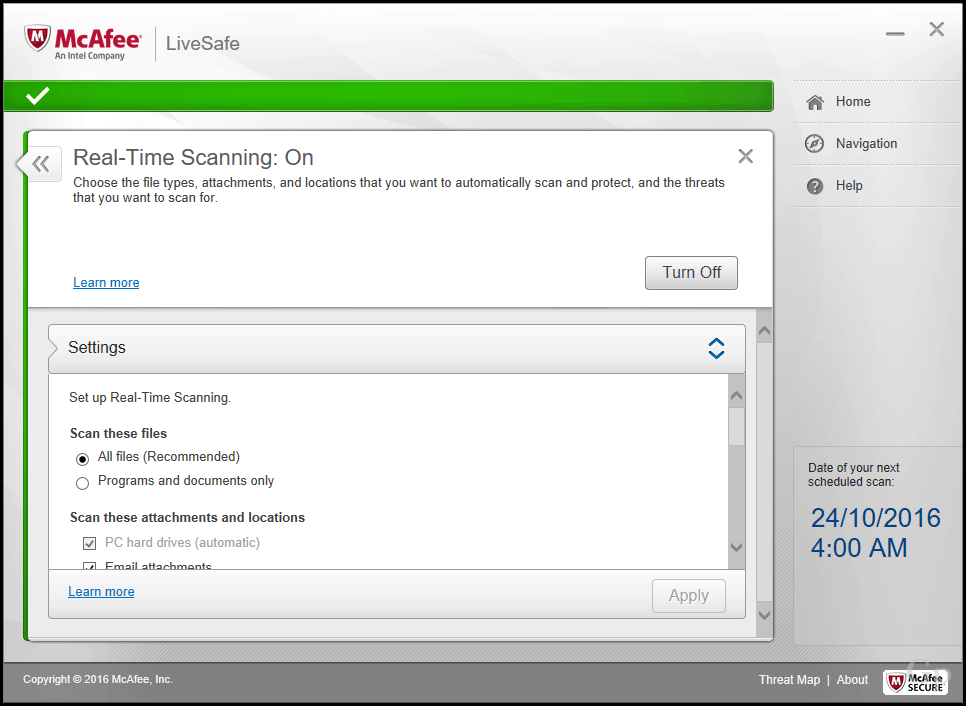
6. Деактивирайте целия фонов софтуер
Програмите за стартиране също могат да пречат на настройката; деактивирайки ги от извършване на чиста обувка мога да помогна.
7. Деактивиране на периферни устройства и външни USB устройства
Оказва се, че устройства като четеца на вашите смарт карти могат да объркат настройката. Това е особено важно, ако извършвате надстройка офлайн, използвайки USB медия. Често срещаните USB устройства за съхранение, като външни твърди дискове, също могат да объркат настройката, така че, ако имате прикачени такива, изключете ги. Същото важи и за периферни устройства като вашия принтер и скенер. Най-добрата препоръка е да имате проста конфигурация, не повече от клавиатура и мишка.
Ако имате четец на SD карти, извадете медията си, преди да надстроите. Можете също да деинсталирате четеца на SD карти като допълнителна мярка. Натиснете клавиша Windows + X> Диспечер на устройства> Устройства с технология памет. Щракнете с десния бутон върху SD Controllers, след което щракнете върху деинсталиране. Ако има повече от един, щракнете с десния бутон върху всеки, след което щракнете върху Деинсталиране.
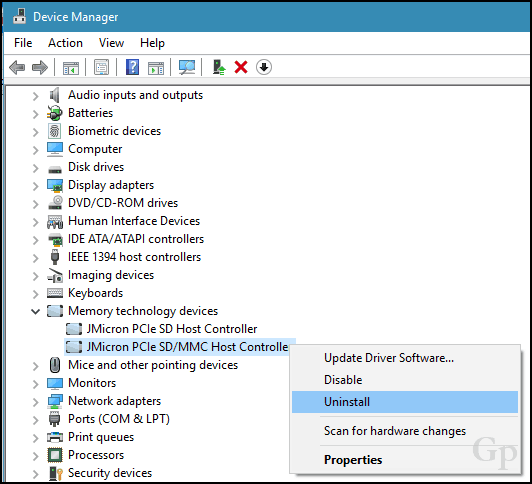
8. Актуализиране или деактивиране на адаптери за дисплея
Някои инсталации изискват по-модерна подготовка. Вашият адаптер за дисплей всъщност може да бъде и блокер за надстройване. Това обикновено се случва, когато видите a черен екран по време на инсталацията след това настройката автоматично се връща назад. Известно е, че деинсталирането на драйвера на вашата видеокарта помага. Освен това, ако имате свързани няколко дисплея, дръжте само един прикачен за продължителността на инсталацията. В някои случаи актуализацията на драйвера за видеокарта до най-новата версия също може да помогне.
За да деинсталирате драйвера за видеокарта, натиснете Ключ за Windows + X> Диспечер на устройства> Адаптери за дисплея и щракнете с десния бутон на драйвера на вашата видеокарта, след което щракнете върху деинсталиране.
9. Прекъснете връзката с интернет при използване на ISO
Ако планирате да използвате ISO медиите за надстройка, изключете се от интернет по време на настройката. Има няколко начина да направите това: можете да изключите Ethernet кабела ръчно или ако сте свързан към безжична мрежа, можете ръчно да деактивирате Wi-Fi, като изключите безжичния превключвател на вашия лаптоп. По-лесен начин да го направите е да отворите Център за действие (натиснете клавиша на Windows + A), след което щракнете върху Airplane Mode. Това ще деактивира всички мрежови технологии. Продължете с надстройката.
Ако се актуализирате чрез Windows Update, когато изтеглянето достигне 100% прекъсване от интернет LAN (Ethernet) или Wi-Fi, след това продължете с инсталирането.
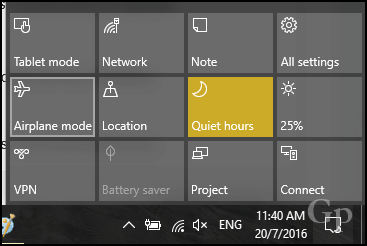

10. Пропуснете „Получете важни актуализации“
Забелязах през последните няколко версии на Windows 10, съветникът за надграждане може да отнеме време за сладко, ако изберете опцията да Получете важни актуализации. Препоръчвам ви да изберете Не сега. Ако го направите, а настройката изглежда отнема нелепо дълго, за да преминете през този етап, затворете съветника за настройка и рестартирайте машината.
11. Превключете към местен потребителски акаунт
Компютрите, свързани с домейн на Windows Server, трябва или да преминат към локален потребителски акаунт на устройството, или да напуснат домейна, преди да се опитват да инсталират. Вижте раздела на следващата статия, Оставете домейн:Как да се присъедините към компютър с Windows 10 към домейн - groovyPost
12. Изпълнете тези команди, за да разрешите всички проблеми с интегритета на системата
Командата Deployment Service Servicing and Management (DISM) е удобен диагностичен инструмент за решаване на проблеми с интегритета на файловете, които могат да попречат на успешното инсталиране. Потребителите могат да изпълняват следните команди като част от предварителната си програма преди започване на надстройката.
Натиснете клавиша Windows + X, щракнете върху команден ред (администратор), след което въведете всяка команда и натиснете Enter на клавиатурата си.
Dism / Online / Cleanup-Image / CheckHealth
Dism / Online / Cleanup-Image / ScanHealth
Dism / Online / Cleanup-Image / RestoreHealth
Друга команда, която трябва да изпълните, е драйверът за почистване. Натиснете клавиша Windows + X, щракнете върху команден ред (администратор), след това въведете следната команда и натиснете Enter на клавиатурата си. Рестартирайте компютъра си, когато приключи. Това трябва да помогне при прословутата неуспешна или неотговаряща инсталация по време на миграцията на драйвера.
rundll32.exe pnpclean.dll, RunDLL_PnpClean / Драйвери / MAXCLEAN
заключение
Целта на това ръководство не е да ви плаши да избягвате надстройката на Windows 10 Creators Update. За повечето потребители надстройката може и ще бъде успешна без извършване на нито една от горните стъпки. Но за онези, които изглеждат с лош късмет или не могат да си позволят неуспешно надстройване, познаването на често срещаните причини за проблеми с надстройката може да ви спести много време и караница.
С всяка нова версия на Windows винаги ще има неочакваното и това ще бъде учене в процеса. Можете да разгледате нашата удобна статия за Windows 10 за повече подробности разрешаване на някои от често срещаните грешки при инсталиране потребителите вероятно ще срещнат. Нашите жизнени Форум на Windows 10 също е чудесен ресурс за намиране на решения.
Обновихте ли най-новата актуализация на функциите на Windows 10? Как мина? Уведомете ни в коментарите.