Как да деактивирате сензорния екран в Windows 11
Microsoft Windows 11 Герой / / January 07, 2022

Последна актуализация на

Ако не използвате сензорния екран на вашия лаптоп или конвертируем компютър, можете безопасно да го деактивирате в Windows 11 или да го активирате отново бързо след това. Ето как.
Пазарът на лаптопи не е същият, както беше преди. Тъй като лаптопите, съдържащи сензорни екрани, стават все по-често срещани, може да се окажете, че докосвате екрана, за да извършвате действия, вместо да използвате тъчпада си.
За съжаление, сензорните екрани на лаптопите не са перфектни. Скоро започват да събират неприятни пръстови отпечатъци, петна и други форми на мръсотия. Може да предпочетете да държите ръцете си далеч от екрана – ако това е така, по-добре е да деактивирате напълно сензорния си екран.
Ако предпочитате да използвате мишка или тъчпад, можете да деактивирате сензорния екран на компютър с Windows 11, като използвате диспечера на устройства или като използвате командния ред.
Как да деактивирате сензорен екран с диспечера на устройства в Windows 11
За да деактивирате сензорния екран в Windows 11 с помощта на Device Manager, изпълнете следните стъпки:
- Щракнете върху Бутон за стартиране или натиснете Windows ключ за да отворите менюто "Старт".
- В менюто "Старт" въведете мениджър на устройства, след което изберете Най-добро съвпадение резултат.

- Кога Диспечер на устройства прозорецът се отваря, разгънете Устройства за човешки интерфейс раздел.
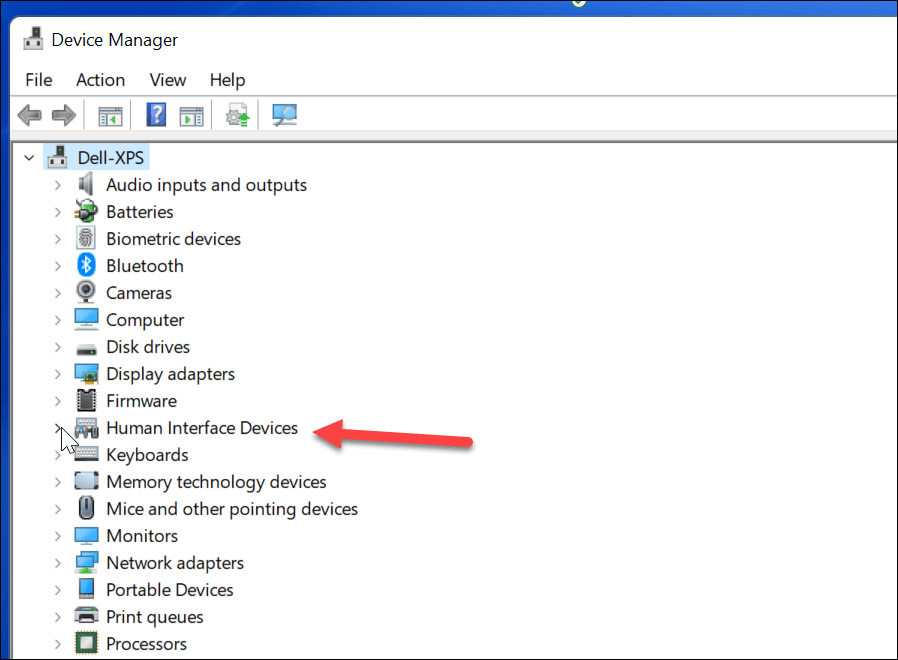
- След това намерете HID-съвместим сензорен екран от списъка.
- Щракнете с десния бутон и изберете Деактивирайте устройството от изскачащото меню.
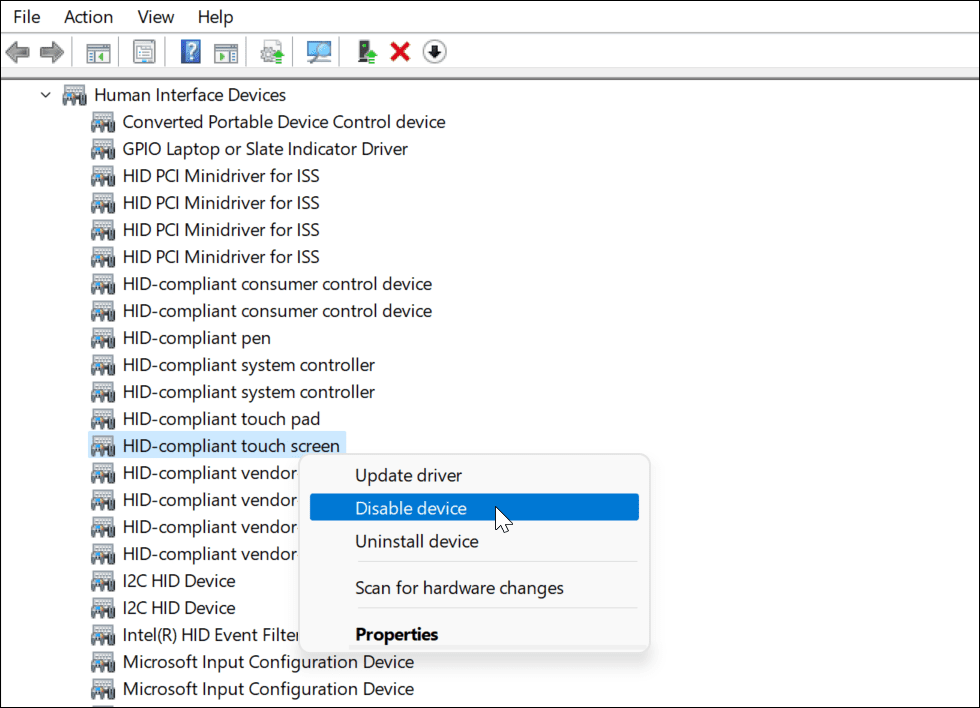
- Когато се появи диалоговият прозорец за проверка, щракнете върху да бутон.
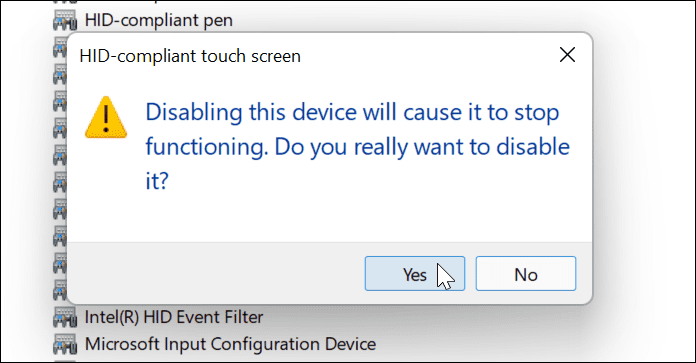
В този момент вашият сензорен екран е деактивиран — не се изисква рестартиране.
Как да активирате сензорен екран с диспечера на устройства в Windows 11
Ако искате да активирате отново сензорния екран на компютър с Windows 11 в бъдеще, следвайте тези стъпки:
- Отвори Диспечер на устройства от Започнете меню.

- В Диспечер на устройства, отвори Устройства за човешки интерфейс дърво.
- Превъртете надолу и щракнете с десния бутон HID-съвместим сензорен екран.
- Изберете Активиране на устройството от менюто.
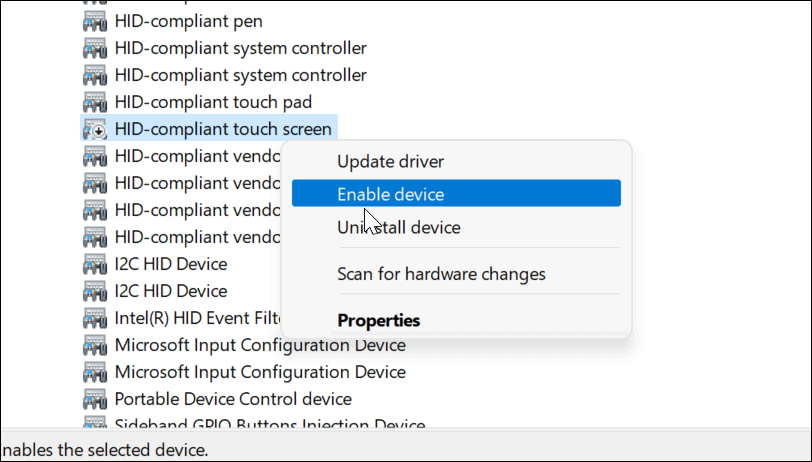
В този момент трябва да можете да продължите да използвате сензорния си екран. Ако не можете, рестартирайте компютъра си, за да сте сигурни, че всички основни промени са влезли в сила.
Как да деактивирате сензорен екран с помощта на терминал на Windows в Windows 11
Можете също да използвате новото приложение Windows Terminal, за да деактивирате или активирате сензорния екран в Windows 11. Можете също да използвате Windows PowerShell за това, но няма да можете да използвате много по-стария инструмент за команден ред.
Да го направя:
- Първо, щракнете с десния бутон върху Започнете бутон или използвайте клавишна комбинацияWindows клавиш + X.
- От изскачащия прозорец изберете Windows терминал (администратор).
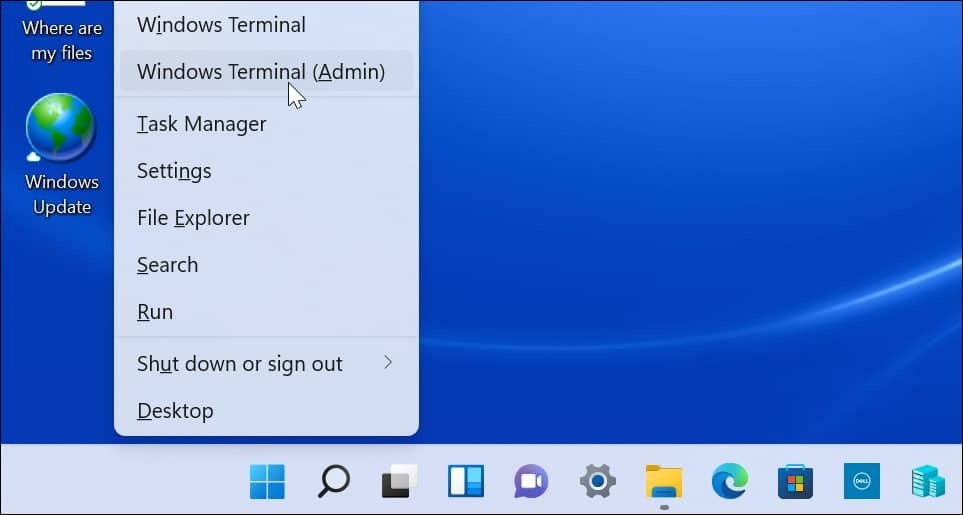
- Когато терминалът се отвори, изпълнете следната команда:
Get-PnpDevice | Къде-обект {$_.FriendlyName -като '*тъчскрийн*'} | Disable-PnpDevice -Confirm:$false
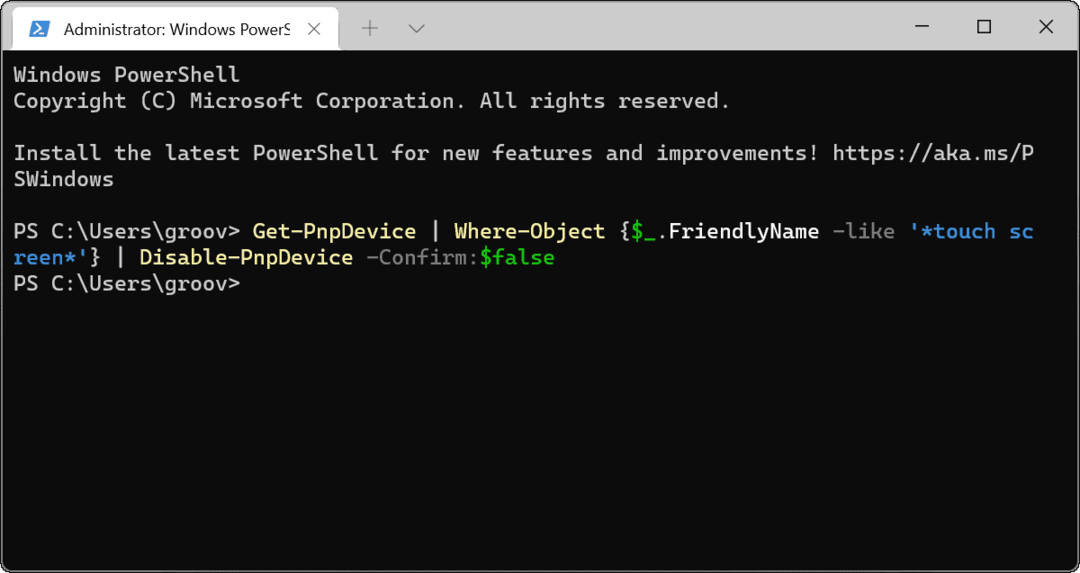
След като изпълните горната команда, сензорният екран ще бъде деактивиран. Не се изисква рестартиране.
Как да активирате сензорен екран на Windows 11 с помощта на терминал на Windows
Ако деактивирате сензорния екран с помощта на Windows Terminal, може да искате да го включите отново по-късно. Разбира се, винаги можете да отидете в Device Manager, за да го активирате отново, или да използвате приложението Terminal, за да възстановите функционалността.
За да активирате сензорен екран в Windows 11 с помощта на приложението Windows Terminal:
- Удари Windows клавиш + X на клавиатурата и изберете Windows терминал (администратор) от менюто.
- Когато терминалът се отвори, изпълнете следната команда:
Get-PnpDevice | Къде-обект {$_.FriendlyName -като '*тъчскрийн*'} | Enable-PnpDevice -Confirm:$false
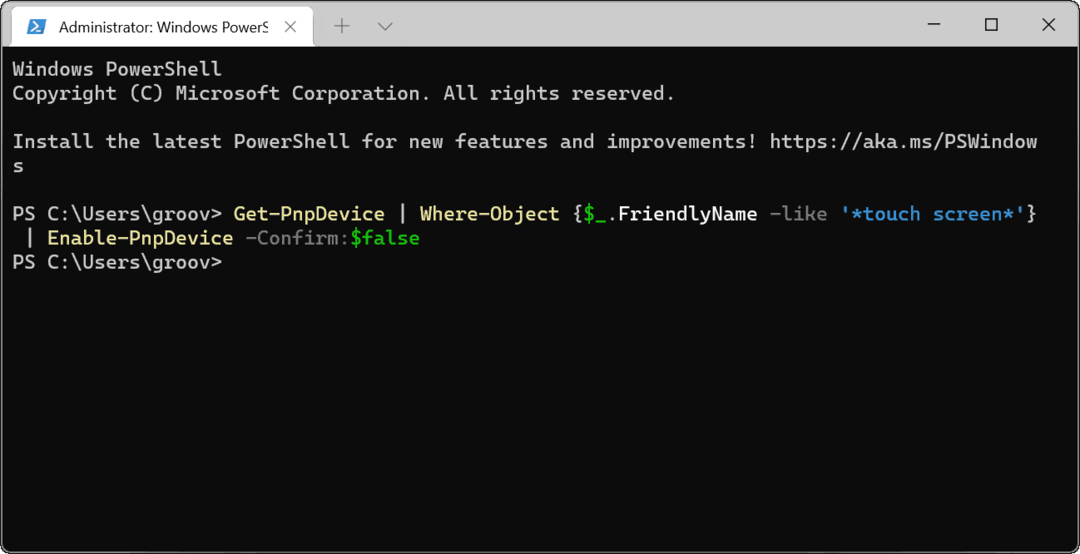
Устройства за въвеждане на Windows 11
Стъпките по-горе трябва да ви помогнат бързо да активирате или деактивирате сензорен екран в Windows 11. Ако имате проблеми с активирането на сензорния екран, не забравяйте бързо да рестартирате компютъра и проверете за нови актуализации.
Ако рядко използвате сензорния екран, можете да го деактивирате безопасно, но това ще ви остави да разчитате на клавиатурата и мишката. Ако те спрат да работят, може да се наложи поправете клавиатура на Windows 11 като използвате някои общи стъпки за отстраняване на неизправности.
Как да намерите своя продуктов ключ за Windows 11
Ако трябва да прехвърлите своя продуктов ключ за Windows 11 или просто се нуждаете от него, за да извършите чиста инсталация на операционната система,...
Как да изчистите кеша, бисквитките и историята на сърфирането в Google Chrome
Chrome върши отлична работа по съхраняването на вашата история на сърфиране, кеш памет и бисквитки, за да оптимизира работата на браузъра ви онлайн. Нейното е как да...
Съвпадение на цените в магазина: Как да получите онлайн цени, докато пазарувате в магазина
Купуването в магазина не означава, че трябва да плащате по-високи цени. Благодарение на гаранциите за съвпадение на цените, можете да получите онлайн отстъпки, докато пазарувате в...
Как да подарите абонамент за Disney Plus с цифрова карта за подарък
Ако сте се наслаждавали на Disney Plus и искате да го споделите с други, ето как да закупите абонамент за Disney+ Gift за...
