Как да прехвърляте Windows 11 към Chromecast
Microsoft Windows 11 Google Chromecast Герой / / January 06, 2022

Последна актуализация на

Липсват ли ви кабели, за да свържете вашия компютър с Windows 11 към телевизор или монитор? Вместо това можете да преминете към безжична връзка с Chromecast. Ето как.
Трябва ли да споделяте безжично екрана на вашето устройство с друго устройство? Това е идеалната задача за a Chromecast— устройство на Google, създадено за безжичен стрийминг.
Може да помислите за използване на Chromecast за стрийминг на Netflix от вашия смартфон, но има и по-практична употреба. Например, ако трябва да споделите екрана на вашия компютър безжично, можете да прехвърлите компютър с Windows 11 към Chromecast с помощта на вашия уеб браузър.
Chromecasts са достъпен начин за бързо споделяне на изхода на вашия компютър с други устройства. За да ви помогнем, ето какво ще трябва да направите, за да прехвърлите Windows 11 към вашия Chromecast.
Как да прехвърляте Windows 11 към Chromecast с Microsoft Edge
Ако искате да прехвърлите вашия работен плот с Windows 11 към Chromecast, използвайки само вградени услуги, ще трябва да използвате
Ето какво трябва да направите:
- Стартиране Microsoft Edge на вашия работен плот с Windows 11.
- Щракнете върху Настройки и други бутон (три точки) или използвайте клавишна комбинацияAlt + F да го изведа.
- От менюто щракнете Още инструменти > Предаване на медия към устройството.
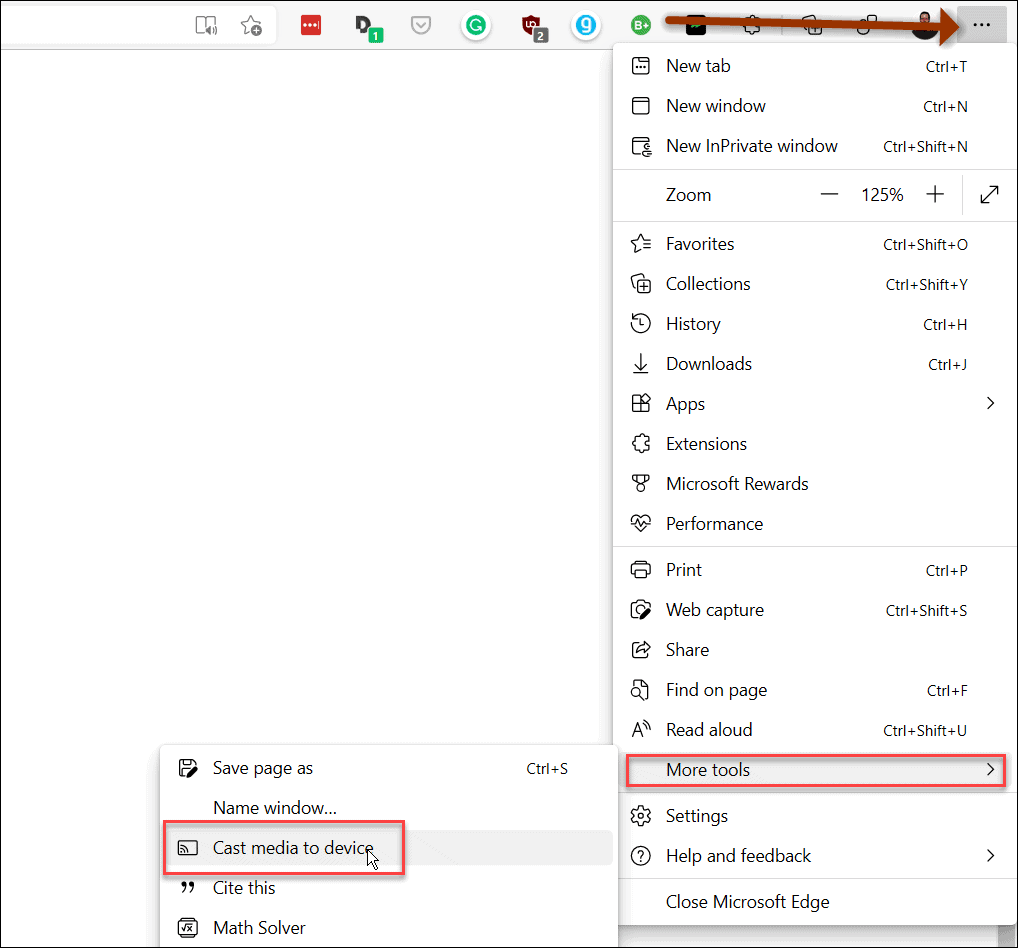
- След това изберете източника на кастинг, като натиснете Източници падащо меню и избор Cast работен плот.
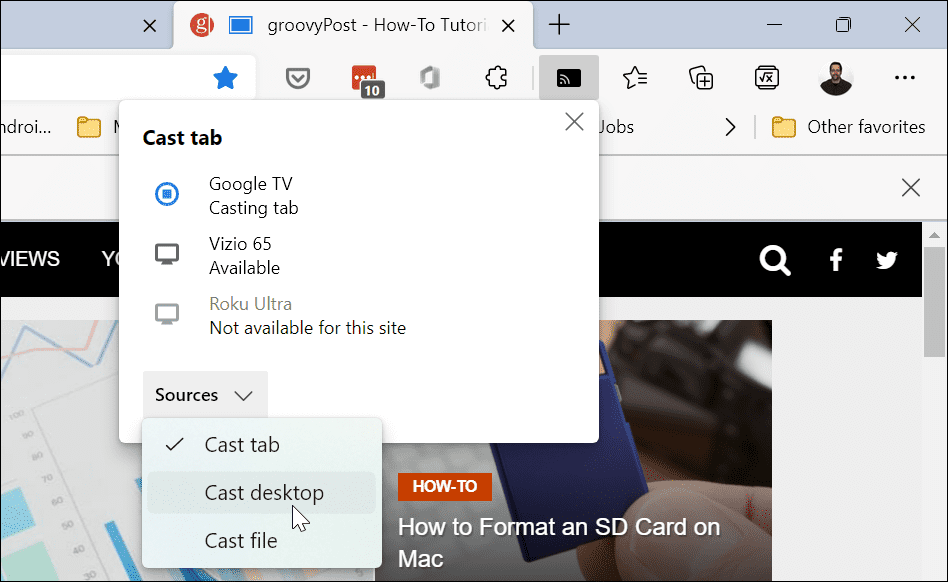
- От Раздел за предаване от падащото меню изберете устройството на Google, с което искате да се свържете. Дисплеят на вашия компютър ще се появи на екрана, към който предавате автоматично.
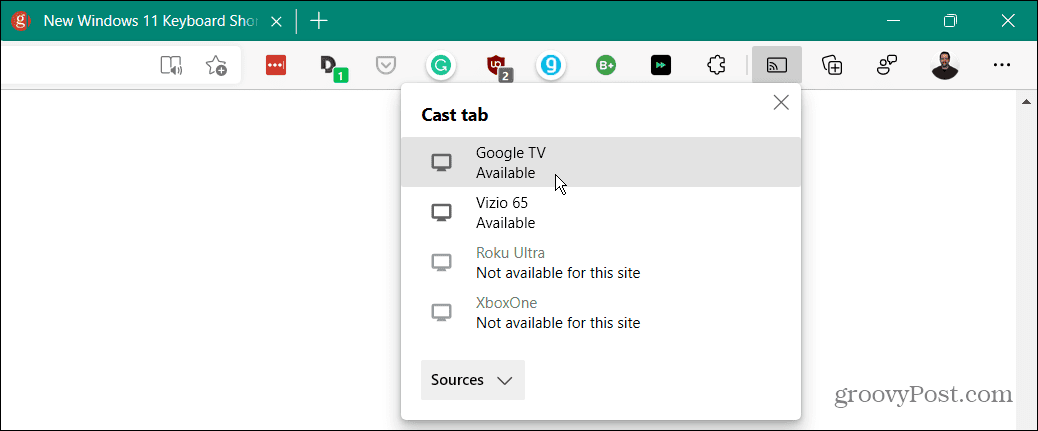
- За да спрете предаването, щракнете върху Икона на Google Cast който се показва в лентата с инструменти Edge, след което изберете устройството, към което вече не искате да предавате.
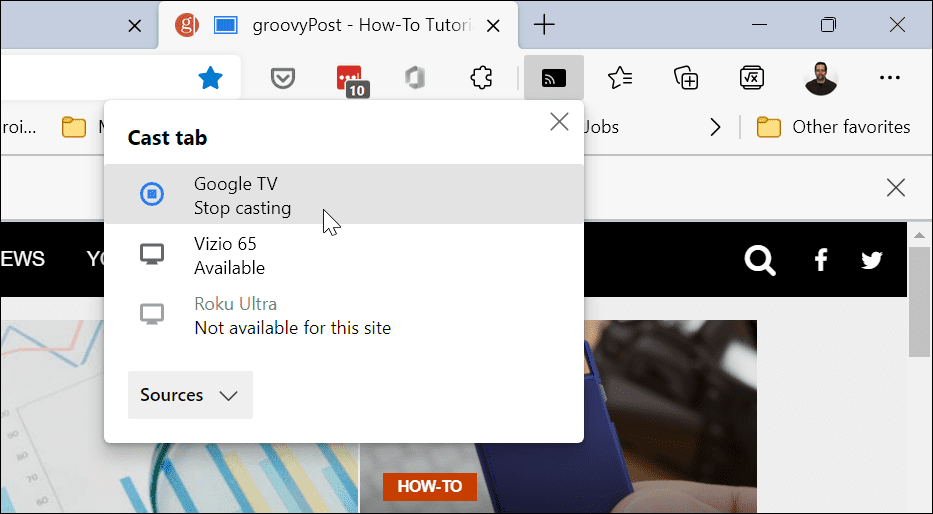
Как да предавате от Windows 11 към Chromecast с помощта на Google Chrome
Не е нужно да използвате Microsoft Edge, за да предавате от – можете да използвате Google Chrome вместо. И двата уеб браузъра използват една и съща основна браузърна машина (Chromium), така че функционалността, необходима за прехвърляне от Windows 11 към Chromecast, ще работи и в двата уеб браузъра.
За да предавате от Windows 11 с помощта на Google Chrome:
- Стартирайте Google Chrome браузър на вашия компютър с Windows 11.
- Щракнете върху икона на менюто с настройки (три вертикални точки) в горния десен ъгъл на браузъра.
- Превъртете надолу и щракнете В ролята от менюто.
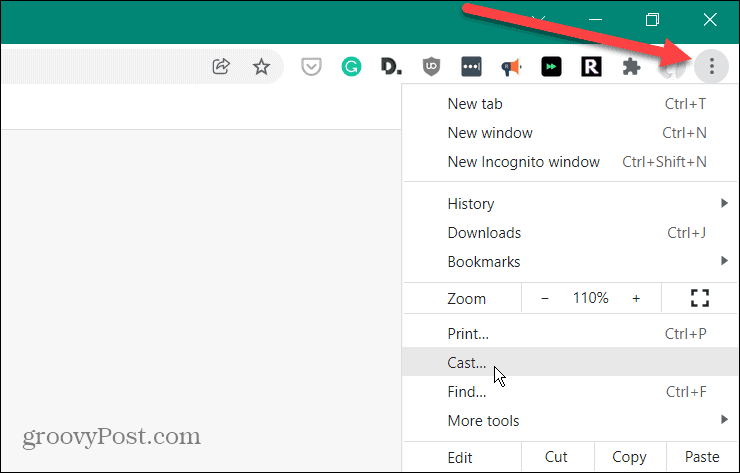
- От Меню за предаване, щракнете върху Източници падащото меню, след което изберете Cast работен плот опция.
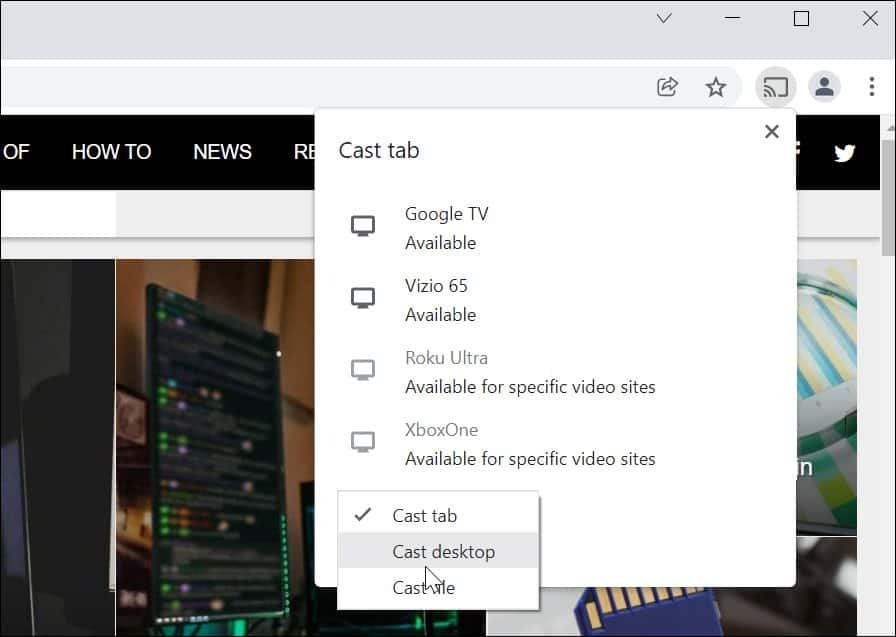
- От Cast работен плот от падащото меню, изберете устройството, към което искате да прехвърлите вашия работен плот.
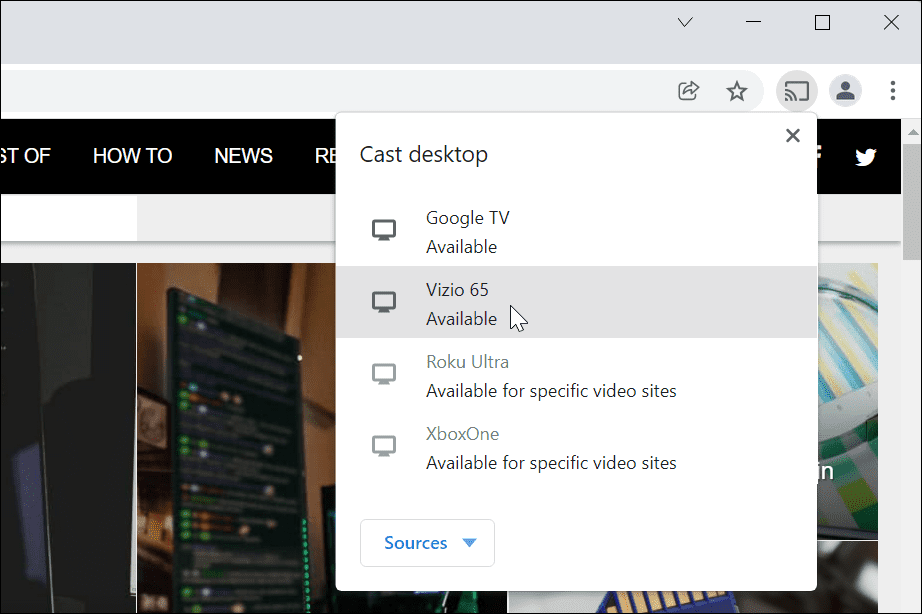
- Вашият работен плот ще започне да предава на вашето устройство Chromecast. За да спрете предаването, щракнете върху Google Cast икона, която се показва в лентата с инструменти, след което изберете устройството, към което сте свързани.
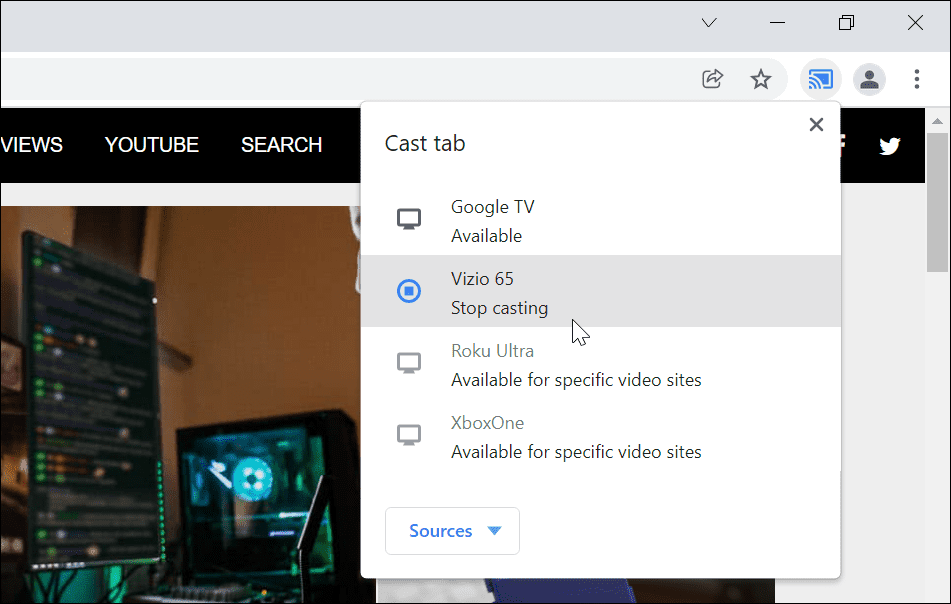
Поточно предаване на вашия компютър с Windows 11
Възможността да прехвърляте вашия работен плот с Windows 11 към Chromecast е полезна и често недостатъчно използвана функция. Въпреки че няма да имате нужда от кабели за този метод, ще видите малко забавяне на въвеждането, така че вероятно не е подходящо за игри.
Ако нямате Chromecast, можете да опитате и използвайте Miracast вместо това на компютър с Windows 10 или 11. Това е по-стар протокол, но ако имате по-стар телевизор или монитор, Miracast може да работи като алтернатива.
Притеснявате се за поверителността си? Можеш деактивирайте медийните контроли на Chromecast в Google Chrome изцяло, за да спрете други потребители на мрежата да контролират вашия поток.
Как да намерите своя продуктов ключ за Windows 11
Ако трябва да прехвърлите своя продуктов ключ за Windows 11 или просто се нуждаете от него, за да извършите чиста инсталация на операционната система,...
Как да изчистите кеша, бисквитките и историята на сърфирането в Google Chrome
Chrome върши отлична работа по съхраняването на вашата история на сърфиране, кеш памет и бисквитки, за да оптимизира работата на браузъра ви онлайн. Нейното е как да...
Съвпадение на цените в магазина: Как да получите онлайн цени, докато пазарувате в магазина
Купуването в магазина не означава, че трябва да плащате по-високи цени. Благодарение на гаранциите за съвпадение на цените, можете да получите онлайн отстъпки, докато пазарувате в...
Как да подарите абонамент за Disney Plus с цифрова карта за подарък
Ако сте се наслаждавали на Disney Plus и искате да го споделите с други, ето как да закупите абонамент за Disney+ Gift за...
