Как да създадете дялове в Windows 10, macOS и Linux
Linux Windows 10 Mac Os / / March 18, 2020
Последна актуализация на

Трябва да създадете обикновен дял в любимата си настолна операционна система? Тази статия ви показва как да го направите в Windows 10, macOS и Linux.
А дялът е начин да разделите локалния си диск на няколко парчета. Може да е по най-различни причини, независимо дали сте двойно зареждане на различни операционни системи, съхраняване на файлове или приложения или създаване на място за съхранение на вашите архиви. Всяка платформа на операционната система има свой собствен начин за разделяне на устройство. В тази статия ще разгледаме трите основни. Чувствайте се свободни да пропуснете напред:
- Как да създадете дялове в Windows 10
- Как да създадете дялове в macOS
- Как да създадете дялове в Linux
Създайте дялове в Windows 10
В зависимост от конфигурацията на вашия компютър, Windows 10 може да използва само четири основни дяла - използвайки схемата на дяловете MBR - или дори 128, ако използвате по-новата схема на GPT дял. GPT дялът е технически неограничен, но Windows 10 ще наложи лимит от 128, но всеки е първичен. В рамките на първичен дял можете да имате разширен първичен дял и да създадете допълнителни логически дялове. Разширените дялове работят около границите на MBR, но има и ограничения, свързани с него, тъй като те не могат да бъдат използвани за запазване на стартиращо копие на Windows. Именно тук идва предимството на по-новия UEFI GPT стандарт.
MBR, GPT, EFI - Каква е разликата?
Тези съкращения се отнасят до схемата за разделяне и зареждане, използвана от вашата операционна система за обработка на дискове в Windows.
MBR - известен като главния запис за зареждане, съществува от много десетилетия и придружава по-старата BIOS (Basic Input Output System), използвана за зареждане на по-стари компютри. Когато компютърът ви стартира, той проверява BIOS за зареждащ механизъм (в Windows 10, известен като winload.exe), който зарежда операционната система в основната памет.
EFI - известен като разширяващ се интерфейс на фърмуера, влезе в мейнстрийма преди повече от десетилетие със системи като първия Intel Macs и компютри, предварително заредени с Windows Vista. UEFI предлага по-разширени опции от BIOS, с поддръжка на функции като графичен потребителски интерфейс и поддръжка на мишката, което улеснява конфигурирането на настройките за зареждане и хардуер.
GPT - GUID или Global Unique Identifier Partition Table, е приемник на MBR и е неразделна част от съвременните UEFI системи за зареждане на Windows. Ако използвате устройство, по-голямо от 2 TB, се препоръчва GPT.
Вижте нашето ръководство, за да научите повече за конфигуриране на опциите за зареждане на вашия компютър.
Има много начини да създадете дял в Windows 10. Можете да използвате вградената програма за управление на дискове на операционните системи, Дискова част от командния ред или програма на трета страна като Начало на дяла на Easeus (безплатно).
(Забележка: Ние ви препоръчваме спрете шифроването на устройството BitLocker преди да направите промени в своя дял.)
Натиснете Ключ за Windows + X и щракнете Управление на дискове. Изберете устройството, щракнете с десния бутон върху него и щракнете върху Намаляващ обем за да създадете нов логически дял.
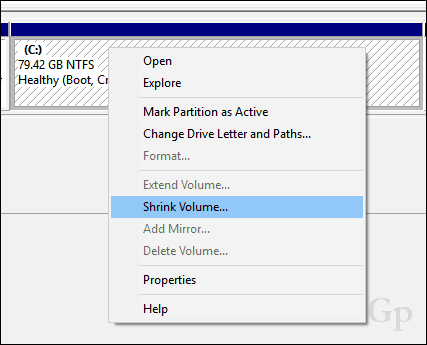
Способността ви да свивате дяла ще зависи от определени фактори. Според Windows:
Не можете да свиете обем извън точката, в която се намират неподвижни файлове.
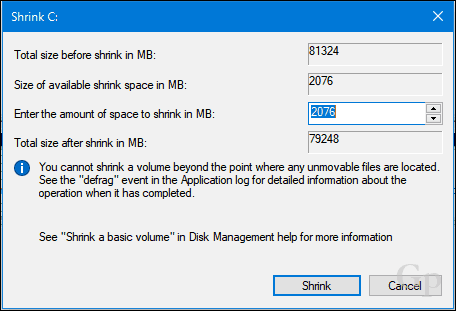
Ясно е, че имам повече от 2 GB свободно пространство, което мога да свивам, така че какво блокира това? Това може да се дължи на редица фактори. Файлове на устройството, като вашия хибернационен файл, файл със страница или файлове за копиране в сянка, използвани от System Restore и предишни версии, може да са на места в устройството, които не могат да бъдат преместени. Оказва се, че най-лесното нещо, което можете да направите, е временно да деактивирате и трите, за да свиете устройството до желания размер.
Да се деактивирайте хибернацията, щракнете върху Старт, въведете: CMD, щракнете с десния бутон върху CMD и след това щракнете Изпълни като администратор. В командния ред въведете следното и натиснете Enter, излезте от командния ред и рестартирайте компютъра:
powercfg -h изключен
За да деактивирате Защита на системата, щракнете върху Старт, въведете: CMD, щракнете с десния бутон върху CMD и след това щракнете Изпълни като администратор. В командния ред въведете следното и натиснете Enter, излезте от командния ред и рестартирайте компютъра:
Disable-ComputerRestore -Drive C:
За да деактивирате Pagefile, щракнете върху Старт, въведете: CMD, щракнете с десния бутон CMD след това щракнете Изпълни като администратор. В командния ред въведете всяка команда и натиснете Enter, излезте от командния ред и рестартирайте компютъра:
wmic компютърна система е зададена AutomaticManagedPagefile = Грешно
wmic pagefileset, където name = ”C: \\ pagefile.sys” изтрива
Отворете Disk Management отново, щракнете с десния бутон върху дяла, след което щракнете върху Свиване. Изберете количеството пространство, което искате да отделите за дяла. За моите цели ще избера 3000 MB (3 GB), след което щракнете върху Свиване.

Това ще създаде нов неразпределен дял в Disk Management. В момента той не е използваем, така че ще трябва да го инициализирате. Щракнете с десния бутон върху дяла, след което щракнете Нов прост обем ...
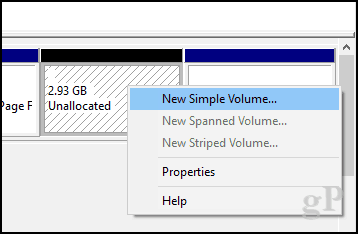
Щракнете върху Напред.
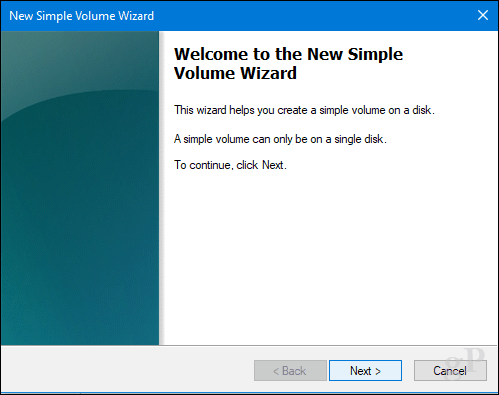
Ако искате, можете да свиете дяла още повече, за да създадете допълнителни дялове. За моите цели ще се придържам към текущия размер на обема. Щракнете върху Напред.
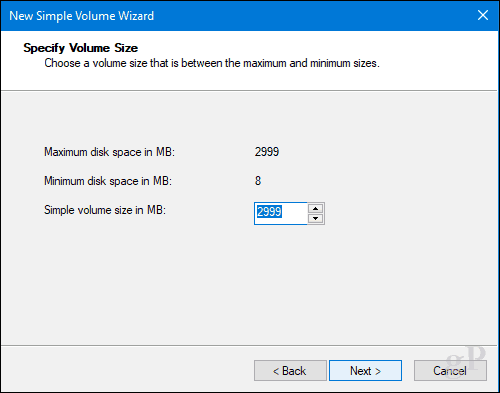
Можете да зададете налична буква на устройството, така че дялът ще бъде монтиран във File Explorer. Щракнете върху Напред.
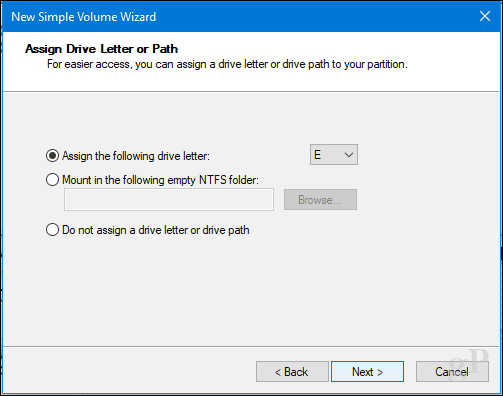
Можете да придадете на силата на звука етикет, така че той да бъде лесно разпознат. Освен това имате възможност да изберете друга файлова система като FAT или FAT32. Щракнете върху Напред
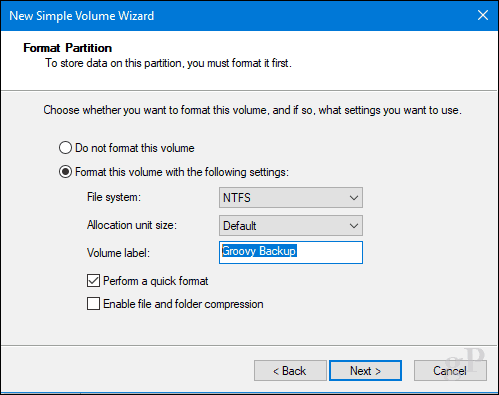
Кликнете върху Готово, за да приложите промени.
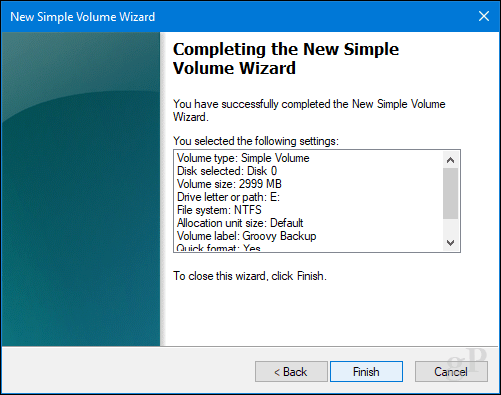
Новият ви дял ще се покаже в Disk Management и File Explorer като локално устройство. Можете да съхранявате файлове там или дори да пренасочвате личните си папки там.
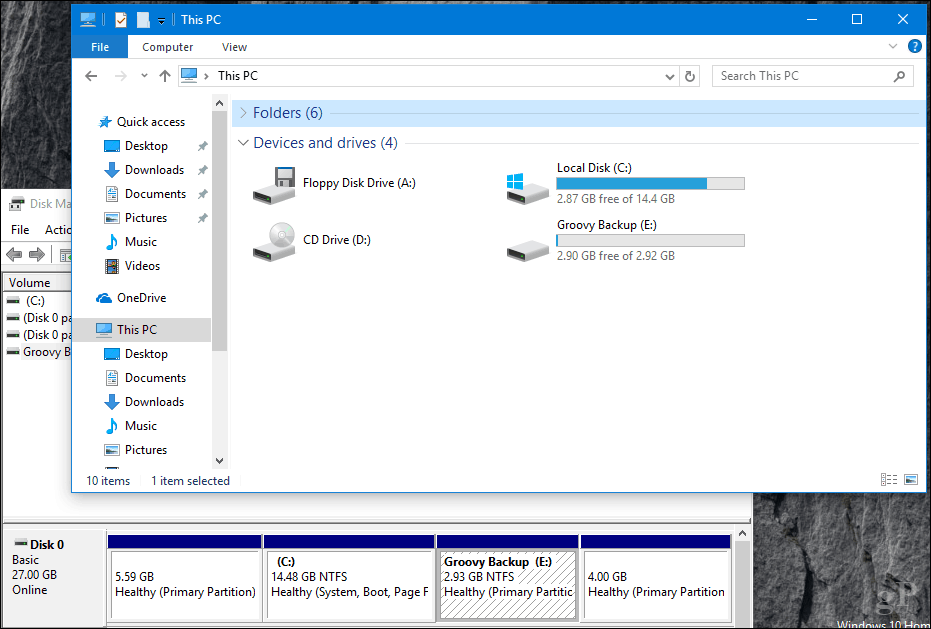
Ако не искате да преживеете всички тези проблеми, можете да изтеглите безплатен инструмент като Easeus Partition Manager и тя ще се погрижи за всичко това за вас.
Едно последно нещо: Ако сте деактивирали хибернацията, защитата на файл от страницата или системата, уверете се, че сте ги активирали отново в командния ред на администратора:
- Активиране на хибернацията: powercfg -h на
- Активиране на защитата на системата: Enable-ComputerRestore -Drive C:
- Активиране на профила на страницата: wmic компютърна система е зададена AutomaticManagedPagefile = True
Как да създадете дялове в macOS
Както при повечето неща в macOS, той е мъртъв просто. Можете, разбира се, да направите това от терминала, но днес няма да отидем там. За да създадем прост дял, ще използваме Disk Utility, който можете да намерите в папката Finder> Applications> Utilities; или просто натиснете Command + Spacebar и въведете Disk Utility.
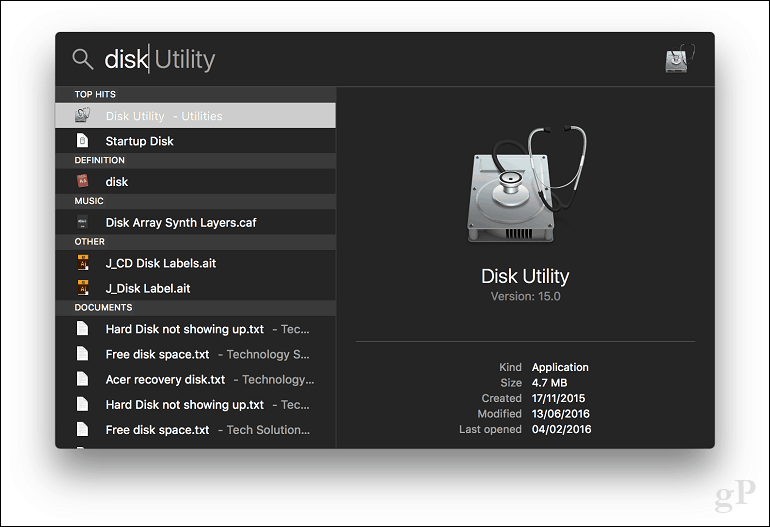
Изберете устройството, което искате да редактирате в страничната лента, след което щракнете върху бутона дял.
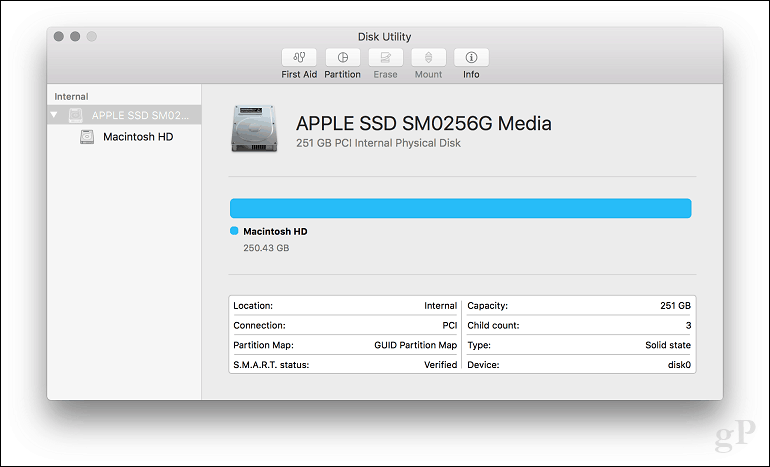
Изберете плъзгача на пай диаграмата, след което го плъзнете, докато се достигне желания размер. Кликнете върху Прилагане, за да потвърдите промените.
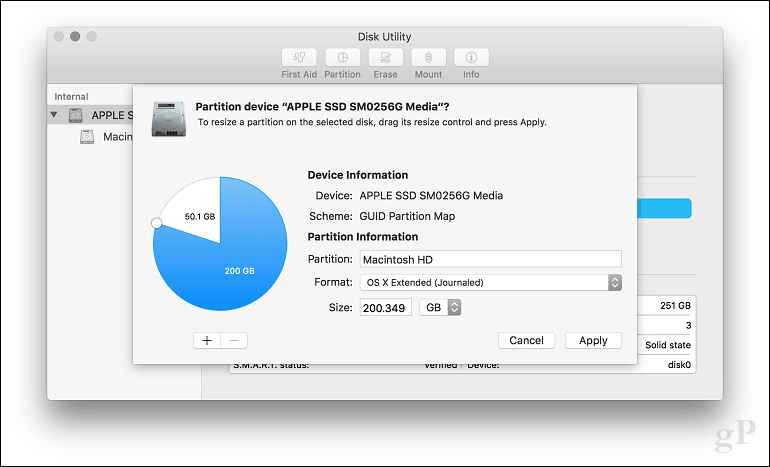
Изчакайте, докато се приложат промени.
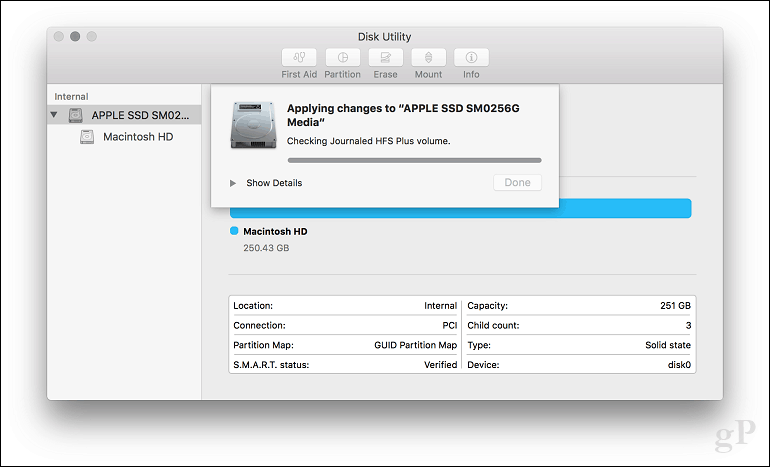
Кликнете върху Готово.
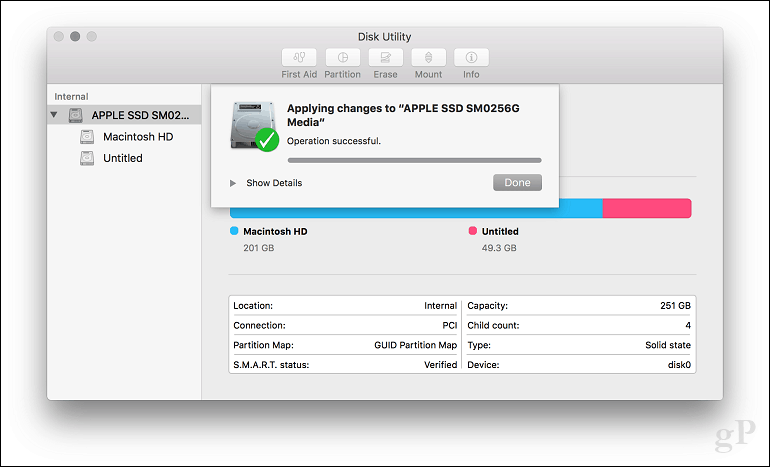
Продължете да маркирате устройството.
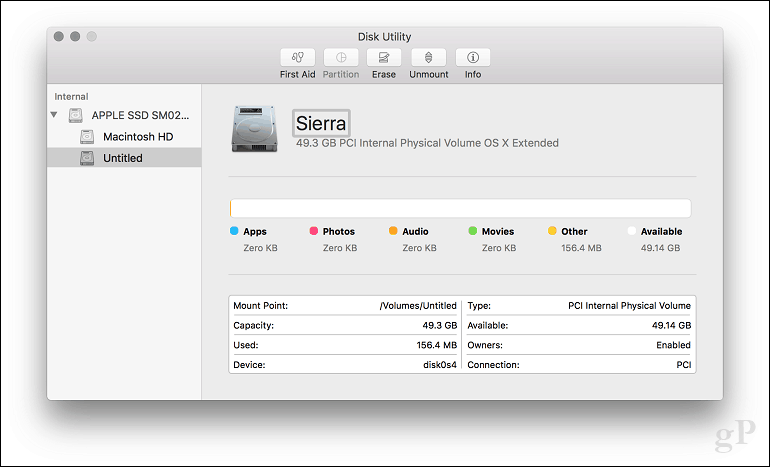
Как да създадете Linux дялове
Потребителите не трябва да се страхуват от разделянето в Linux; това е също толкова лесно като Windows 10 и macOS. За тази статия ще използвам Ubuntu Linux, но същите принципи трябва да работят за всеки дистрибутор, базиран на Gnome.
Разделянето на дялове в Linux всъщност не е изживяване, както е в Windows 10 или macOS, но с инструменти на трети страни това може да бъде. За тази цел препоръчвам да изтеглите безплатния редактор GParted от софтуерния център на Ubuntu. Това е графичен мениджър на дялове, който е лесен за разбиране и навигиране. GParted също работи на Windows, също.
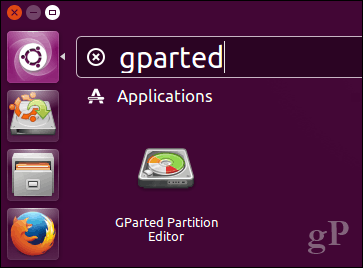
След като настроите GParted, стартирайте приложението, след което изберете дяла, който искате да редактирате. Щракнете с десния бутон върху него, след което щракнете върху Преоразмеряване / Преместване.
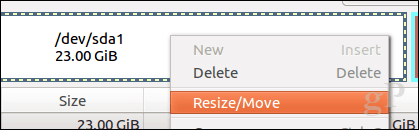
Кликнете в полето, Следващо свободно пространство (MiB): въведете сумата за дяла, който искате да създадете, след което щракнете Resize / Move.
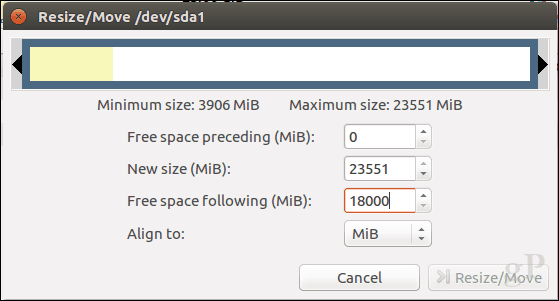
Щракнете с десния бутон върху неразпределена след това щракнете върху дял нов.
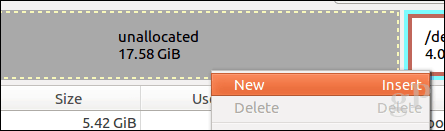
Можете да направите допълнителни корекции на дяла, като например оразмеряване, да изберете дали искате той да е основен или логичен диск, файлова система и да го маркирате. Щракнете върху Добавяне.
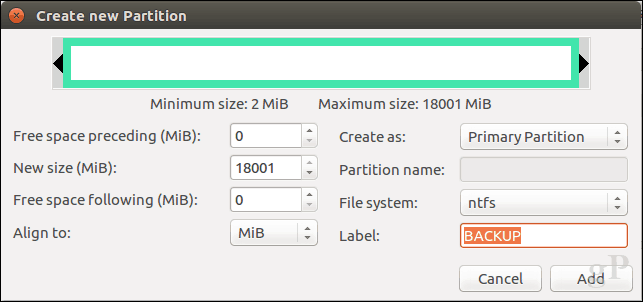
Щракнете върху зелената отметка, за да приложите промените си.
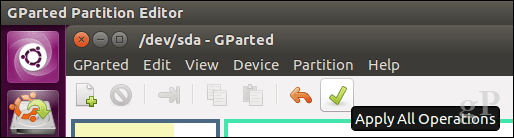
Изчакайте, докато схемата на дяла е променена.

Кликнете върху Затвори.
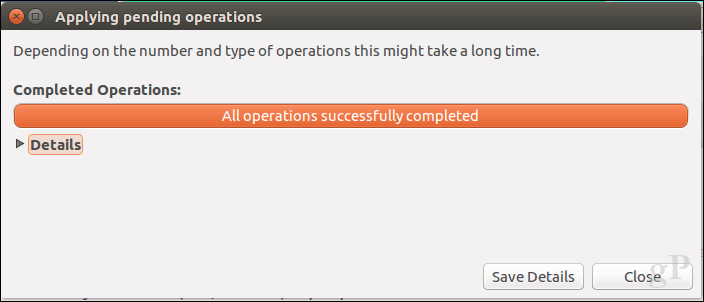
Новият ви дял вече ще се появи в стартовия и файловия мениджър.

заключение
Това е преглед на дялове на дискове в популярните настолни операционни системи. Разбира се, има и други начини, по които можете да направите това, но мислех, че ще обхвана най-удобните методи на всяка платформа, независимо дали използвам вградени инструменти или решения на трети страни.
Кажете ни защо създавате дялове на твърдия си диск и как става, като ни пуснете ред в коментарите.
