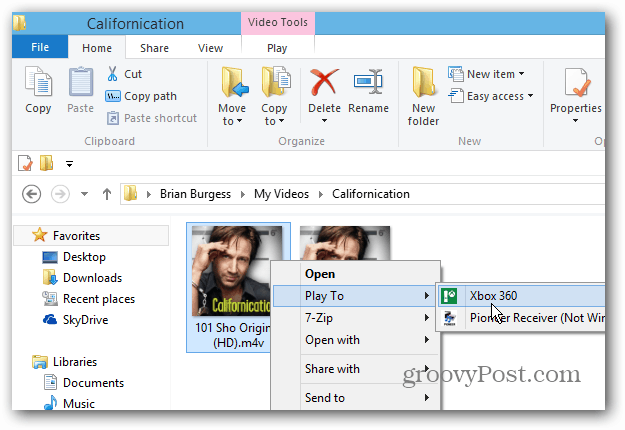Мигрирайте iCloud Photos към Google Photos и поддържайте синхронизиране на местните копия
Icloud Google снимки / / March 16, 2020
Последна актуализация на

iCloud Photos е магически безпроблемен, но за съжаление, не е безплатен, след като надхвърлите 5 GB памет. Ето как да преминете към по-евтините Google Photos.
Как да обобщим:
- Инсталирайте приложението Google Photos на вашето iOS устройство
- Деактивирайте iCloud Photo синхронизиране на вашето iOS устройство
- Синхронизирайте локални копия на вашия компютър или Mac с помощта на Google Drive или Microsoft OneDrive
- Почистете резервните копия на iCloud Photo, за да възстановите мястото за съхранение
Неофициалното мото на Apple се промени от „Просто работи“ в „Вашият iCloud съхранение е почти пълно“.
Преди няколко седмици срещнах това съобщение за грешка, докато правех снимки на моя iPhone. Разбира се, това е добра новина за Apple, който би бил повече от щастлив за мен да увеличи месечната си сметка за повече iCloud съхранение; но това е лоша новина за мен Честно казано, не бих имал нищо против да дам повече пари на Apple, ако имат по-безпроблемно изживяване в мрежата и Windows. За съжаление, намирам цялата онлайн екосистема на Apple просто твърде тромава и объркваща. Така че, както може да сте събрали от заглавието на тази статия, беше време да намерите друго решение!
Преместете вашата iCloud Photo Library в Google Photos и синхронизирайте локални копия с помощта на OneDrive или Google Drive
IPhone има направи революция по начина, по който правим снимки, наред с други неща. За съжаление, когато става въпрос за облачно съхранение, Apple произведе посредствени решения от ранните си iTools до катастрофалното me.com до по-малко от съответното iCloud. Все пак осигуряването на приходи от услуги е от решаващо значение за успеха на Apple и те осъзнават това. Хардуерът става все по-малко част от бъдещите им маржове на печалба, докато услугите започват да набират слабите места. Междувременно е трудно за потребителя да инвестира толкова много в скъпо устройство като iPhone или iPad с оскъдно съхранение, за да бъде казано „Ако имате нужда от повече пространство, използвайте iCloud; и ако ви остане място в iCloud, купете още! “
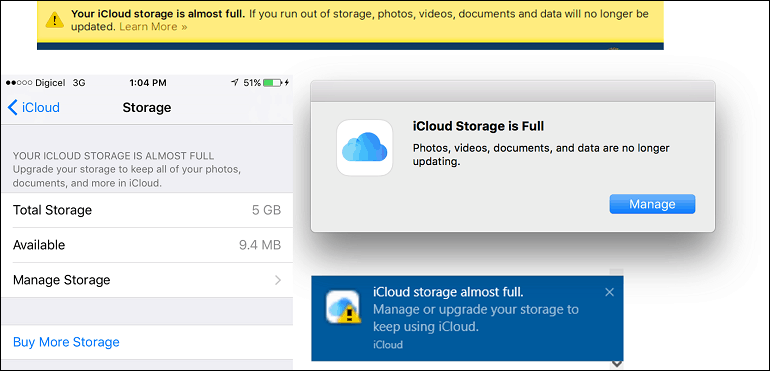
За щастие, останалата част от индустрията предлага алтернативи, за които не е необходимо да посягате към джобната си книга. Компании като Google, Microsoft и Dropbox от години предлагат услуги за онлайн съхранение, които са лесни за използване и надминават предложенията на Apple по много начини. Наистина, управлението на снимки на Apple е безпроблемно, особено когато използвате устройство на Apple. Със сигурност ще ми липсва, но след като похарчих толкова много за хардуера, мисля, че Apple трябва да има основна приличност да предложи малко повече от ограничените 5 GB потребители са останали за толкова много години. Особено по-лошо е, ако притежавате множество устройства на Apple.
Миграцията от една услуга за онлайн съхранение обаче може да бъде тромава и рискована. Огромен, защото може да имате стотици или хиляди снимки и видеоклипове, които всички трябва да бъдат преместени. Рисковано, защото бихте могли да пропуснете някои и да ги загубите завинаги.
Преди да започнете пътуването да мигрирате от iCloud Photos към Google Photos, ще трябва да се подготвите. Защо да изберете Google Photos обаче? Google предлага значително количество онлайн пространство, общо 15 Gb, което е повече от достатъчно за моите нужди. Ако нуждите ви за съхранение надхвърлят 15 GB, наистина трябва да се стремите да плащате за допълнително онлайн съхранение или трябва създаване на локални резервни копия на офсайт. За обикновения потребител, който заснема доста количество снимки, но не достатъчно, за да бъде описан като професионалист, изискващ големи количества онлайн хранилище, Google Photos трябва да е достатъчен.
Бележка на редактора: Ако изберете опцията „Високо качество“, вместо да запазвате оригинали в Google Photos, получавате неограничено място за съхранение на снимки до 16 MP. Ако вашите снимки са с по-висока разделителна способност от тази, Google Photos ще преобразува вашите снимки в по-ниска разделителна способност който има по-малък размер на файла, но все още е подходящ за печат (освен ако не отпечатвате огромен плакат или нещо). Един път, който трябва да вземете предвид: запазете висококачествени снимки в Google Photos и запазете оригинали в местна резервна копия в офсайта.
Разбира се, има и това въпрос на поверителност и логистичното препятствие за достъп до вашите снимки, когато те се съхраняват в платформата на Google. Не се заблуждавайте в това, iCloud Photos и Google Photos са и двете капани; но в случая с Google Photos, това е безплатна капан. Тоест, безплатно, в смисъл, че не е нужно да плащате месечен абонамент. Нищо в живота не е истински безплатно и по-добре вярвайте, че Google по някакъв начин монетизира вашите снимки чрез реклама. Така или иначе, ако притежавате iPhone, ще се озовете между скала и трудно място.
Инсталирайте приложението Google Photos и синхронизирайте iOS снимки с Google Photos
Първата стъпка към започване на миграцията е да изтеглете безплатно приложението Google Photos от магазина за приложения. Google Photos работи на iPhone, iPad и iPod Touch с iOS 9 или по-нова версия. След като започнете да работите, влезте с вашия акаунт в Google, след което изчакайте, докато той се конфигурира и започне да архивира всичките си снимки и видеоклипове. Процесът може да отнеме известно време в зависимост от броя на снимките, които имате на устройството. Имах около 4,7 GB видео и снимки, които отнеха няколко часа на 3 MB безжична връзка. Google препоръчва да държите приложението отворено, за да ускорите качването.
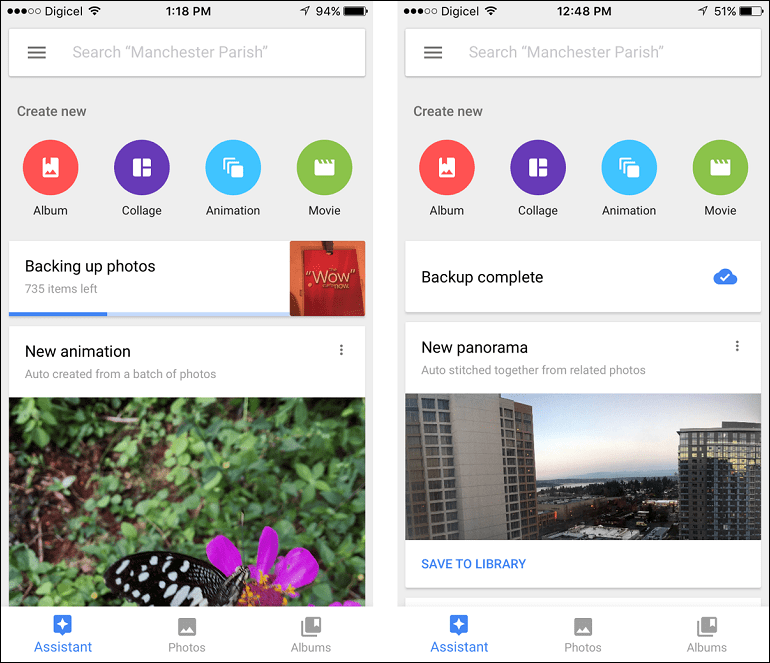
Деактивирайте iCloud синхронизиране на снимки
След като преместите всичките си снимки и видеоклипове, прегледайте библиотеката със снимки, за да сте сигурни, че всичко е качено. Следващата стъпка е да прекратите синхронизирането на снимки с iCloud Photos. Намерението е да не прекратите изцяло използването на iCloud, тъй като услугата все още може да е от съществено значение за други iOS услуги, които искате да използвате, като например синхронизиране на бележки (освен ако не искате да преминете към Google Keep).
На вашия iPhone, стартирайте Настройки > iCloud > Снимки и изключете iCloud Photo Library и iCloud Photo Sharing и My Photo Stream.
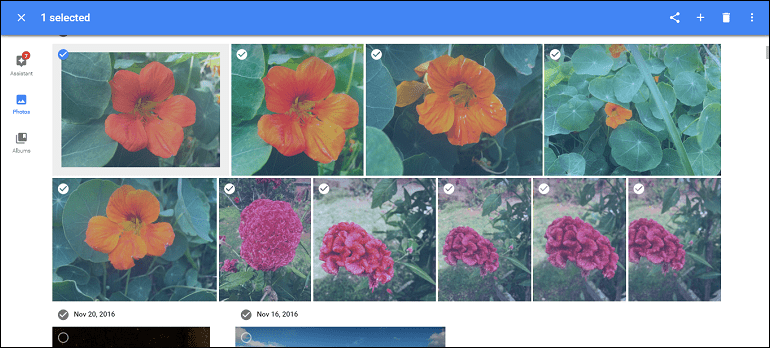
Синхронизирайте локални копия на вашия компютър или Mac с помощта на Google Drive или Microsoft OneDrive
Ако искате да запазите локални копия на вашия компютър или Mac, можете да използвате Google Drive; ако сте потребител на OneDrive и вече използвате тази услуга за управлявайте вашия iPhones камера ролка, можете да използвате Клиенти за настолни клиенти на Google Photos достъпно за Windows или macOS за изтегляне на копия.
Тъй като искам да имам някакъв контрол над Google Drive, реших да не попадна в капан и от Google; Вместо това избрах да използвам OneDrive за управление на локалните ми резервни копия на моя компютър с Windows 10. Независимо кой клиент предпочитате, и двете трябва да са достатъчни за управление на вашите локални копия.
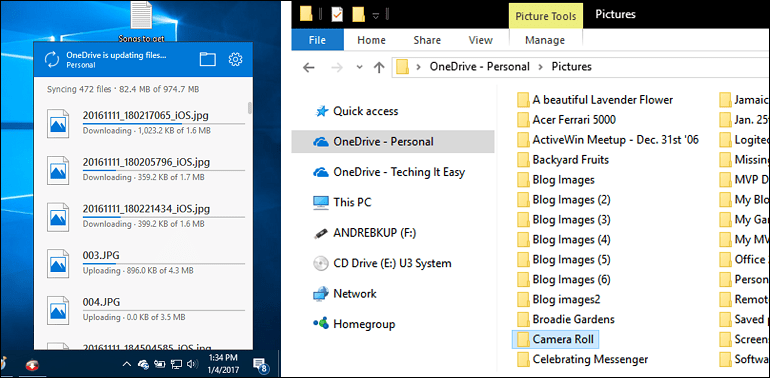
Какво да правя с копията на iCloud Photos?
След като вече имате архивирани снимки в OneDrive или Google Drive, можете да работите върху освобождаването на част от тези безплатни 5 GB хранилище, които Apple предлага за други услуги. Но преди да направите това, уверете се, че снимките, които искате да направите резервно копие, са го направили във вашата нова система. Ако нямате нужда от място веднага, не ви боли да използвате iCloud Photos като временно излишно резервно копие
Ако искате да спрете да използвате iCloud за архивиране на снимки, можете да деактивирате и изтриете всички снимки, които сте запазили там.
На вашето iOS устройство чукнете Настройки > Storage> Управление на съхранението> iCloud Photo Library, след това докоснете Деактивиране и изтриване за да премахнете всички снимки и видеоклипове, архивирани в iCloud. Снимките и видеоклиповете автоматично ще бъдат изтрити след 30 дни.
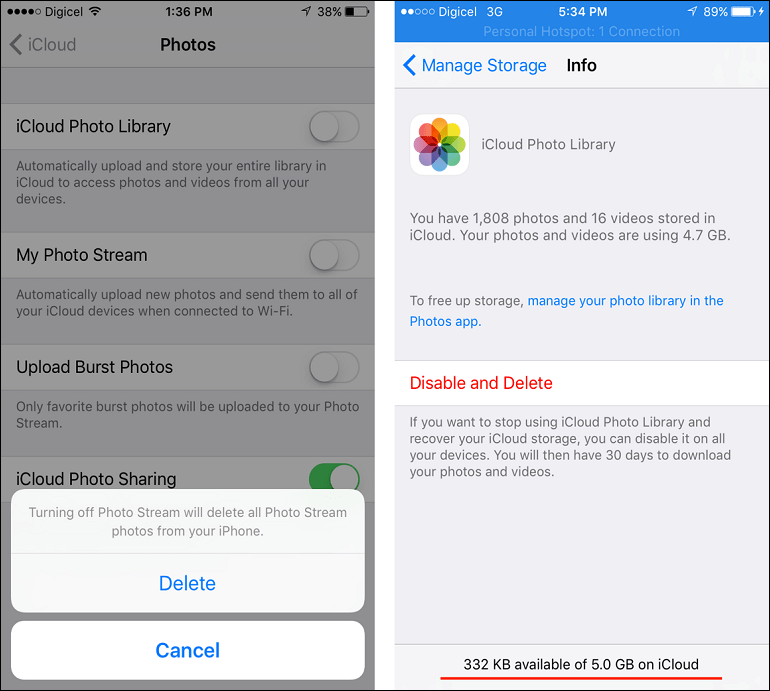
Изтриването на снимки от вашата iCloud Photo Library може да освободи значително място. Ако имате видео архивирани в iCloud, те обикновено използват най-много място. Можете да помислите за съхраняването им в OneDrive, Google Photos или на място. В моя случай изтрих 16 видеоклипа, които бях архивирал в моята iCloud Photo Library. Това значително възстанови част от свободното пространство iCloud; едно видео потребява близо GB пространство.
Друг проблем, който открих с iCloud, е, че услугата е донякъде осакатена при използване на приложения, които не са от Apple или уеб браузъри. Използването на iCloud в Microsoft Edge не е същото като iCloud в Apple Safari на Mac. Наскоро Apple актуализира услугите си iCloud Photos, за да предложи подобно изживяване на настолното приложение Photos, включено в macOS. Услугата, макар и сходна по отношение на поведение, липсва част от старата функционалност, като лесен мулти-подбор на снимки и възможност за изтегляне на избрано от вас устройство.
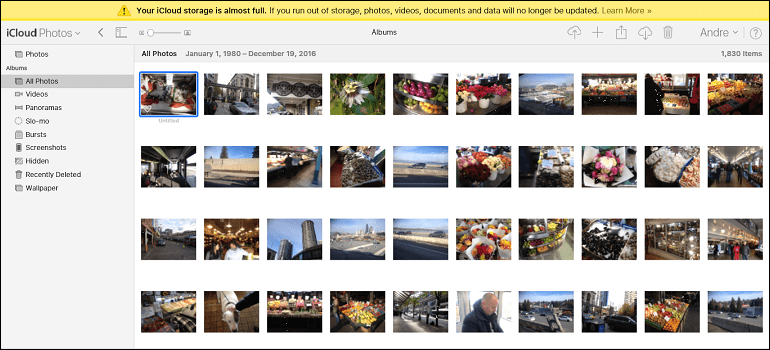
Дори и на Mac, услугата изглежда нарочно създадена, за да осуети и заключи потребителите в платформата, в крайна сметка да ви принуди да се откажете и да платите, за да останете. От въвеждането на Photos for macOS - което замени приложението на неработещия iPhoto - визията на Apple е едно приложение, независимо дали неговите снимки на iPhone, Mac или iCloud.com. Когато снимате снимка или импортирате в приложението Photos, тя безпроблемно се синхронизира между всички ваши устройства на Apple и iCloud Photos. Признавам, това е доста вълшебно, но просто не мисля, че е достатъчно достоен, за да поддържа платен абонамент.
И така, това е преглед как да мигрирате от iCloud Photo Library към Google Photos, като в същото време запазвате локални резервни копия. Не забравяйте, че преди да започнете да премахвате нещо от вашата библиотека на iCloud, уверете се, че сте направили резервно копие на снимките и видеоклиповете си другаде.