Как да добавите аудио към Google Slides
Google слайдове Google Герой / / December 30, 2021

Последна актуализация на

Добавянето на медии към вашите презентации ги прави по-ангажиращи. Днес ще ви покажем как да добавите аудио към Google Slides.
Има няколко причини да искате да добавите аудио към презентация на Google Slides. Първо, добавянето на аудио може да направи презентацията по-ангажираща за вашата аудитория. Може би искате лек фонов музикален запис към него. Може би искате вокален запис, за да подчертаете някои точки. Или може да искате аудио, за да го направите по-забавно.
Какъвто и да е случаят, Google Slides вече ви позволява да добавяте аудио към вашата презентация. Ето как да добавите аудио към Google Slides.
Добавете аудио към Google Slides
Важно е да се отбележи, че не можете да качвате аудио файлове директно от компютъра си. Google Slides също не може запис на аудио като PowerPoint. За да получите аудио в Slides, ще трябва да го запишете отделно (или да имате MP3 файл) и да го качите в Google Drive.
Качете аудио в Google Drive
Качете своя аудио файл в Google Drive, като изпълните следните стъпки:
- Първо, влезте във вашия Google Диск акаунт, ако все още не сте. След това щракнете върху Нов бутон в горния ляв ъгъл на екрана.
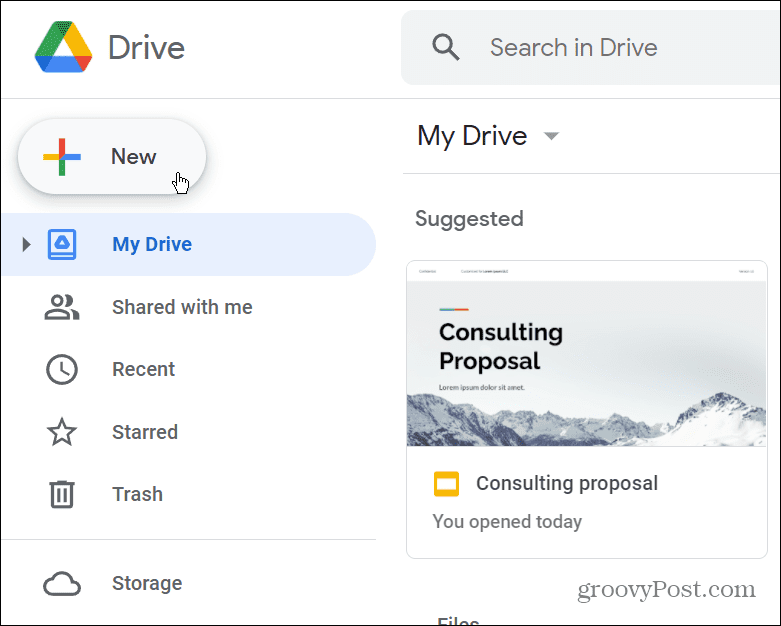
- Щракнете върху Качване на файл от менюто, което се показва.
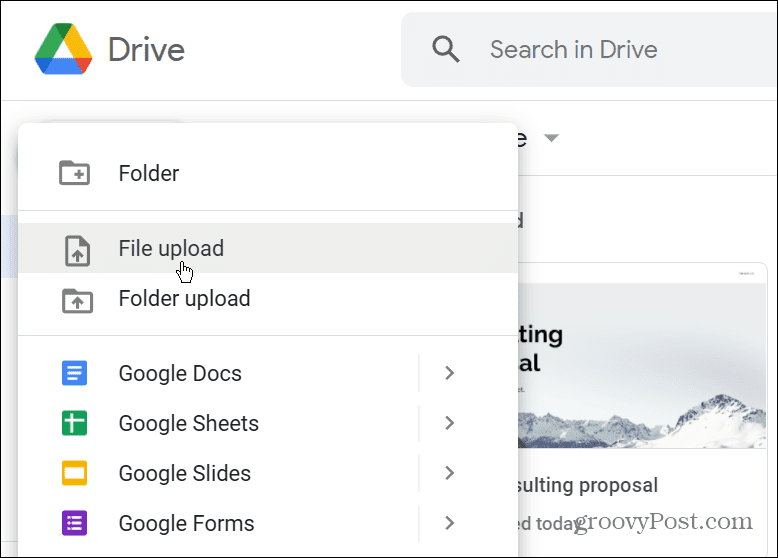
- Когато File Explorer (Finder на macOS) се отваря, изберете аудио файла, който искате да използвате с вашия Google Slide.

- В долния десен ъгъл на страницата ще се появи известие. След успешното качване до него ще се покаже зелена отметка.
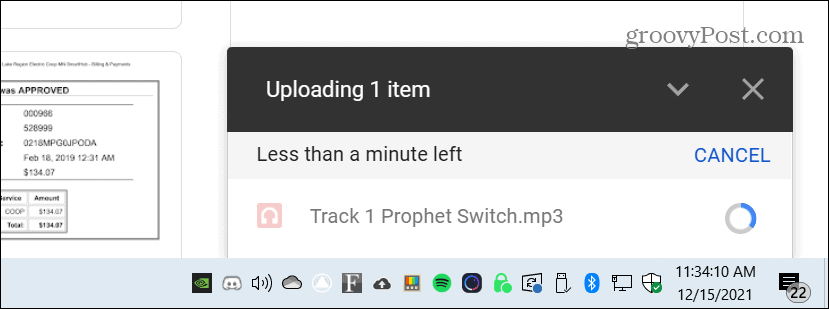
Вмъкване на аудио в Google Slides
Сега, след като файлът е качен в Google Drive, можете да го импортирате във вашата презентация в Google Slides.
За да добавите аудиофайла от Google Drive към Google Slides, направете следното:
- Отворете вашата презентация в Google Slides, щракнете Вмъкване от лентата с менюта и щракнете аудио.
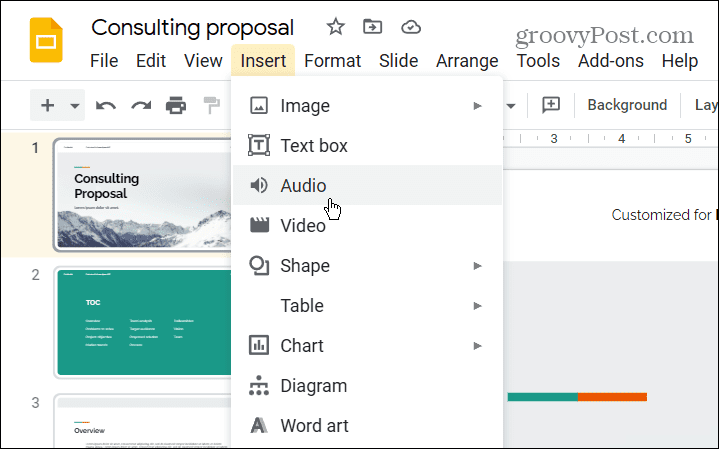
- Когато Вмъкване на аудио се появява прозорец, изберете Моят диск раздел, изберете аудио файла, който искате да използвате, и щракнете върху Изберете бутон.
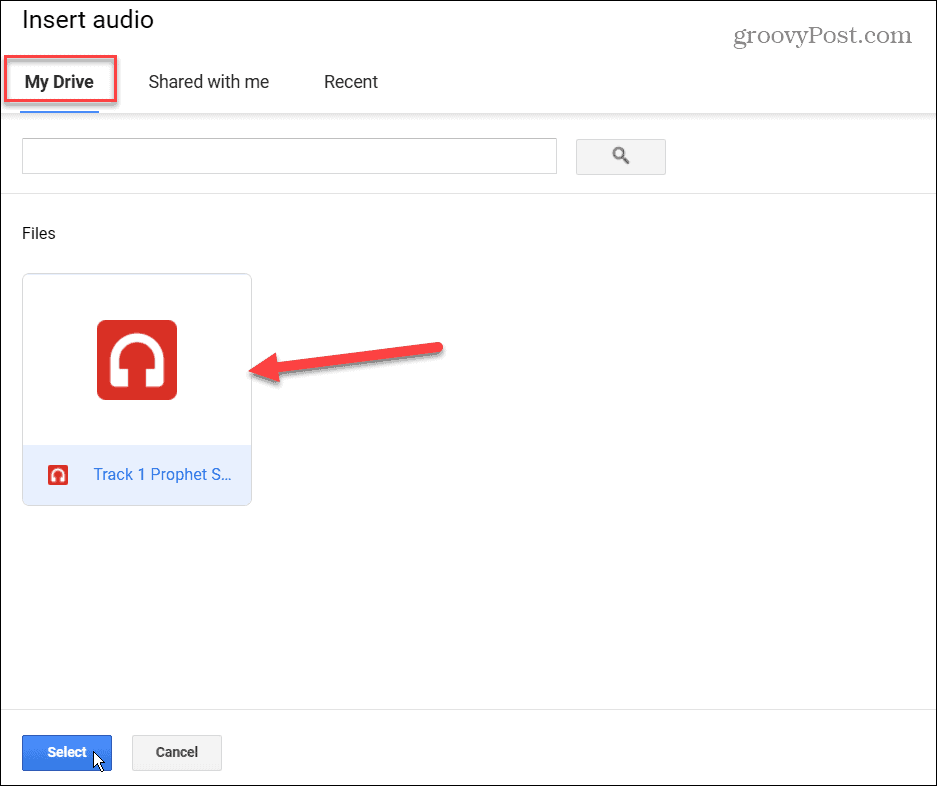
- След това на слайда ще се появят икона на високоговорител и контроли на плейъра. Можете да го преоразмерите или преместите, като го плъзнете на друго място.
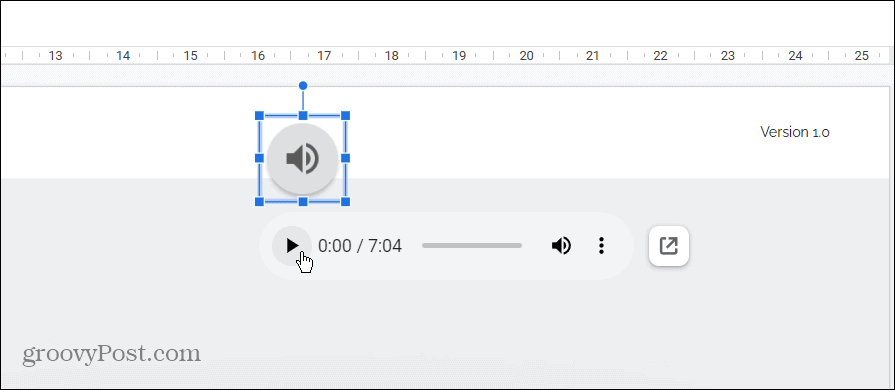
- Можете също да регулирате кога и как се възпроизвежда аудиото по време на вашата презентация. Щракнете върху Форматиране от лентата с менюта и след това Опции за форматиране.
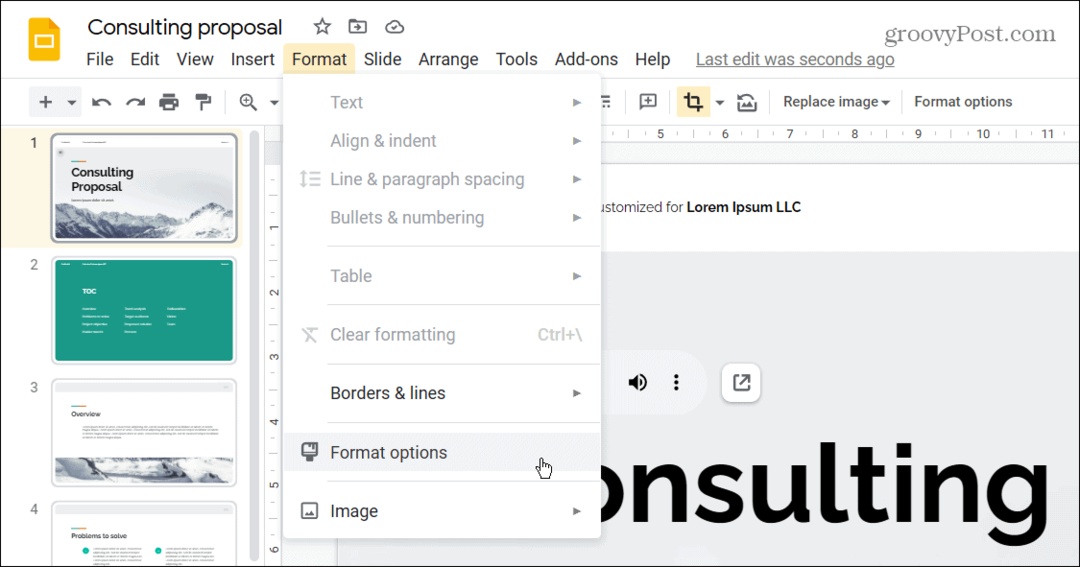
- В Опции за форматиране панелът се появява от дясната страна и се отваря към Възпроизвеждане на аудио. Под Възпроизвеждане на аудио раздел изберете да възпроизвеждате аудио, когато щракнете върху иконата за аудио или автоматично да възпроизвеждате, когато слайдът се отвори.
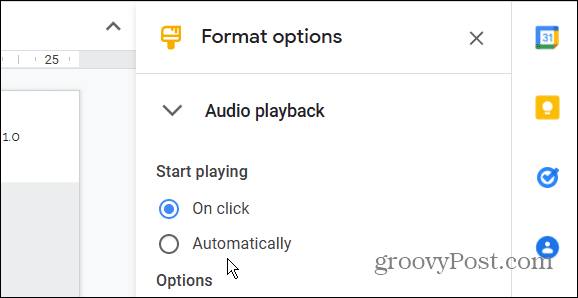
- Можете също да регулирате нивото на звука, като плъзнете плъзгача отдолу Обем при представяне.
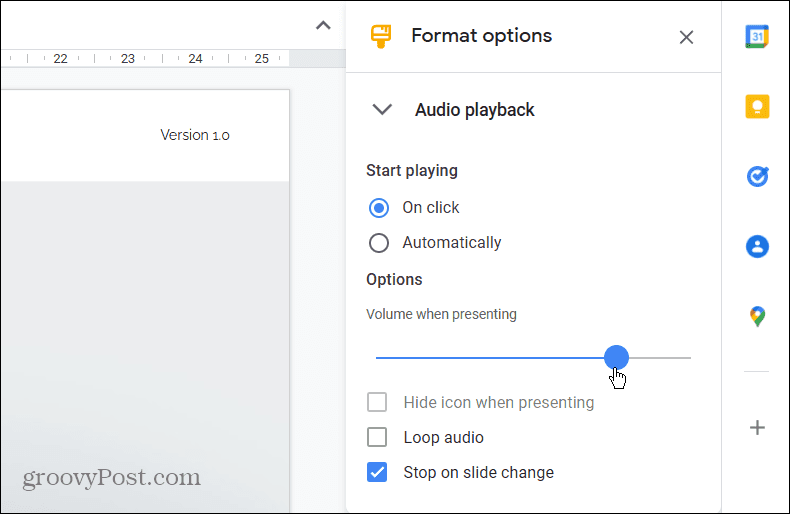
Под плъзгача за сила на звука има три други опции, които включват следното:
- Скриване на иконата при представяне: Тази опция, когато е отметната, ще скрие иконата за сила на звука по време на вашата презентация. Имайте предвид, че това е достъпно само ако автоматично настроите аудиото да започне да се възпроизвежда.
- Цикъл аудио: Когато аудиозаписът приключи, той ще започне отначало. Това е добър вариант, ако искате фонова музика по време на вашата презентация.
- Спрете при смяна на слайда: Както подсказва името, звукът ще спре, когато преминете към друг слайд.
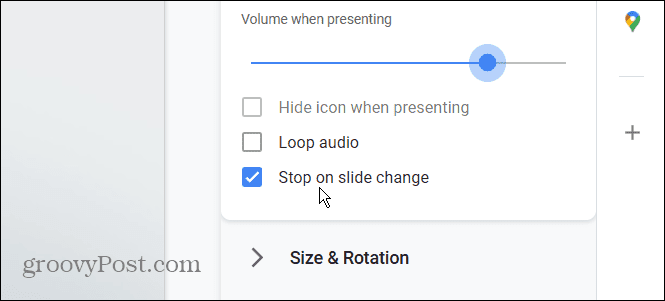
Аудио подобрява презентациите
Независимо дали имате нужда от аудио, за да обясните конкретни слайдове, или искате фонова музика, добавянето на аудио може да подобри презентацията. Не забравяйте, че и вие можете създайте шаблон на Google Slides.
Добавянето на медия към всяка презентация я прави по-привлекателна. Например, ако сте потребител на Microsoft Office, разгледайте добавяне на аудио към PowerPoint. Можете също да добавите a видео към презентация на PowerPoint.
Как да намерите своя продуктов ключ за Windows 11
Ако трябва да прехвърлите своя продуктов ключ за Windows 11 или просто се нуждаете от него, за да извършите чиста инсталация на операционната система,...
Как да изчистите кеша, бисквитките и историята на сърфирането в Google Chrome
Chrome върши отлична работа по съхраняването на вашата история на сърфиране, кеш памет и бисквитки, за да оптимизира работата на браузъра ви онлайн. Нейното е как да...
Съвпадение на цените в магазина: Как да получите онлайн цени, докато пазарувате в магазина
Купуването в магазина не означава, че трябва да плащате по-високи цени. Благодарение на гаранциите за съвпадение на цените, можете да получите онлайн отстъпки, докато пазарувате в...
Как да подарите абонамент за Disney Plus с цифрова карта за подарък
Ако сте се наслаждавали на Disney Plus и искате да го споделите с други, ето как да закупите абонамент за Disney+ Gift за...
