Как да създадете бутон за изтриване на история и доказателства, за да накарате CCleaner да работи тихо на заден план
Поверителност Сигурност Microsoft Производителност Vindovs 7 Ccleaner / / March 18, 2020
Последна актуализация на

Случвало ли ви се е да седите на бюрото си и да сте имали момент, в който желаете да натиснете бутон на клавиатурата си, за да изчистите напълно историята на сърфирането си? Разбира се, бихте искали това да става по незабележим начин. CCleaner е енергичен инструмент, който може да направи точно това, но може да изисква малко настройка и ноу-хау, за да се случи това по правилния начин, и това е мястото, където идва този богат ръководство.
В това ръководство ще приемем това вече имате CCleaner инсталиран на вашия компютър. CCleaner е безплатна програма за настройка на системата, направена от Piriform, ако нямате такава - би трябвало иди го вземи! Малко програми там ще предоставят на вашия компютър периодично (или ежедневно) почистване, от което се нуждае, както прави CCleaner.
Методът на кошчето
По подразбиране CCleaner трябва да инсталира и да добави опция на контекстното меню „Изпълни CCleaner“ към иконата на кошчето на вашия работен плот. Ако сте се отказали от това по време на инсталирането, все още можете да го добавите в CCleaner на:
Опции> Настройки>Добавете „Стартирайте CCleaner“ опция за рециклиране на контекстното меню на кошчето.
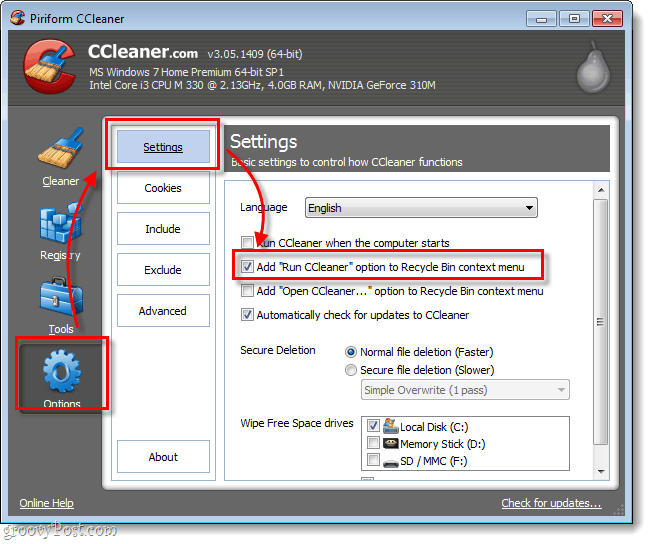
С това активирано, просто Кликнете с десния бутон на Кошче и ИзберетеСтартирайте CCleaner.
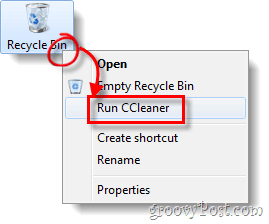
Методът за иконата на клавиатурата и прекия път
Ако кошчето не е вашата чанта (някои хора дори го крият от погледа) или просто предпочитате да използвате специална клавишна комбинация за бутон / клавиатура, ние сме обхванати от инструкциите да направите и двете по-долу.
Етап 1
Първо се уверете, че настройките ви са такива, каквито искате. Кликнете на ° Спо-икономична раздела в програмата и проверете елементите, които искате CCleaner да изтрие duChrome и Firefox са изброени в Applications.ring нейния процес на изтриване. Не забравяйте, има и едно Windows и Приложения списък за избор;
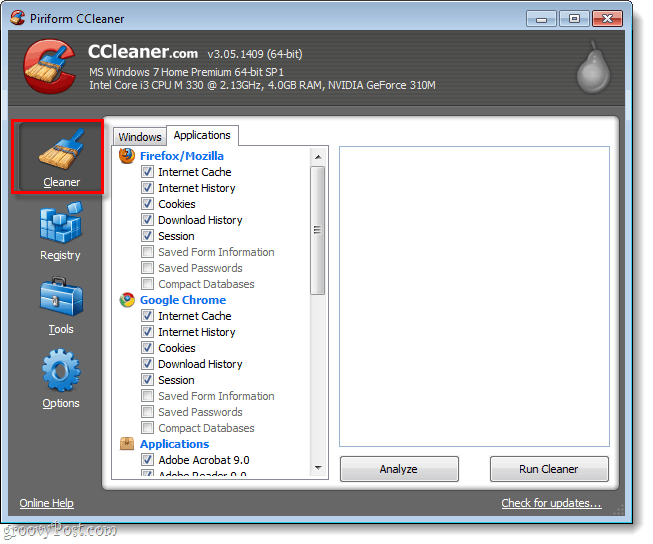
Стъпка 2
На следващо място, нека се уверим, че нашите настройки са архивирани. ИзберетеОпции> Разширени и Проверка кутията с етикет Запазете всички настройки във INI файла.
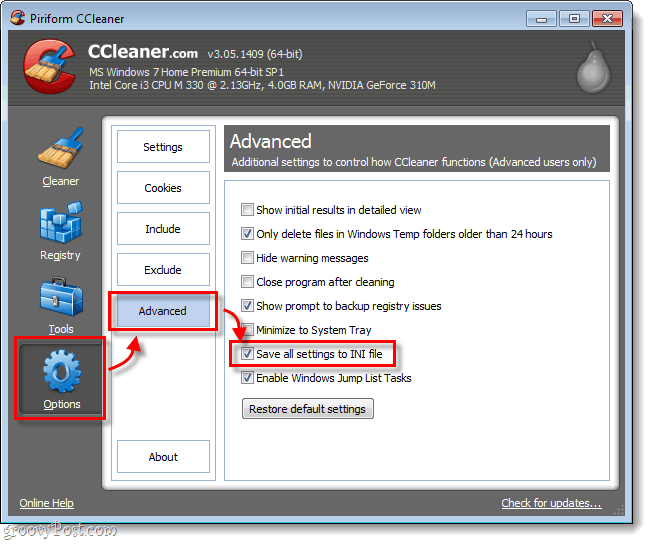
Стъпка 3
Сега трябва да създадем нов пряк път, за да можем да направим нашия фантастичен паник бутон за изтриване на историята. Има няколко различни начина да направите това, но намирам този метод за най-лесен:
Кликнете на Старт Меню Orb, ТипCCleaner в полето за търсене. От списъка с програми, Кликнете с десния бутонCCleaner тогава ИзберетеИзпращане до> Desktop (създаване на пряк път).
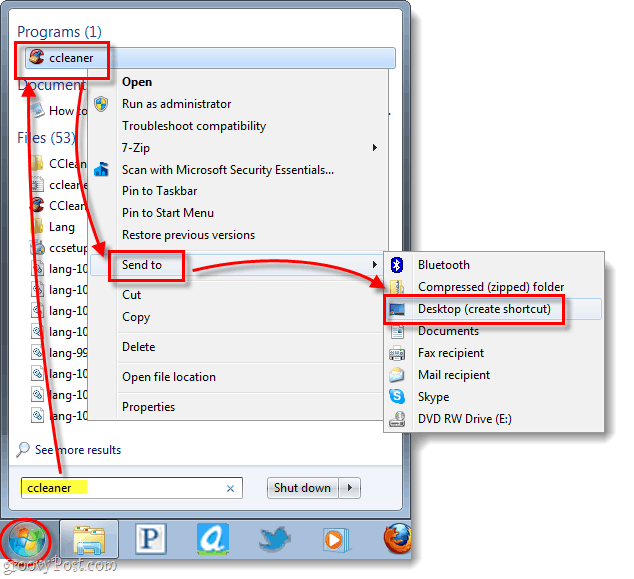
Bam, пряк път се прави и той е на работния плот. Това беше просто нали?
Стъпка 4
Сега, когато е направен пряк път, трябва да го модифицираме. Кликнете с десния бутон на пряк път и изберетеИмоти.
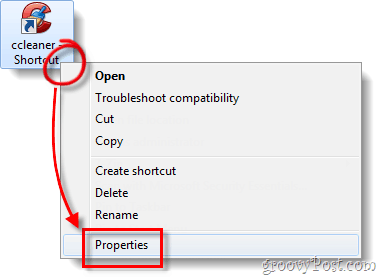
Стъпка 5
Прозорецът на свойствата трябва автоматично да се зареди на пряк път раздел. Сега трябва да коригираме Цел. Всичко, което трябва да направите, е да отидете в самия край на текста в полето Target и да добавите /AUTO към него. *
Например, моят сега казва:
„C: \ програмни файлове \ CCleaner \ CCleaner64.exe“ / AUTO
*Превключвателят / AUTO кара CCleaner да работи безшумно.
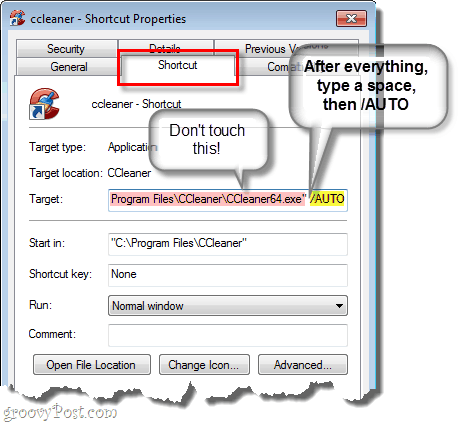
Стъпка 6
И накрая, добавете бърз клавиш. Кликнете на Клавиш за пряк път кутия и след това Натиснете комбинация от клавиши, които искате да накарате програмата да се стартира автоматично. В примера по-долу използвах Ctrl + Shift + Alt + P (P за паника).
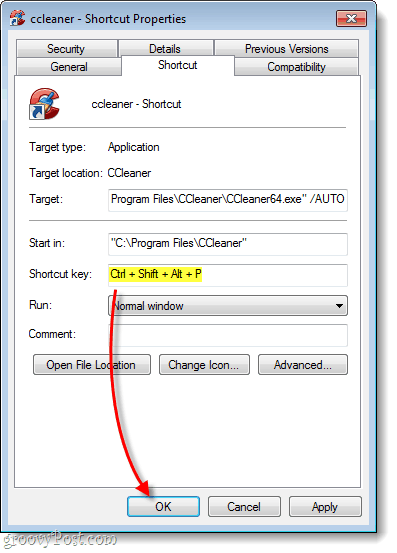
Свършен!
Сега имате бутон за почистване на паника CCleaner на работния плот и на клавиатурата си! Ако не искате пряк път да се показва на работния плот, можете да го маркирате като скрит файл или вместо това да го създадете в менюто "Старт". Едно нещо трябва да се отбележи, че ако имате UAC активиран, ще видите подкана при всяко изчистване, когато натиснете бутона.

