Как да инсталирате Android приложения на Windows 11
Microsoft Windows 11 Амазонка Герой андроид / / December 28, 2021

Последна актуализация на

Най-накрая приложенията за Android идват в Windows 11. В това ръководство ще ви покажем как да ги инсталирате.
Приложенията за Android официално идват в Windows 11 чрез Amazon Appstore скоро. Това ще осигури по-широк избор от приложения, които можете да използвате на вашия компютър. Въпреки това, засега приложенията за Android в Windows 11 все още са в бета версия. Но ако сте вътрешен човек и имате минималните изисквания, можете да инсталирате приложения за Android на Windows 11 днес.
Ето как да инсталирате приложения за Android на Windows 11.
Предпоставки за инсталиране на приложения за Android на Windows 11
Първото нещо, което ще трябва, за да стартирате приложения за Android на Windows 11, е да сте в Windows Insider програма. Ще трябва да сте в бета канала и да имате най-новата версия на Windows 11 и Microsoft Store.
Проверете номера на компилация на Windows
Също така ще трябва да изпълнявате сборка 22000.282 или по-нова. Ако получавате редовно нови версии, трябва да ги имате.
За да потвърдите своя номер на компилация на Windows, натиснете Windows клавиш + R на клавиатурата си, за да проверите вашата версия и номер на компилация. Когато Бягай диалогов прозорец се отваря, въведете winver и удари Въведете или щракнете Добре.
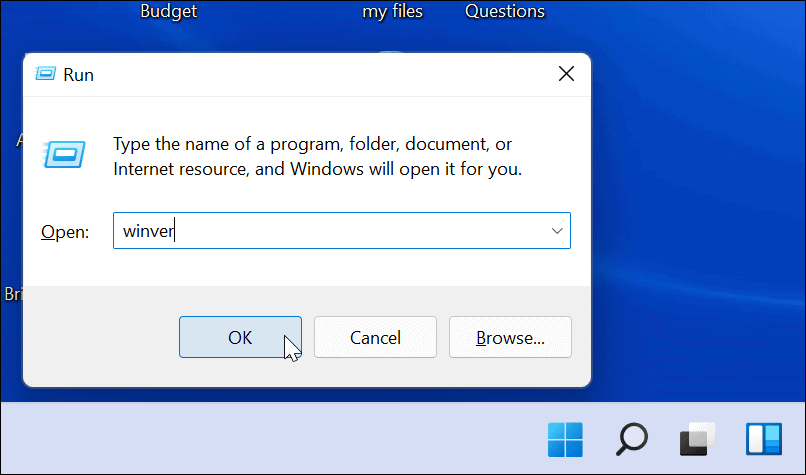
Това извежда прозорец, който показва вашата версия и номер на компилация.
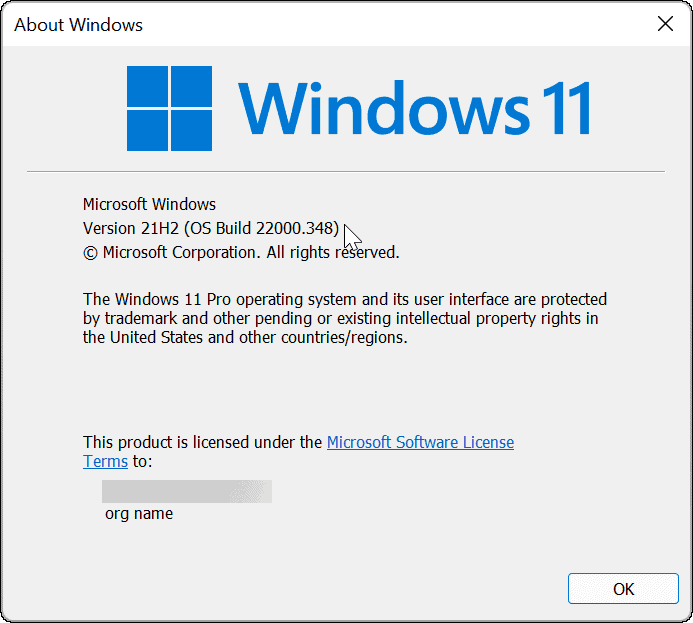
Активирайте хардуерната виртуализация
Windows 11 изпълнява приложения за Android във виртуална среда. Подсистемата на Windows за Android или WSA е виртуална машина, захранвана от Hyper-V за стартиране на приложенията за Android. Така че, друго нещо, което трябва да направите, е да се гарантира Хардуерна виртуализация е активиран. Може да сте запознати с него, тъй като това е предпоставка за активиране на виртуализация в Windows 11.
За да видите дали хардуерната виртуализация е активирана или не, стартирайте диспечера на задачите. Отвори производителност раздела и погледнете Виртуализация запис в долния десен ъгъл.
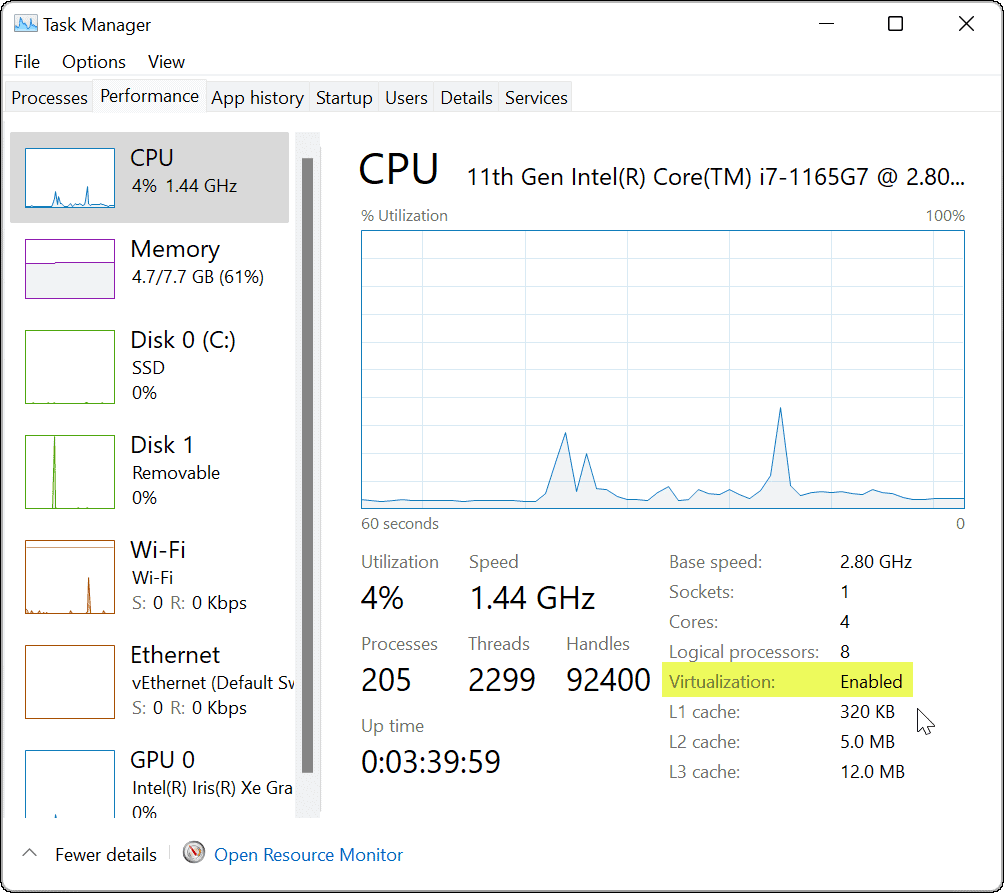
Ако не е активиран, можете да го включите в настройките на BIOS/UEFI. Влизайки в BIOS/UEFI варира между системите, така че проверете документацията за поддръжка на компютъра. Обикновено ще удряте F2, F12, или друг функционален клавиш, докато компютърът се стартира.
Погледни отдолу СистемаКонфигурация > Виртуална технология или нещо подобно, за да активирате виртуалната технология.
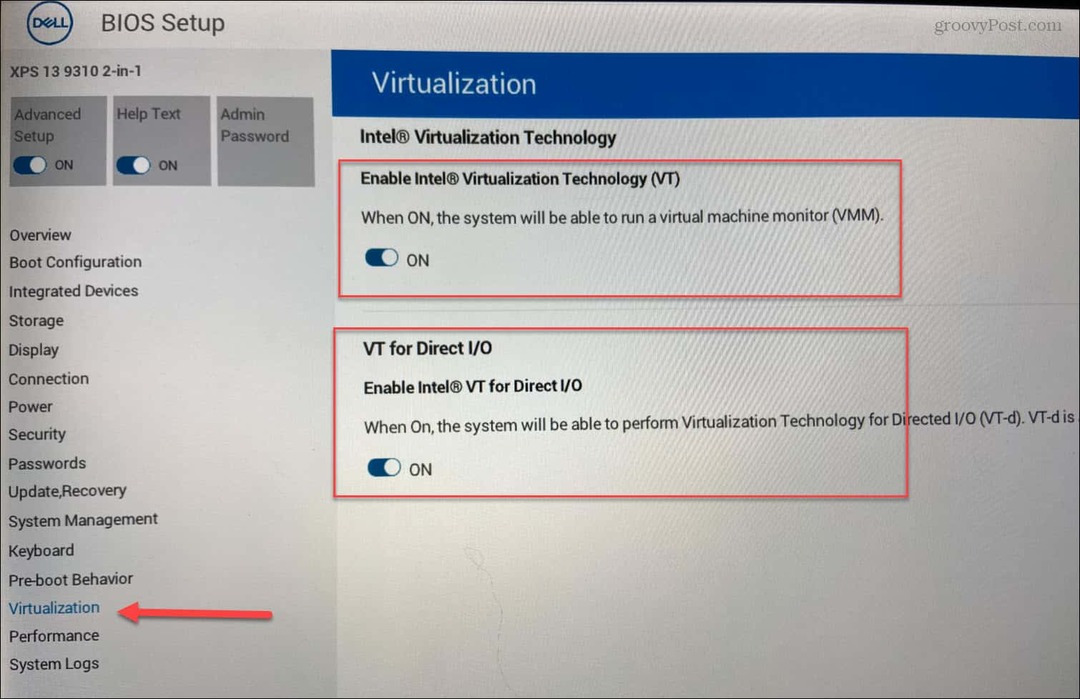
Актуализирайте Microsoft Store
Сега, за да приключите нещата, ще трябва да се уверите, че имате най-новата версия на приложението Microsoft Store. Можете да стартирате магазина от лентата на задачите или менюто "Старт".
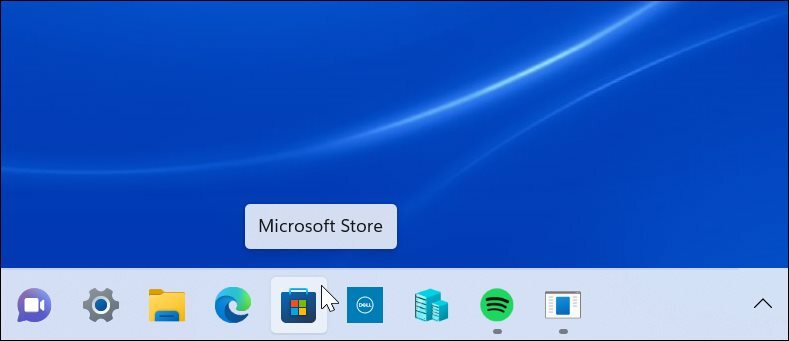
Когато се отвори, отидете на Библиотека раздел и щракнете, за да актуализирате всички приложения. Това ще актуализира всички приложения на Microsoft с предстояща актуализация и самия Microsoft Store.
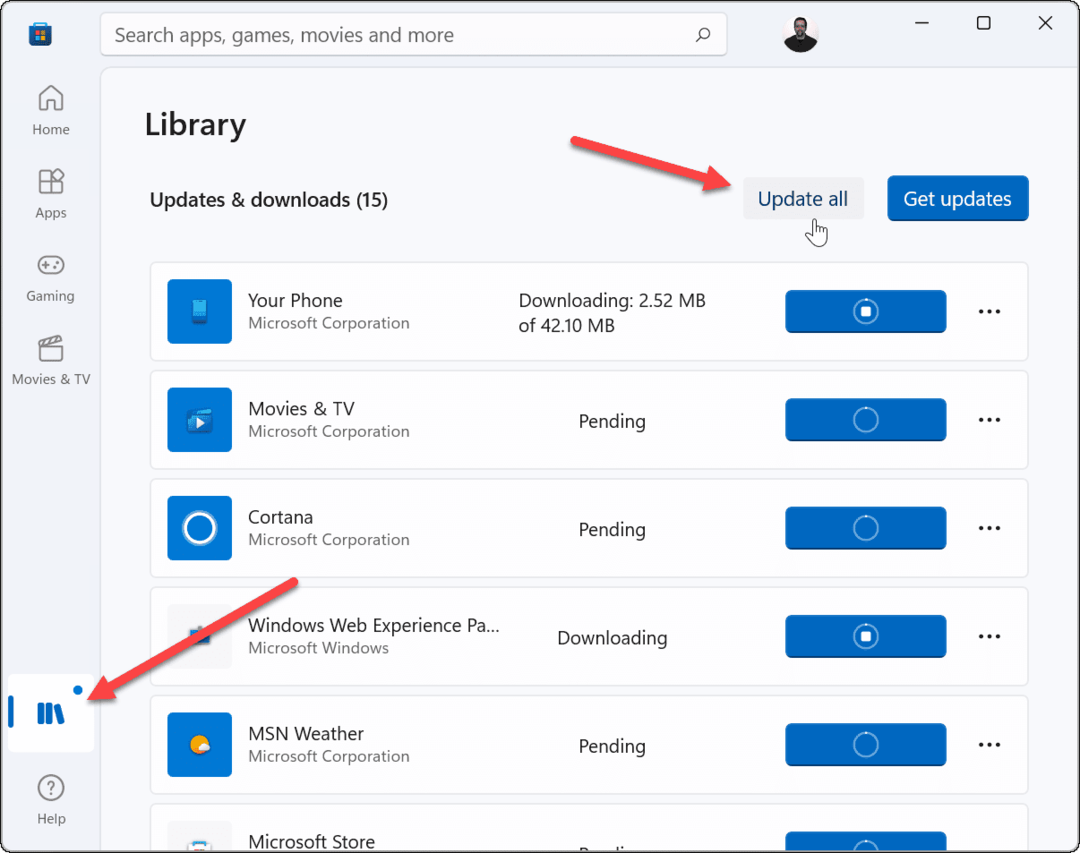
Приложението Microsoft Store трябва да е версия 22110.1402.6.0 или по-нова. За да проверите, щракнете върху иконата на вашия профил в горния десен ъгъл и след това Настройки на приложението.
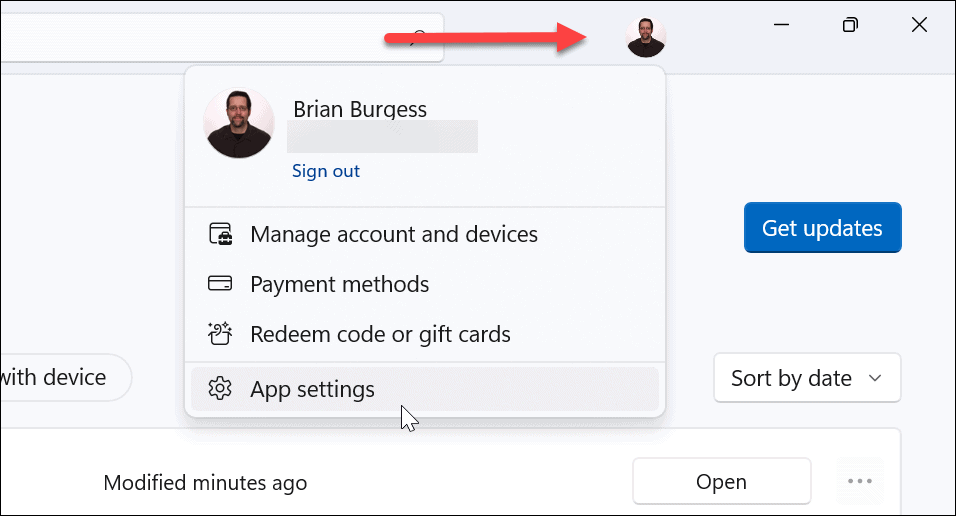
Превъртете надолу по страницата и номерът на версията е посочен в долната част под Относно това приложение раздел.
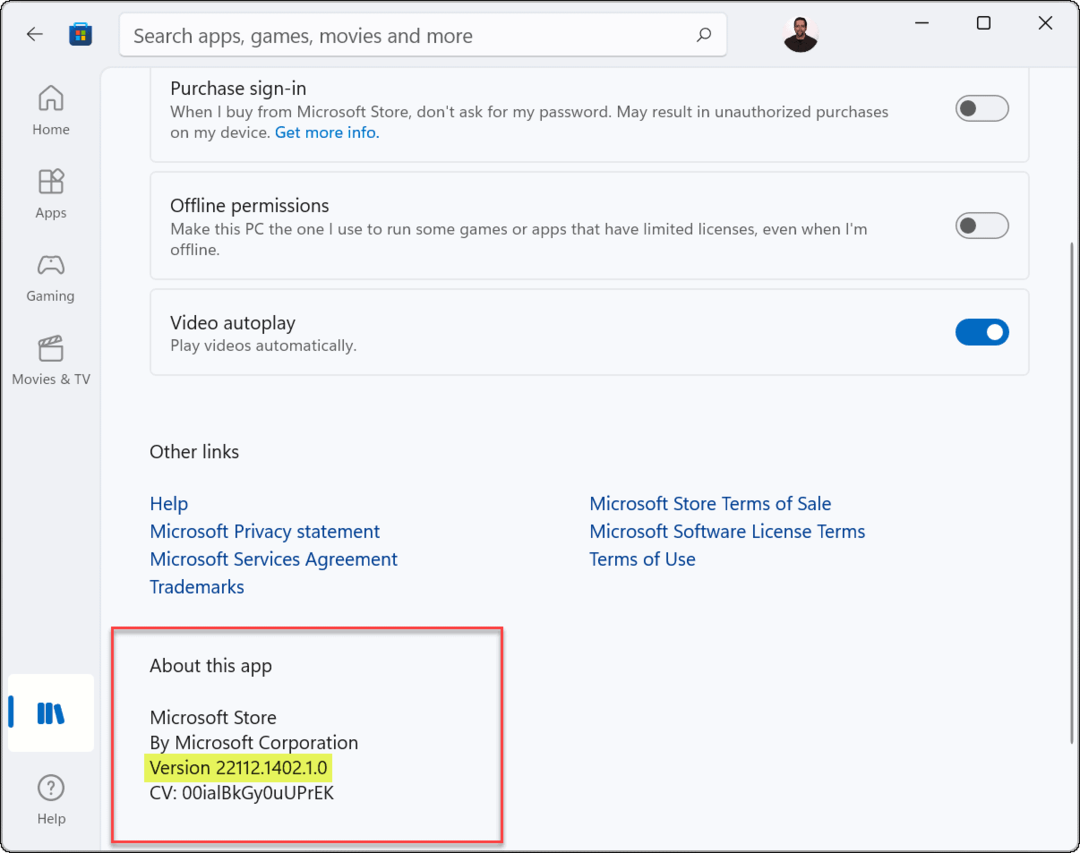
Друго нещо, което си струва да се отбележи, е, че ще видите Предварителен преглед на Microsoft Store изброени в горния ляв ъгъл на приложението.
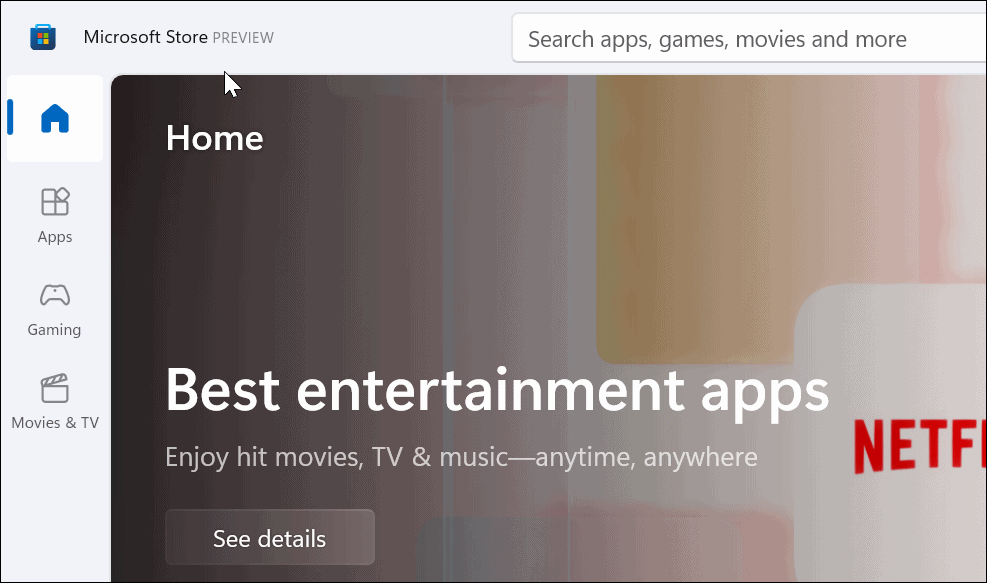
Инсталирайте приложения за Android на Windows 11
Сега, когато сте настроили всичко, е време да започнете да инсталирате приложения за Android, като направите следното:
- Отворете Microsoft Store и потърсете Amazon Appstore. Ако не го видите чрез търсене, можете да стигнете до него директно от този линк. Щракнете върху Отвори когато браузърът ви попита дали може да се отвори в Microsoft Store.
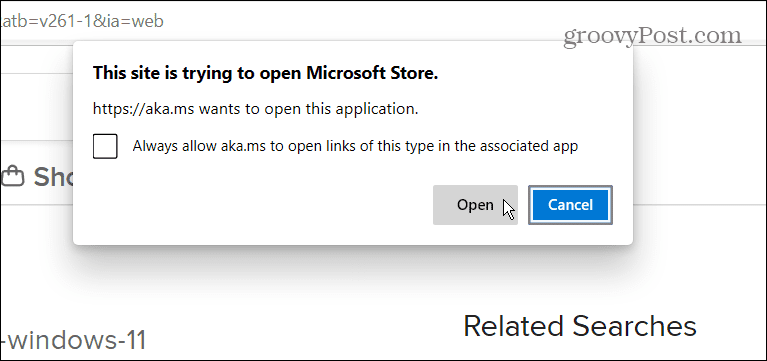
- Щракнете върху Инсталирай бутон.
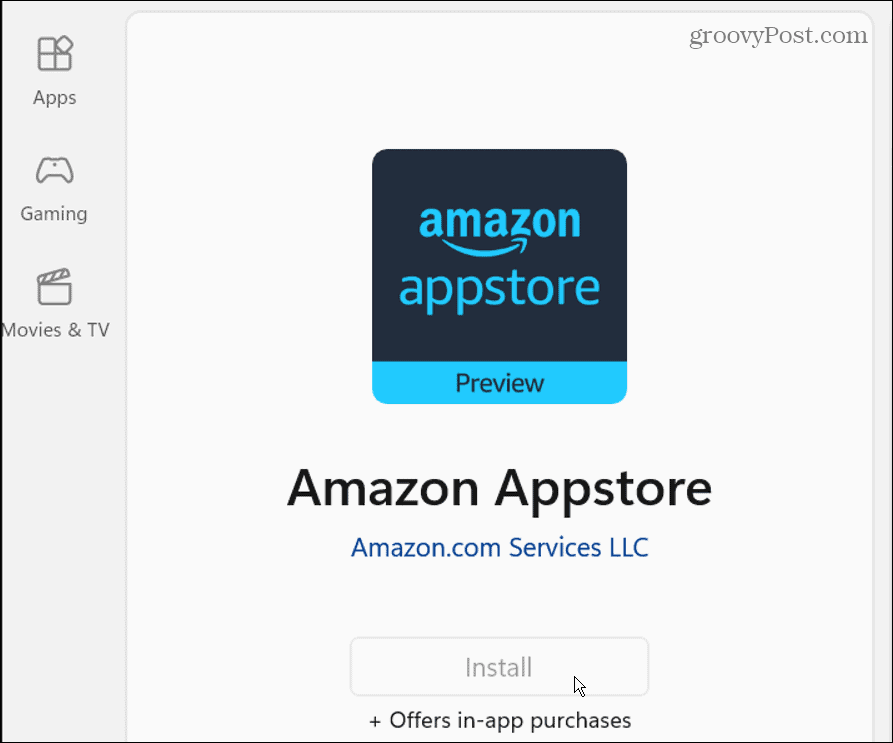
- След това ще се появи съобщение, което да ви преведе през настройката. Щракнете върху Настройвам бутон и продължете. Последната стъпка е да рестартирайте компютъра си – щракнете Рестартирам.
- След рестартиране можете да намерите Amazon Appstore изброени в Започнете меню под Всички приложения. Можете също намерете го по първата му буква.
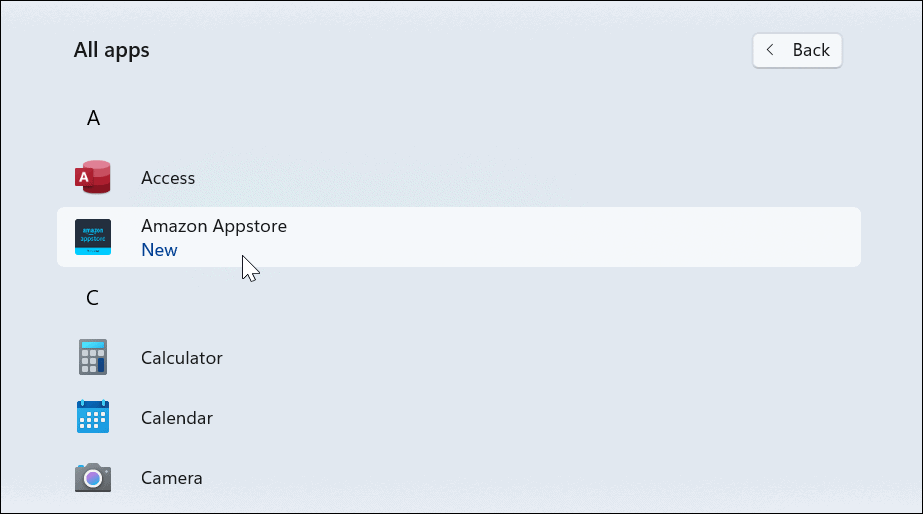
- След това стартирайте Amazon Appstore и влезте във вашия акаунт в Amazon или създайте такъв, ако е необходимо.
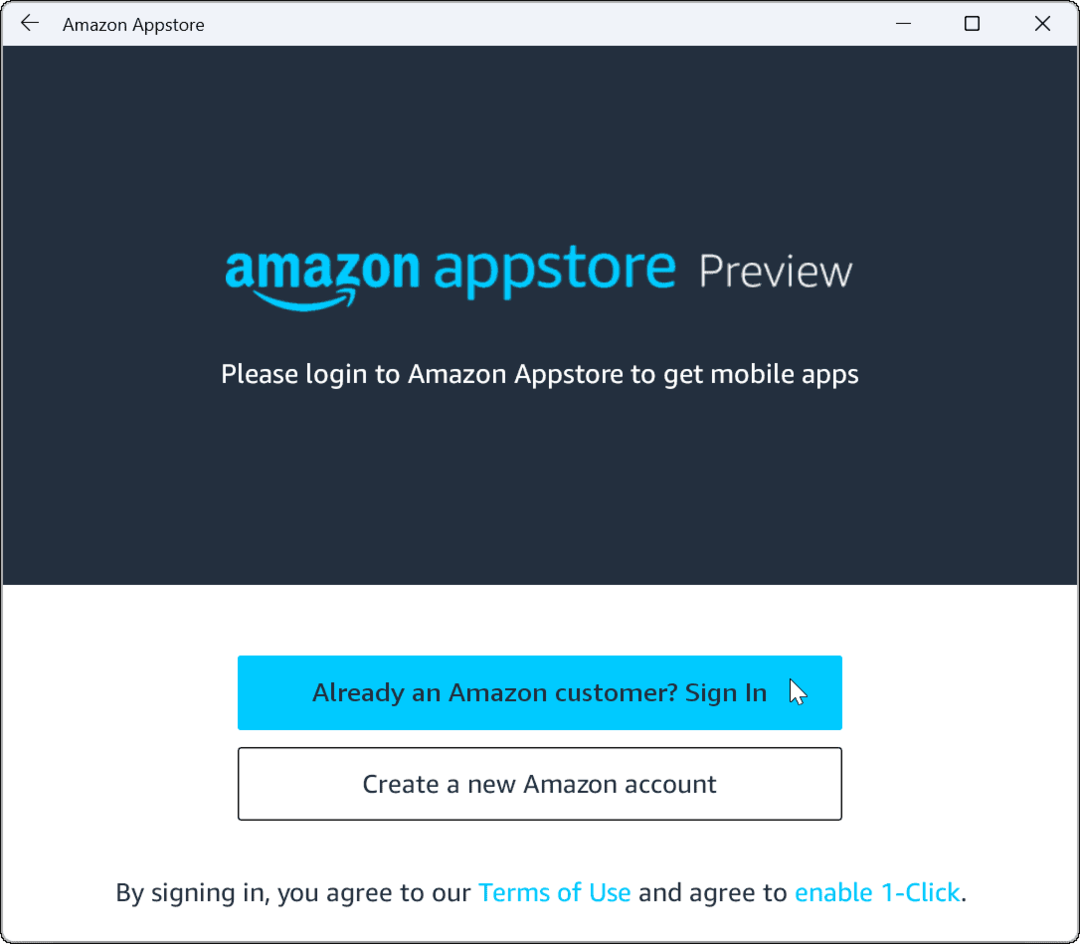
- След като влезете, Amazon Appstore работи като всеки друг магазин за приложения, който сте използвали. Потърсете или прегледайте в магазина за приложение, което искате, и щракнете върху него, за да намерите повече информация. Ако го искате, щракнете върху Инсталирай бутон.
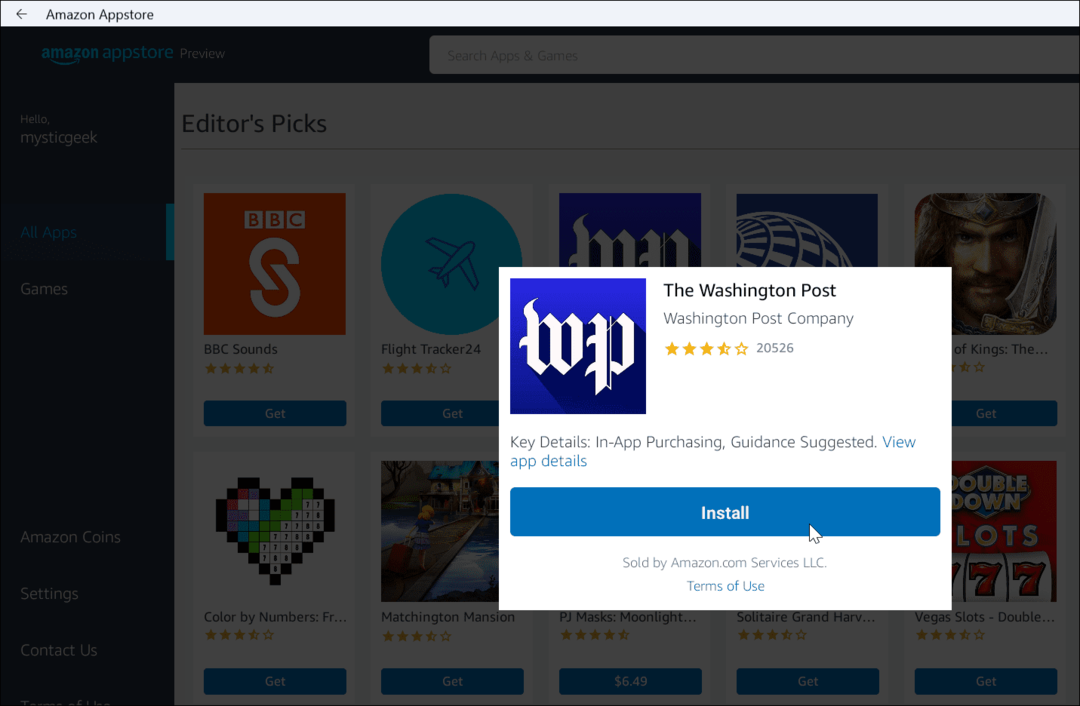
- След инсталиране на приложение за Android, то работи точно като другите приложения, които сте инсталирали. Приложенията за Android ще работят заедно с други приложения и ще се показват в менюто "Старт", за да ги стартират. Можете също закачете ги към лентата на задачите.
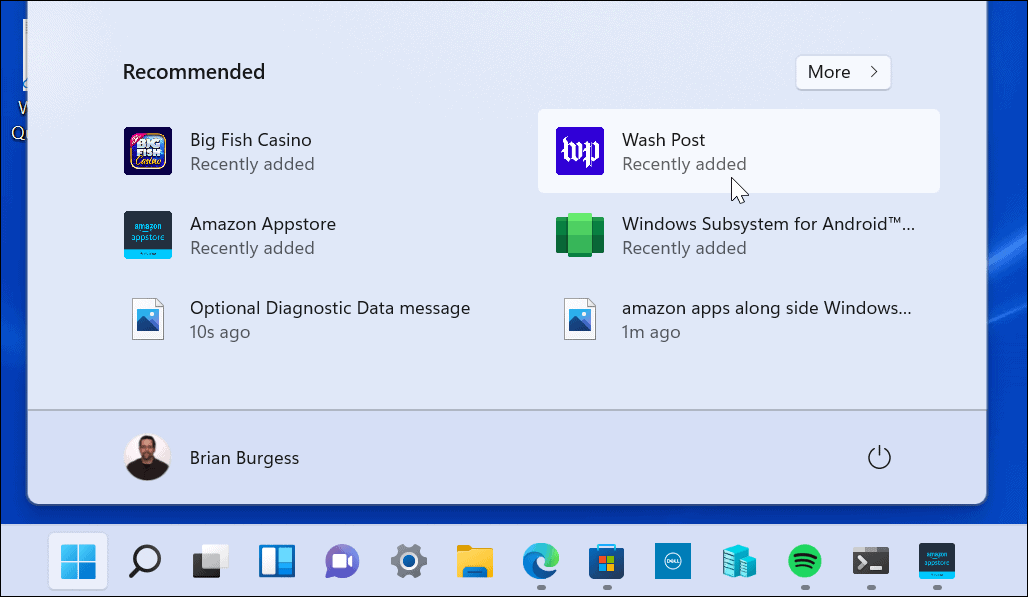
Инсталирайте подсистемата на Windows за Android ръчно
Имайте предвид, че Amazon Appstore (и Insider версията на Windows 11) все още са в бета версия. Така че всичко може да не работи както се очаква. Дори ако сте изпълнили предпоставките и вашият хардуер отговаря на системните изисквания. Например, може да получите грешка при инсталиране на Amazon Appstore.
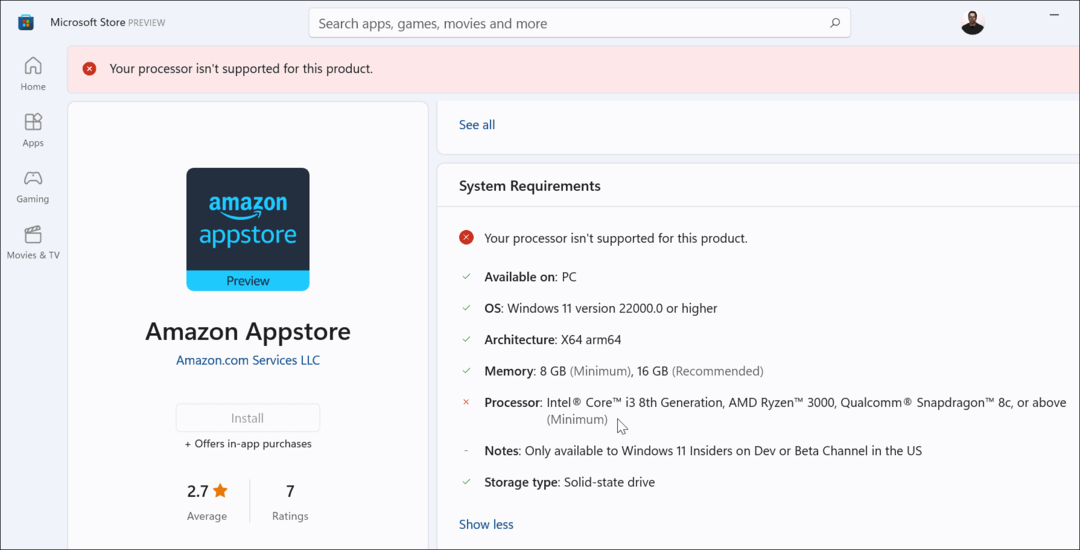
Ако стъпките по-горе не работят, можете ръчно да инсталирате подсистемата на Windows за Android (WSA).
За да инсталирате WSA на Windows 11, направете следното:
- Първо отидете на store.rg-adguard.net в браузър.
- Изберете Идентификация на продукта от първото падащо меню.
- Въведете 9p3395vx91nr в полето ProductId.
- Изберете Бавен от второто падащо меню.
- Щракнете върху бутона с отметка в края.
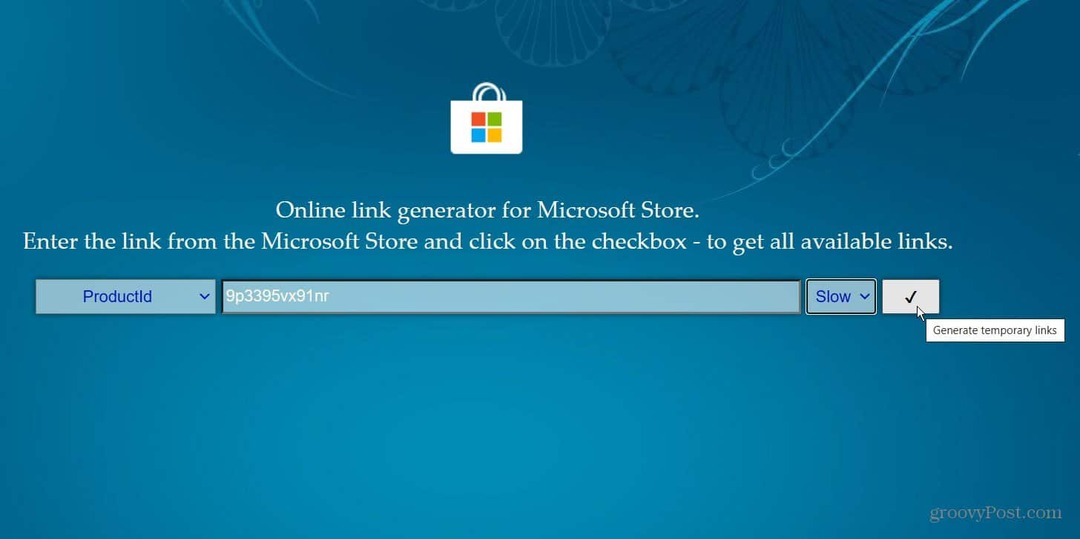
Ще бъде генериран списък с файлове и вие искате да намерите .msixbundle файл — трябва да е последният в списъка. Ако имате нужда от лесен начин да го видите, натиснете Ctrl + F и го потърсете в страницата. Щракнете върху връзката, за да изтеглите файла. Той е малко над 2 гигабайта, така че оставете време за изтегляне.
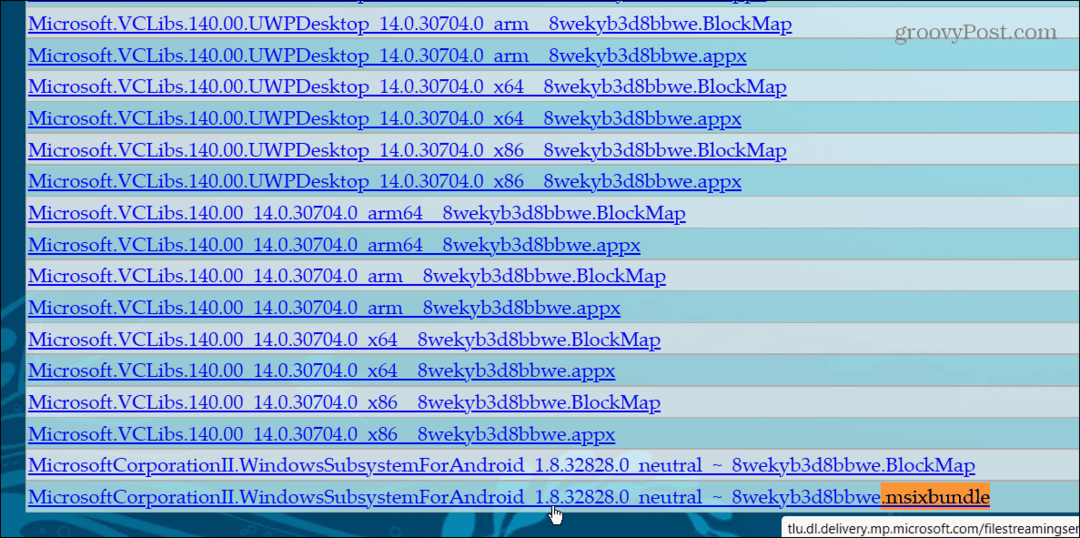
След като файлът се изтегля, продължете със следните стъпки:
- Намери .msixbundle файл, който сте изтеглили. Щракнете с десния бутон върху файла и щракнете Копирайте като път от менюто.
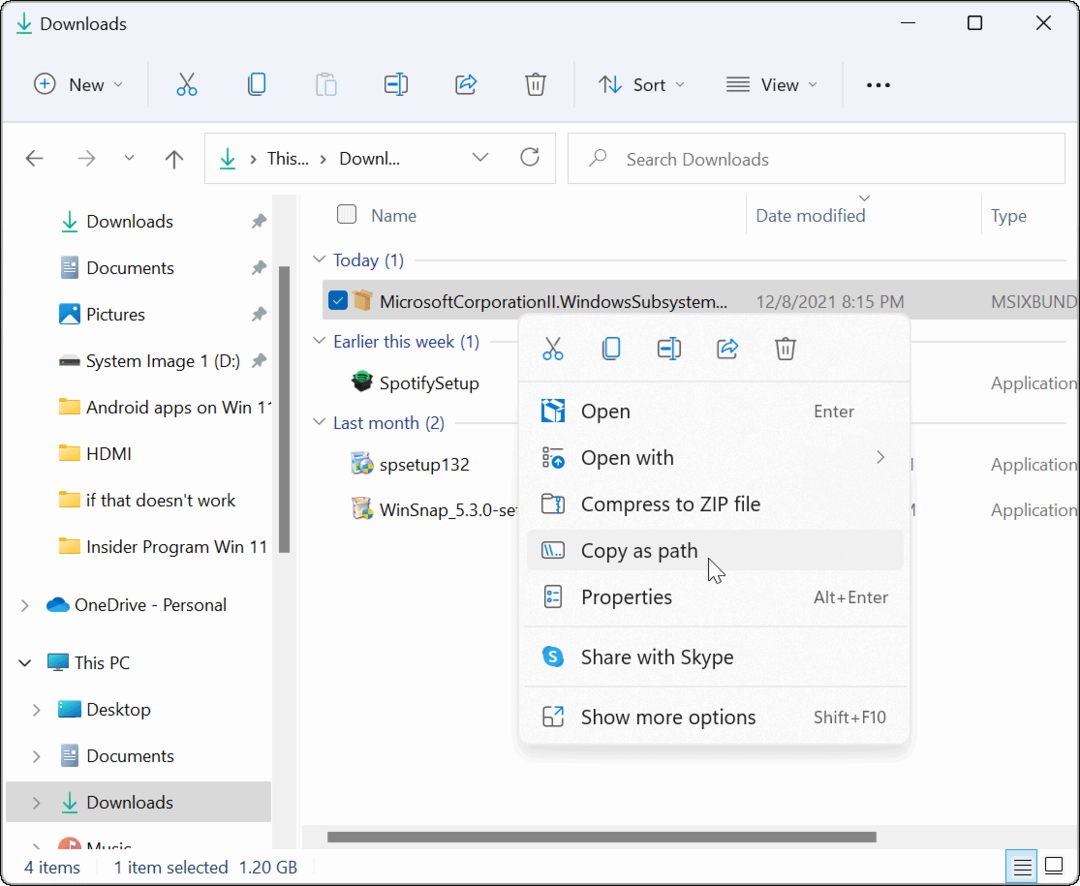
- Удари Windows клавиш + X на клавиатурата си и щракнете Windows терминал (администратор) от менюто.
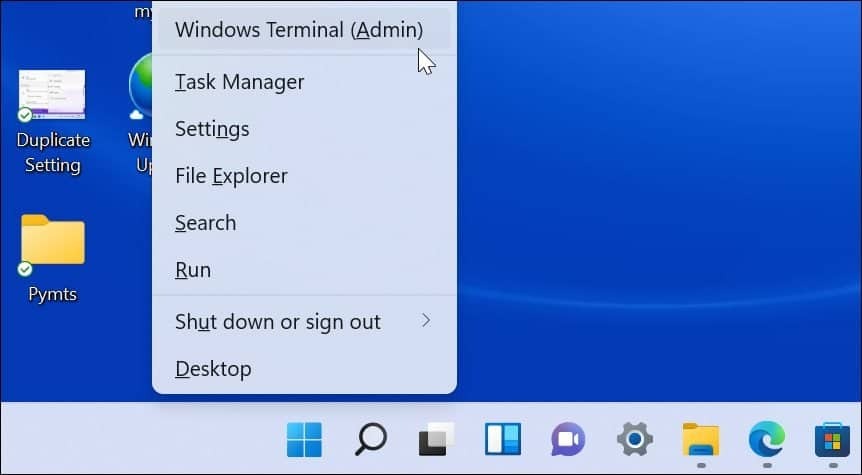
- В терминала въведете Add-AppxPackage -Път където
е местоположението на файла .msixbunde, който сте копирали в клипборда по-рано. - Удари Влезте, и ще видите лента за напредъка, докато се инсталира.
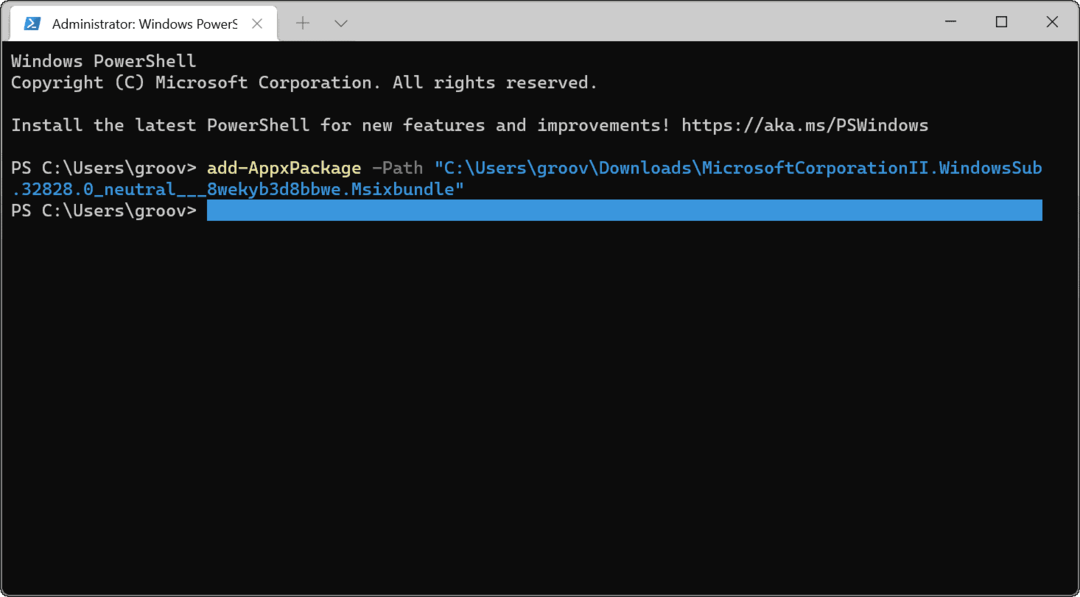
- Можете да намерите WSA в списъка в менюто "Старт", когато инсталацията приключи.
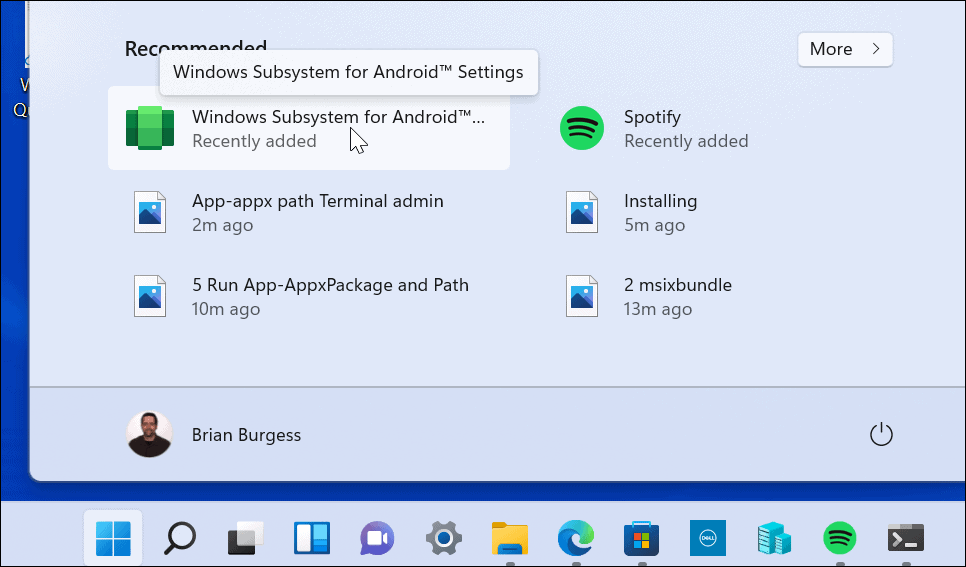
Сега, когато имате инсталиран WSA, отворете директната връзка на Microsoft за Amazon Appstore. Трябва да видите, че Appstore е готов за работа – щракнете върху Отвори бутон.
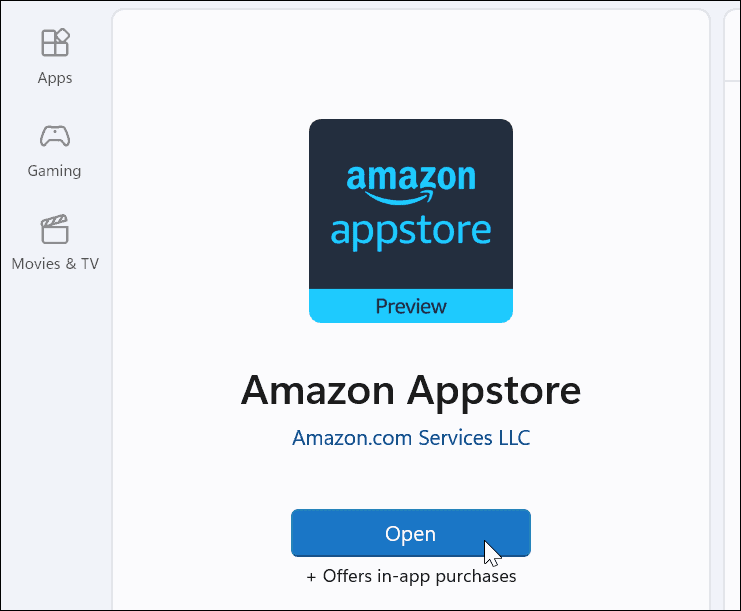
Влезте в акаунта си в Amazon или създайте такъв, ако е необходимо. Amazon Appstore вече трябва да стартира успешно.
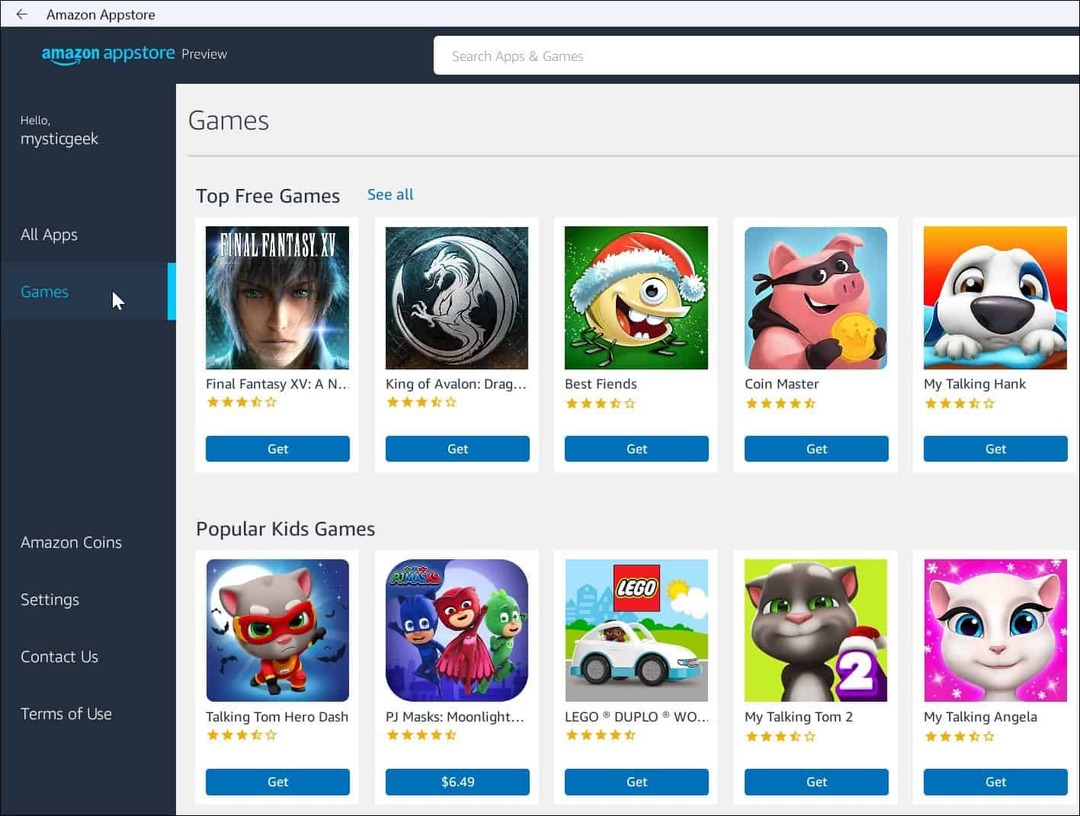
С поддръжката на приложения за Android Windows 11 ще бъде още по-полезен. Въпреки че към момента на писане на тази статия в магазина има само няколко приложения. Тъй като Amazon Appstore и Windows 11 станат широко разпространени, това ще се промени с времето.
Microsoft работи с други платформи, Linux също. Обърнете внимание на инсталирането Подсистема на Windows за Linux на Windows 11. Ако сте нов потребител, вижте други допълнителни функции на Windows 11, като активиране на по-стари .NET Frameworks за стартиране на ретро игри и приложения.
Как да намерите своя продуктов ключ за Windows 11
Ако трябва да прехвърлите своя продуктов ключ за Windows 11 или просто се нуждаете от него, за да извършите чиста инсталация на операционната система,...
Как да изчистите кеша, бисквитките и историята на сърфирането в Google Chrome
Chrome върши отлична работа по съхраняването на вашата история на сърфиране, кеш памет и бисквитки, за да оптимизира работата на браузъра ви онлайн. Нейното е как да...
Съвпадение на цените в магазина: Как да получите онлайн цени, докато пазарувате в магазина
Купуването в магазина не означава, че трябва да плащате по-високи цени. Благодарение на гаранциите за съвпадение на цените, можете да получите онлайн отстъпки, докато пазарувате в...
Как да подарите абонамент за Disney Plus с цифрова карта за подарък
Ако сте се наслаждавали на Disney Plus и искате да го споделите с други, ето как да закупите абонамент за Disney+ Gift за...



