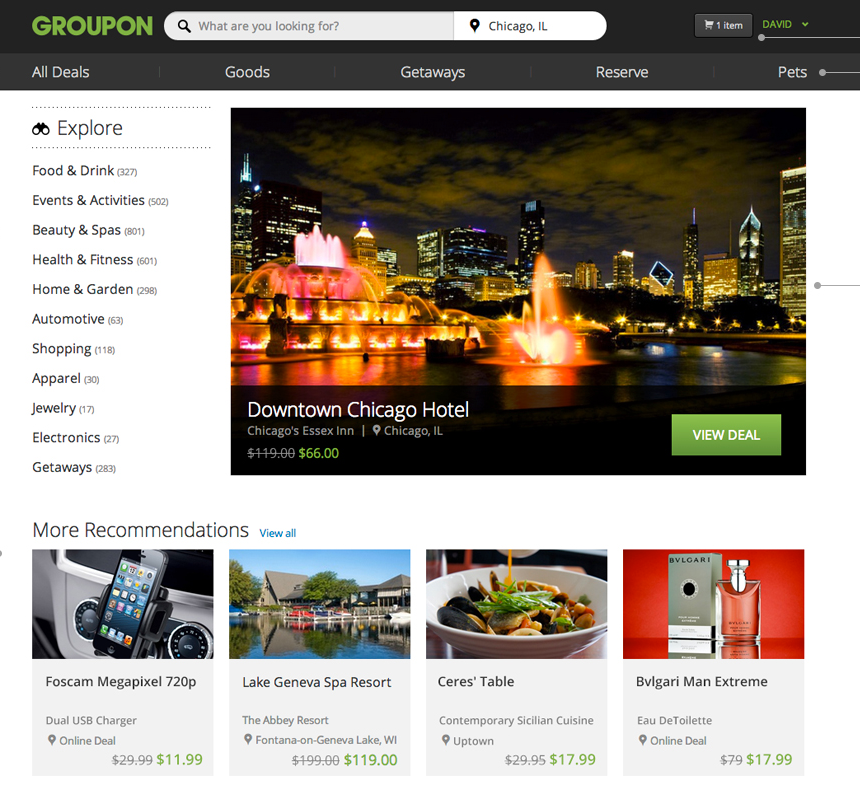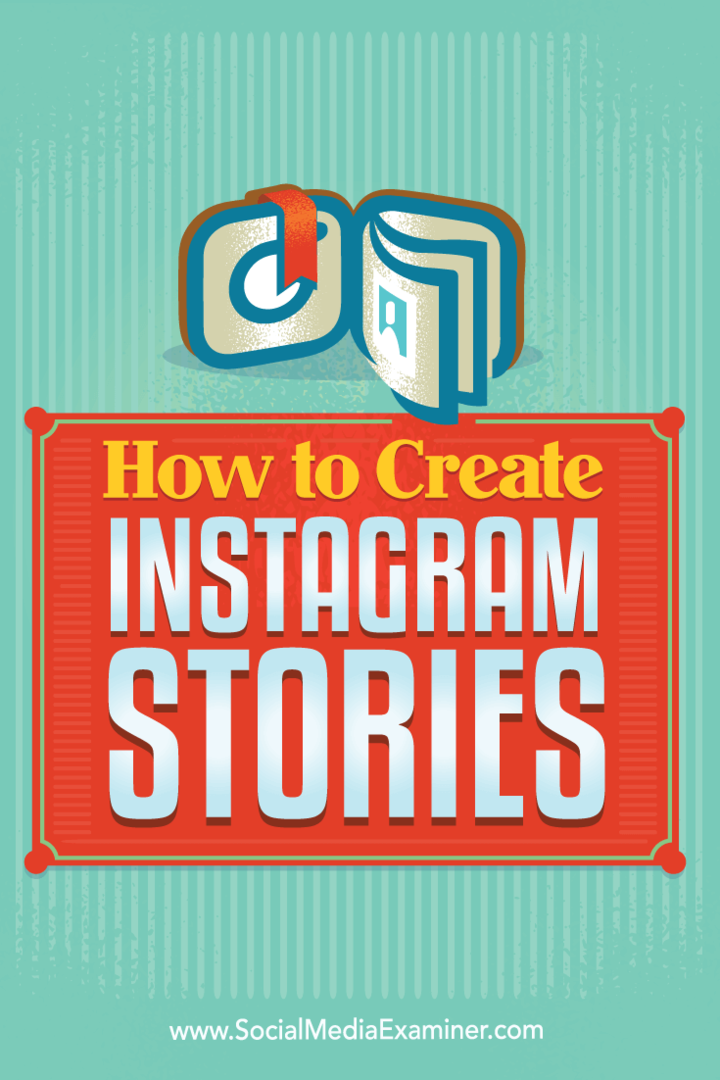Как да настроите Windows Hello в Windows 11
Microsoft Windows 11 Герой / / December 24, 2021

Последна актуализация на

Омръзна ли ви да въвеждате парола или ПИН, за да влезете в Windows 11? Опитайте с разпознаване на лица. Ето как да настроите Windows Hello в Windows 11.
В допълнение към използването на ПИН или парола за влизане във вашия компютър с Windows 10 или 11, можете да използвате и биометрични данни. Например, Microsoft представи Windows Hello с Windows 10. Технологията за биометрично разпознаване е налична и в Windows 11. Освен да използвате лицето си за влизане в Windows, можете използвайте пръстов отпечатък на съвместимо устройство. Ако имате съвместима инфрачервена камера или камера Intel RealSense, можете да настроите Windows Hello на Windows 11.
Технологията за лице на Windows Hello е подобна на отключването на вашия iPhone или Android телефон с лицето си. Ето как да настроите лицево разпознаване и да използвате лицето си, за да влезете в Windows 11.
Настройте Windows Hello в Windows 11
За да настроите Windows Hello лицево разпознаване в Windows 11, направете следното:
- Щракнете върху Започнете и след това щракнете върху Настройки. Като алтернатива, можете да използвате клавишна комбинацияWindows клавиш + I да отвориш Настройки директно.

- Кога Настройки се отваря, щракнете върху сметки от лявата страна на екрана и щракнете Опции за влизане от дясната страна.
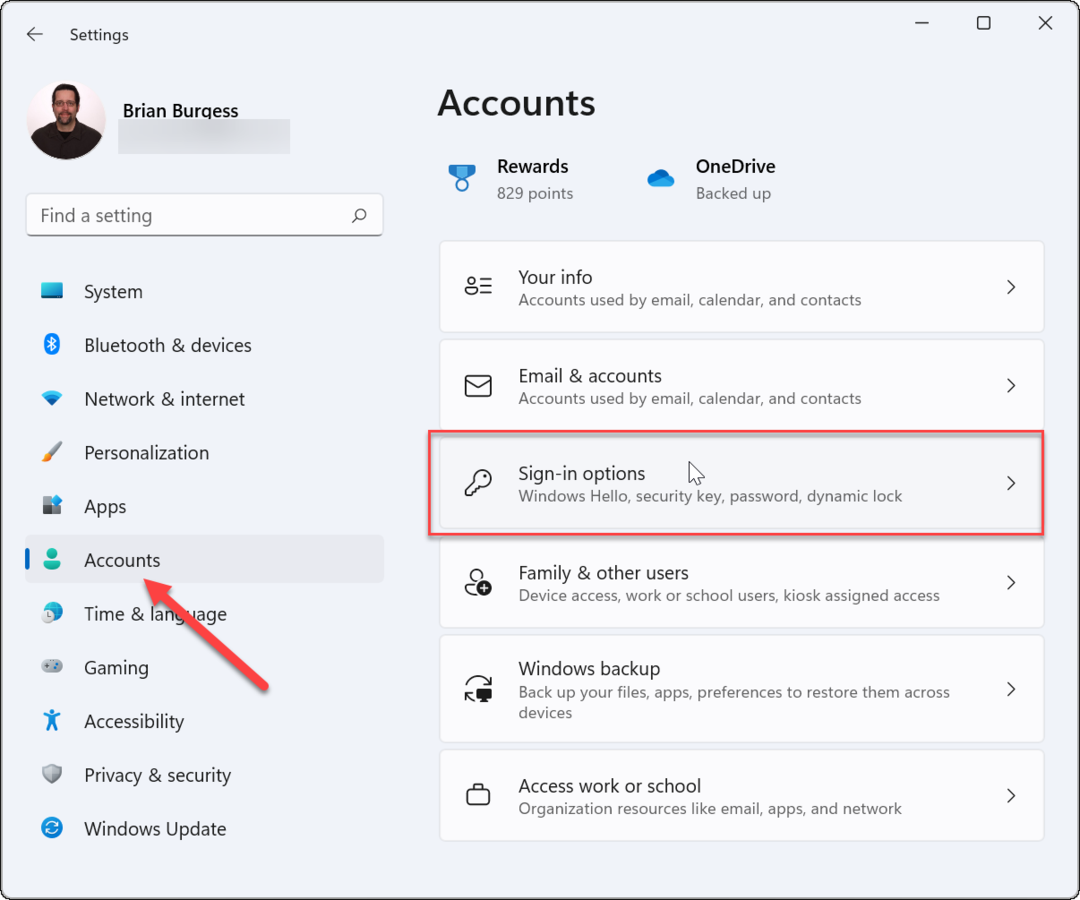
- Разгънете Разпознаване на лица (Windows Hello) под Начини за влизане раздел и щракнете върху Настройвам бутон на следващия екран.
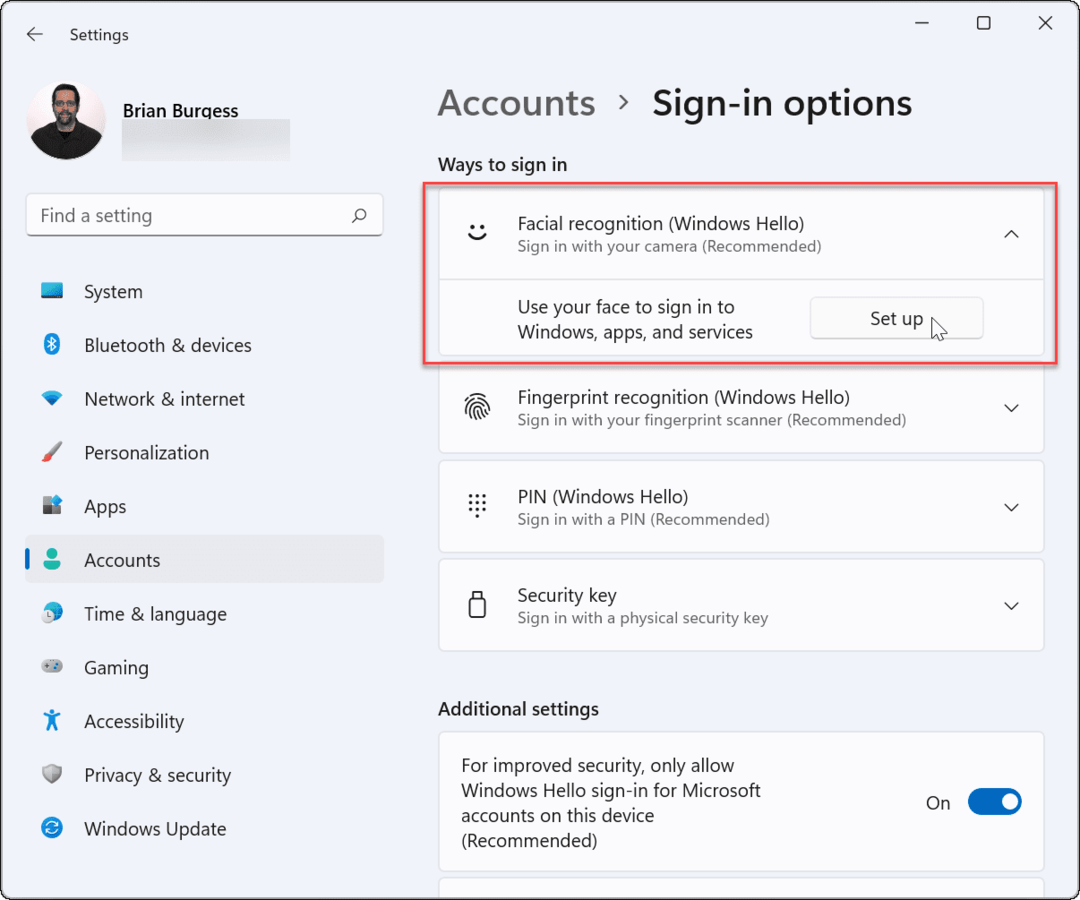
- Щракнете върху Първи стъпки бутон в долната част на Настройка на Windows Hello екран, който се появява.
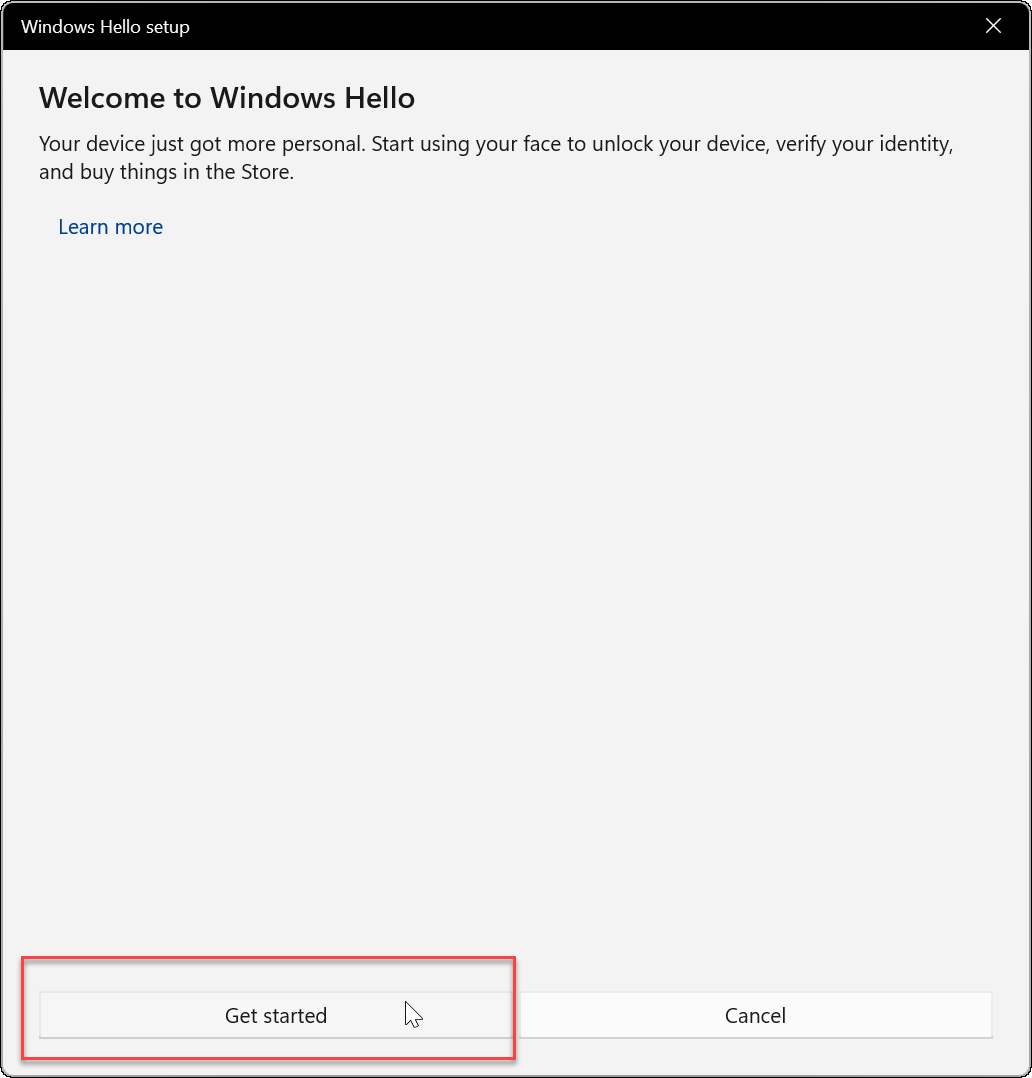
- Въведете текущия си ПИН или парола, за да потвърдите, че това сте вие.

- След това Windows ще ви помоли да погледнете директно в камерата, докато Windows създава профил за разпознаване на лице.
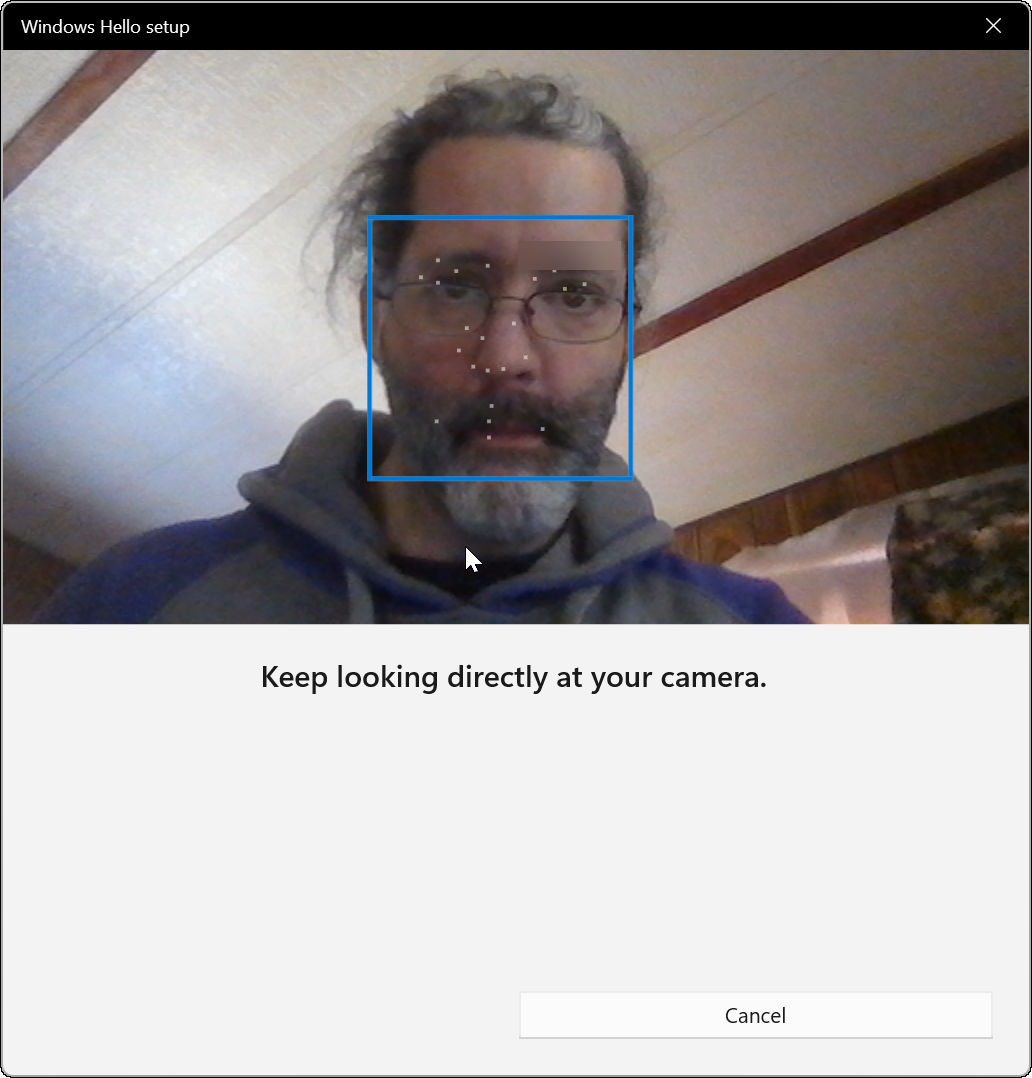
- След това трябва да получите съобщение, което ви казва, че сте готови за Windows Hello. Струва си да се отбележи, че ако сте носили очила по време на процеса, щракнете върху Подобрете разпознаването връзка. Свалете очилата си и преминете през процеса отново. Това ще помогне на Windows Hello да ви разпознае със или без очила.

Тествайте Windows Hello
След като преминете през процеса на разпознаване на лица, ще искате да го тествате. Не е нужно да рестартирате компютъра си (въпреки че бихте могли) - натиснете Windows клавиш + L за да заключите устройството си. След това погледнете в камерата, за да влезете.
Ако не работи според очакванията, върнете се към Старт > Настройки > Акаунт > Опции за вход. Разгънете Разпознаване на лица (Windows Hello) и щракнете върху Подобрете разпознаването бутон. Това ще възобнови процеса на разпознаване на лица, за да можете да продължите да обучавате системата да разпознава лицето ви по-добре.
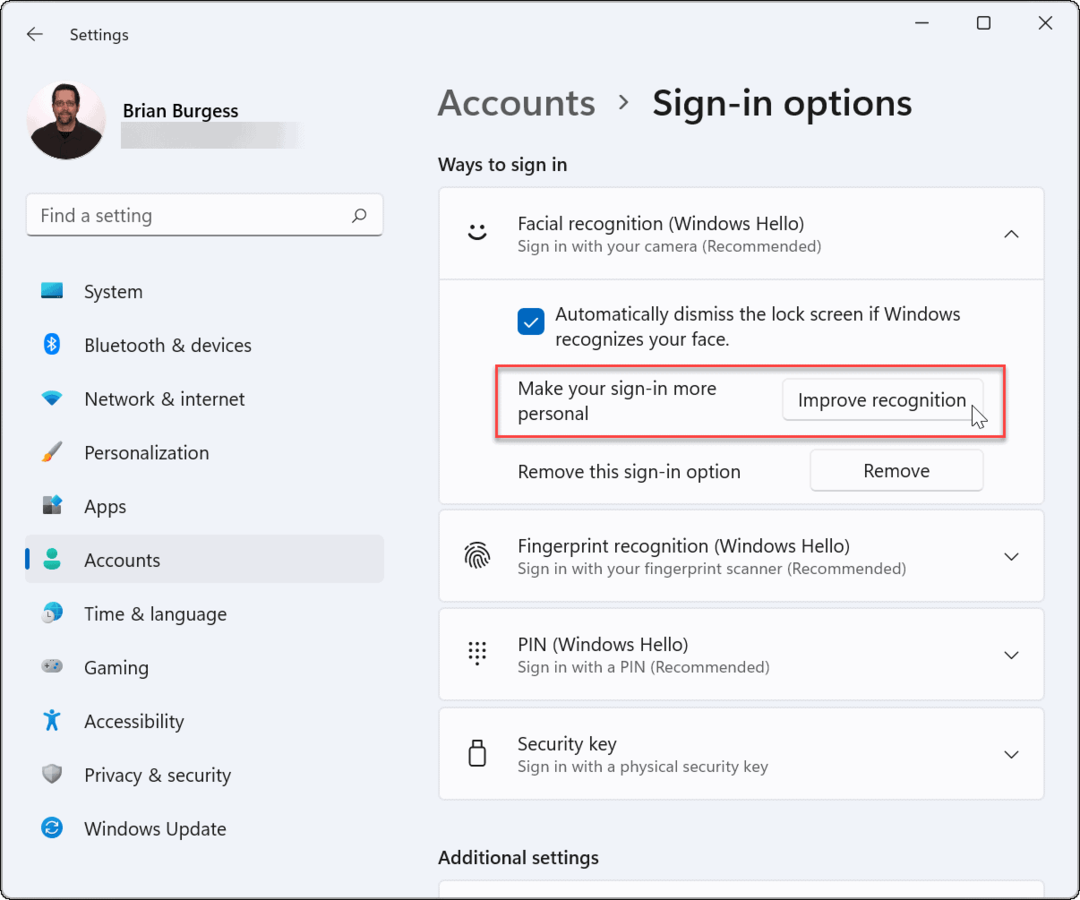
Деактивиране на лицевото разпознаване
Ако искате да деактивирате Windows Hello по някаква причина, отидете на Старт > Настройки > Акаунт > Опции за вход. Разгънете Разпознаване на лица (Windows Hello) и щракнете върху Премахване бутон.
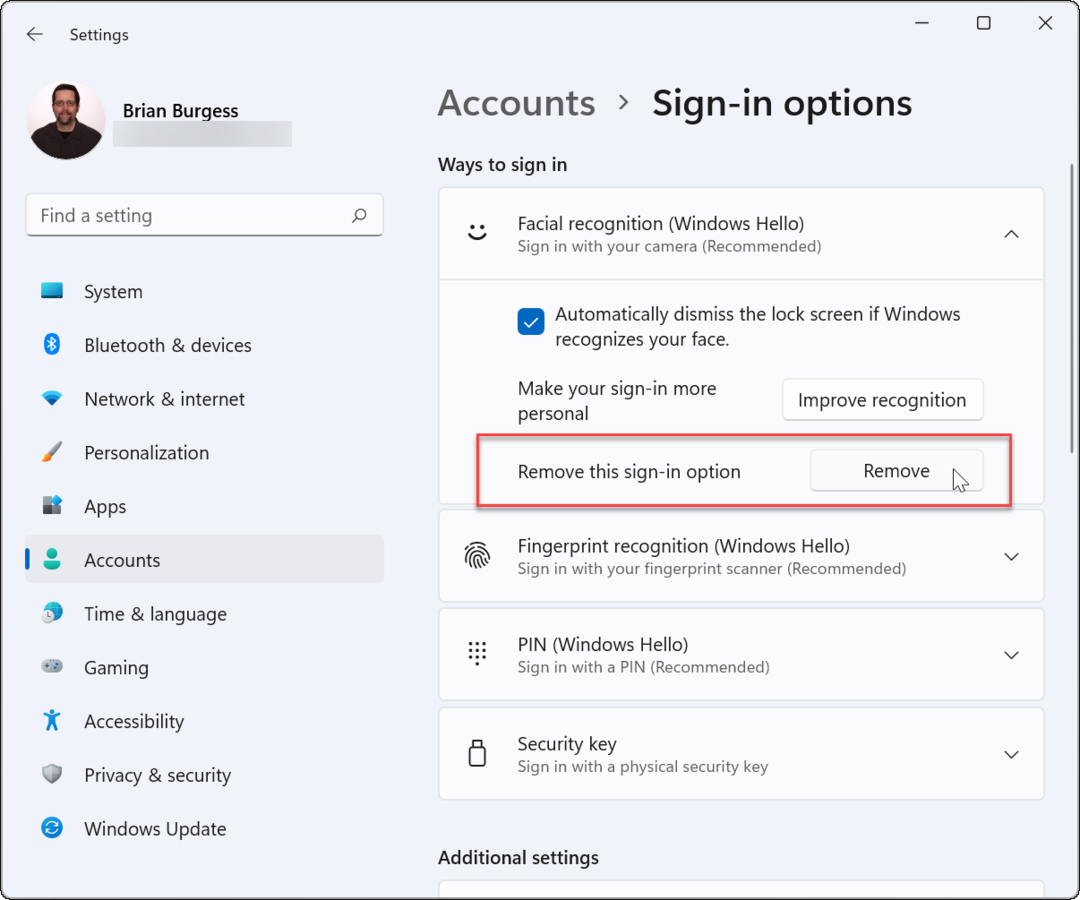
Потвърдете идентификационните данни за акаунта, които иска, и щракнете Добре. След като премахнете разпознаването на лице като опция за вход, можете да продължите да използвате парола, ПИН или пръстов отпечатък – каквото сте настроили, преди да активирате разпознаването на лица.
Това е всичко. Windows Hello създава бързо и отзивчиво изживяване при влизане, когато работи правилно. Ако имате съвместима камера, вградена във вашия лаптоп, но имате проблеми с нея, проверете уебсайта на производителя за актуализирани драйвери.
Ако търсите други начини да подобрите първоначалното изживяване при влизане, можете персонализирайте заключения екран. Или, ако се интересувате от персонализации, можете да промените Тапет за заключен екран на Windows 11.
Как да намерите своя продуктов ключ за Windows 11
Ако трябва да прехвърлите своя продуктов ключ за Windows 11 или просто се нуждаете от него, за да извършите чиста инсталация на операционната система,...
Как да изчистите кеша, бисквитките и историята на сърфирането в Google Chrome
Chrome върши отлична работа по съхраняването на вашата история на сърфиране, кеш памет и бисквитки, за да оптимизира работата на браузъра ви онлайн. Нейното е как да...
Съвпадение на цените в магазина: Как да получите онлайн цени, докато пазарувате в магазина
Купуването в магазина не означава, че трябва да плащате по-високи цени. Благодарение на гаранциите за съвпадение на цените, можете да получите онлайн отстъпки, докато пазарувате в...
Как да подарите абонамент за Disney Plus с цифрова карта за подарък
Ако сте се наслаждавали на Disney Plus и искате да го споделите с други, ето как да закупите абонамент за Disney+ Gift за...