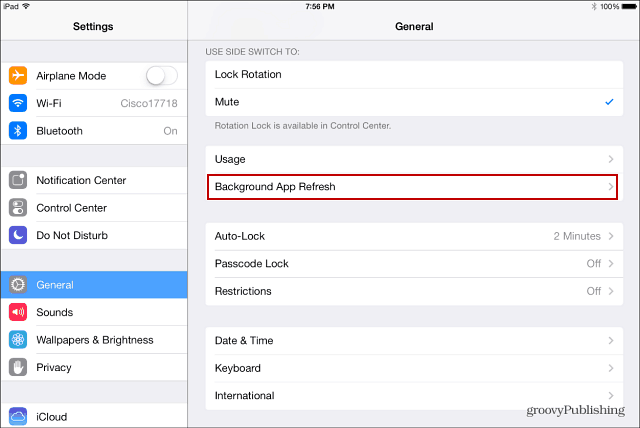Как да изключите или управлявате автоматичната яркост на Windows 11
Microsoft Windows 11 Герой / / December 22, 2021

Последна актуализация на

Вашият компютър с Windows може да се адаптира към различни условия на осветление. Ако искате да конфигурирате или изключите автоматичната яркост на Windows 11, следвайте тези стъпки.
Ако работите в различни среди, може да предпочетете яркостта на екрана да се адаптира, като намалите или увеличите общата яркост за вас. Това обаче може да причини проблеми, особено ако условията на осветление не са подходящи за вас. Може да се наложи да пестите енергия на батерията, например.
Windows е умен, но не е перфектен - може да се наложи да изключите автоматичната яркост на вашия компютър. Ако се опитвате да управлявате или изключите автоматичната яркост на Windows 11, можете да го направите, като следвате тези стъпки.
Конфигуриране на настройките за яркост на Windows 11
Преди да започнете, има някои неща, които първо трябва да вземете предвид.
Първо, всяко устройство с Windows 11 се справя с автоматичната яркост по различен начин. Някои регулират яркостта въз основа на околната среда, докато други имат вградени сензори за светлина. Друга функция, която Microsoft представи е
Контролите, които имате в Настройки, ще бъдат различни в зависимост от функциите на вашето устройство. Автоматична или (адаптивна) яркост е достъпна само за системи с Windows 11 с вграден дисплей като лаптоп, таблет или настолен компютър „всичко в едно“. Няма да видите опция за автоматична яркост, когато използвате настолен компютър с външен монитор, например.
Как да изключите или управлявате автоматичната яркост на Windows 11
За да управлявате или изключите автоматичната яркост на Windows 11, изпълнете следните стъпки:
- Натиснете Започнете или натиснете Windows ключ за да изведете менюто, след което щракнете Настройки. Можете също да натиснете клавишна комбинацияWindows клавиш + I за да стартирате директно Настройки.

- Веднъж Настройки се отваря, щракнете Система от левия панел, след това Дисплей вдясно.
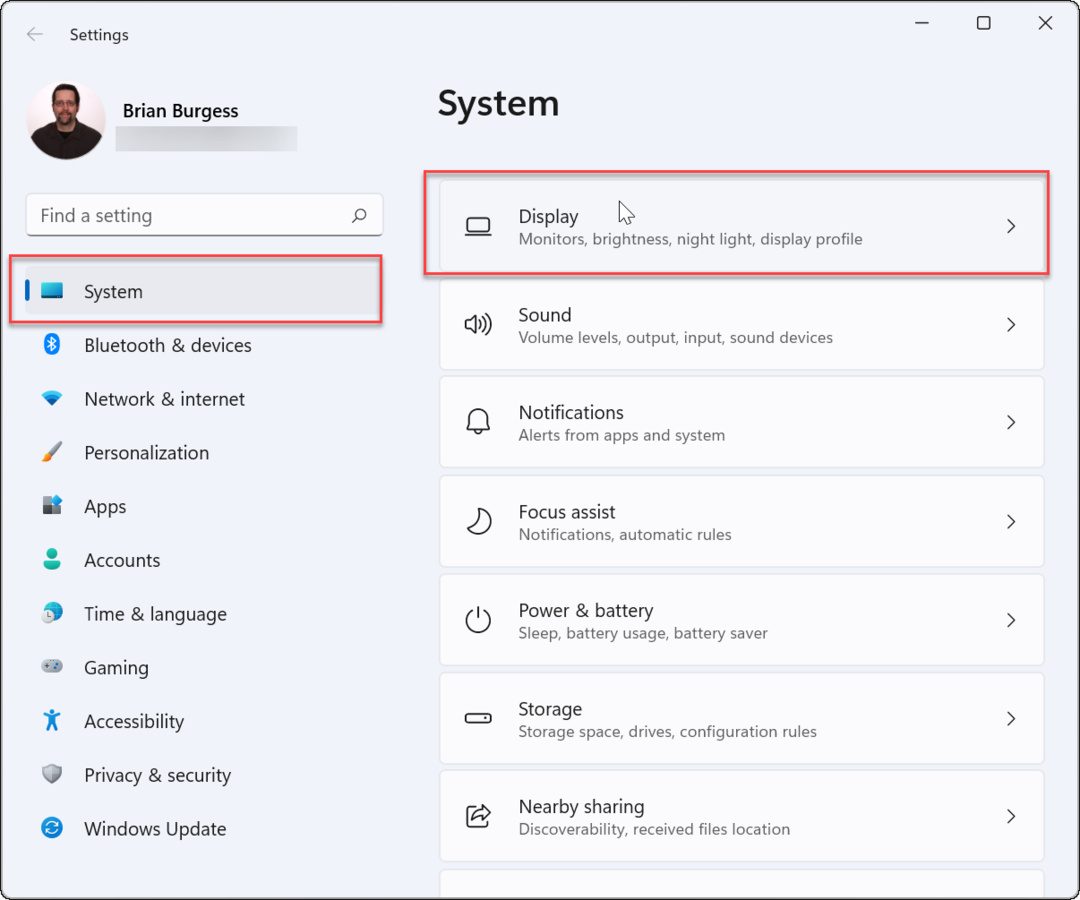
- След това щракнете Яркост под Яркост и цвят раздел и премахнете отметката Променяйте автоматично яркостта при промяна на осветлението.
- Премахнете отметката от Помогнете за подобряване на батерията, като оптимизирате показаното съдържание и яркостта опция непосредствено отдолу.
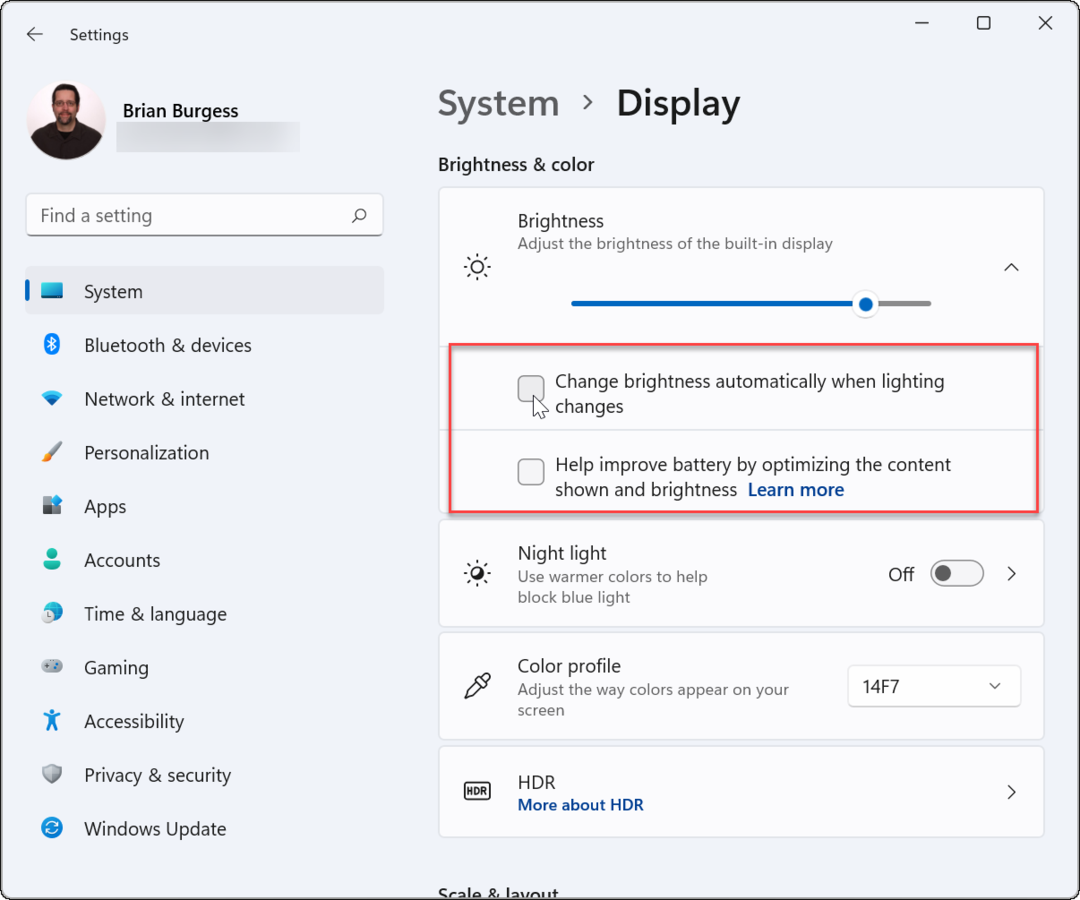
- От тук можете също да регулирате Плъзгач за яркост за да регулирате яркостта на дисплея ръчно.
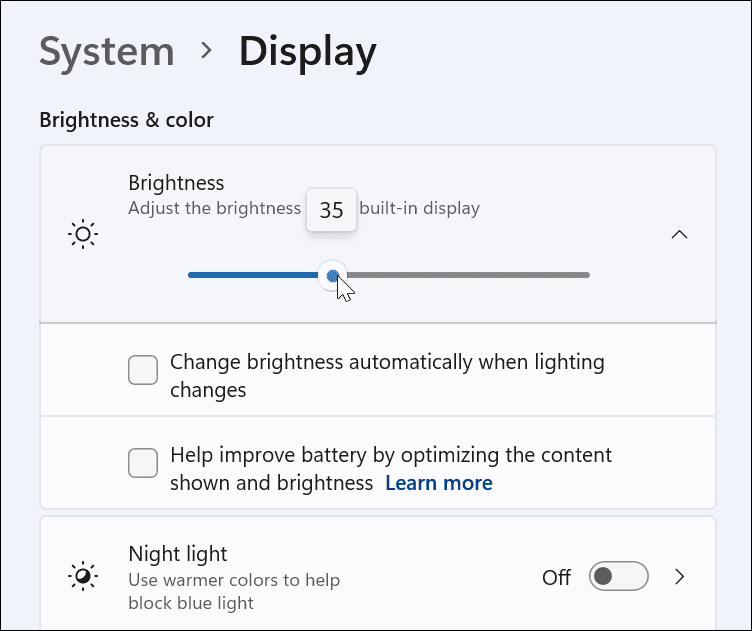
Как да управлявате яркостта на дисплея от бърз достъп в Windows 11
Можете също да използвате Бързи настройки меню ако търсите бърз и лесен начин да регулирате яркостта на дисплея си. За да отворите и управлявате яркостта в Windows 11, направете следното:
- В Бързи настройки менюто е скрито — щракнете върху бутона където Wi-Fi, високоговорител и батерия иконите се намират в лентата на задачите вдясно, за да го видите. Можете да използвате клавишна комбинацияWindows клавиш + A за да стартирате бързи настройки.
- В Бързи настройки меню, плъзнете плъзгача за яркост, за да увеличите или намалите яркостта на вградения дисплей.
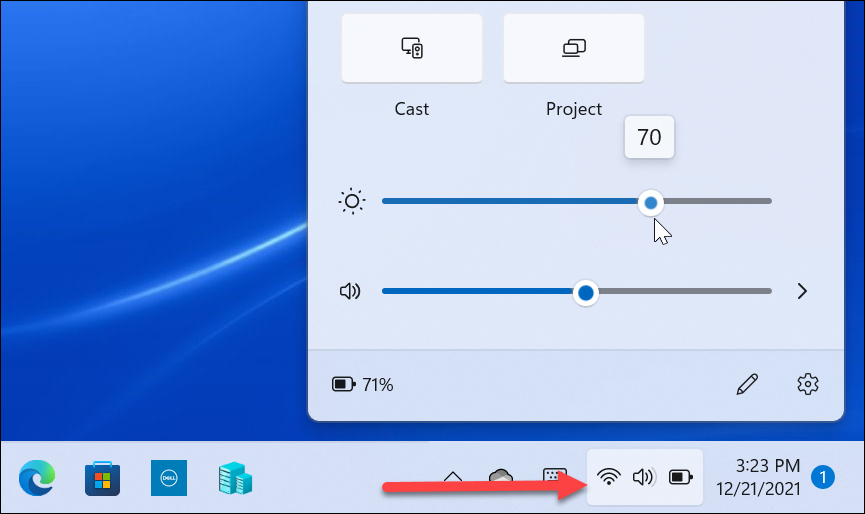
- След като регулирате яркостта до желаното място, излезте от Бързи настройки меню, като щракнете върху празно място на работния плот.
Как да управлявате автоматичната яркост в режим на пестене на батерията в Windows 11
Windows 11 ще намали яркостта на дисплея ви, докато сте в него Пестене на батерия режим. Това е логично, защото увеличаването на яркостта на вашия дисплей изяжда много батерията. Можете обаче да промените настройките, за да предотвратите промяна на яркостта на Windows 11. Използвайте следните стъпки:
- Щракнете върху Започнете бутон и отворете Настройки. Като алтернатива можете да използвате клавишната комбинация Windows клавиш + I за да отворите директно Настройки.
- След като сте в Настройки, отидете на Система > Захранване и батерия.
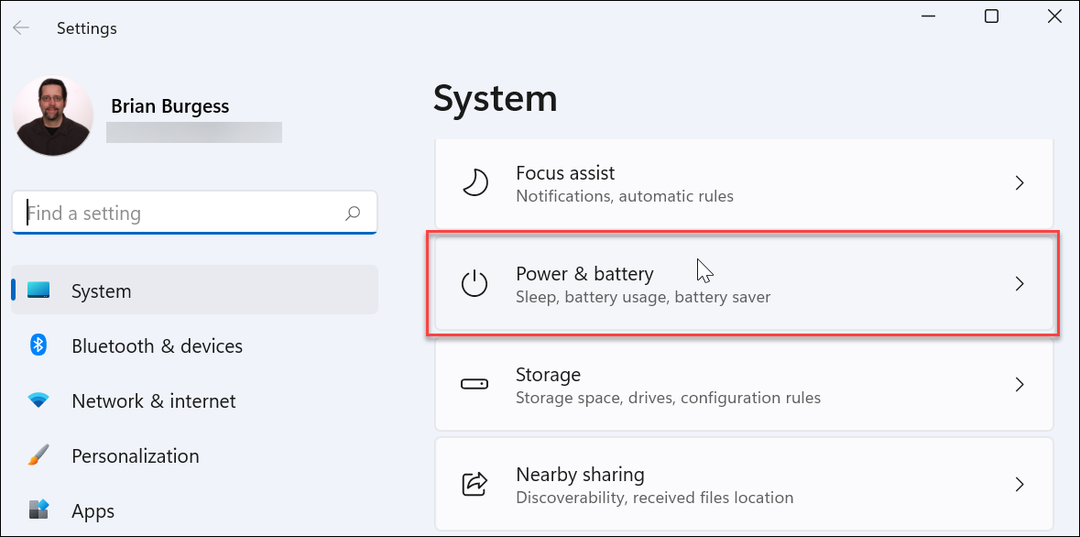
- Разширете Батерия раздел вдясно и изберете По-ниска яркост на екрана при използване на пестене на батерията превключете плъзгача, като го превключите на Изключено позиция.
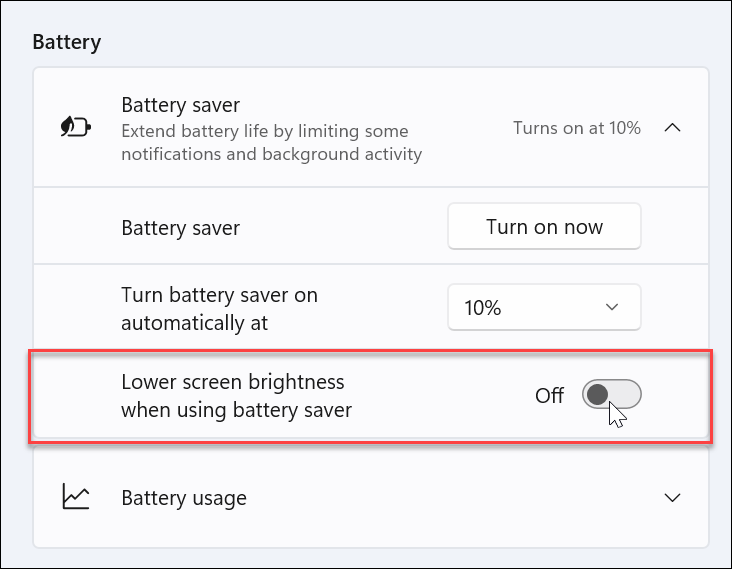
Когато тази настройка е деактивирана, яркостта на екрана ви ще остане на нивото, на което сте го задали следващия път, когато се включи режимът за пестене на батерията.
Контролиране на настройките на дисплея на Windows 11
Настройването на вашия дисплей автоматично към различни условия на осветление може да бъде приятна функция - ако работи правилно. Когато работи, може да ви помогне да спестите живота на батерията и да ви позволи да гледате екрана оптимално. Въпреки това ще има моменти, когато това не работи по ваш вкус. Microsoft улеснява изключването или управлението на автоматичната яркост в Windows 11, като следвате стъпките по-горе.
Има обаче и други начини, по които можете да промените настройките на дисплея си в Windows 11. Например, ако се притеснявате от напрежението в очите, можете да започнете използване на тъмен режим в Windows 11. За по-персонализирано изживяване на работния плот, можете да промените Цветове на менюто "Старт" и лентата на задачите на Windows 11 да отговарят на вашите нужди.
Как да намерите своя продуктов ключ за Windows 11
Ако трябва да прехвърлите своя продуктов ключ за Windows 11 или просто се нуждаете от него, за да извършите чиста инсталация на операционната система,...
Как да изчистите кеша, бисквитките и историята на сърфирането в Google Chrome
Chrome върши отлична работа по съхраняването на вашата история на сърфиране, кеш памет и бисквитки, за да оптимизира работата на браузъра ви онлайн. Нейното е как да...
Съвпадение на цените в магазина: Как да получите онлайн цени, докато пазарувате в магазина
Купуването в магазина не означава, че трябва да плащате по-високи цени. Благодарение на гаранциите за съвпадение на цените, можете да получите онлайн отстъпки, докато пазарувате в...
Как да подарите абонамент за Disney Plus с цифрова карта за подарък
Ако сте се наслаждавали на Disney Plus и искате да го споделите с други, ето как да закупите абонамент за Disney+ Gift за...