Как да изтриете историята на изтеглянията в Microsoft Edge
Microsoft Microsoft Edge Герой / / December 22, 2021

Последна актуализация на

Ако искате да запазите малко поверителност, изтрийте историята на изтеглянията в Microsoft Edge, преди да предадете компютъра си на някого.
Когато използвате компютър в споделено пространство, вкъщи, училище или работа, е добра практика за поверителност да изчистете историята на вашия браузър и бисквитките. Но знаете ли, че можете също да изтриете хронологията на изтеглянията в Microsoft Edge? Това може да стане само с няколко щраквания, ако знаете къде да търсите.
Ето как да преглеждате и изтривате хронологията на изтеглянията в Microsoft Edge. Ще преминем и през стъпките за изтриване на изтеглените файлове от вашия компютър.
Намерете и изтрийте историята на изтеглянията в Edge
Подобно на други браузъри, Edge има a Изтегляния раздел, до който можете да стигнете, като направите следното:
- Стартирайте Браузър Microsoft Edge на вашия компютър или Mac.
- Щракнете върху Настройки и други бутон (три точки) в горния десен ъгъл на браузъра и щракнете Изтегляния от менюто.
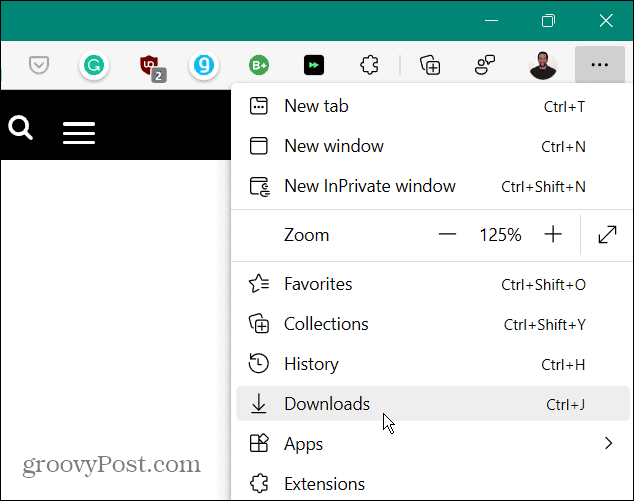
- А Изтегляния иконата се появява от дясната страна и изброява последните изтегляния и файловете, които се изтеглят в момента.
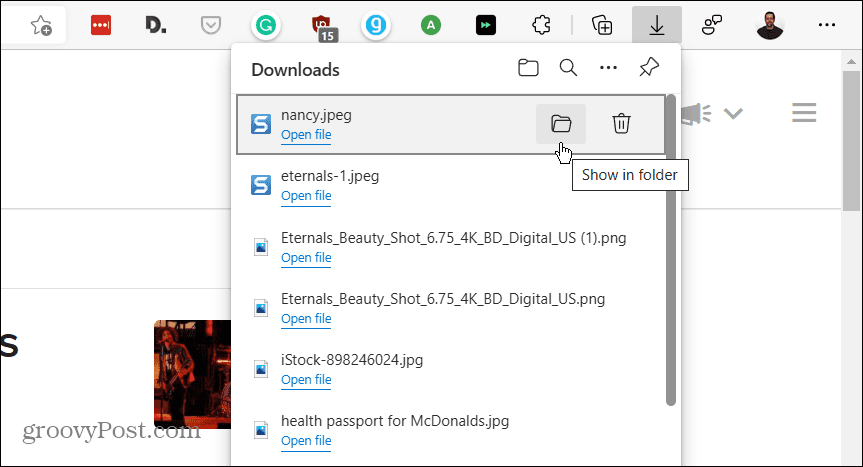
- От Изтегляния списък, имате възможност да отворите папката, съдържаща елемента (можете да го изтриете от папката). Можете да отворите файла директно или да щракнете върху иконата на кошчето, за да изтриете историята на файла един по един от вашия Изтегляния история.
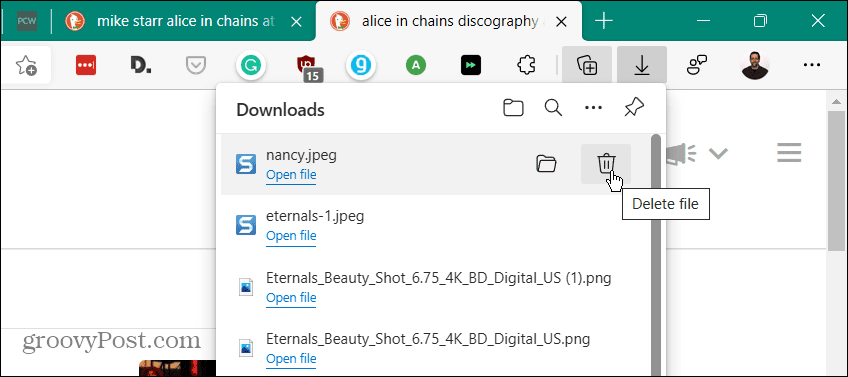
Забележка: Изтриването на историята на файловете всъщност не изтрива файла от папката ви за изтегляния. Просто го премахва от списъка с история.
Изтрийте историята на изтеглянията в Edge
Ако не искате да изтривате файлове поотделно, можете да изчистите историята на изтеглянията с един замах. За да изчистите цялата история, направете следното:
- Стартирайте Edge и щракнете върху Настройки и други бутон (три точки) в горния десен ъгъл на екрана и щракнете Изтегляния. Или използвайте клавишната комбинация Ctrl + J.
- След това щракнете върху Повече опций бутон (три точки) в горния десен ъгъл на Изтегляния списък.
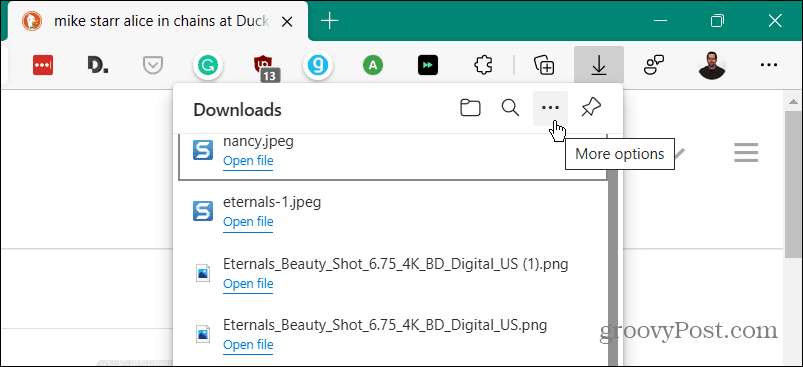
- От менюто, което се показва, щракнете Изчистете цялата история на изтеглянията от списъка с опции.
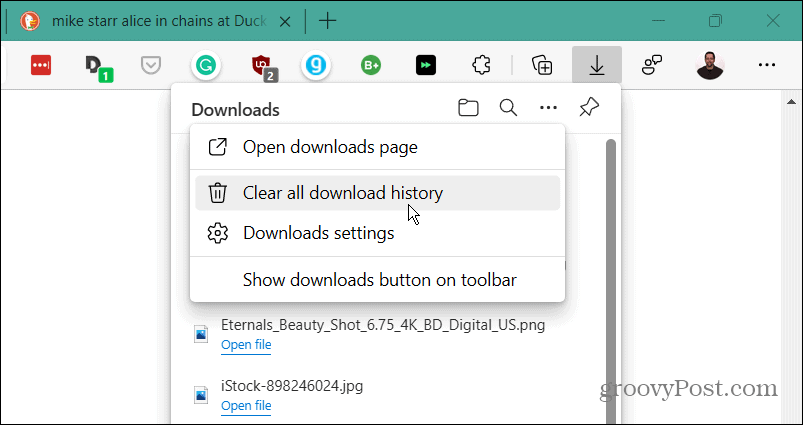
- Когато Премахнете цялата история на изтеглянията се появява предупредително съобщение, щракнете върху Премахнете всички бутон.
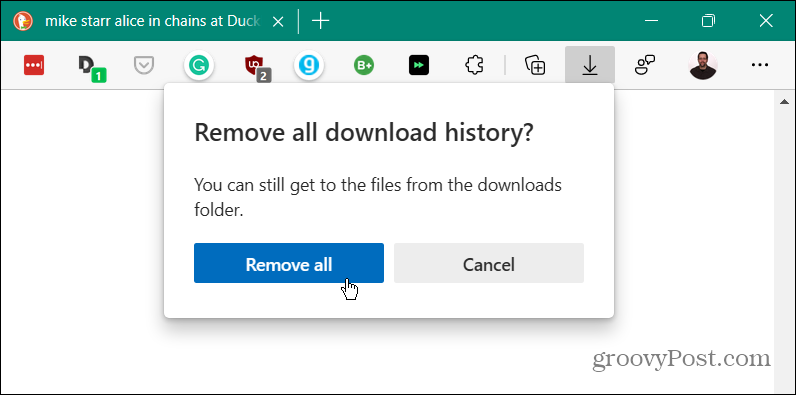
- След премахване на цялата история, ако вие или някой друг отвори Изтегляния списък, той ще бъде празен.
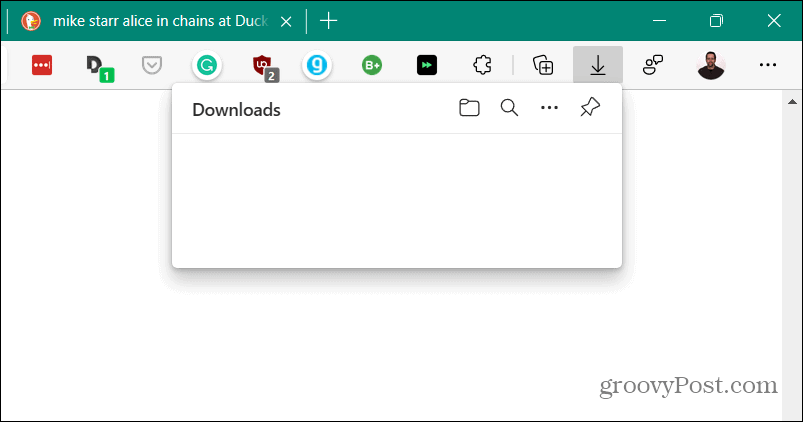
Намерете и изтрийте изтеглени файлове
Изчистването на историята на изтеглянията в Edge е начин за защита на локалната поверителност, но не изтрива действително изтеглените файлове. За да изтриете файловете, направете следното:
- Вие ще искате да намерите Изтегляния местоположение, ако още не го знаете. Щракнете върху Настройки и други (три точки) и щракнете върху Изтегляния. Като алтернатива използвайте клавишната комбинация Ctrl + J.
- Щракнете върху Повече опций бутон (три точки) и щракнете Настройки за изтегляне от менюто.
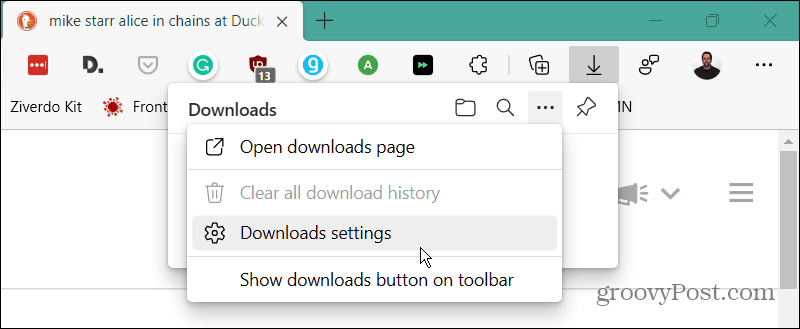
- Това отваря Настройки за изтегляне на Microsoft Edge страница, за да намерите местоположението на папката си за изтегляния. Например, тук имаме настроено второ устройство на компютъра. По подразбиране обаче ще бъде нещо подобно C:\Потребители\
\Изтегляния . Щракнете върху Промяна бутон, за да използвате друго устройство или местоположение.
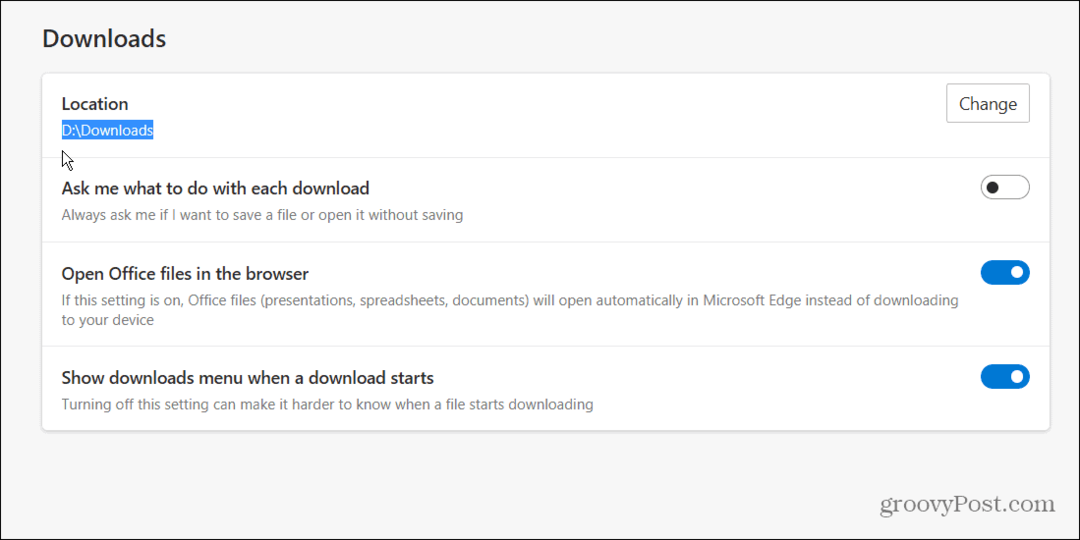
Отворете папката Изтегляния и там можете да започнете да изтривате стари изтегляния, които вече не са ви необходими. Или ги преместете на външно устройство за дългосрочно съхранение.
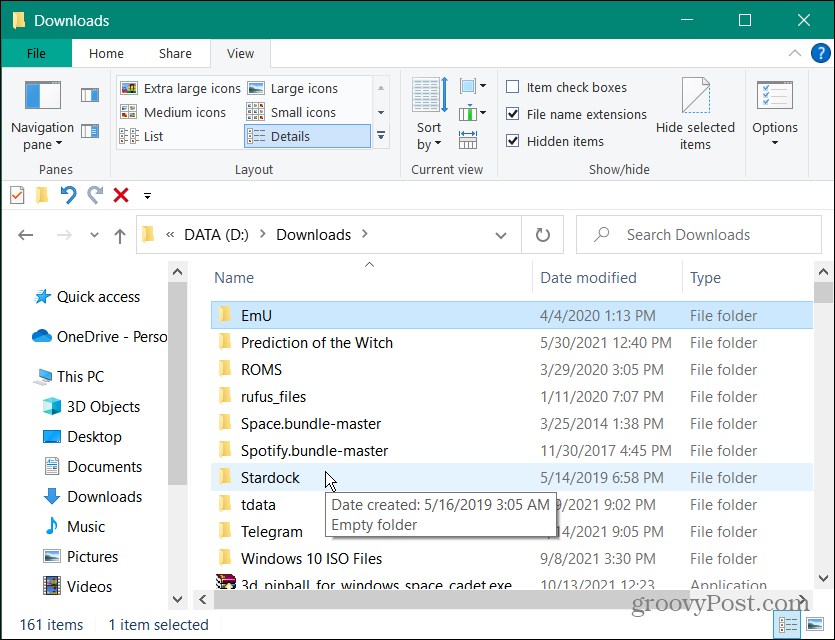
Изтриването на историята на изтеглянията ви в Edge е добър начин да защитите локалната поверителност на вашия компютър. Това не позволява на някой, който използва вашия компютър, лесно да отвори списъка за изтегляния, за да види какво сте изтеглили.
Ако сте нов в браузъра, знаехте ли, че можете изчистване на бисквитки за отделни уебсайтове? Ако смятате, че ще пропуснете любимите си разширения, не се притеснявайте. Можеш инсталирайте разширения на Google Chrome на Edge.
Как да намерите своя продуктов ключ за Windows 11
Ако трябва да прехвърлите своя продуктов ключ за Windows 11 или просто се нуждаете от него, за да извършите чиста инсталация на операционната система,...
Как да изчистите кеша, бисквитките и историята на сърфирането в Google Chrome
Chrome върши отлична работа по съхраняването на вашата история на сърфиране, кеш памет и бисквитки, за да оптимизира работата на браузъра ви онлайн. Нейното е как да...
Съвпадение на цените в магазина: Как да получите онлайн цени, докато пазарувате в магазина
Купуването в магазина не означава, че трябва да плащате по-високи цени. Благодарение на гаранциите за съвпадение на цените, можете да получите онлайн отстъпки, докато пазарувате в...
Как да подарите абонамент за Disney Plus с цифрова карта за подарък
Ако сте се наслаждавали на Disney Plus и искате да го споделите с други, ето как да закупите абонамент за Disney+ Gift за...



