
Последна актуализация на

Най-добрият начин за безопасно пренасочване на стара SD карта или сигурно изтриване на нова е да я форматирате. Ако искате да форматирате SD карта на Mac, следвайте това ръководство.
Купихте нова SD карта или просто преназначихте резервна? Може би е добра идея първо да го форматирате.
Форматирането на SD карта изтрива чистотата, като премахва всяка следа от по-стари файлове. Той също така ви позволява да промените файловата система на SD карта (нова или стара), позволявайки на други устройства да четат и записват на тях - включително Macs. Съществуват обаче рискове и можете да загубите данните си или да повредите SD картата си, без да вземете предпазни мерки.
Ако не сте сигурни как да форматирате SD карта на Mac и искате да го направите безопасно, следвайте тези стъпки.
Преди да форматирате SD карти на Mac
Преди да можете да форматирате SD карта на macOS, ще трябва уверете се, че имате четец на карти. Някои Mac ги имат, но много не.
За щастие четците на SD карти не са скъпи. Ако вашият Mac няма вграден четец на карти, ще трябва да закупите такъв.
След това трябва да знаете правилната файлова система, която да използвате. Това е доста лесно да се разбере. За SD карти, по-малки от 32 GB, използвайте FAT32 файлова система. Всички карти по-големи от 32GB изискват exFAT файлова система.
След като определите файловата система, от която ще се нуждаете, можете да започнете да форматирате вашата SD карта. Най-добрият метод е да използвате Disk Utility приложение, но алтернативи на трети страни като Форматиране на SD карта са налични.
Не се нуждаете от специален софтуер, за да форматирате SD карта на вашия Mac, тъй като можете да използвате вградения Disk Utility вместо това приложение.
Disk Utility ви позволява безопасно да форматирате SD карти на вашия Mac. Можете също да използвате инструмента за форматирайте USB флаш памети, външни твърди дискове или вътрешни дялове на дискове.
За да форматирате SD карта на Mac с помощта на Disk Utility:
- Поставете вашата SD карта в четеца. Ако използвате USB четец на карти, включете го в наличен USB порт на вашия Mac.
- Отвори Disk Utility чрез Launchpad папка на вашия Dock. Като алтернатива натиснете Cmd+Интервал и тип дisk помощна програма.
- В Disk Utility прозорец, натиснете икона за преглед и изберете Показване на всички устройства.
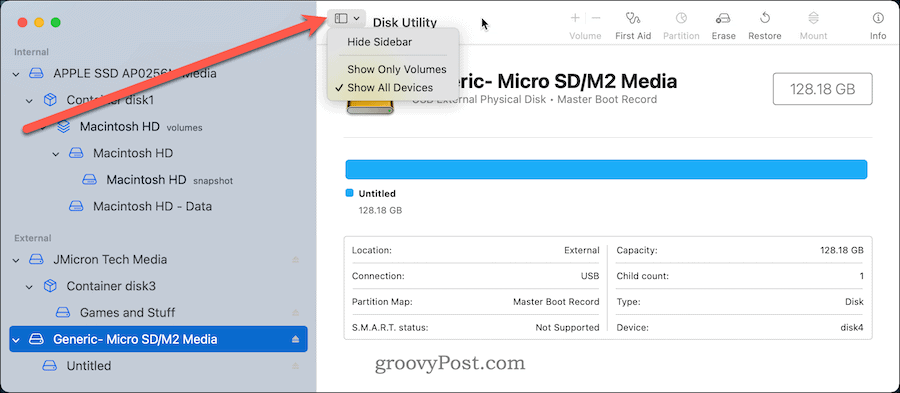
- SD картата трябва да бъде посочена в Външен раздел вляво—изберете го.
- Неформатираните SD карти ще бъдат посочени като НЕЗАГЛАСНО или БЕЗ ИМЕ. Ако не сте сигурни как да изберете правилното устройство, погледнете капацитета за съхранение. Той трябва да бъде близо до размера, рекламиран на опаковката на вашата SD карта.
- В горната част на прозореца щракнете Изтрива.
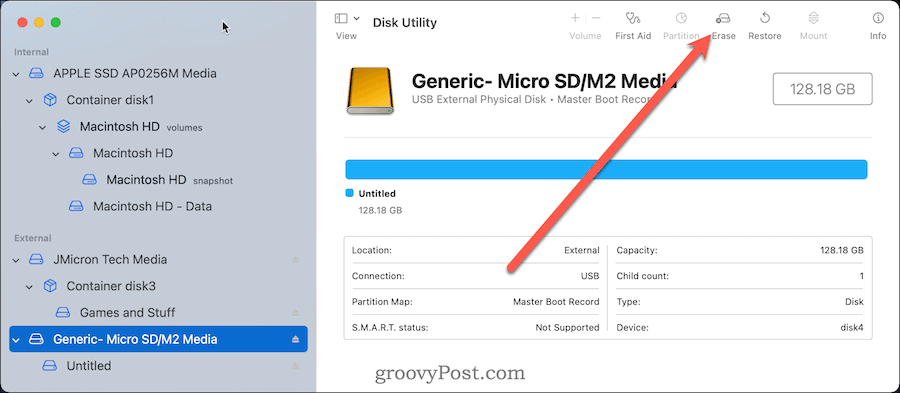
- Дайте име на вашата SD карта. Бъдете кратки и избягвайте специални знаци и интервали, за да осигурите максимална съвместимост.
- След това изберете файловата система. Изберете MS-DOS (FAT) за карти по-малки от 32GB и exFAT за по-големи SD карти.
- Щракнете върху Изтрива.
- След няколко минути ще видите потвърждение, че процесът е завършен. Натиснете Свършен за излизане.
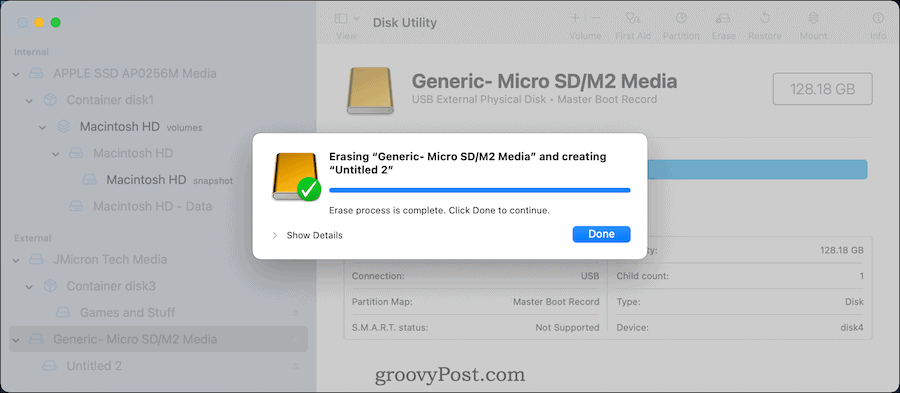
Ако картата е форматирана успешно, можете да започнете да я използвате за съхраняване на важни файлове или снимки. Като алтернатива можете да го премахнете от вашия Mac и да го използвате на други устройства, които поддържат новата файлова система на вашата карта.
Как да форматирате SD карти на Mac с помощта на терминала
Ако предпочитате да правите нещата по старомоден начин, можете също да форматирате SD картата си с помощта на терминал ап.
Забележка: Ти трябва бъдете изключително внимателни преди да направите това. Команди като diskutil с радост ще изтрие почти всеки диск, който посочите в терминала. Това е стъпка за само напреднали потребители— ако се притеснявате, вместо това използвайте Disk Utility.
За да форматирате SD карта с помощта на терминал на Mac:
- Поставете вашата SD карта в четеца. Ако използвате USB четец на карти, включете го в наличен USB порт на вашия Mac.
- Отвори терминал приложението чрез Launchpad на Дока. Като алтернатива натиснете Cmd+Интервал и тип терминал.
- За да намерите уникалния идентификатор за вашата SD карта, въведете дискутил списък.
- Потърсете думата външен и съответстват на капацитета за съхранение. В този пример, /dev/disk4 е правилното устройство.
- За 32GB и по-малки карти, въведете следното (и заменете /dev/disk4 с правилното име на устройството):
sudo diskutil eraseDisk FAT32 SDCARD MBRFormat /dev/disk4
-
За 32GB и по-големи карти, въведете следното (заменяйки /dev/disk4 първо):
sudo diskutil eraseDisk ExFAT SDCARD MBRFormat /dev/disk4
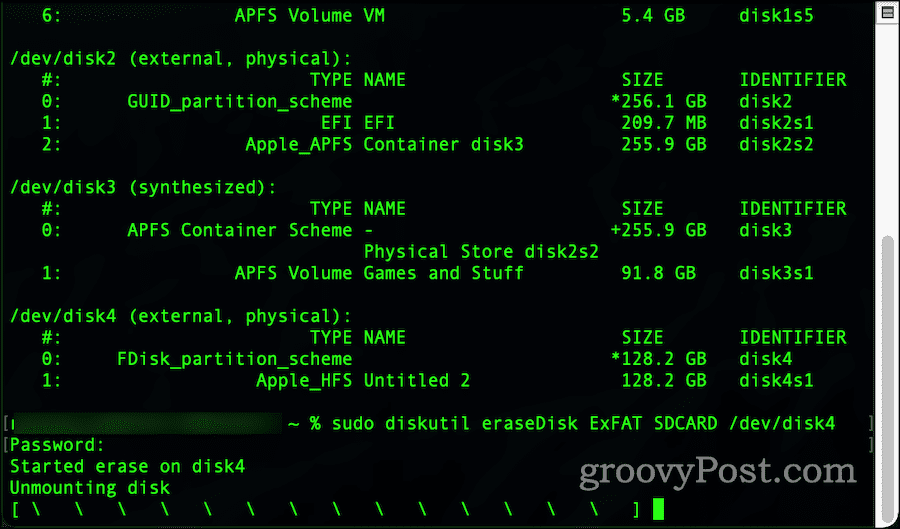
- Ако бъдете подканени, въведете вашата потребителска парола.
- След няколко минути командата ще приключи и вашата SD карта ще бъде форматирана и готова за използване.

Как да изтриете SD карта на Mac
Ако планирате да изхвърлите вашата SD карта, първо трябва да я изтриете напълно, като използвате дд команда на Mac.
Този процес се нарича нулиране вашата карта, тъй като включва записване върху вашата SD карта с двоични данни - нули и единици. Това премахва всички данни от картата, включително всички файлови системи и таблици на дялове. Можете също да използвате този инструмент, за да премахнете защитени дялове от SD карти, които приложения като Disk Utility не могат да премахнат.
Забележка: Това ще доведе до непоправима загуба на данни, тъй като изтрива вашата SD карта. Трябва да опитате това само ако първо сте архивирали важни файлове и сте избрали правилната карта за изтриване.
За да премахнете защитени дялове от SD карти:
- Отвори терминал приложение през Launchpad.
- Тип дискутил списък.
- Намерете и запишете външното устройство, което искате да изтриете. Устройството трябва да бъде етикетирано /dev/diskX, където х е номерът на устройството, което искате да изтриете.
- Уверете се, че устройството не е монтирано, като напишете следното (заменяне /dev/diskX с правилния етикет на устройството):
sudo diskutil unmountDisk /dev/diskX
- За да изтриете устройството, въведете следното (подмяна /dev/diskX):
sudo dd if=/dev/zero of=/dev/diskX bs=1m
- Оставете време за завършване на процеса. В зависимост от размера на вашата SD карта, този процес може да отнеме няколко часа.
- В дд командата ще изведе съобщение за завършване - излезте от приложението Terminal на този етап.
- Отвори Disk Utility приложение чрез Launchpad и форматирайте устройството си, като използвате предпочитаната от вас файлова система (напр. FAT32 или exFAT).
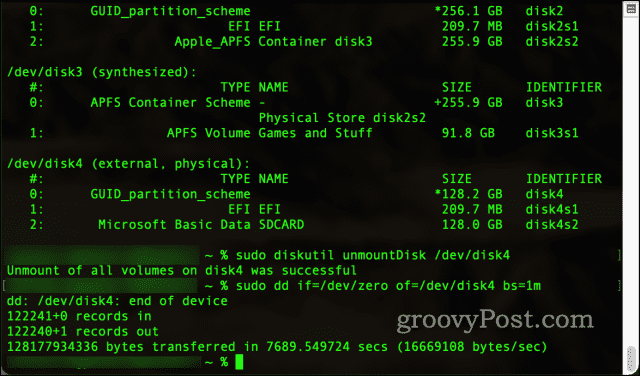
Форматиране на SD карти чрез форматиране на SD карти
Ако предпочитате да използвате инструмент на трета страна за форматиране на SD карти на вашия Mac, можете да използвате Форматиране на SD карта инструмент.
Предоставен от SD Association (органът, който контролира спецификацията на Secure Digital за карти), този безплатен инструмент бързо и безопасно форматира SD карти на вашия Mac. Едно ясно предимство на този инструмент е, че няма да изтрие случайно устройства, които не са SD карти.
SD Card Formatter също автоматично открива размера на вашата карта и избира правилната файлова система за използване. Използва се лесно – изберете картата, опцията за форматиране и нов етикет на устройството, след което натиснете Форматиране.
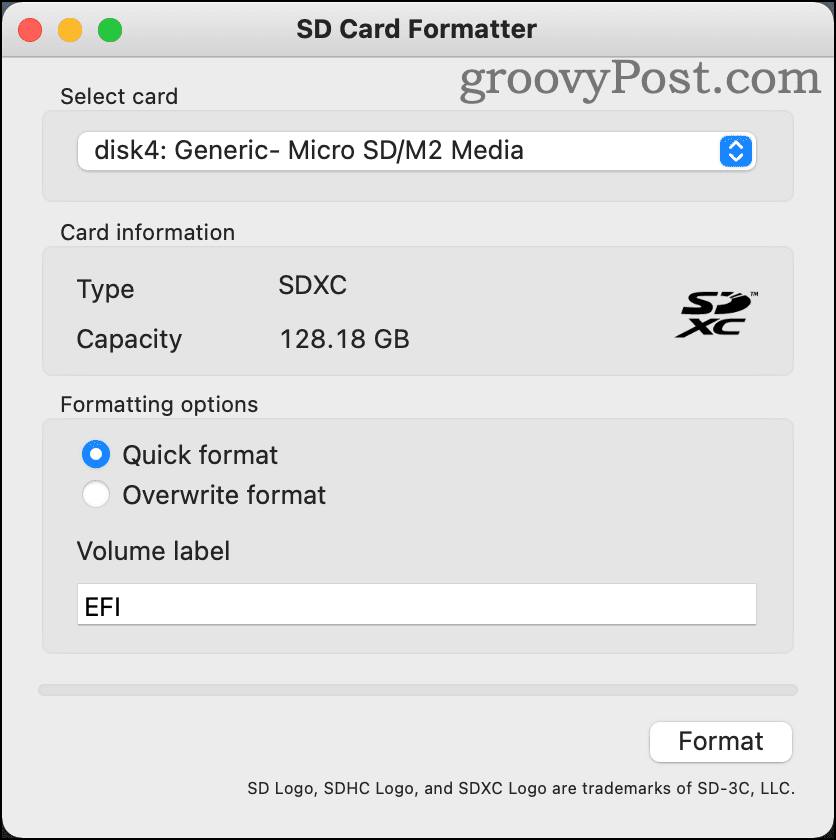
SD Card Formatter е наличен за последните версии на macOS, датиращи от OS X 10.7 Lion. Можеш изтегляне на SD Card Formatter от уебсайта на асоциацията SD.
Причини, поради които SD картата няма да се форматира на Mac
Има няколко причини, поради които вашата SD карта може да откаже да се форматира на вашия Mac. Те включват:
- Инфекция със злонамерен софтуер
- Небезопасно или неправилно изхвърляне.
- SD картата се е повредила.
- SD картата е защитена с други средства.
Ако подозирате някое от тях, можете да използвате дд команда, за да опитате да изтриете картата и да започнете от нулата. Ако това не успее обаче, може да нямате друг избор, освен да смените картата изцяло.
Използване на вашата форматирана SD карта
Сега, когато знаете как да форматирате SD карта на вашия Mac, вие сте свободни да я използвате, да я изтривате и да я преназначавате толкова често, колкото искате.
Само не забравяйте да се грижите правилно за вашите SD карти, като ги съхранявате в защитен калъф, когато не се използват. Трябва също да потърсите правилното изваждане или демонтиране на вашите SD карти, когато сте готови. Неспазването на това може да доведе до загуба на данни или повреда.
Ако това се случи обаче, опитайте процеса на нулиране, като използвате стъпките, описани по-горе, след което опитайте да преформатирате SD картата. Ако не можете да го преформатирате, ще трябва да го замените с SD карта с добро качество който отговаря на вашите нужди.
Някои карти са оценени по-добре за дългосрочна употреба, докато други имат по-малък размер и по-ограничен живот. Ако се притеснявате за загуба на данни на SD карта, не забравяйте да го направите архивирайте вашите важни файлове първо.
Как да изчистите кеша, бисквитките и историята на сърфирането в Google Chrome
Chrome върши отлична работа по съхраняването на вашата история на сърфиране, кеш памет и бисквитки, за да оптимизира работата на браузъра ви онлайн. Нейното е как да...
Съвпадение на цените в магазина: Как да получите онлайн цени, докато пазарувате в магазина
Купуването в магазина не означава, че трябва да плащате по-високи цени. Благодарение на гаранциите за съвпадение на цените, можете да получите онлайн отстъпки, докато пазарувате в...

