Как да монтирате и запишете ISO изображения в Windows 10
Microsoft Windows 10 / / March 18, 2020
Последна актуализация на

Ако сте прескочили Windows 8 и сте надстроили Windows 7 до Windows 10, ето виж как да монтирате и изгаряте ISOs с вградени инструменти в новата ОС.
Когато Windows 7 беше пусната, значителна нова вградена функция беше възможността за запис на ISO изображения на диск. Когато Windows 8 се появи, той включваше ISO изгаряне и позволяваше монтирането на ISO изображения в родни условия, без софтуер на трети страни.
Ако сте прескочили Windows 8 и надстроен Windows 7 до Windows 10, ето поглед върху използването на двете функции, които все още присъстват в новата операционна система на Microsoft.
Монтирайте ISO в Windows 10
Първо, ще разгледаме монтирането на ISO файл. В предишните версии на Windows трябваше да използвате инструмент от трети страни като Виртуално устройство за клониране за монтиране на ISO или помощна програма като ImgBurn да ги запишете на диск.
Въпреки това, тъй като Windows 8, монтирането на ISO е просто като двойно щракване. Това ще монтира образа на диска като виртуално устройство и можете да видите съдържанието.
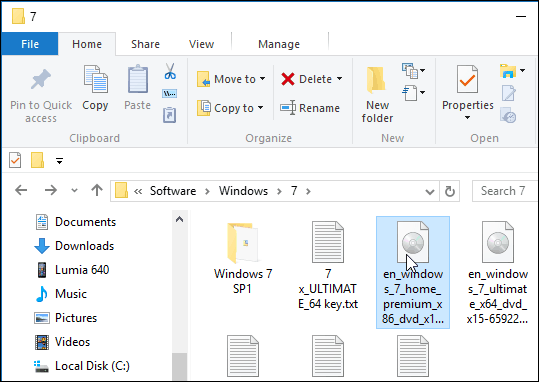
Както в примера по-долу, аз просто щракнах два пъти върху Windows 7 изображение за разкриване на файловете върху него.
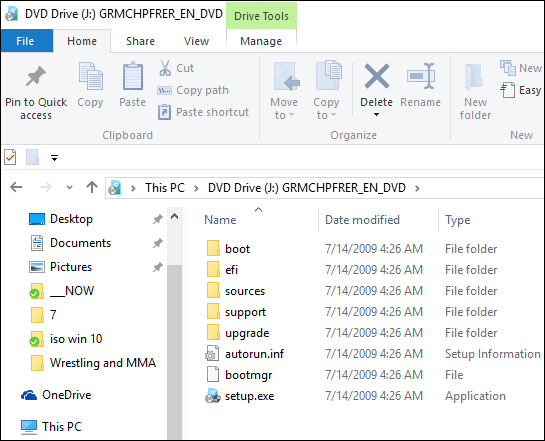
Като алтернатива можете да щракнете с десния бутон върху ISO файла и да изберете планина от контекстното меню; имайте предвид, че точно под това е възможността да Запис на дисково изображение.
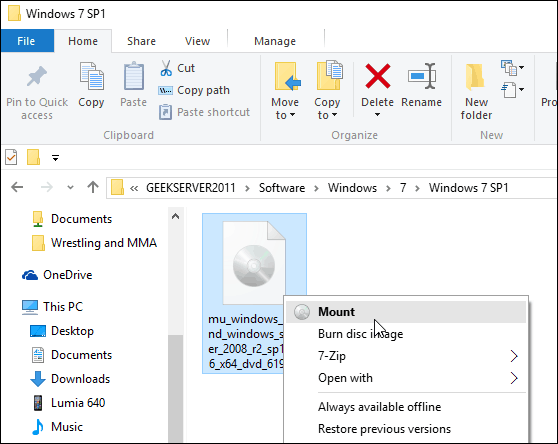
Можете също да изберете ISO файла и от лентата да отидете на Управление> Монтиране…; имайте предвид, че с помощта на този метод за навигация получавате и иконата за изгаряне.
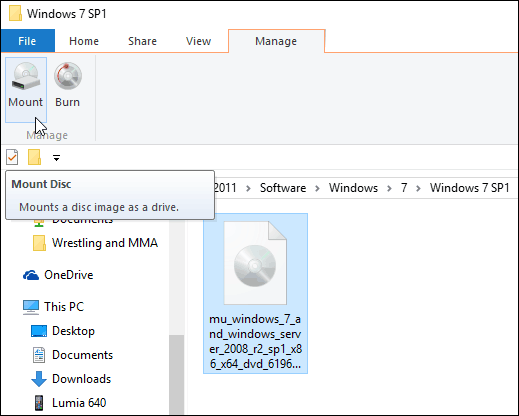
Без значение как решите да монтирате вашия ISO, той го монтира като виртуален диск и той ще се покаже в този компютър като устройство. Например в снимката по-долу имам монтирани три различни ISO файла.
След това можете да получите достъп до тях така, сякаш има физически диск в устройството ви.
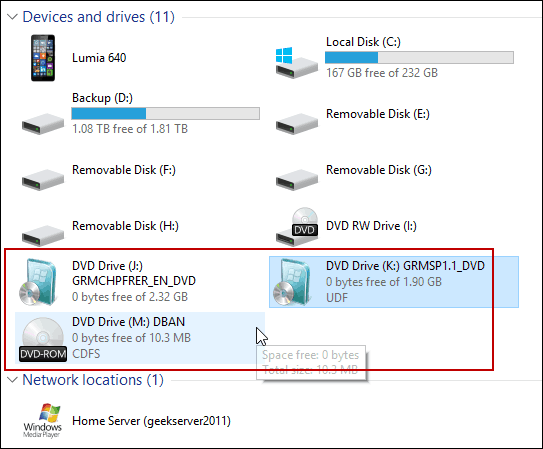
Също така имайте предвид, че ако искате да деактивирате ISO, просто щракнете с десния бутон на мишката и изберете Изхвърляне.
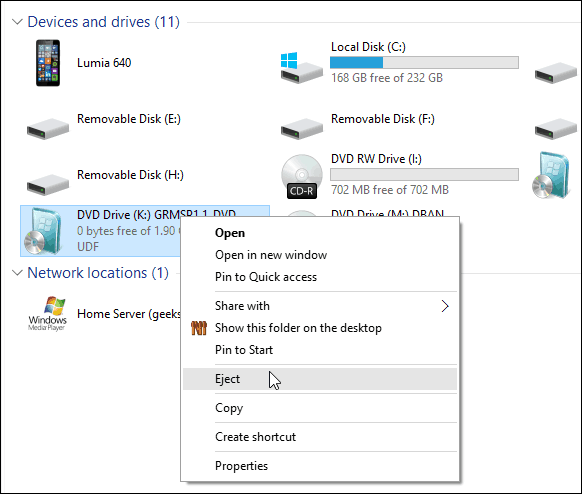
Изгаряне на ISO
Както обясних по-горе, опцията за записване на изображение е или в лентата, или в контекстното меню. Записването на ISO на диск е по същество същото като в Windows 7. Поп в а празен диск и щракнете с десния бутон и изберете Запис на дисково изображение.
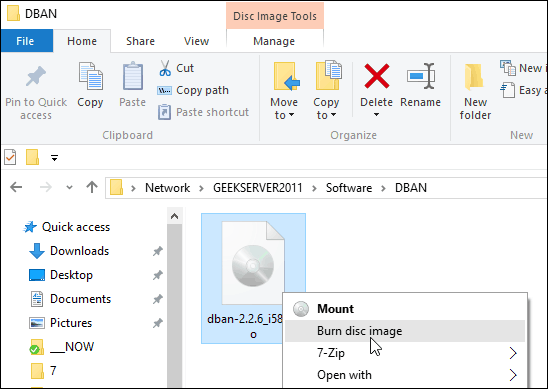
Тогава стартира инструментът за запис на диск на Windows. Изберете устройството с празен CD или DVD. Предлагам и проверка Проверете диска след изгаряне. Това ще гарантира, че няма грешки на диска по време на процеса на запис.
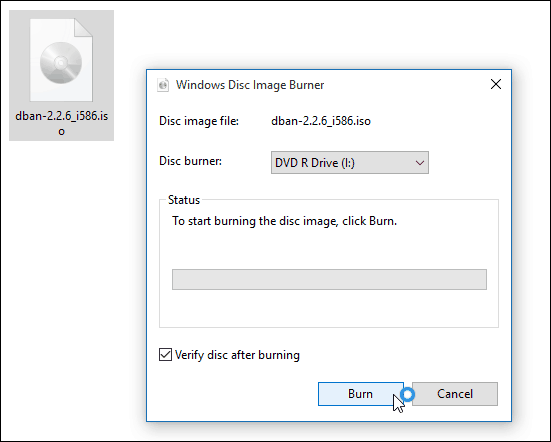
След като свърши, устройството ще се отвори с вашия завършен диск. Това е всичко, което има за него!

Макар че обикновено е по-бързо да създайте USB инсталационно устройство за софтуер, някои хора са просто по-удобни, като използват физически DVD, CD или Blu-ray диск. Флаш дисковете имат тенденция да се губят лесно. Ако по някаква причина трябва да запишете копие на Windows 7 или по-нова, за да диска, се насочете към Сайт за изтегляне на софтуер на Microsoft.
Там ще намерите ISO за 32 и 64-битови версии на Windows 7, 8.1 и Windows 10.
Още нещо. Ако имате инсталирана програма за компресиране на файлове, например 7-цип, може би е поела асоциацията на файлове за ISO. Ако е така, ще трябва да го промените на Windows Explorer. За целта се насочете към Настройки> Система> Приложения по подразбиране> Изберете приложения по подразбиране според типа файл. Превъртете надолу и направете Windows Explorer по подразбиране.
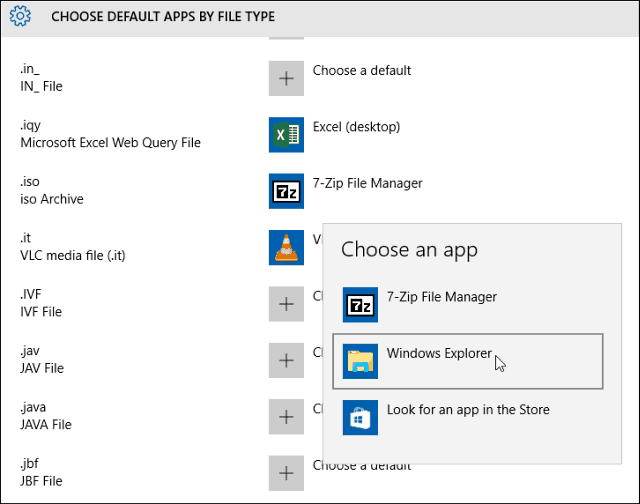
Повече за това, прочетете нашата статия: Как да промените програмите по подразбиране в Windows 10.
И ако имате въпроси, притеснения или предложения относно новата операционна система на Microsoft, не забравяйте да се регистрирате за нашата безплатна Форуми за Windows 10.
