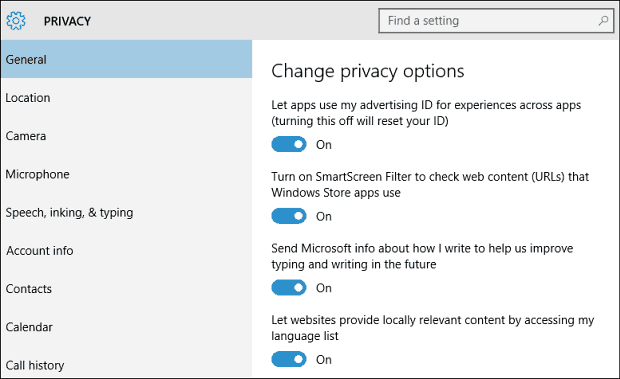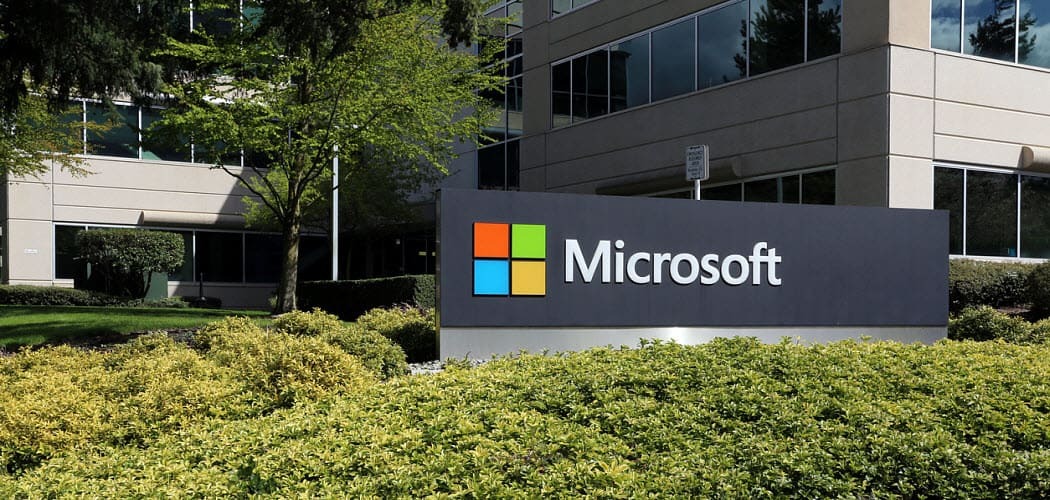Как да двойно зареждате Windows 10 и Linux Започвайки от Windows или Linux
Linux Windows 10 Dual обувка / / March 18, 2020
Последна актуализация на
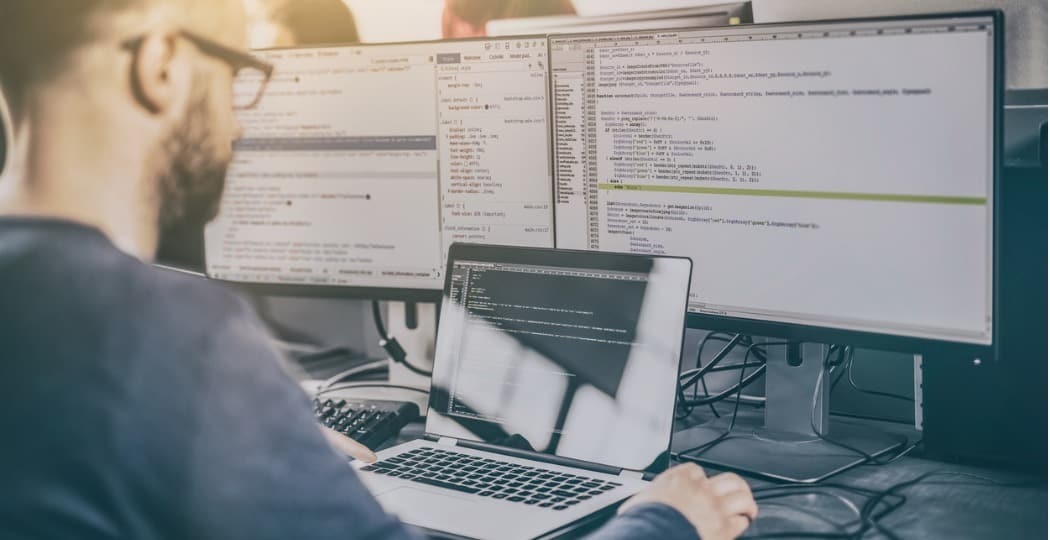
Стартирането на Windows 10 и Linux на един и същ компютър е по-лесно от всякога. Ето как да го направите
Компютър, който се зарежда както с Windows 10, така и с Linux може лесно да бъде най-добрият от двата свята. Лесният достъп до една от операционните системи ви позволява да се насладите на предимствата и на двете. Можете да усъвършенствате вашите Linux умения и да се насладите на безплатния софтуер, наличен само за Linux платформи. Или можете да превключите обратно към Windows 10, за да използвате приложения като Photoshop, AutoCAD или Microsoft Office. Красотата на двойното зареждане е, че позволява на всяка операционна система да се възползва изцяло от хардуерните ресурси на вашия компютър. Докато виртуални машини и на Подсистема на Windows за Linux може да ви даде вкус на Linux преживяването, двойното зареждане ви позволява да използвате целия си потенциал.
Добрата новина е, че Windows 10 и Linux живеят в хармония по-добре от всякога. Двойното зареждане на Windows 10 и Linux беше несигурен процес, който може да разруши вашата инсталация на Windows, вашата Linux инсталация или и двете. Макар че процесът не е много гладък като двойно зареждане
Dual Boot Linux с Windows 10 - Linux се инсталира първо
Да започнем първо с (малко) по-трудния начин; вече имате инсталирано копие на Linux и искате да инсталирате Windows на дял. Първата стъпка е да създадете дяла, където ще бъде инсталиран Windows 10. Разкрихме как да създайте дялове в Linux, така че, започнете с преглед на нашата статия за това как да направите това.
След като настроите дяла си, ще трябва да закупите Windows 10, изтеглете ISO файла след това създайте стартиращо копие. Създаването на стартиращо копие на Windows 10 на Linux може да стане с помощта на безплатния UNetbootin (USB палец) или Brasero софтуер, ако инсталирате от DVD.
Създаване на стартиращ Windows 10 Инсталиране на медии с помощта на Unetbootin
Unetbootin може да бъде изтеглен от софтуерния център в Ubuntu. След като го стартирате и стартирате, стартирайте го. Уверете се, че използвате устройство за палец с най-малко 8 GB свободно пространство.
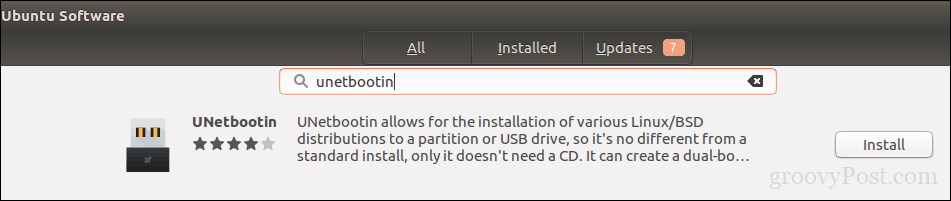
Изберете Изображение на диска радио поле, щракнете върху бутона за разглеждане (представен от елипса ...), прегледайте ISO файла и след това щракнете отворено. Изберете медията от Тип списъчно поле - в този случай вашето USB устройство. Щракнете върху полето със списък на устройствата, след което изберете вашето USB устройство с палец.
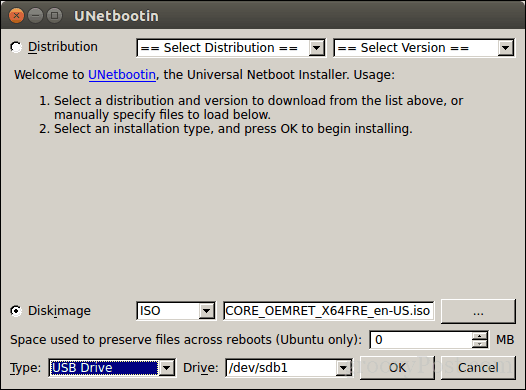
Забележка: Ако не ви се предлага опцията да изберете устройството за палец, трябва да го форматирате с помощта на файловата система FAT32. Отворете файловия мениджър, щракнете с десния бутон на мишката върху палеца и след това върху Форматиране.
Кликнете Добре, след това изчакайте, докато се създаде стартиращото копие.
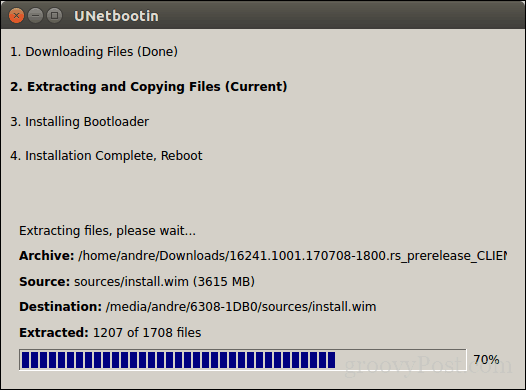
Когато приключите, щракнете изход.
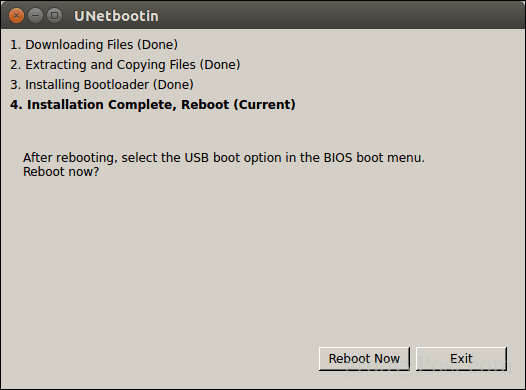
Създаване на стартиращ Windows 10 Инсталиране на медии чрез Brasero
Ако вече сте направили зареждащ USB с Unetbootin, можете да пропуснете тази част. Ако все още използвате стара училищна система с DVD устройство, можете да използвате софтуера Brasero DVD Burning, който можете да изтеглите и от Софтуерния център. Моля, имайте предвид, че Windows 10 ISO файловете стават все по-големи от стандартните DVD дискове с капацитет 4,7 GB. Така че в някои случаи е най-добре да използвате 8,5 GB двуслойни DVD, ако се поддържат от вашия диск. Ако не можете, тогава е най-добре да използвате USB палец.
В Brasero щракнете Изгаряне на изображението.
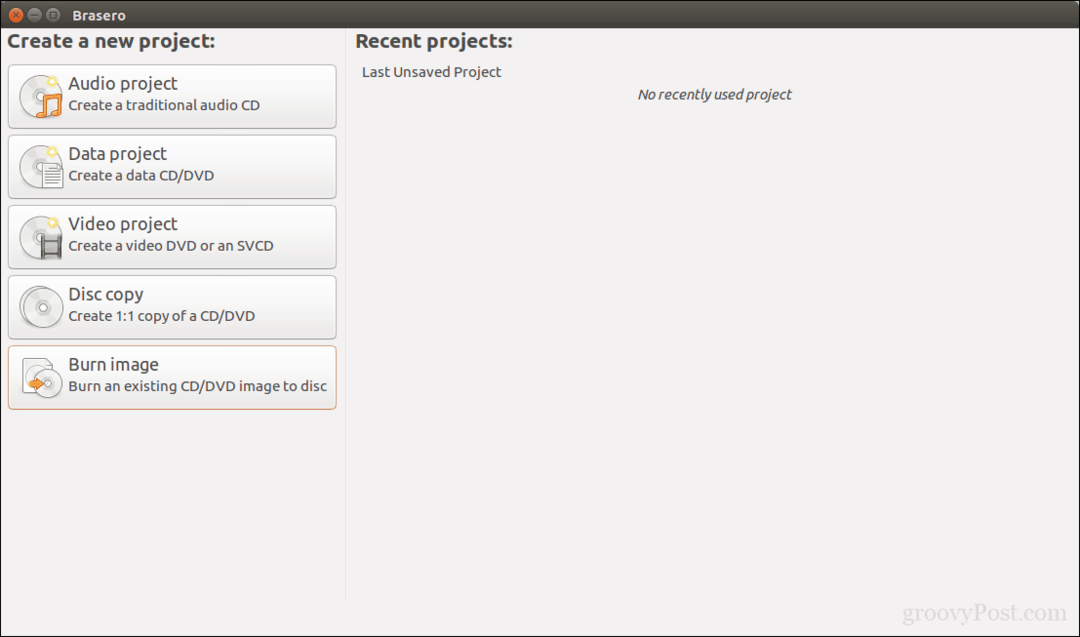
Изберете изображението на вашия диск, уверете се, че е поставен празен DVD диск, след което щракнете Горя.
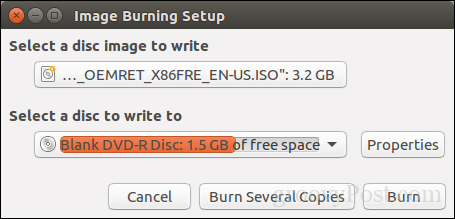
След като подготвите инсталационния си носител, го поставете или го свържете. Рестартирайте компютъра си, след това конфигурирайте вашия BIOS за зареждане от устройството. Windows 10 ще се стартира в настройките както обикновено. След като стигнете до екрана за настройка, щракнете Персонализиран: Инсталирайте само Windows (напреднали).
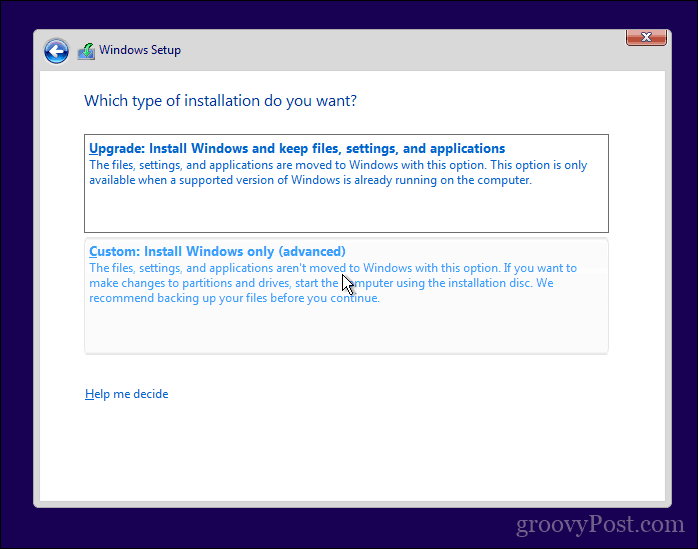
Уверете се, че сте избрали правилния дял; не изтривайте вашата Linux инсталация. Кликнете Следващия след това изчакайте, докато Windows 10 Setup копира файлове на устройството. Вашият компютър ще се рестартира няколко пъти.
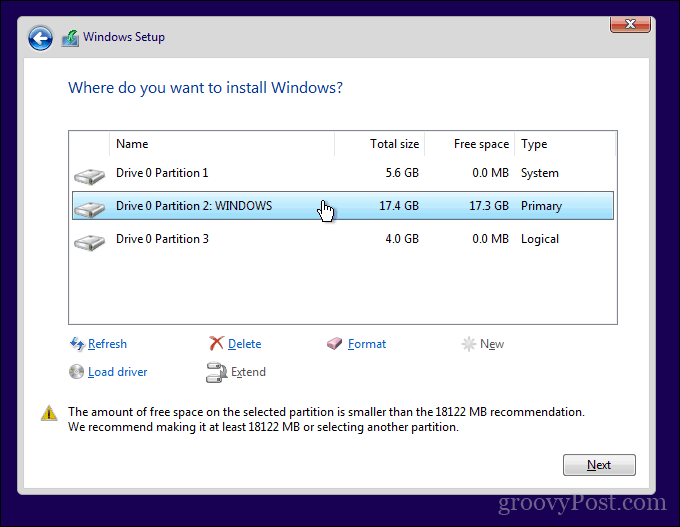
Когато настройката приключи, следвайте инструкциите, за да завършите изживяването извън полето.
След като приключи, може да забележите очевидното - вече няма начин да се зареждате в Linux. Ето как поправите това. Изтеглете безплатна помощна програма, наречена EasyBCD от Neosmart Technologies. Продължете да инсталирате EasyBCD и го стартирайте. Изберете раздела Linux / BSD. Щракнете в полето за списък с типове, изберете Ubuntu; въведете името на дистрибуцията на Linux, изберете автоматично намиране и зареждане след това щракнете Добавяне на запис. Рестартирайте компютъра си.
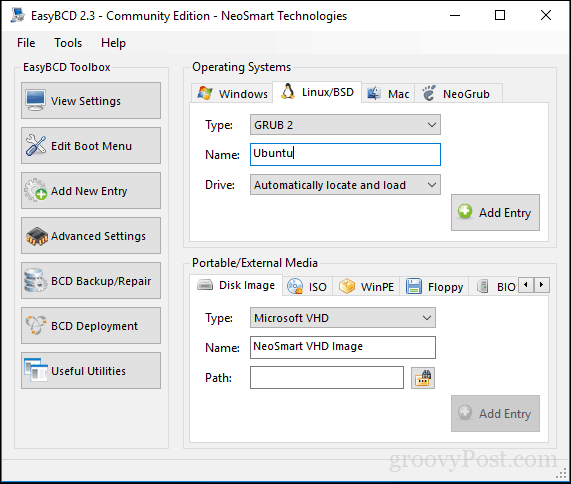
Сега ще видите запис за зареждане за Linux в графичния диспечер на Windows.
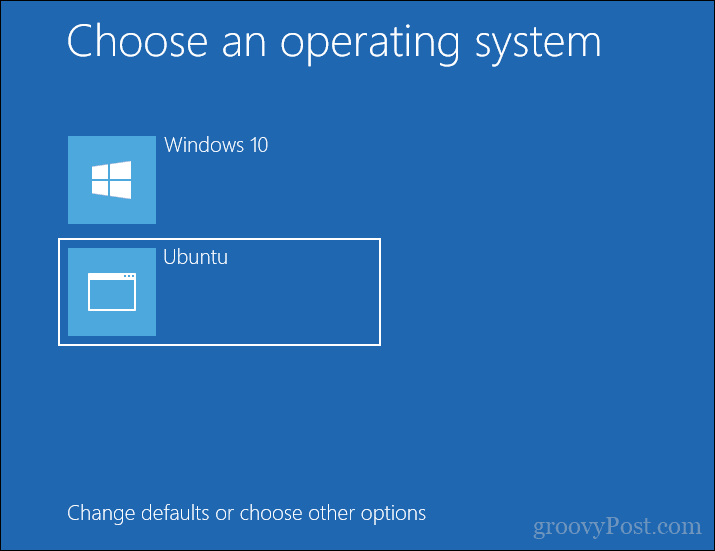
Dual Boot Linux с Windows 10 - Windows се инсталира първо
За много потребители първоначално инсталираната Windows 10 ще бъде вероятната конфигурация. Всъщност това е идеалният начин за двойно зареждане на Windows и Linux. Отново ще използвам дистрибуцията на Ubuntu Linux. Можете да изтеглите Ubuntu Linux ISO изображение след това от уеб страницата на Canonical създайте стартиращо копие, като използвате UNetbootin за Windows или запишете на празен DVD с изображение на диск в Windows 10.
След като създадете своя инсталационен носител, конфигурирайте вашия BIOS за зареждане от него. Съветникът за инсталиране на Ubuntu интелигентно открива съществуващи инсталации на Windows. Той ще ви попита дали искате да инсталирате Ubuntu заедно с Windows.
На екрана за инсталиране на Ubuntu щракнете Инсталирайте Ubuntu.
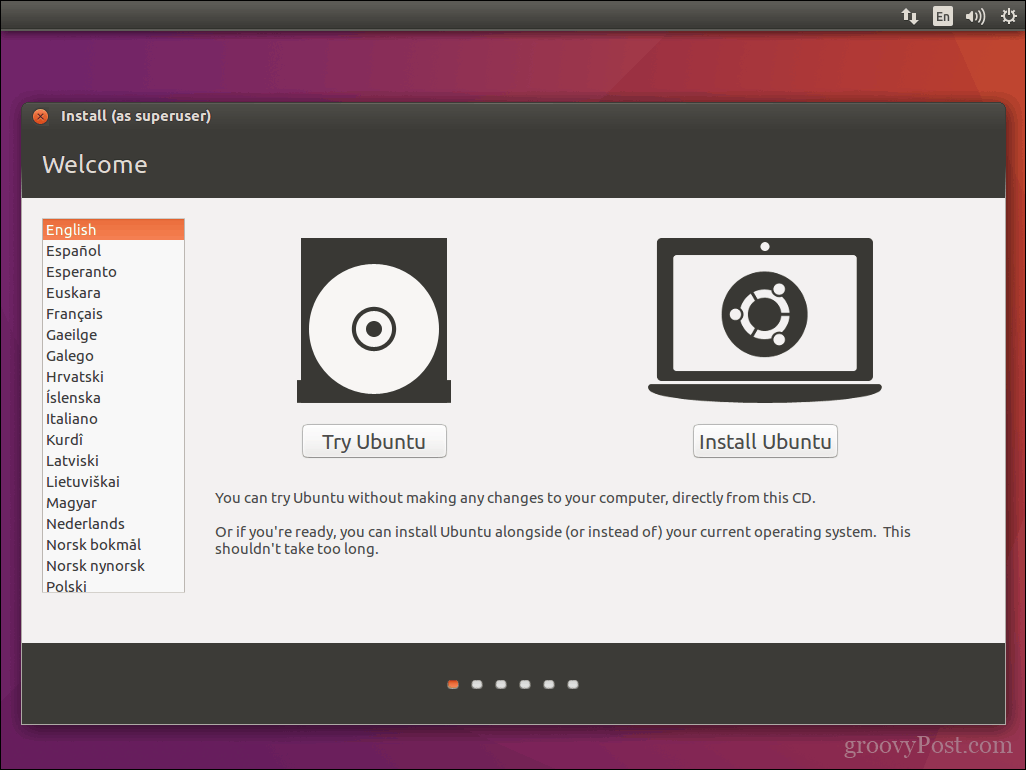
Изберете дали искате да изтеглите и инсталирате актуализации и драйвери и кодеци на трети страни, след това щракнете продължи.
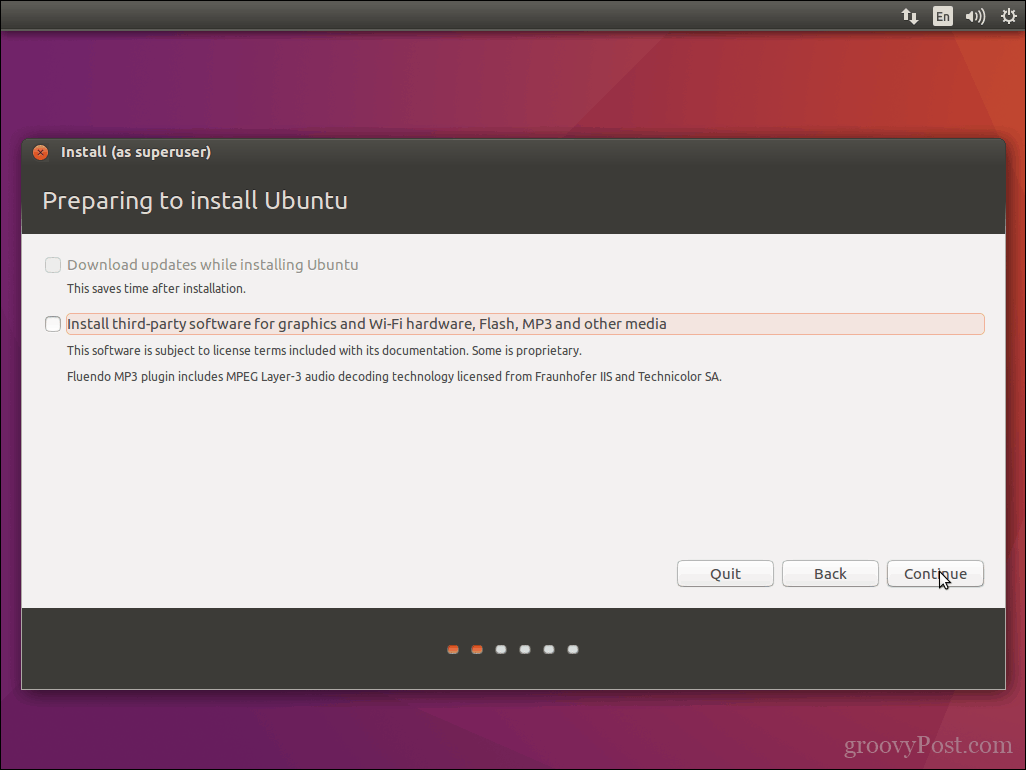
Изберете опцията Инсталирайте Ubuntu заедно с Windows 10 след това щракнете продължи.
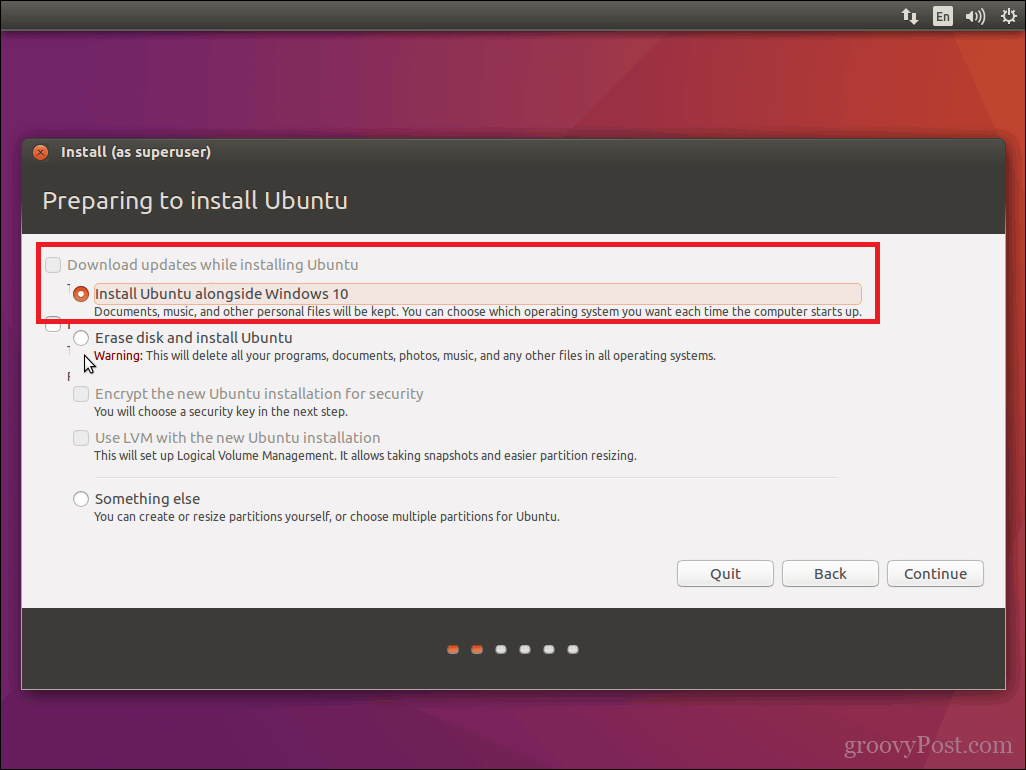
Инсталаторът на Ubuntu ще зададе по подразбиране разпределение на пространството за инсталацията. Ако имате достатъчно място, можете да промените размера на дяла, като поставите мишката между разделителя, след което го плъзнете наляво или надясно, за да направите корекции. След като сте доволни от разпределената сума за вашата инсталация на Ubuntu, щракнете Инсталирай сега.
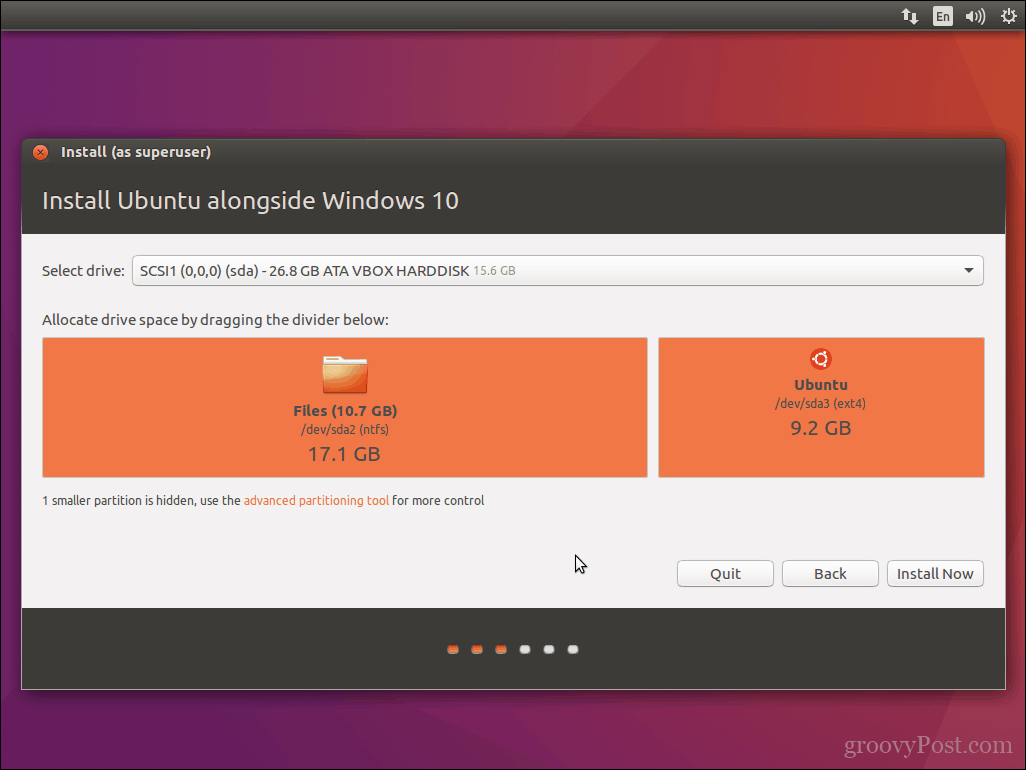
Кликнете продължи за да потвърдите промените.

Кликнете продължи отново.

Въведете вашата часова зона, след което щракнете Продължи.
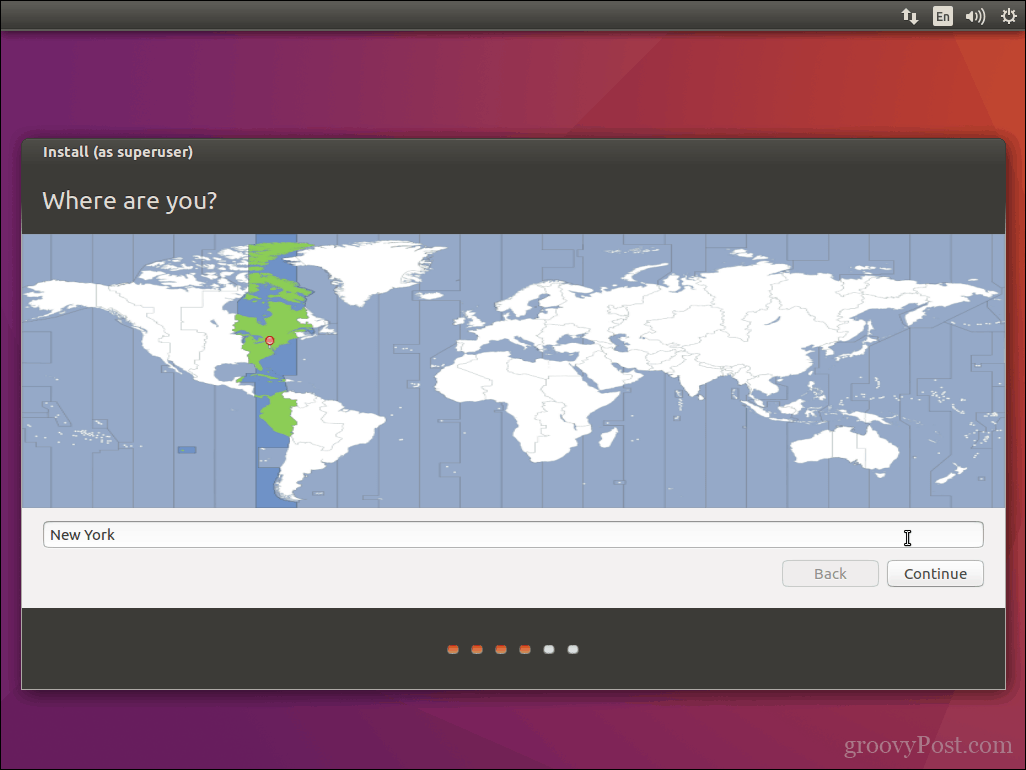
Изберете оформлението на клавиатурата си, щракнете продължи.
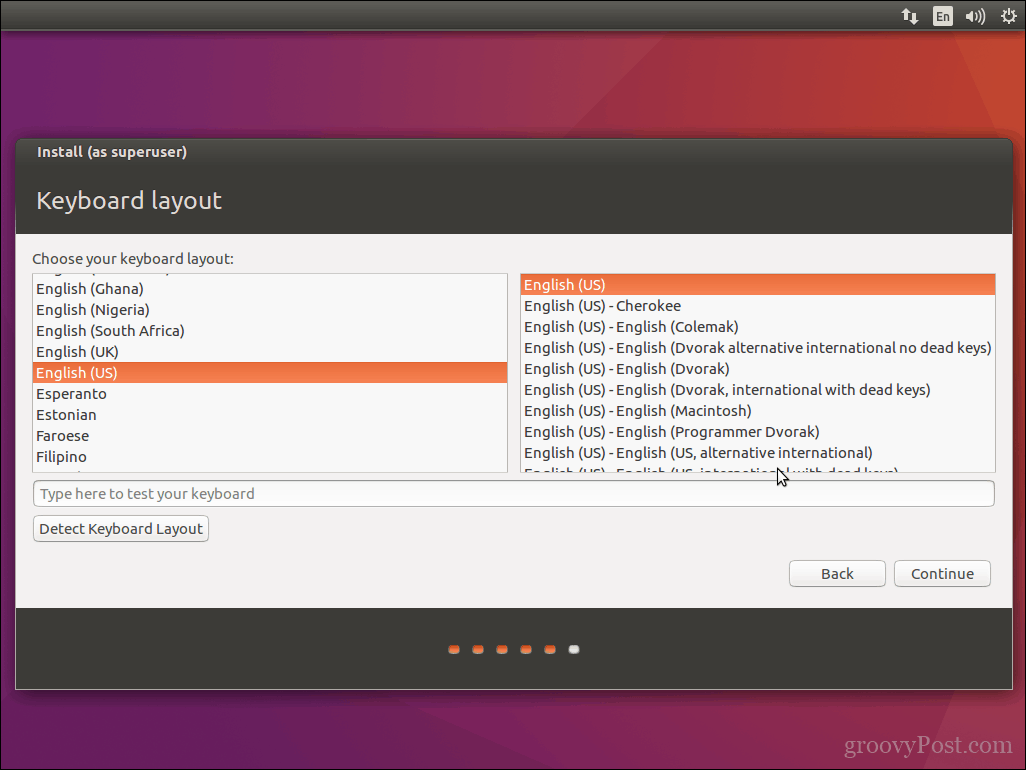
Създайте потребителския си акаунт, като предоставите вашето пълно име, компютърно име, име за вход и парола. Изберете дали искате да влезете автоматично или ще бъдете подканени да въведете парола. Можете също така да шифровате домашната си папка за допълнителна сигурност. Кликнете продължи.
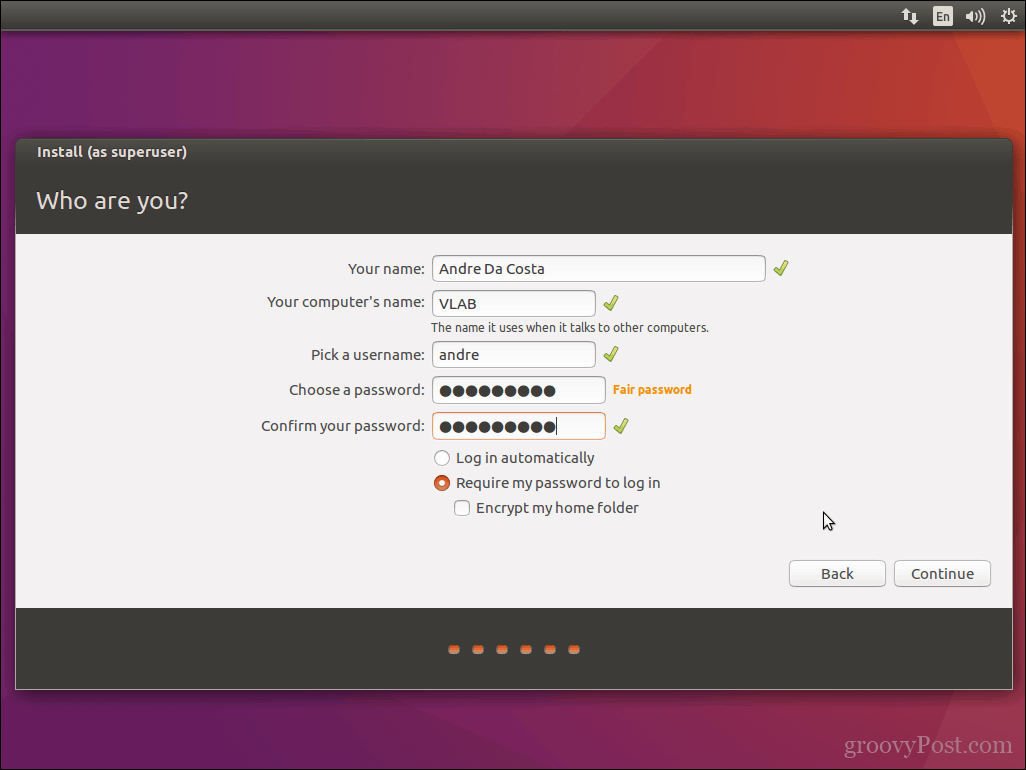
Изчакайте, докато Ubuntu копира файлове.

Когато приключите, щракнете Рестартирай сега.
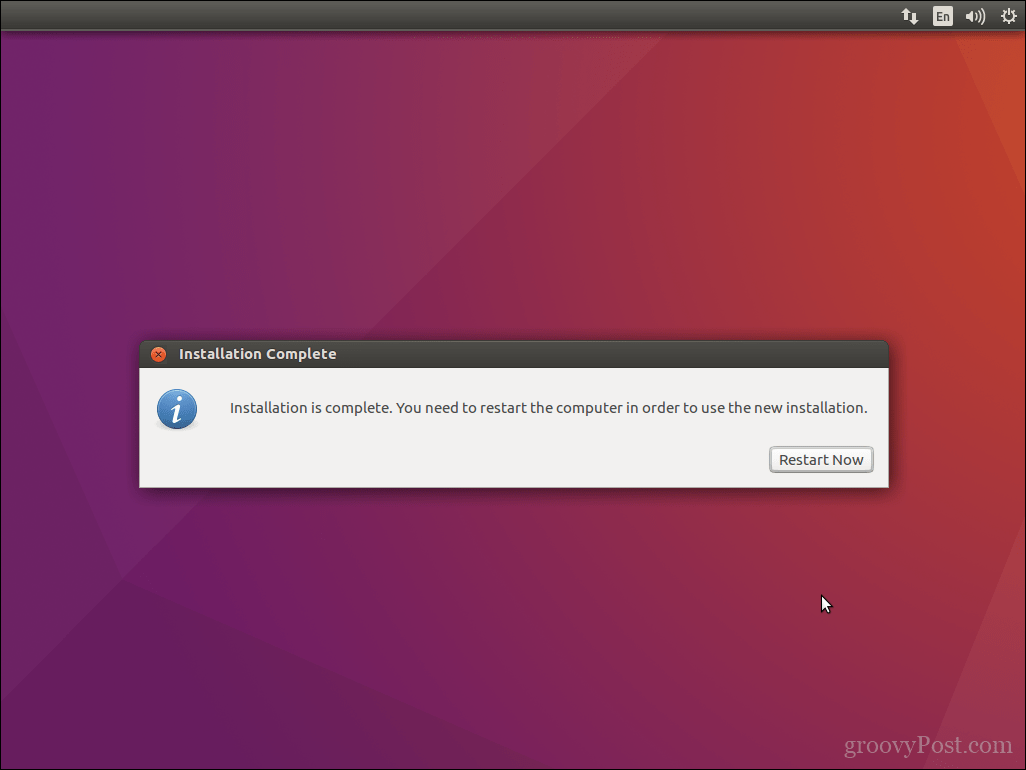
Ubuntu ще добави начален запис за Windows 10 към GRUB диспечера за стартиране, който можете да изберете със стрелка нагоре или надолу, след което натиснете Enter.
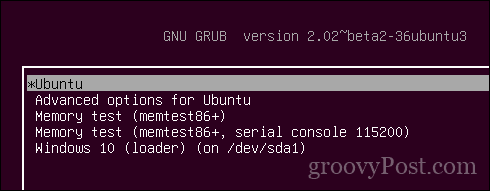
Това е всичко, Windows 10 и Ubuntu вече са настроени на вашия компютър.
Кажете ни какво мислите. Ако сте правили това преди, споделете с нас някои от съветите си. Между другото, кой е любимият ви дистрибутор?