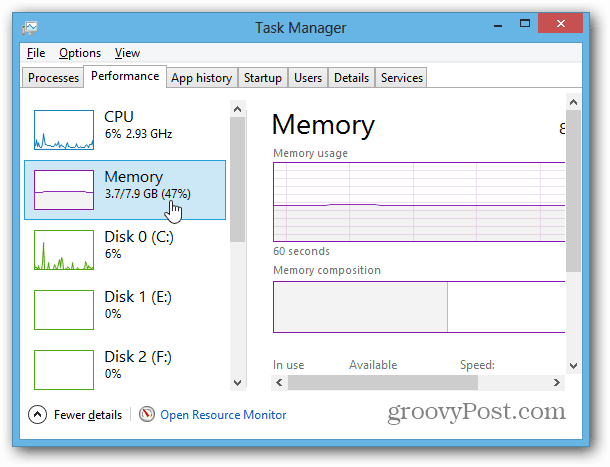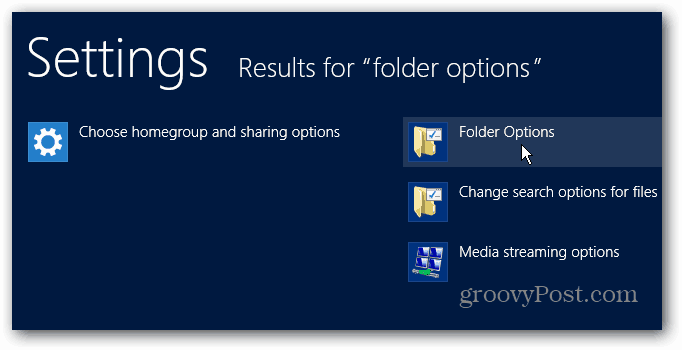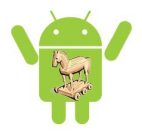Как да проверите използването на паметта на вашия компютър в Windows
Microsoft железария Производителност Windows 8 Vindovs 7 Препоръчани / / March 18, 2020
Последна актуализация на

Време ли е да закупите повече оперативна памет за общия капацитет на паметта на вашия компютър? Тествайте колко вашата система Windows използва с Performance and Resource Monitor.
Време ли е да закупите още малко RAM и да надстроите общия капацитет на вашия компютър? Един от начините да разберете е да тествате колко памет използвате. Windows има два вградени инструмента, които работят перфектно за това, а не само за основните малки зелени квадратчета, които намерите в диспечера на задачите.
Точно както когато ви показах как да проверя дали паметта върви зле, този път ще разгледаме как се използва. Инструментите, които ще разгледаме, се наричат Монитор на ресурсите и Монитор на ефективността.

Проверете лесно използването на паметта на компютъра
За да отворите монитора на ресурсите, просто натиснете Windows Key + R и тогава Типresmon в полето за търсене.
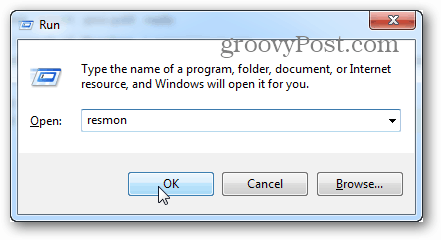
Мониторът на ресурсите ще ви каже точно колко RAM се използва, какво я използвате и ще ви позволи да сортирате списъка с приложения, като го използвате по няколко различни категории. Той обаче не предлага много друго. За повече подробности ще трябва да отворите монитора на ефективността.
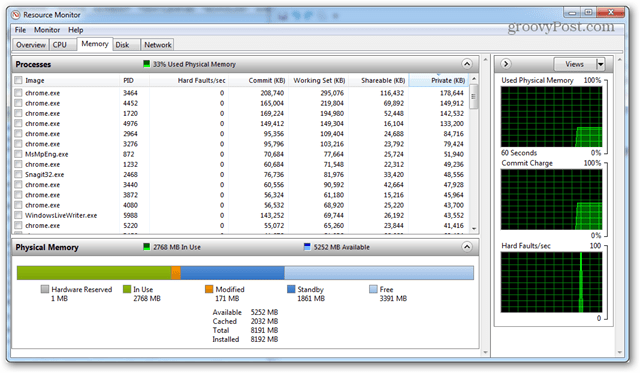
Проверете подробно използване на паметта с монитор на производителността
За да отворите монитора за ефективност Тип:perfmon в прозореца Изпълнение (Windows Key + R).

В прозореца, който се показва, щракнете върху Монитор на производителността под Инструменти за наблюдение в левия прозорец.
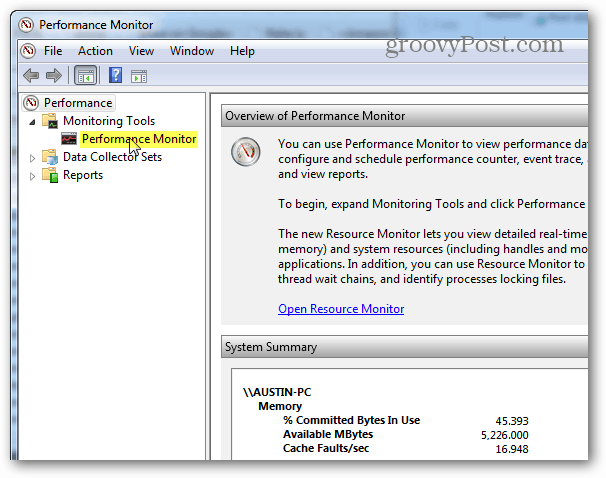
Десният прозорец се превръща в графика / диаграма на живо, която изглежда като екрана по-долу. Тъй като се опитвате да разгледате използването на паметта, трябва да я добавите към това, което се проследява от графиката на живо. Щракнете върху зелен плюссимвол или хит Ctrl + N на клавиатурата си.
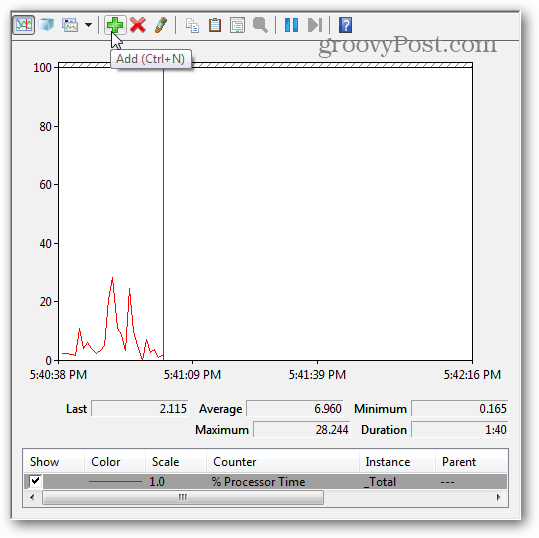
Сега превъртете надолу списъка с броячи в левия прозорец и изберете Памет, след което щракнете върху Добавяне. Паметта се добавя като активен брояч в десния прозорец и след като е, можете да щракнете върху OK, за да запазите промените и да излезете.
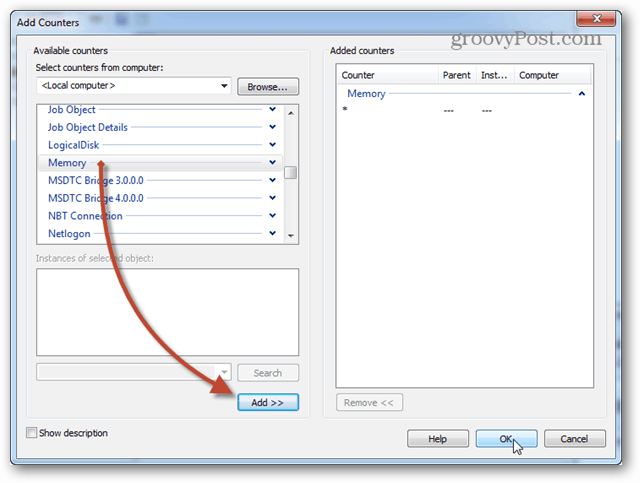
Сега отново на графиката, паметта ще започне да се проследява. Ако търсите средно използване на паметта във времето, щракнете върху реда Ангажирани байтове и тя ще покаже тази информация в полето по-горе. Има няколко неща, които трябва да отбележите в тази диаграма:
- Графиката и статистиката се генерират на живо.
- Тази диаграма показва данни само в момента, в който сте добавили типа на брояча.
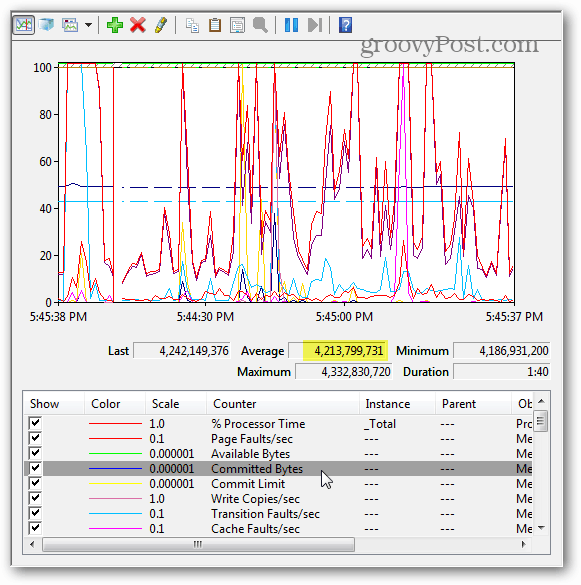
Мониторинг на графика и регистрация
Ако отчитането на живо не е това, което търсите, планираното / регистрирано наблюдение може да работи по-добре. За да настроите това, щракнете с десния бутон върху комплектите за събиране на данни и изберете Дефинирано от потребителя> Ново> Комплект за събиране на данни.
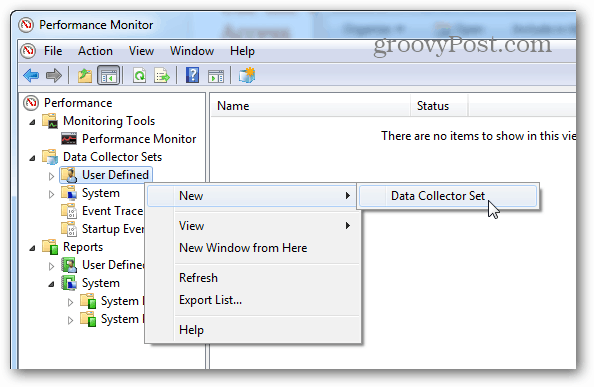
Дайте име на колектора на данни (може да бъде каквото ви харесва) и след това натиснете Напред.
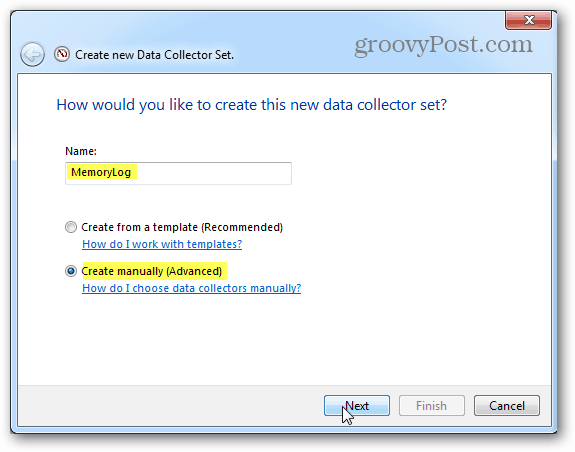
След това го задайте на Create Log Logs, поставете отметка в брояча за ефективност и щракнете върху Next.
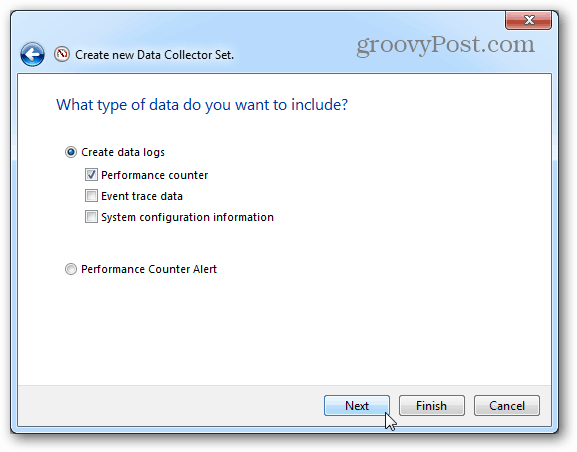
На следващата страница щракнете върху бутона Добавяне.
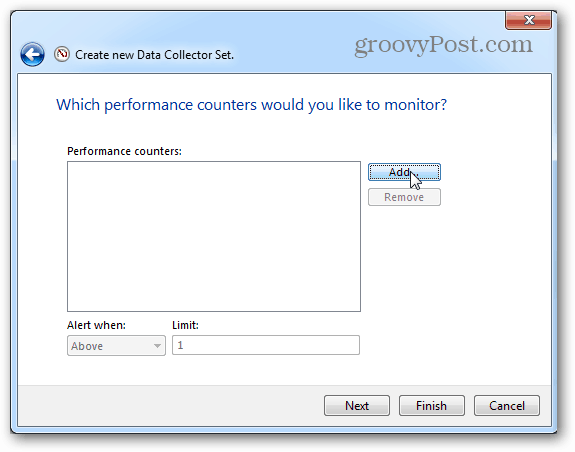
Както преди с графиката на живо, добавете памет към списъка с активни броячи.
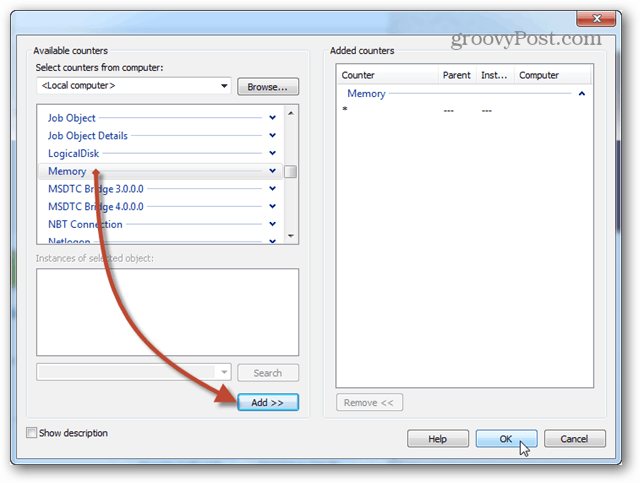
Същата страница, на която щракнахме върху бутона Добавяне, сега ще покаже списък на броячите, които току-що добавихте. Сега щракнете върху бутона Next, за да продължите.
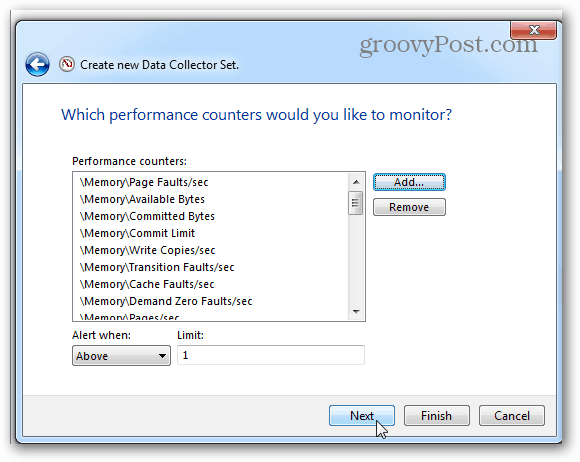
Тогава е време да изберете къде ще се запишат журналите. Предлагам вашата папка „Документи“ или някъде лесно да се намери.
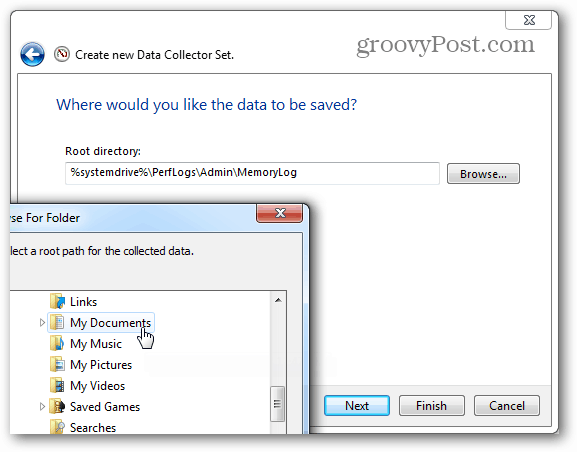
Сега можете да изберете Запазване и затваряне и след това натиснете Finish, за да излезете.
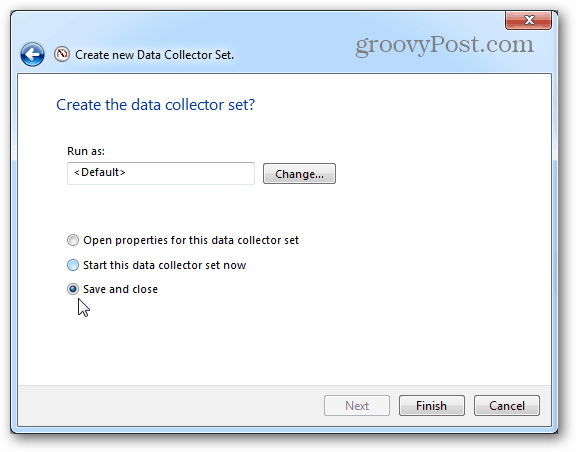
Журналът за изпълнение е готов за стартиране; всичко, което трябва да направите, е да го стартирате. Има два различни начина да започнете и това нещо. Първото е да щракнете с десния бутон върху него и ръчно да го стартирате. Да, досадно. Вторият начин е да щракнете с десния бутон и да отворите прозореца Свойства.
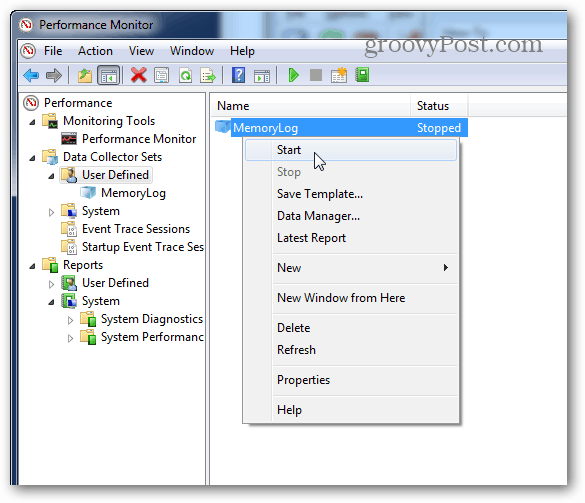
В прозореца със свойства на колектора на данни можете да настроите, когато искате това нещо да регистрира системната производителност. Можете да създадете множество графици за няколко различни времена. Доста е полезно!
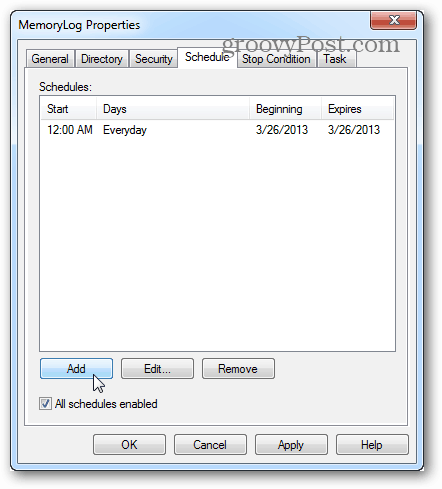
След като стартирате дневник, остава само да го отворите и да прегледате резултатите в Performance Monitor.
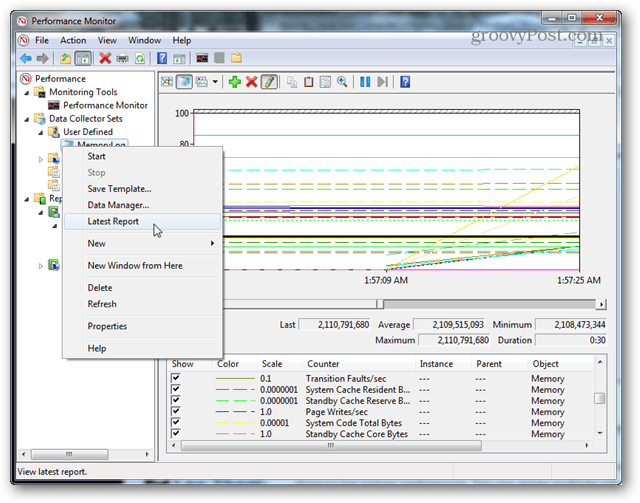
Тези инструменти все още присъстват и в Windows 8. Но си струва да споменем това Task Manager в Windows 8 и RT предоставя много допълнителна информация относно използването на паметта сама по себе си.