
Последна актуализация на

Spotify е отлична услуга за стрийминг на музика, но понякога ще спре без видима причина. Ако това се случи, ето някои поправки, които можете да опитате.
Spotify е една от най-популярните услуги за стрийминг на музика, но не е перфектна. Ако вашият Spotify спре да работи по средата на песента, ще трябва да отстраните неизправности.
Има редица причини, поради които Spotify може да спре да работи правилно. За да ви помогнем, ето девет възможни поправки, които можете да опитате, ако Spotify продължава да спира на вашия компютър, Mac или мобилно устройство.
1. Излезте от всички устройства
Spotify е предназначен да работи между множество устройства. Ако обаче сте влезли в Spotify на твърде много, те може да са противоречиви. Едно просто решение е да излезете от всички устройства и да започнете отначало.
- Влезте в Преглед на акаунта в Spotify
- Превъртете надолу и щракнете върху Излезте навсякъде
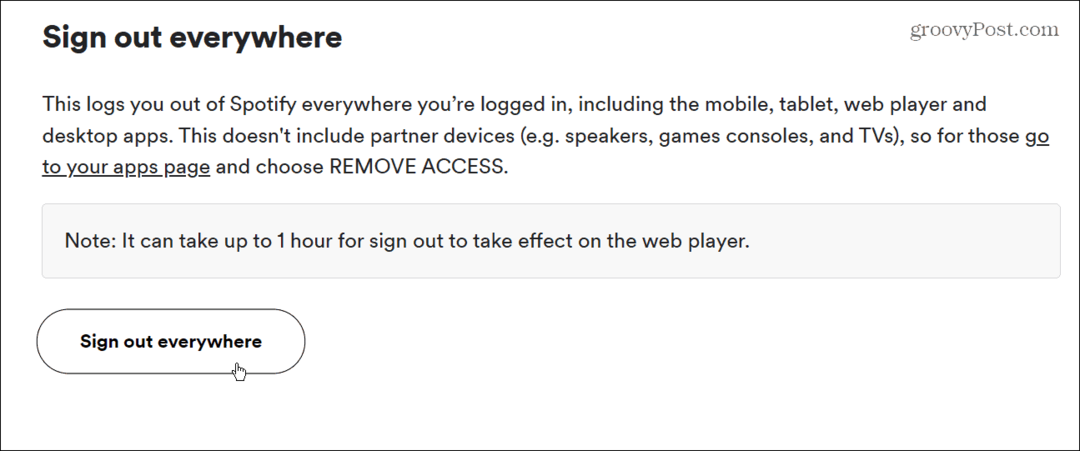
Това е. Ще излезете от Spotify на всичките си устройства. Имайте предвид, че може да отнеме до един час, докато излизането влезе в сила в уеб плейъра. След това влезте в едно устройство и вижте дали работи сега.
2. Принудително излезте от Spotify и рестартирайте
Ако Spotify продължава да замръзва или да се срива, може да искате принудително да го излезете и да рестартирате наново.
- С настолното приложение на Windows 11, отворете диспечера на задачите като щракнете с десния бутон върху Започнете бутон и щракване Мениджър на задачите от менюто. В Windows 10 или 11 можете да използвате клавишна комбинацияCtrl + Shift + Esc за да го отворите директно.
- Когато диспечера на задачите се отвори, уверете се, че сте на процеси Маркирайте Spotify и щракнете Последна задача.

Излезте от Spotify на мобилни устройства
Можете също да излезете от Spotify на устройство iPhone или Android.
- Плъзнете нагоре от долния екран от приложението Spotify, за да покажете превключвателя на приложения.
- Плъзнете картата Spotify в горната част на екрана, докато изчезне, за да я затворите.
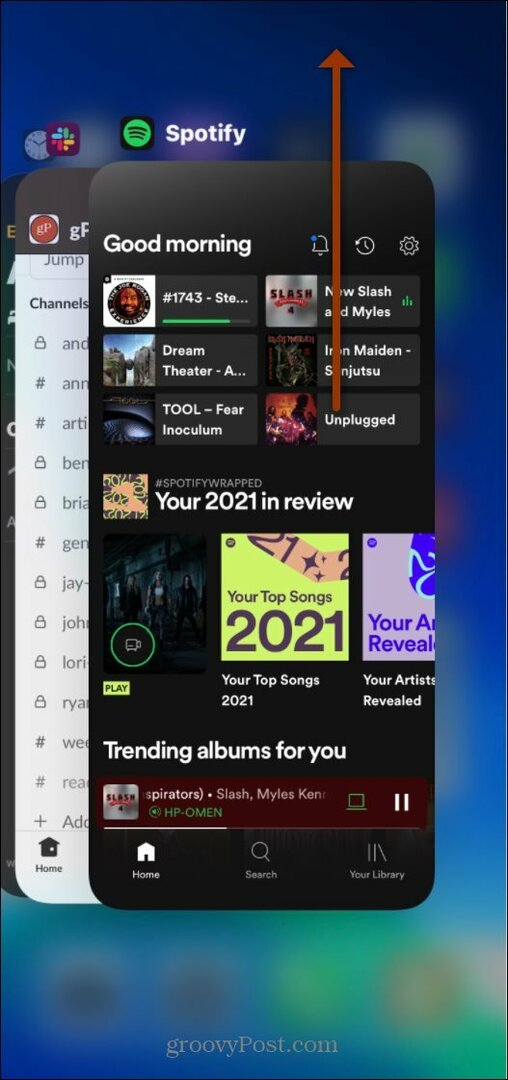
На кое и устройство да използвате Spotify, затварянето и повторното отваряне може да реши проблемите със спирането на пауза или срива.
3. Рестартирайте телефона или компютъра си
Ако Spotify продължава да спира или да се срива на вашия телефон или компютър, това може да е система или услуга, които се сблъскват с него. Добър начин да изчистите всичко и да започнете отначало е да рестартирате телефона или компютъра си. Уверете се, че сте изключили напълно телефона си за 30 секунди до минута. След това го включете отново.
Процесът на изключване на всяка слушалка варира; например, изключване на iPhone 13 е различен от предишните модели.
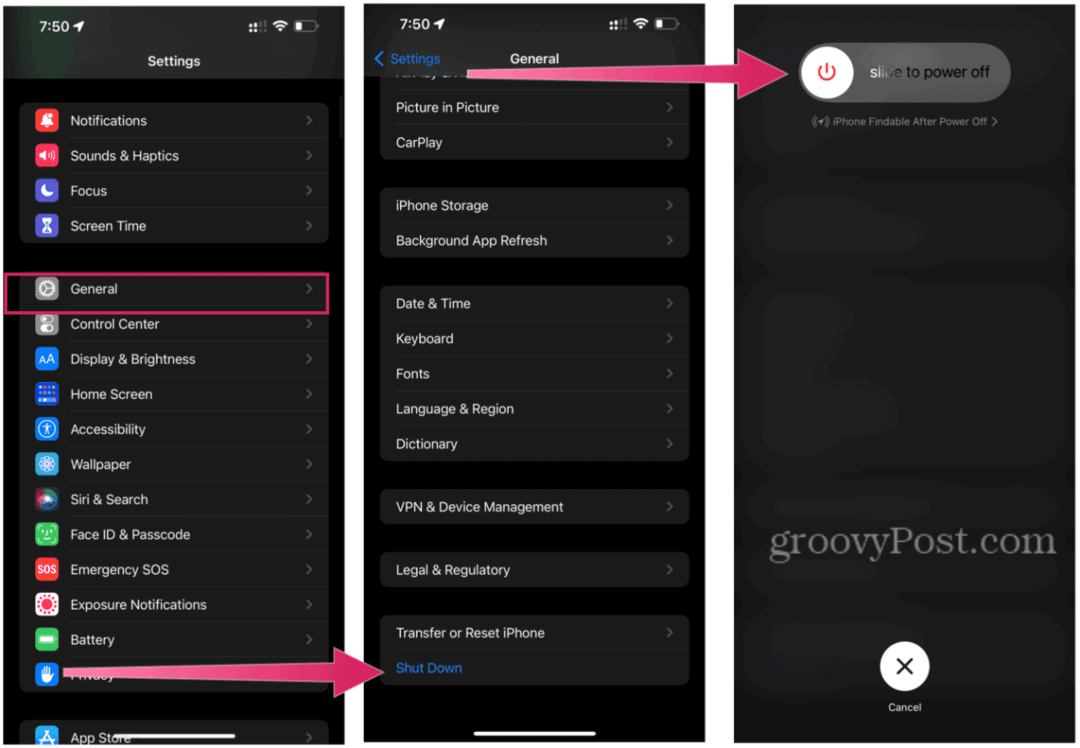
Стъпките за изключване на телефон с Android са различни. Например, това може да е задържане само на бутона за захранване или задържане на бутона за захранване и бутоните за сила на звука. Ако не сте сигурни, проверете документацията за поддръжка на телефона.

Ако използвате настолното приложение Spotify на вашия компютър, опитайте да го рестартирате. Можеш изключете или рестартирайте Windows 11 от менюто "Старт". Можете също изключете или рестартирайте Windows 10 от менюто "Старт".

4. Изключете режима на ниска мощност
Ако Spotify започне да спира постоянно, проверете Режим на ниска мощност настройка на вашето устройство. Тази опция намалява дейностите на приложенията във фонов режим, за да спести живота на батерията. От своя страна може и вероятно ще спре вашата емисия на Spotify.
Изключете режима на ниска мощност на iPhone, като направите следното:
- Отвори Настройки > Батерия > Режим на ниска мощност.
- Уверете се, че Режим на ниска мощност плъзгачът е настроен на Изключено
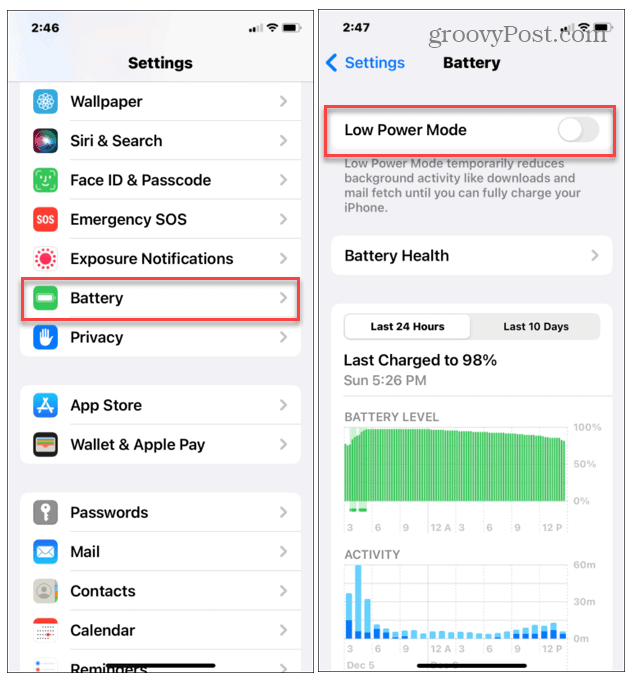
Изключването на батерията или режима за пестене на енергия се различава при устройствата с Android. По принцип искате да погледнете Настройки > Батерия. На OnePlus, например, отидете на Настройки > Батерия > Спестяване на батерията. При Samsung Galaxy той е вътре Настройки > Грижа за батерията и устройството > Батерия > Режим за пестене на енергия.
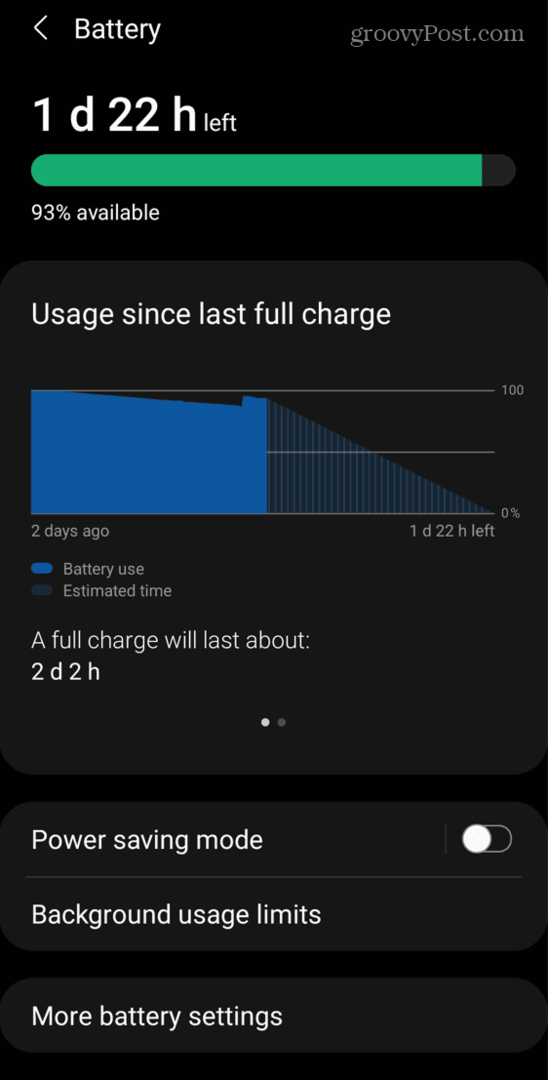
5. Изключете режима за пестене на данни в Spotify
Spotify има настройка, която можете да активирате, за да намалите количеството данни, които приложението използва през клетъчни връзки. Функцията Data Saver може да е виновникът, ако Spotify спре или спре по средата на песента.
За да го изключите, отворете приложението, отидете на Настройки > Икономия на данни и се уверете, че плъзгачът е настроен на Изключено.
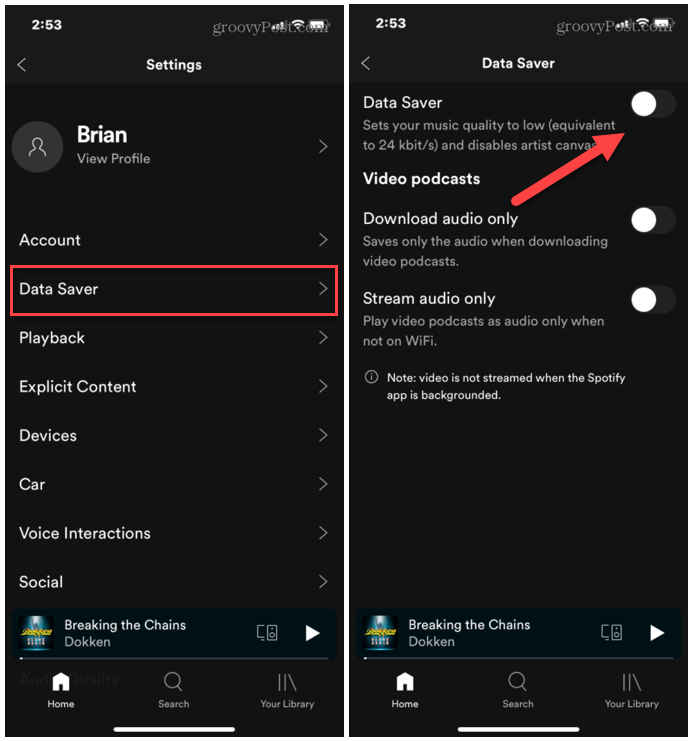
6. Проверете връзката за данни
Със Spotify можете да се свържете чрез Wi-Fi, клетъчна връзка или и двете. Ако имате лош сигнал, това може да доведе до спиране или спиране на потока ви. Опитайте да изключите устройството си от източника на данни, например Wi-Fi мрежа, и се свържете отново.
Разбира се, клетъчните мрежи могат да бъдат петна в зависимост от вашето местоположение, но се опитайте да сте сигурни, че имате „пълни ленти“, когато стриймвате през клетъчни.
Друго нещо, което си струва да се отбележи в този раздел, е скоростта на поточно предаване. Ако имате Premium акаунт, можете да изберете потоци с по-високо качество, които изискват по-висока скорост на качване и изтегляне.
Ако имате проблеми с връзката, опитайте следното:
- Отвори Spotify приложение на вашия телефон.
- Отвори Настройки.
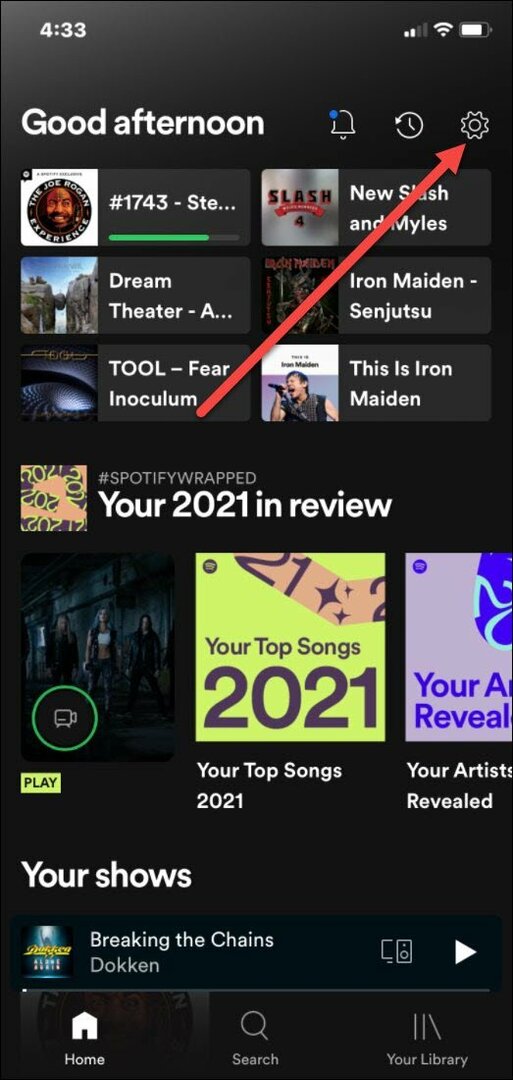
- Сега навигирайте до Качество на звука и изберете качество на поточно предаване с по-нисък битрейт за Wi-Fi и Cellular. Например, може да искате поток с по-ниско качество на Cellular, за да спестявате данни, ако сте на ограничен план.
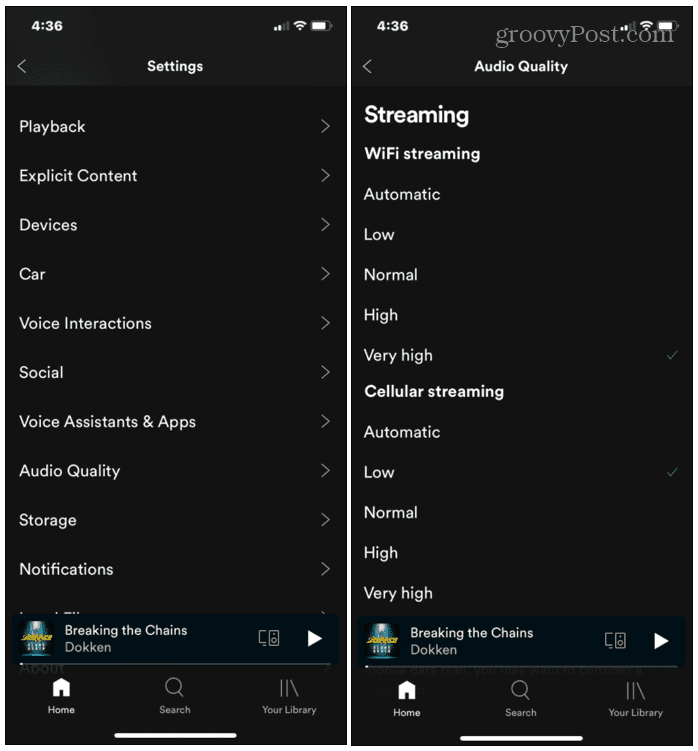
7. Изтрийте кеша на Spotify
Кешът на Spotify е мястото, където се намира вашата история на слушане. Това включва песни, които слушате (за предотвратяване на буфериране), обложка на албуми и плейлисти, изтеглени песни и др. Като цяло, кешът е точното количество, за да осигури страхотно изживяване на Spotify. Въпреки това, понякога изчистването му може да накара Spotify да работи отново.
Изчистването на кеша на Spotify на устройства с Android варира, но това ще ви даде представа какво да търсите.
За да изчистите кеша на Spotify Android, направете следното:
- Натиснете продължително иконата Spotify на началния екран и изберете информация за приложението > Съхранение и кеш.
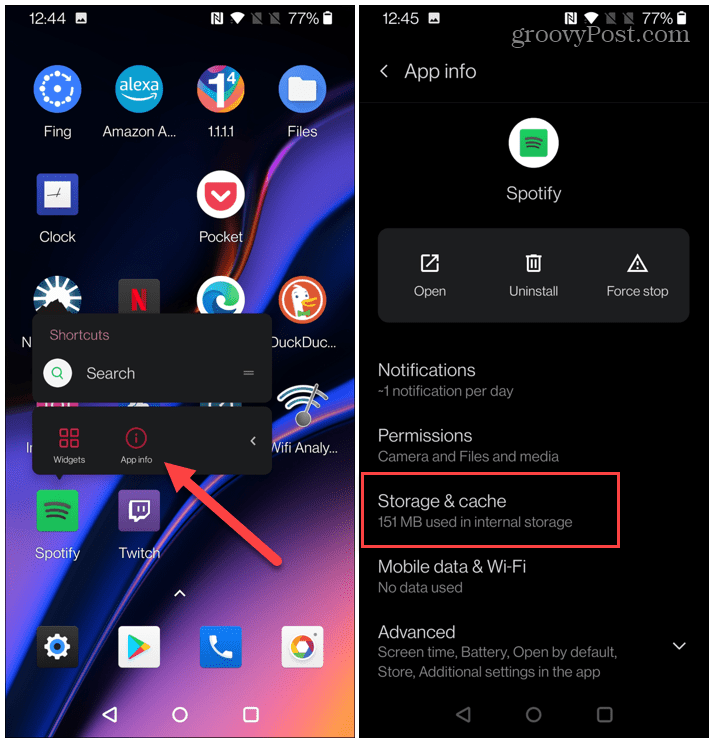
- След това докоснете Изтрий кеш-памет.
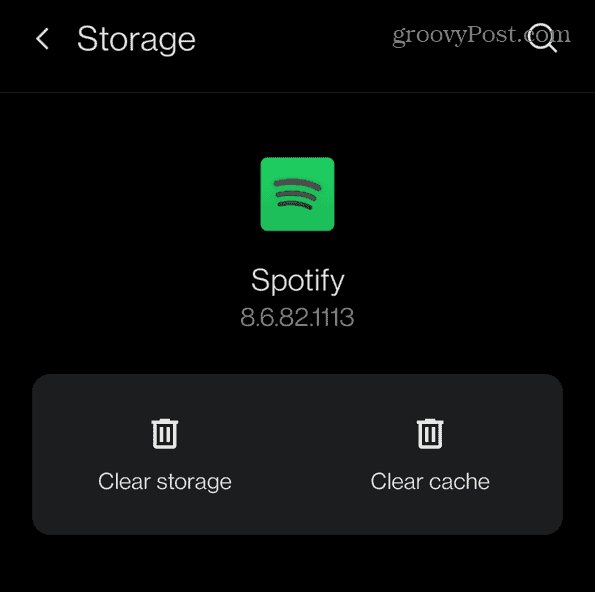
За да изчистите кеша на Spotify на iOS, стъпките са прости:
- Стартирайте приложението Spotify на вашия iPhone или iPad и изберете Настройки> Съхранение.
- След това докоснете Изтриване на кеша бутон за изчистване на кеша.

Изчистете кеша на Spotify в Windows
Изчистването на кеша на Spotify в настолното приложение, работещо под Windows 10 или 11, изисква още няколко стъпки.
- Удари Windows клавиш + R за да отворите Бягай диалогов прозорец.
- Сега копирайте и поставете следния път и щракнете Добре:
%localappdata%\Spotify\Storage\
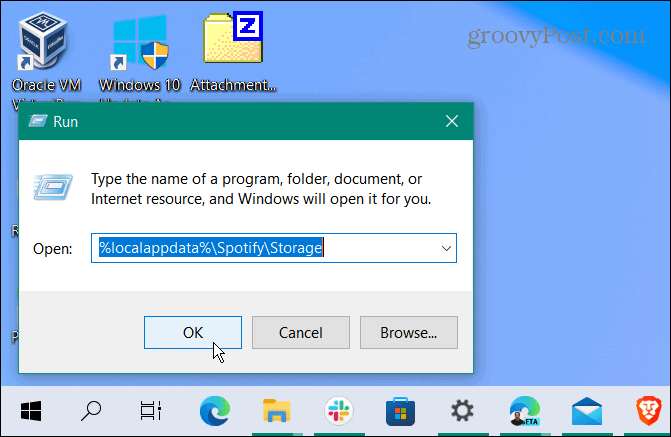
- Това отваря папката за съхранение на Spotify. Изтрийте цялото съдържание, като натиснете Ctrl + A за да изберете всичко, след това щракнете с десния бутон и изберете Изтрий.

Забележка: Не изтривайте самата папка Storage - изтрийте само нейното съдържание. След като изчистите кеша, Spotify ще трябва да изтегли отново данни. Докато правите това, това може да увеличи използването на вашата честотна лента за кратък период от време.
8. Изключете хардуерното ускорение
Ако Spotify продължи да спира, замръзва или се срива, това може да се дължи на Хардуерно ускорение отличителен белег. Той е активиран по подразбиране и има за цел да подобри производителността. Понякога обаче причинява повече проблеми, отколкото си струва - особено на по-стари компютри.
За да изключите хардуерното ускорение, направете следното:
- Стартирайте настолното приложение Spotify и щракнете върху трите точки в горния десен ъгъл.
- Изберете Преглед > Хардуерно ускорение.
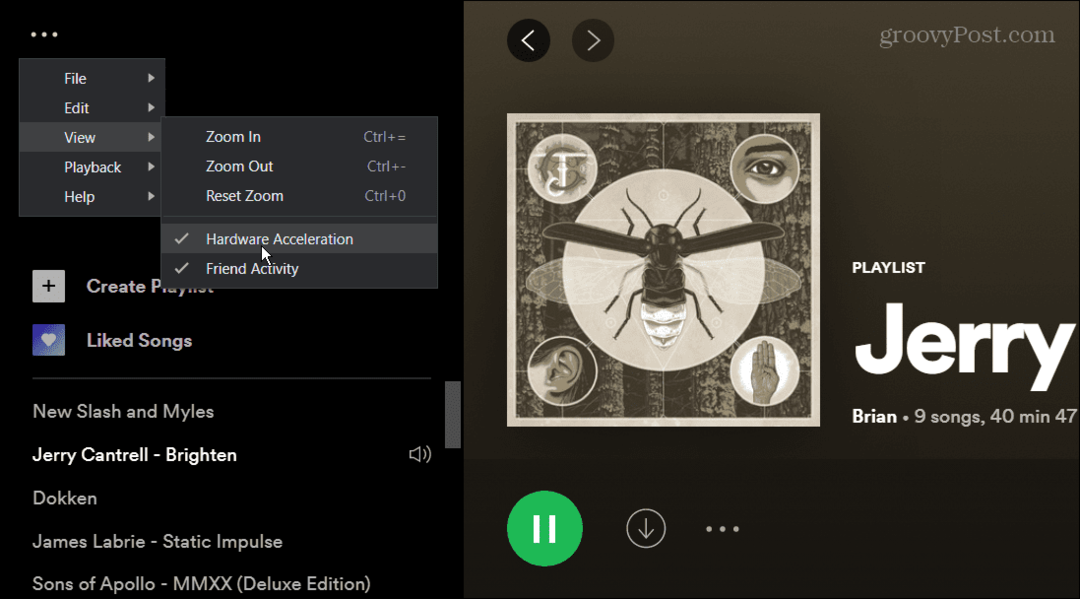
- Ще се появи съобщение, което ви уведомява, че деактивирането на ускорението може да доведе до по-бавно зареждане на Spotify. Освен това е необходимо рестартиране, за да влезе в сила настройката. Щракнете върху Добре.
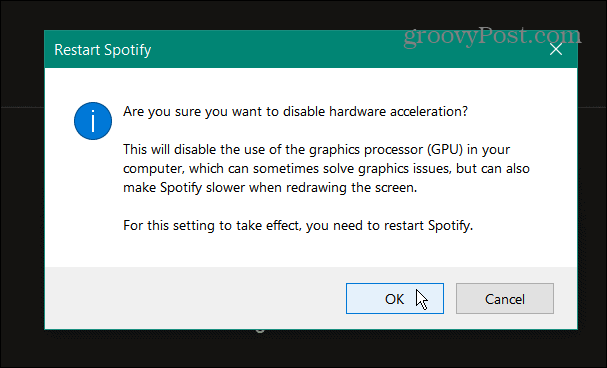
9. Деинсталирайте и преинсталирайте Spotify
Ако нито една от горните опции не работи, винаги можете да деинсталирате и инсталирате отново приложението. Това ще осигури нов старт с приложението и ще гарантира, че имате най-новата версия.
Забележка: Това ще изтрие всички песни, които сте изтеглили локално. Ще трябва да ги изтеглите отново, след като деинсталирате приложението.
За да деинсталирате настолното приложение Spotify на Windows 10, направете следното:
- Отвори Започнете меню и изберете Настройки.

- Щракнете върху Приложения от главния екран с настройки.
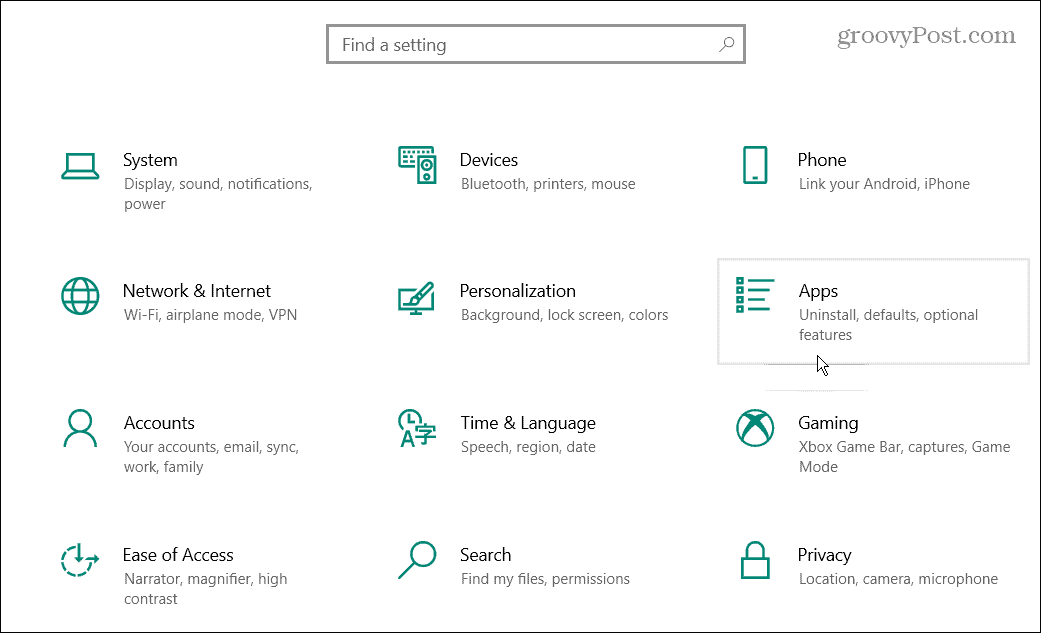
- Търся Spotify в полето за търсене в горната част на Приложения и функции
- Щракнете върху Деинсталиране бутон до приложението Spotify. Щракнете върху Деинсталиране отново за проверка.
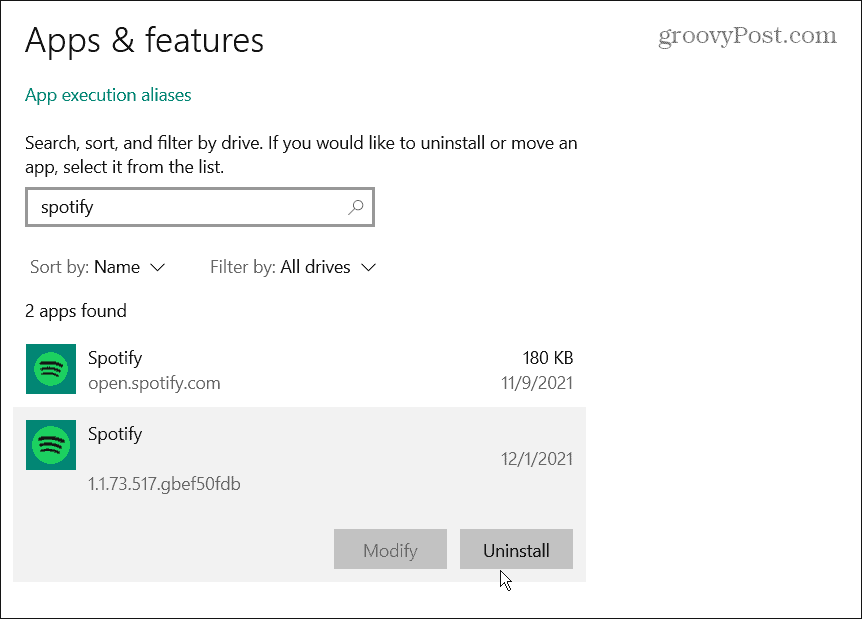
Можеш деинсталирайте приложения в Windows 11, също За да деинсталирате приложението Spotify от Windows 11, направете следното:
- Щракнете върху Започнете бутон и след това Настройки
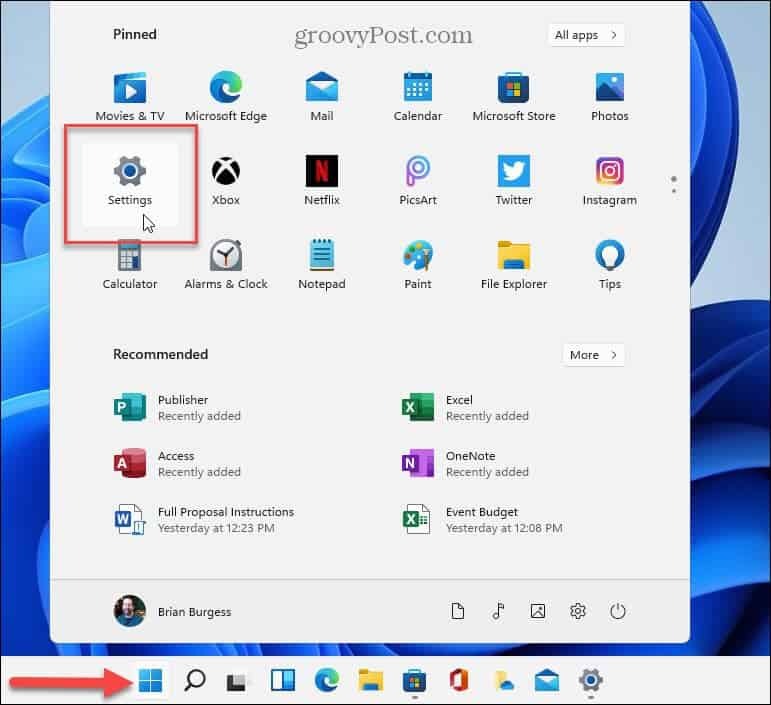
- Щракнете върху Приложения от лявата колона и Приложения и функции вдясно.
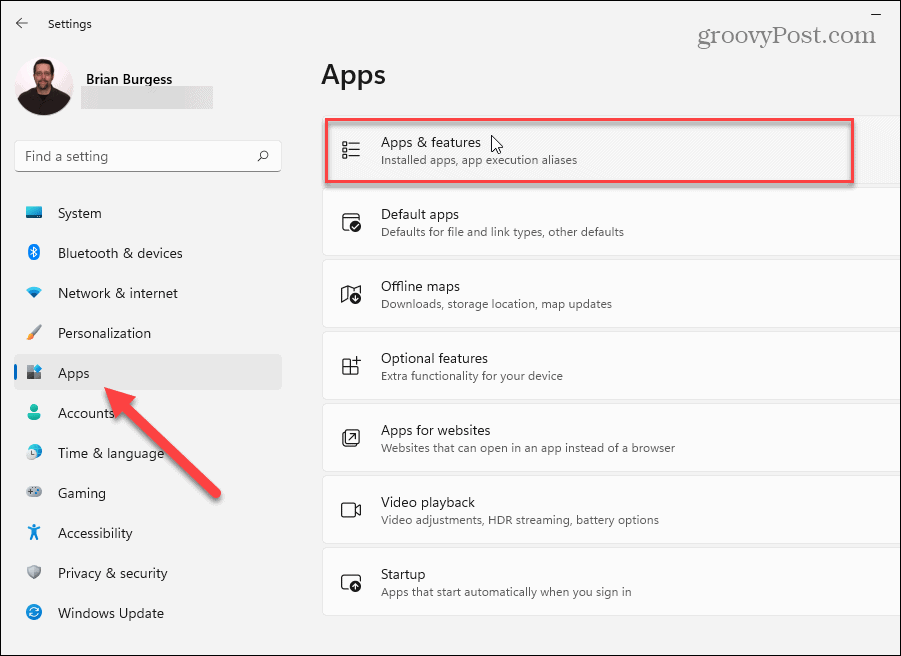
- Напишете в Spotify в Търсене в приложения поле в горната част.
- Щракнете върху Настроики бутон (три точки) вдясно от Spotify и щракнете Деинсталиране.
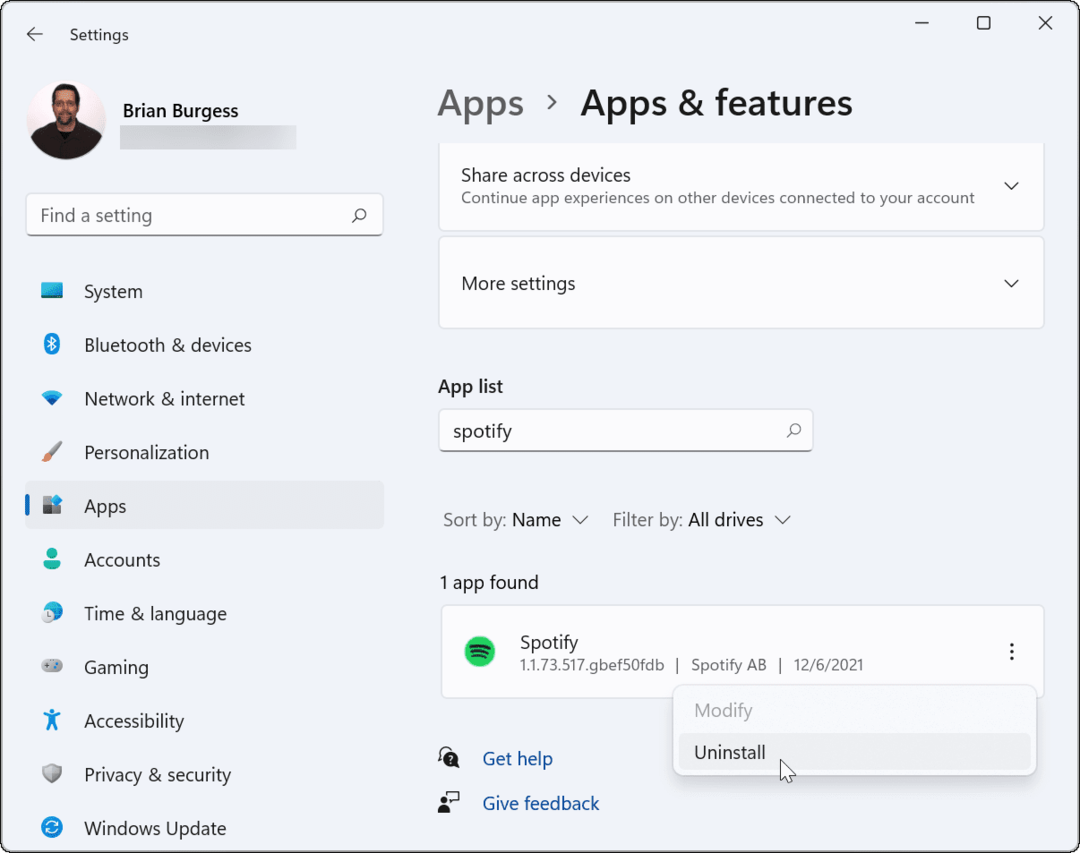
Сега, когато Spotify е деинсталиран, отидете на Страница за изтегляне на Spotify, и изтеглете и инсталирайте най-новата версия.
Деинсталирайте Spotify от телефона си
Деинсталирането на приложението Spotify от вашия Android или iPhone е лесно на всяка платформа.
- Намерете приложението Spotify на началния си екран. Натиснете продължително иконата на приложението и докоснете Деинсталиране или Премахване на приложението от менюто, което се показва.
- Уверете се, че искате да продължите да деинсталирате, когато се появи съобщението.
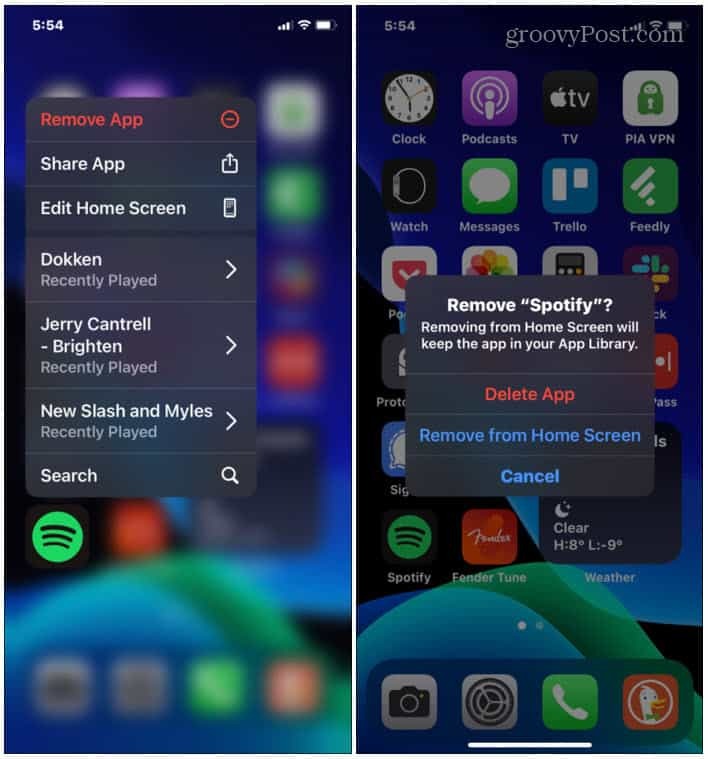
След като деинсталирате приложението, отидете в магазина за приложения на вашето устройство и го инсталирайте отново.
Бързо коригиране на Spotify
Ако Spotify продължава да спира, поставя на пауза или се срива на iPhone или Android, стъпките по-горе трябва да ви помогнат да го стартирате отново успешно. Ако спре да работи по средата на песента, вероятно е нещо основно като режим на ниска мощност или активиран режим за пестене на данни. Въпреки това, излизането от всички устройства изглежда работи и за много потребители.
Годината е към своя край, така че не забравяйте да намерите и споделете своя Spotify Wrapped 2021. Ако сте нов потребител, вижте инструкциите на промяна на снимките на вашия плейлист.



