
Последна актуализация на
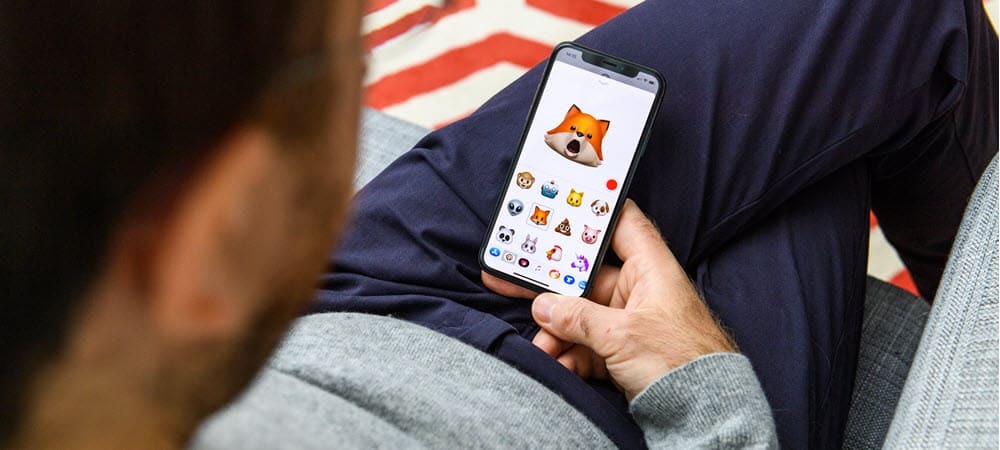
Анимираните мемоджи вече достигнаха macOS с актуализацията на Monterey. Ако искате да използвате Memoji на заключения екран (и другаде), следвайте стъпките в това ръководство.
Една от най-новите функции на macOS Monterey е възможността за добавете анимиран мемоджи към екрана за заключване на Mac. Това означава, че можете да покажете анимиран Memoji като икона на акаунта си, когато влезете.
Следва въвеждането на Memoji в macOS Big Sur година по-рано. Анимираните герои бяха стартира за първи път на iPhone и iPad преди няколко години. Ако искате да използвате Memoji на заключения екран, ето какво ще трябва да направите.
Как да използвате Memoji като снимка за вход на Mac
Въпреки че първоначално се използва само в Приложение за съобщения, Memoji вече може да се използва на заключения екран на вашия Mac в macOS Монтерей. За да използвате Memoji като икона на акаунта си, първо трябва да създадете такъв.
За да създадете и използвате Memoji като снимка за вход на вашия Mac:
- Отвори Системни предпочитания на вашия Mac.
- Изберете Потребители и групи.
- Избери Икона за заключване долу вляво.
- Ако бъдете подканени, влезте с паролата си за Mac, за да можете да правите промени.
- Изберете потребител от лявата страна над иконата на заключване.
- Кликнете върху текуща икона за потребителя вдясно, избирайки редактиране.
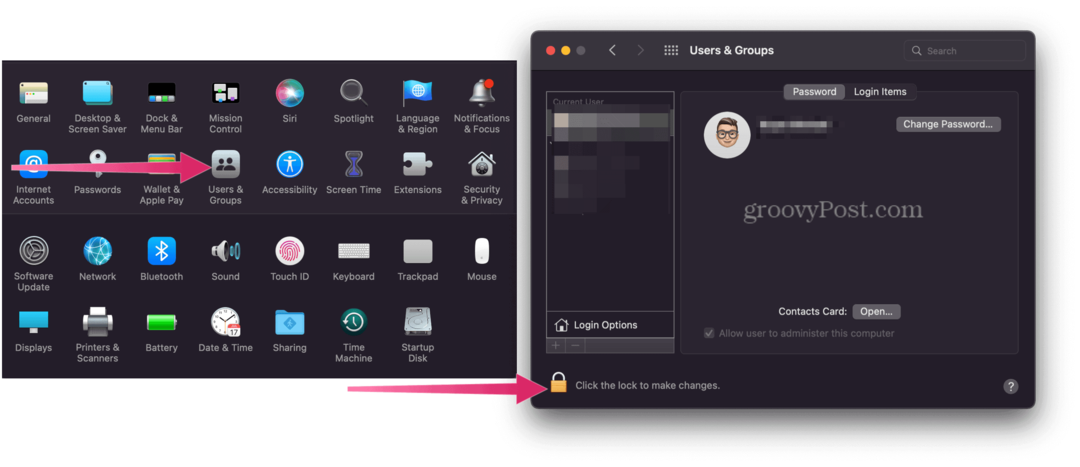
- Изберете Мемоджи раздел от дясната страна.
- Щракнете върху икона за добавяне за да създадете нов Memoji.
- Персонализирайте Характеристика за вашите Memoji от лявата страна. Можете да го персонализирате, като промените редица черти на лицето, независимо дали променя цвета на кожата, за да персонализирате очилата.
- Щракнете върху Свършен когато приключите.
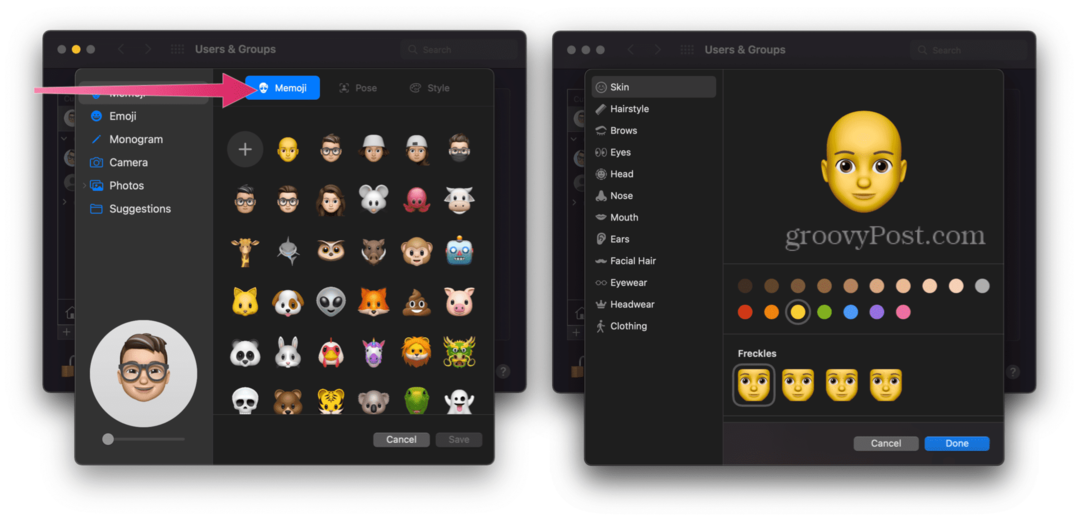
- Избери Раздел "Поза"., след което изберете стилизираната поза, която искате да използвате за вашето Memoji.
- След това изберете Раздел стил и изберете стил.
- Изберете Запазете.
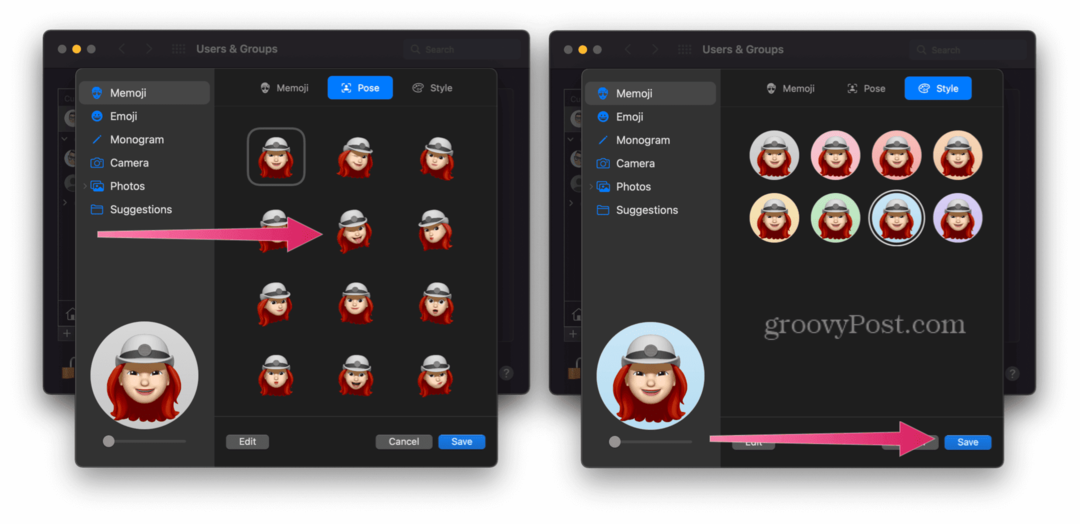
Това е! Сега ще видите анимиран Memoji на заключения екран на вашия Mac, както можете да видите по-долу.
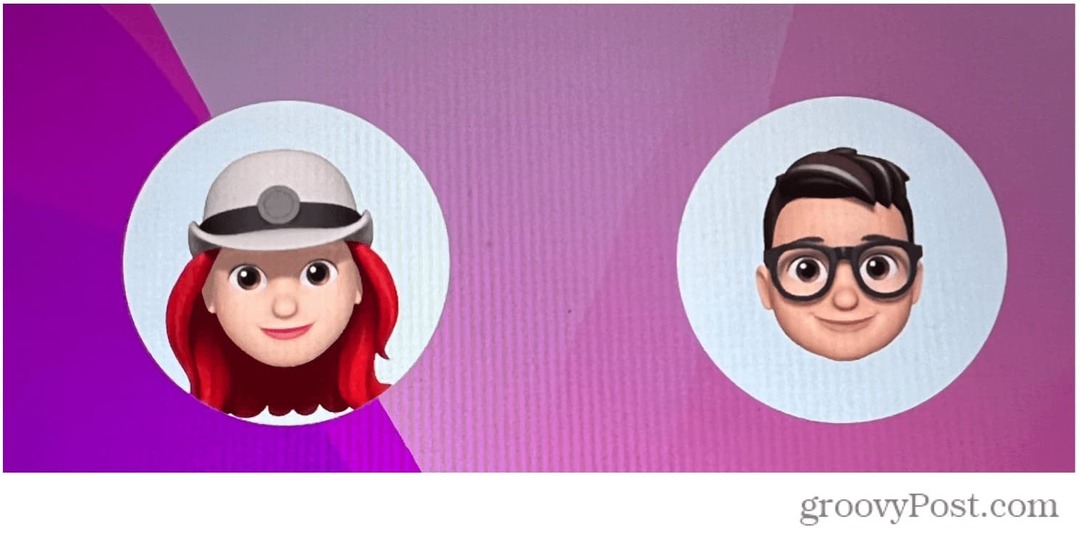 Използване на стикери Memoji в Mac Messages
Използване на стикери Memoji в Mac Messages
След като създадете своя персонализиран Memoji, можете да го използвате другаде на вашия Mac. Например, може да решите да използвате Пакети стикери Memoji във вашите съобщения.
Пакетите стикери са персонализирани емоджита, които можете да изпращате в приложението Messages и другаде. Apple има тенденция да актуализира наличните пакети стикери с всяка нова версия на macOS.
За да използвате пакети стикери Memoji в приложението Messages на Mac:
- Отвори Съобщения на вашия Mac и създайте съобщение.
- Кликнете върху икона вляво от полето iMessage в долната част.
- След това изберете Мемоджи стикери.
- Избери стикер да използвам.
- Щракнете върху изпрати да го изпрати.
Следете вашите мемоджи
Ако използвате двуфакторна автентификация, вашият Memoji ще се синхронизира на всичките ви съвместими устройства. Ще трябва обаче да сте влезли в устройствата със същия Apple ID и на вашето устройство Функционалност на iCloud Drive ще трябва да се включи.
Можете да редактирате, дублирате и изтривате своите Memoji по всяко време, като следвате тези стъпки:
- Отвори Съобщения.
- Избери Бутон за композиране за да започнете ново съобщение. За допълнителна функционалност можете да използвате и съществуващ разговор.
- Докоснете Бутон Memoji или Бутон Memoji Stickers.
- Изберете Мемоджи искаш да се промениш.
- След това докоснете Бутон за още, след това изберете Редактиране, дублиране, или Изтрий.
- Избирам Свършен.
Има какво да видите в macOS Монтерей
Всяка нова година носи нова актуализация на macOS и нови вълнуващи функции.
Използването на вашия Memoji на Mac е само началото - можете също да започнете да използвате Преки пътища на Mac за да ускорите ежедневните си задачи. Можете също да помислите за използването Apple Focus, нов начин за организиране на вашите известия и комуникация през целия ден.
Разбира се, ако ви е писнало от ОС на Apple, има друг начин. Можете да превключите от macOS Монтерей към Windows 11 и вместо това се възползвайте от най-новите функции в най-новата операционна система на Microsoft.
Кликнете, за да коментирате
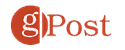
Как да намерите своя продуктов ключ за Windows 11
Ако трябва да прехвърлите своя продуктов ключ за Windows 11 или просто се нуждаете от него, за да извършите чиста инсталация на операционната система,...
Как да изчистите кеша, бисквитките и историята на сърфирането в Google Chrome
Chrome върши отлична работа по съхраняването на вашата история на сърфиране, кеш памет и бисквитки, за да оптимизира работата на браузъра ви онлайн. Нейното е как да...
Съвпадение на цените в магазина: Как да получите онлайн цени, докато пазарувате в магазина
Купуването в магазина не означава, че трябва да плащате по-високи цени. Благодарение на гаранциите за съвпадение на цените, можете да получите онлайн отстъпки, докато пазарувате в...
Как да подарите абонамент за Disney Plus с цифрова карта за подарък
Ако сте се наслаждавали на Disney Plus и искате да го споделите с други, ето как да закупите абонамент за Disney+ Gift за...
