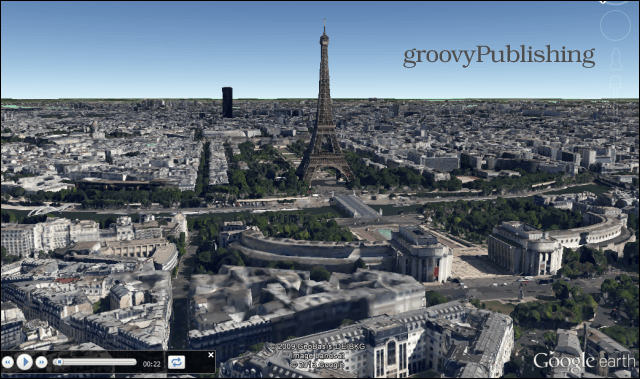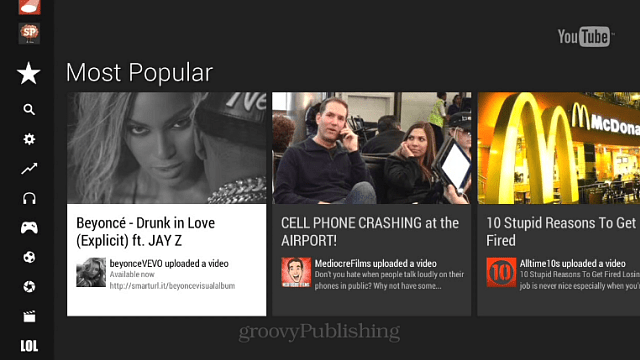HDMI не работи на Windows 11? 11 Поправки
Microsoft Windows 11 Герой / / December 03, 2021

Последна актуализация на

Имате проблеми с HDMI свързаността на Windows 11? Независимо от проблема, корекциите обикновено са едни и същи. За да ви помогнем, вижте това ръководство.
В Мултимедиен интерфейс с висока разделителна способност (или HDMI) е собствена аудио и видео технология, която предава некомпресирано видео към дисплей с висока разделителна способност (HD) или 4K. Казано по-просто, HDMI кабелът е типичен кабел, който ще използвате за свързване на устройства на трети страни към вашия телевизор или към компютърен монитор.
Компютрите и лаптопите често се предлагат с HDMI порт, който ви позволява разклонете се с втори монитор или да се наслаждавате на телевизия и филми на по-голям екран. Това зависи от това, че вашият HDMI порт действително работи - ако не работи, ще трябва да отстраните неизправности.
Ако вашият HDMI не работи в Windows 11, можете да опитате някои от тези често срещани корекции, за да го накарате да работи отново.
Защо моят HDMI не работи на Windows 11?
Няколко неща могат да накарат HDMI да спре да работи в Windows 11. Най-големият индикатор е липсата на звук или видео на външния дисплей. Може да получите звук без видео, видео без звук или нито едно – всичко това сочи към проблем с вашата HDMI връзка.
Ако наистина нямате късмет, може да видите (или чуете) съдържанието си, но може да изглежда изкривено, или ще видите грешка и т.н. Какъвто и да е случаят, опитайте едно от тези корекции.
1. Почистете вашия HDMI порт и поставете отново кабела
Преди да изпаднете в паника, опитайте една от най-основните стъпки за отстраняване на проблеми с HDMI в Windows 11 – изключете кабела и го свържете отново.
Преди да го включите отново, уверете се, че сте издухали праха от порта ръчно или, още по-добре, с консервиран въздух. Трябва също така визуално да проверите кабела, за да проверите за повреди. Ако има, сменете кабела, тъй като вероятно това е причината за проблемите ви.
Когато направите това, нулирайте кабела в двата края.

2. Опитайте с различен HDMI порт
Опитвате се да свържете вашия компютър с Windows 11 към HDMI, но виждате два или повече HDMI порта? Вероятно това е знак, че използвате графична карта и кабелът ви е в грешен порт.
Някои компютри се предлагат с вградена графика, която включва HDMI порт, свързан към дънната платка. Ако имате графична карта, уверете се, че сте включили кабела в HDMI порта на графичната карта, а не в HDMI порта на дънната платка.
Надяваме се, че това ще реши проблема. Освен това, ако вашият графичен процесор има няколко HDMI порта, опитайте с друг.

3. Сменете своя HDMI кабел
Вашият HDMI кабел не трябва да има визуални признаци на износване или разкъсване, за да спре да работи. Може просто да е късмет - лош кабел може да се счупи без предупреждение.
Ако все още имате проблеми, сменете текущия си кабел за нов. Ако работи с нов кабел, можете да започнете – дръжте кабела включен или закупете нов, ако е необходимо.
Нещата могат да се усложнят още повече, ако използвате адаптери, като USB-C или DVI към HDMI. Пробегът ви с тях може да варира и може да се наложи да ги замените, ако установите, че телевизорът или мониторът ви все още не работят.

4. Рестартирайте вашия компютър
Веднага след като свържете HDMI кабел към вашия компютър, Windows 11 трябва да започне действие и да покаже нещо. Понякога обаче Windows може да не успее да разпознае, че портът е активен веднага.
Ако това се случи, опитайте рестартиране на Windows 11 със свързан кабел. По време на рестартирането Windows трябва да разпознае порта и (ако е необходимо) да инсталира правилния драйвер.

5. Опитайте с различен тип изход
Ако вашата видеокарта и външен дисплей имат различни изходи като DVI, DisplayPort или дори VGA, опитайте ги вместо това.
Това ще ви помогне да стесните причината за проблема си. Графичната ви карта не работи, например? Ако друг порт работи, тогава е възможно вашият телевизор или монитор да е виновен.
Ако можете да получите, като използвате различен изход, може да искате да продължите да го използвате, докато по-нататък отстранявате проблеми с вашата HDMI връзка.

6. Проверете за актуализации на Windows
Важно е да поддържате системата си актуална, тъй като може да има актуализация, която съдържа „поправка“ за това, че HDMI не работи на вашия компютър с Windows 11.
Можеш ръчно актуализиране на Windows 11 чрез отваряне Започнете и щракване Настройки. От там щракнете Актуализация на Windows, след което щракнете върху Провери за обновления бутон.
Ако е необходимо, рестартирайте компютъра или задайте вашите активни часове за да накарате Windows да се рестартира, когато не използвате компютъра.
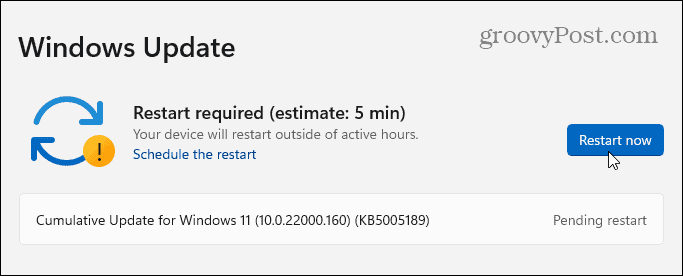
Вие също ще искате да проверите за незадължителни актуализации. Това е разделът Windows Update, който ще покаже допълнителни актуализации на функции, качество и драйвери. Можете да проверите това, като отидете на Настройки > Актуализация на Windows и щракване Разширени опции.
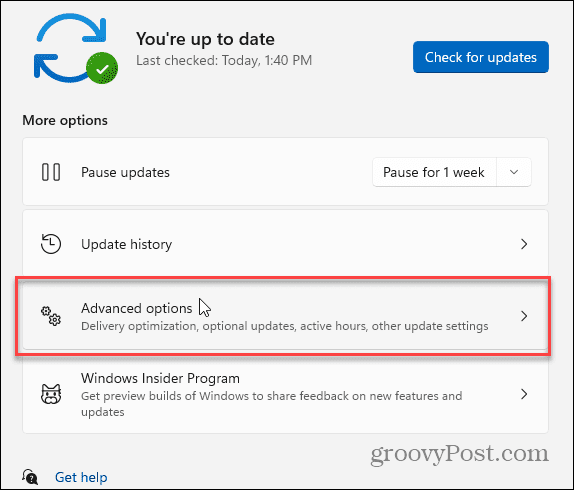
След това превъртете надолу до Допълнителни опции раздел. Трябва да видите броя на наличните незадължителни актуализации (ако има такива). Ако има налични актуализации, щракнете върху Незадължителни актуализации да ги инсталирате.
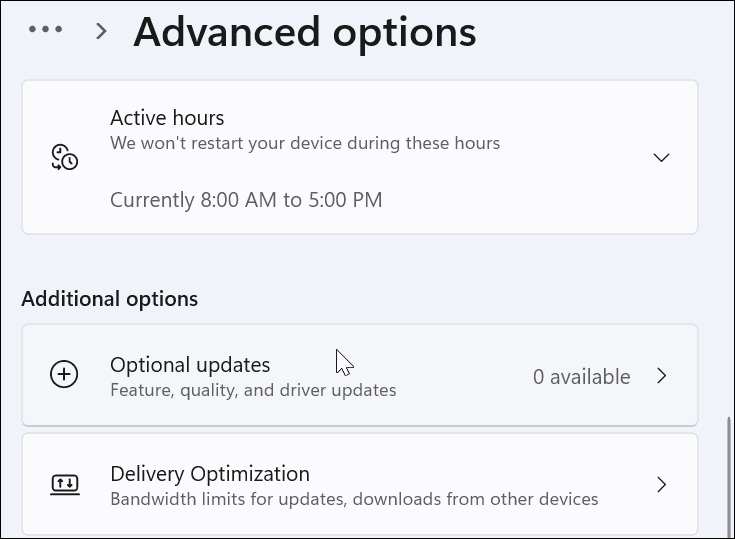
7. Актуализиране на драйвери на дисплея
В допълнение към актуализациите на Windows, вие ще искате да се уверите, че драйверите на вашата графична карта са актуализирани. Например, нова графична карта може да види големи актуализации на драйвери за графична карта, които коригират проблеми със стабилността като този.
За да актуализирате драйверите на дисплея, щракнете с десния бутон върху Започнете бутон и изберете Диспечер на устройства от менюто.
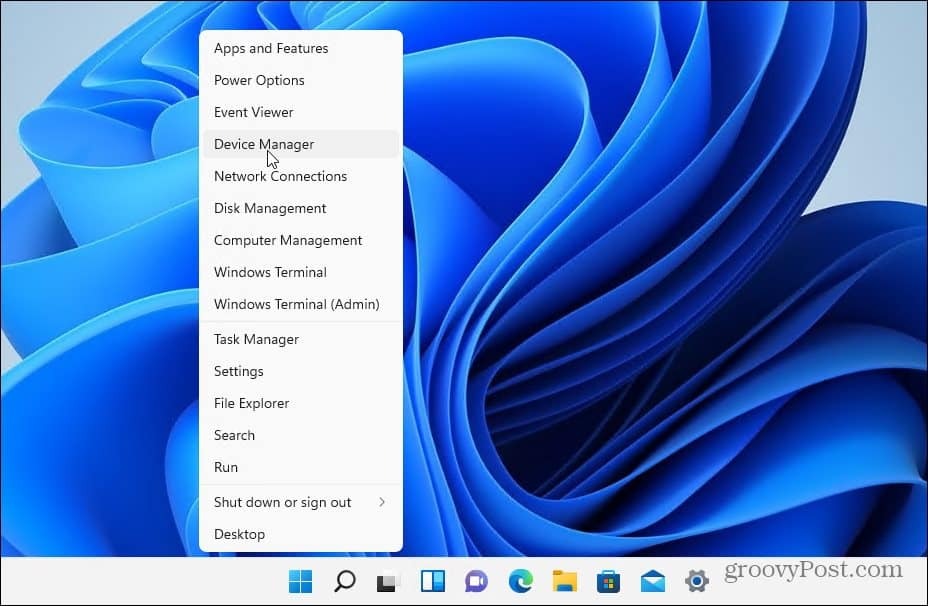
След това превъртете надолу и разгънете Дисплей адаптери. След това щракнете с десния бутон на вашата графична карта и изберете Актуализирайте драйвера.
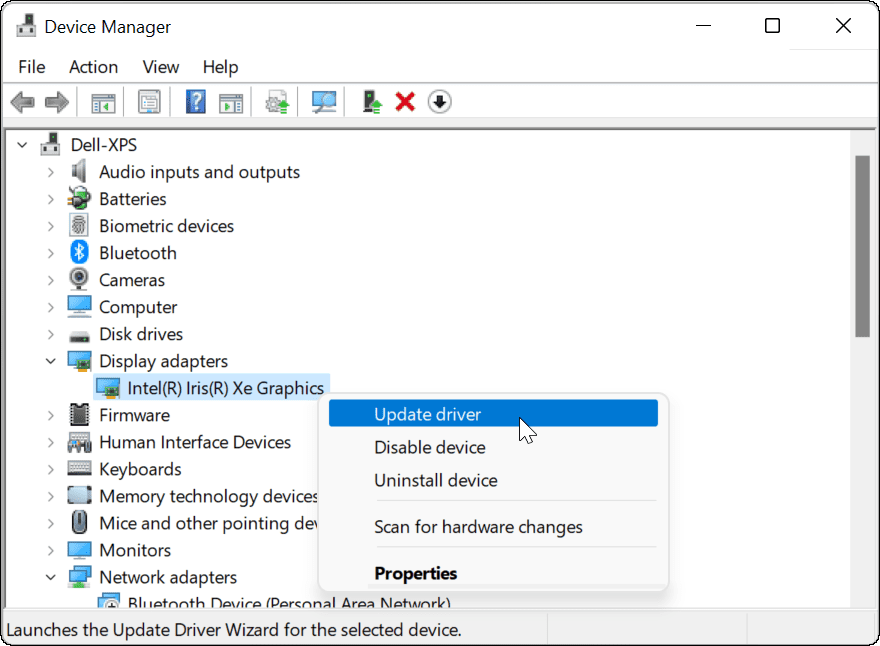
Изберете Търсене автоматично за драйвери и Windows ще търси актуализиран драйвер. Имайте предвид, че екранът ви ще мигне няколко пъти по време на процеса.
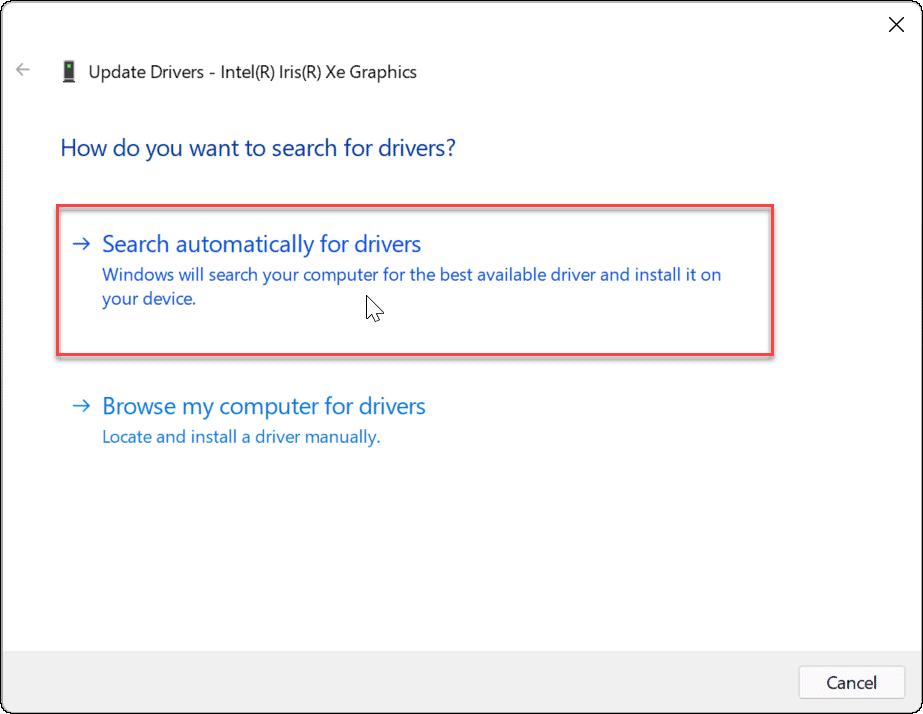
Когато приключите, трябва да получите съобщение, което ви уведомява, че Windows успешно актуализира вашите драйвери.
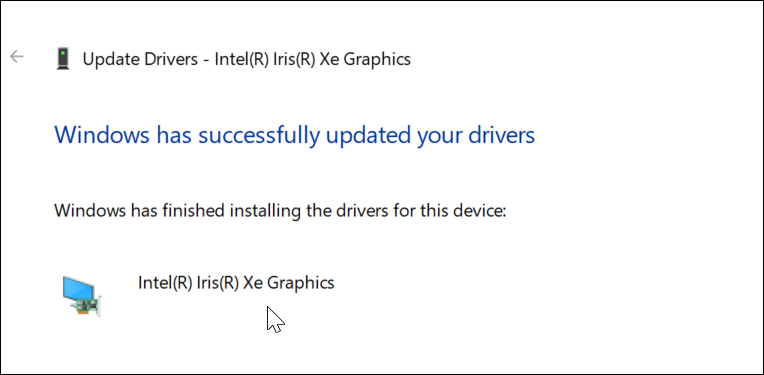
Ако това не работи или сте изтеглили актуализиран драйвер от уебсайта на производителя, можете да го инсталирате ръчно.
За да направите това, щракнете с десния бутон върху графичната карта Диспечер на устройства и изберете Актуализиране на драйвер. Вместо Windows да търси драйвера, изберете Преглед на моя компютър за драйвери.
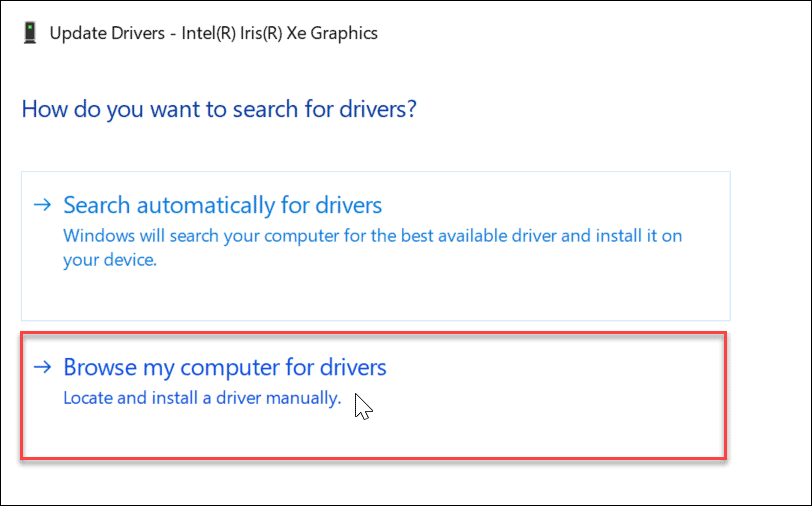
Придвижете се до местоположението на драйвера, който сте изтеглили, и продължете с инструкциите на екрана. ще трябва рестартирайте компютъра си за да видите дали HDMI работи след това.
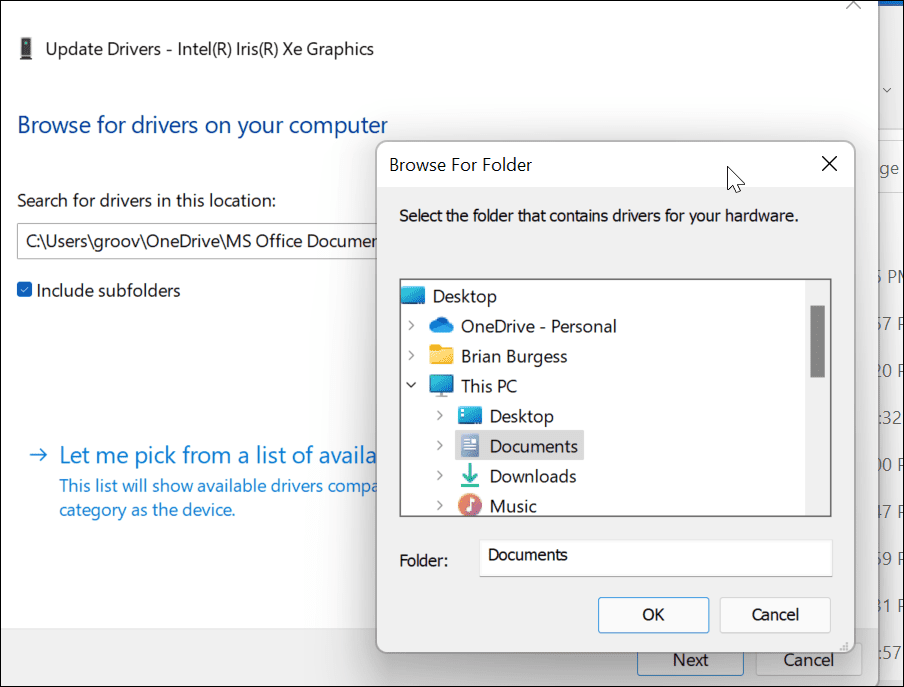
Като алтернатива, можете да опитате да инсталирате Базов адаптер за дисплей на Microsoft шофьор. Това е безразличен драйвер, който трябва да работи при спешни случаи.
Вместо да разглеждате драйвер, изберете Позволете ми да избера от списък с налични драйвери на моя компютър.

Не забравяйте да проверите Показване на съвместим хардуер кутия. Изберете Базов адаптер за дисплей на Microsoft и щракнете Следващия. Рестартирайте компютъра си, след като инсталирате драйвера след това.
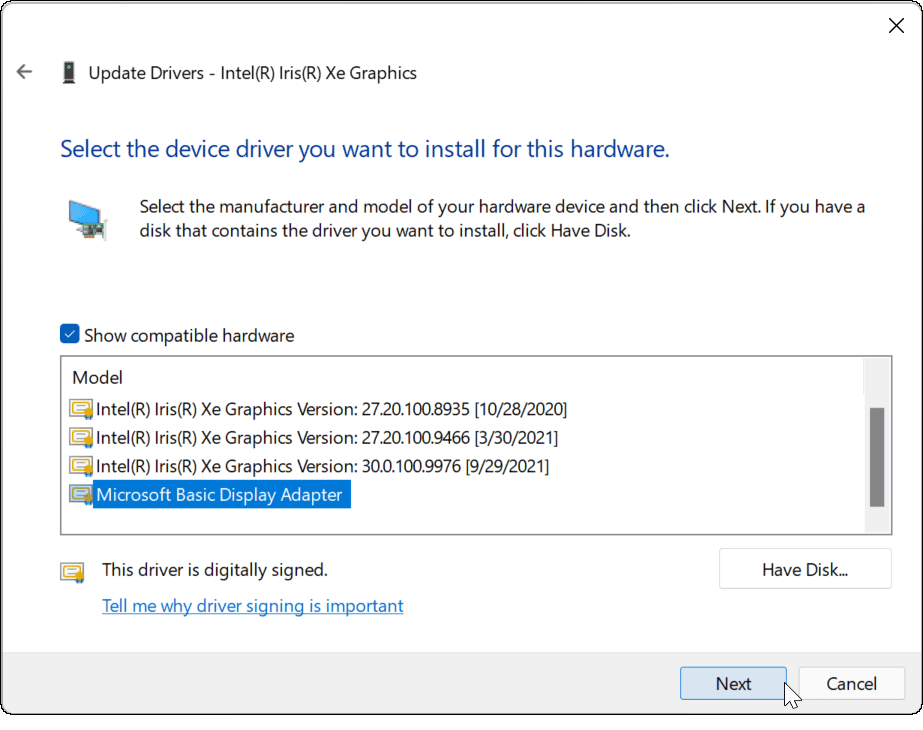
8. Проверете OEM софтуера за актуализации
В зависимост от марката, модела и производителя, вашият компютър може да включва инструмент за актуализиране на OEM от производителя. Обикновено ще намерите инструментите за актуализиране в папка, наречена на производителя в менюто "Старт", като Dell, Lenovo или HP.
Можете също да намерите OEM приложения, като потърсите първата буква в менюто "Старт".. Например търсихме под д и намери Актуализация на Dell помощна програма на лаптоп XPS.
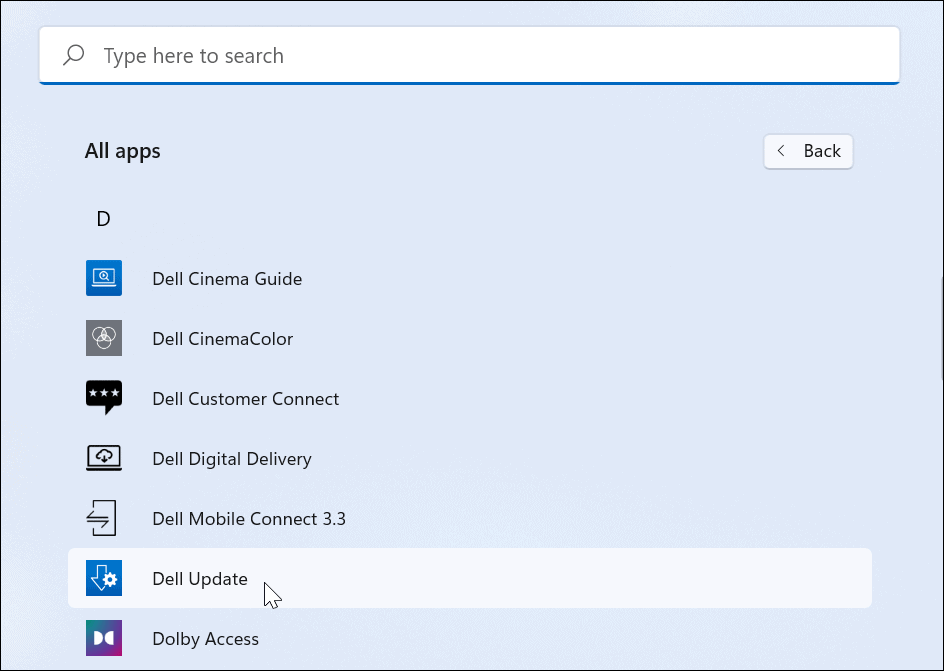
Стартирайте помощната програма за актуализация на OEM и вероятно ще видите актуализации, които Windows 11 не е намерил. Обикновено се състои от актуализации на OEM софтуер и, по-важно, актуализации на драйвери.
Ако имате актуализация на драйвера на графичния процесор, не забравяйте да го инсталирате. Надяваме се, че HDMI ще работи, след като актуализирате системата си.
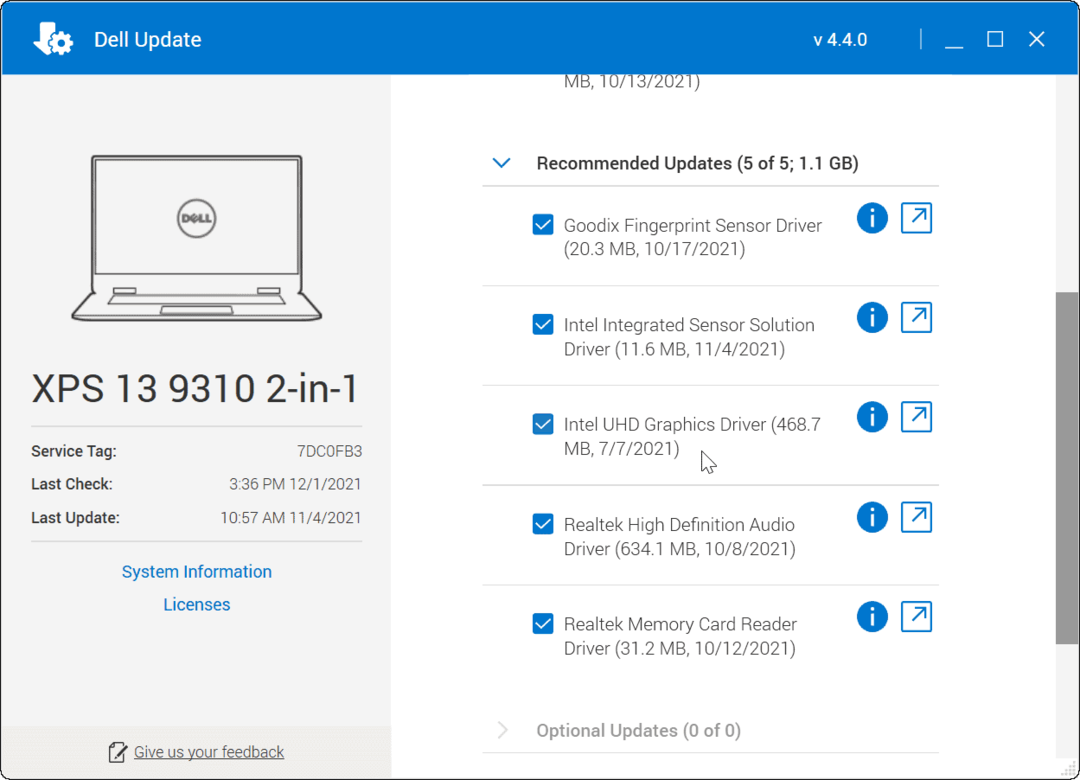
9. Проверете разделителната способност и честотата на опресняване
Когато включите HDMI кабела към вашия компютър и външен дисплей, той трябва да избере правилната разделителна способност и честота на опресняване. Това обаче не винаги е така. Може да получите празен екран на външния монитор - това може да се дължи на a резолюция или а няма сигнал грешка.
За да отстраните проблема, отидете в настройките на дисплея на Windows 11, за да направите промени (ще трябва да се уверите, че имате достъп до монитор, който все още работи). Първо щракнете с десния бутон върху празна област на работния плот и щракнете Настройки на дисплея от контекстното меню.
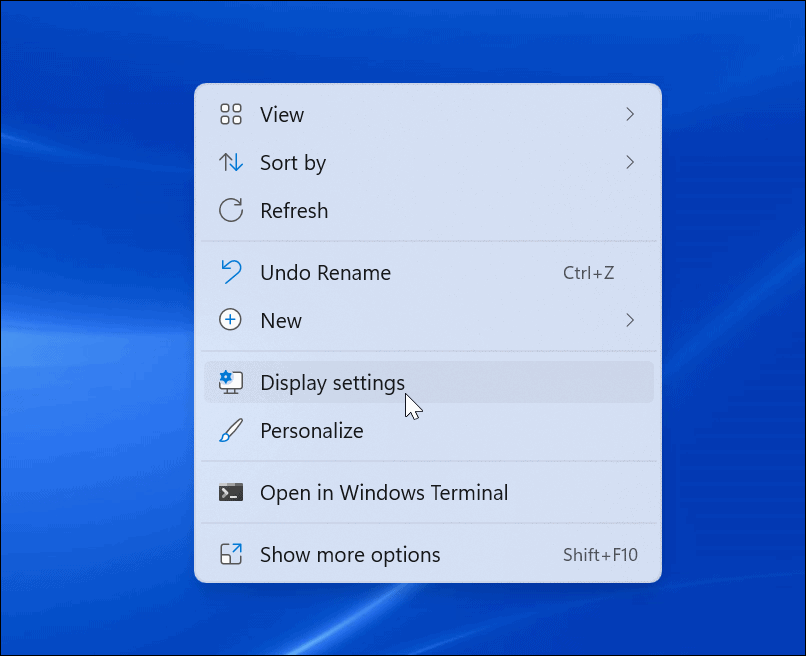
След това изберете дисплея, който искате да промените. Ако не го виждате, щракнете върху Идентифицирайте бутон. Превъртете надолу до Мащаб и оформление раздел и използвайте падащото меню, за да коригирате Резолюция на дисплея за външния монитор.
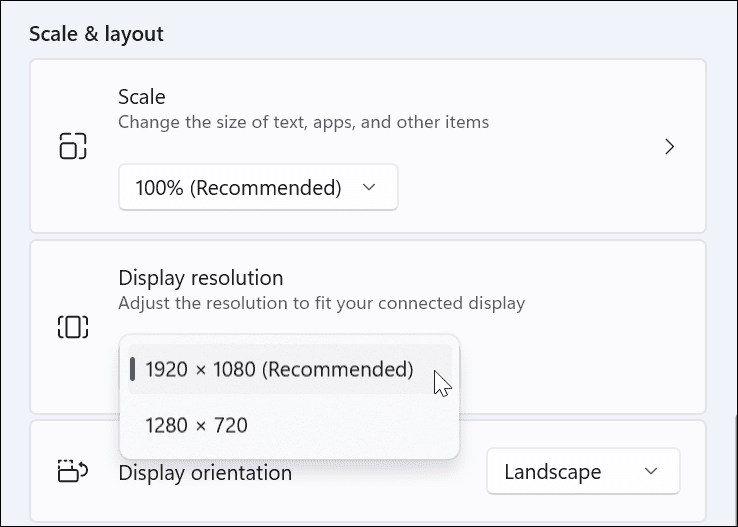
След като зададете резолюция, превъртете надолу в същия раздел и щракнете Разширен дисплей под Свързани настройки раздел. Изберете монитора, за който искате да промените честотата на опресняване в горната част.
Регулирайте честотата на опресняване на дисплея в Изберете честота на опресняване раздел. Може да искате да проверите ръководството за потребителя на вашия монитор или телевизор за максималната скорост, която да използвате тук.
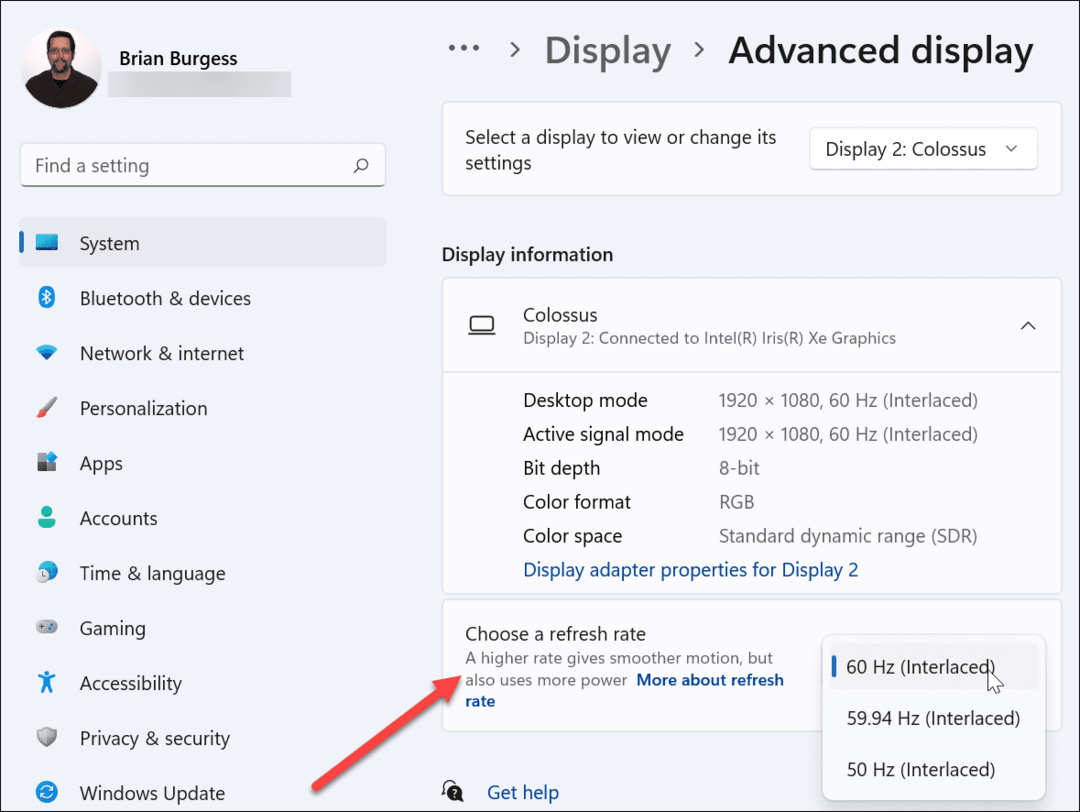
10. Проверете режима на няколко монитора
Ако използвате HDMI за втори дисплей, струва си да проверите настройката на няколко монитора. Ако това е конфигурирано неправилно, вашият компютър може да игнорира изцяло вашия HDMI телевизор или монитор.
За да проверите това, щракнете с десния бутон върху празна област на работния плот и щракнете Настройки на дисплея.
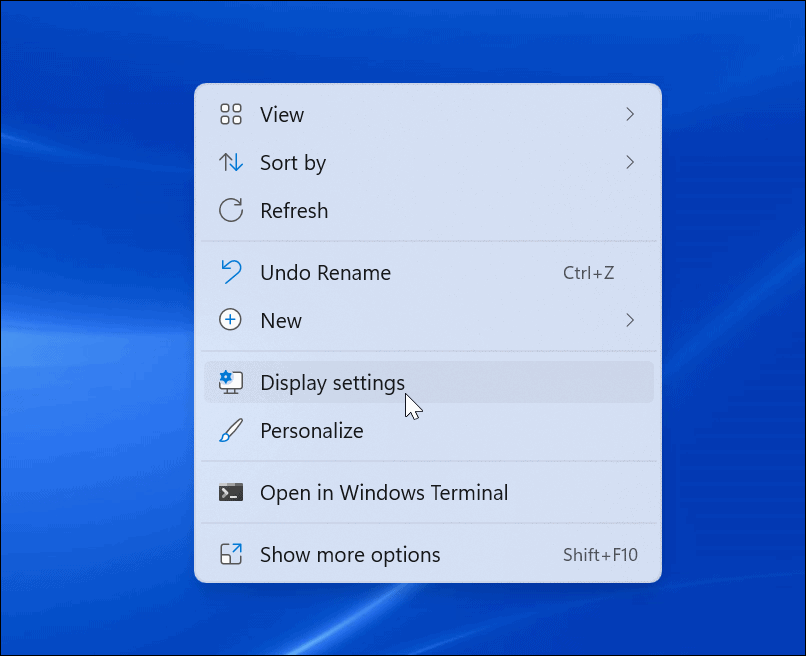
Ще трябва да изберете подходящата опция в Дисплей меню.
Можете да избирате между Дублирайте тези дисплеи, Разширете тези дисплеи, показва се само на 1, или Показване само на 2. Ако имате повече от два монитора, ще видите допълнителни опции.
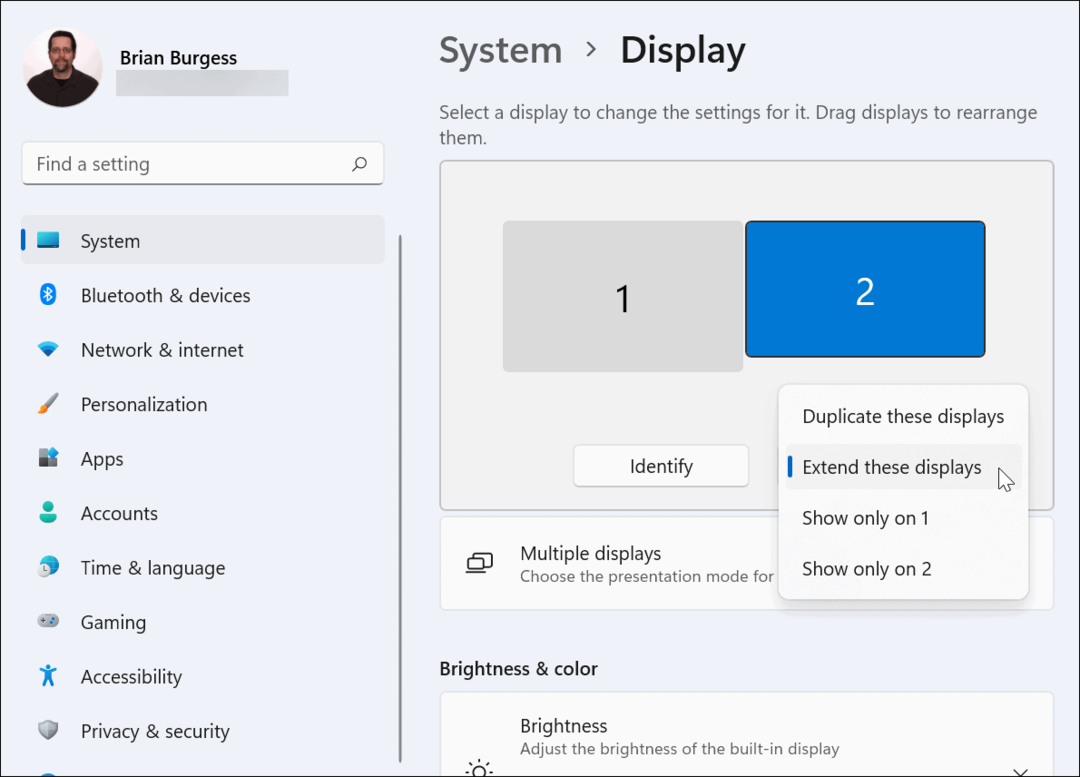
11. Стартирайте SFC или DISM сканиране
Ако опциите по-горе не работят, проблемът може да е повреда на системния файл. Можете да използвате SFC и DISM инструменти, за да проверите вашия локален диск за повредени системни файлове и да ги замените.
За да стартирате тези инструменти, щракнете с десния бутон върху бутона Старт и изберете Windows терминал (администратор). Ако UAC се появява, щракнете да.
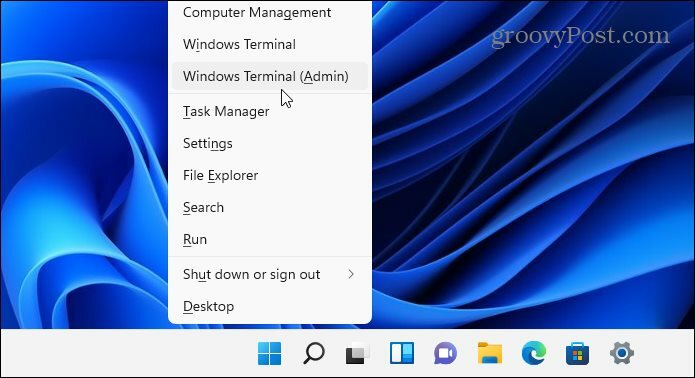
В прозореца на терминала въведете следната команда:
DISM /Online /Cleanup-Image /RestoreHealth

Оставете време за завършване на инструмента DISM. След като е готово, въведете следното:
sfc /scannow
Може да отнеме известно време, докато тези инструменти работят, така че може да искате да вземете кафе. Рестартирайте компютъра си и вижте дали HDMI работи, след като инструментът SFC приключи сканирането си.

Коригиране на проблеми с HDMI в Windows 11
Стъпките по-горе трябва да ви помогнат, ако вашият HDMI не работи на компютър с Windows 11, независимо дали се свързвате към външен монитор или към телевизор.
Обикновено няма да е необходимо да се гмуркате дълбоко в отстраняването на неизправности. Проблемите с HDMI обикновено са причинени от лош кабел, хлабава връзка или неправилни настройки на дисплея. Ако имате проблеми, тези корекции трябва да разрешат проблема.
Имате ли други проблеми с вашия компютър с Windows 11? Не се паникьосвайте – съветите за отстраняване на неизправности са лесно достъпни, независимо дали става въпрос за неуспешна актуализация или а клавиатурата не работи правилно.