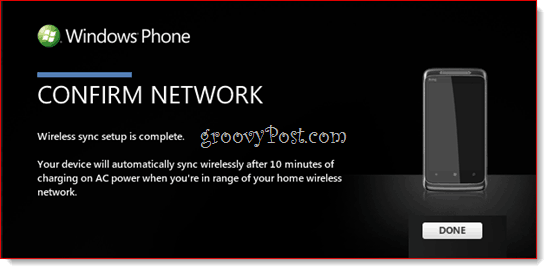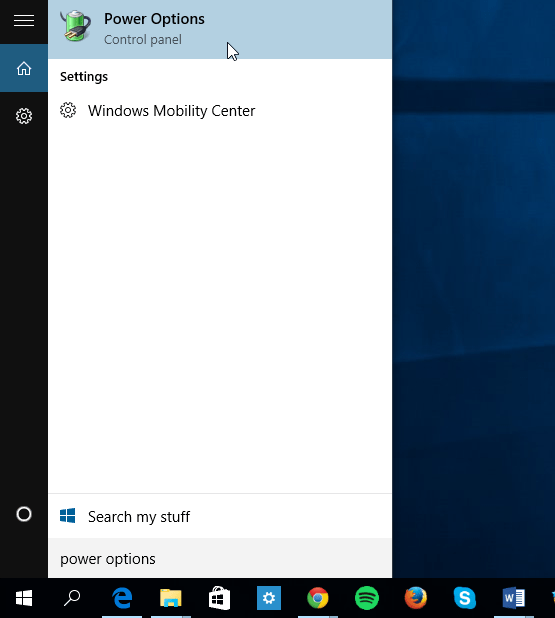Как да възстановите Windows 11 с помощта на резервно копие на системно изображение
Microsoft Windows 11 Герой / / December 01, 2021

Последна актуализация на

Пълното архивиране на системното изображение на вашия компютър с Windows 11 ви позволява да го нулирате и възстановите, ако има проблем. За да възстановите компютъра си по този начин, следвайте тези стъпки.
Ако имате a Резервно копие на системния образ на Windows 11, вие сте защитени от загуба на данни и повреда на компютъра, тъй като ви позволява да възстановите компютъра си, ако нещата се объркат.
Това може да бъде опустошителна атака на зловреден софтуер, непредвидени хардуерни повреди или просто обща система нестабилност — системният образ ви позволява да възстановите компютъра си до преди да е имало проблем (при условие, че вашият хардуер работи).
Ако не сте сигурни как да възстановите Windows 11 с помощта на резервно копие на системно изображение, което сте създали по-рано, можете да го направите бързо, като следвате тези стъпки.
Как да възстановите Windows 11 с помощта на резервно копие на системно изображение
Преди да започнете да възстановявате Windows 11 от вашето системно изображение, ще трябва
Стартиране в System Recovery
Ако използвате инсталационно устройство на Windows 11, изчакайте, докато видите Настройка на Windows екран. След като стигнете до Настройка на Windows екран, щракнете Поправете компютъра си в долния ляв ъгъл.
Ако използвате USB устройство за възстановяване на Windows 11, пропуснете тази стъпка - ще стартирате направо в следващото меню.
Забележка: Ако компютърът ви не се стартира на този екран, ще трябва да получите достъп до BIOS/UEFI меню и променете реда на зареждане. Достигането до менюто на BIOS/UEFI варира при различните машини. Ако не сте сигурни как да направите това, проверете документацията за поддръжка на производителя.
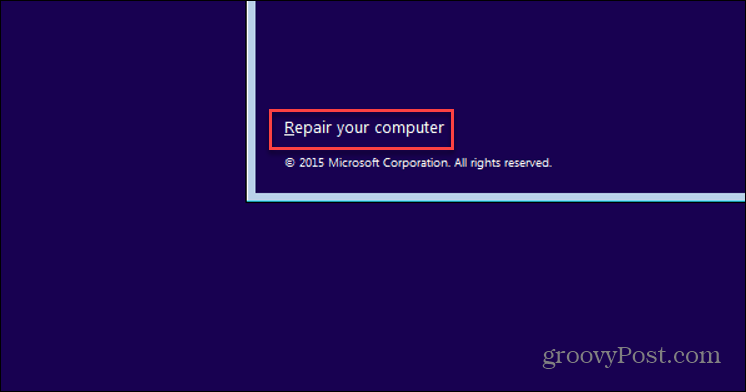
Трябва да видите Разширени опции меню следващо - щракнете Отстраняване на неизправности.
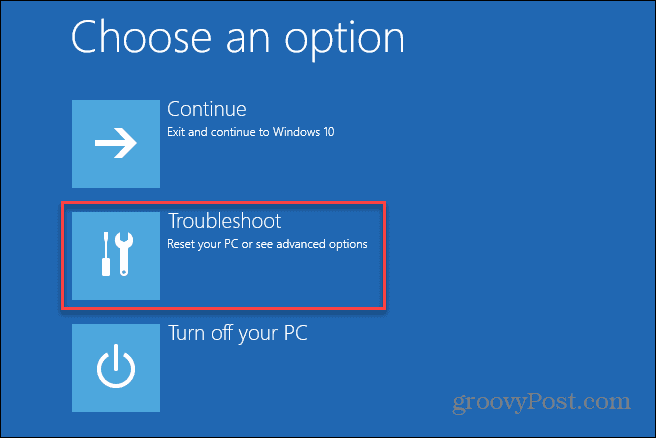
В Разширени опции меню, натиснете Възстановяване на изображение на системата опция.
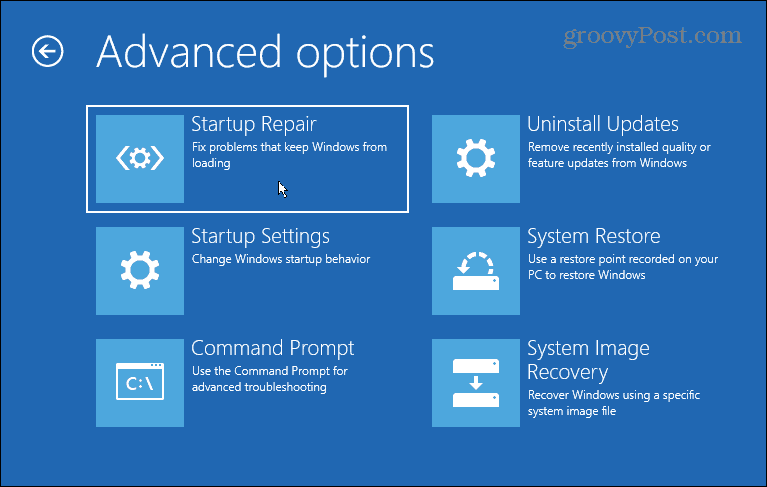
Ако имате активиран BitLocker, ще трябва да въведете своя ключ за сигурност. Можете да намерите ключа, като влезете в акаунта си в Microsoft. За повече информация, вижте това Страница за поддръжка на Microsoft.
Възстановяване на Windows с помощта на резервно копие на системно изображение
Вече трябва да можете да започнете процеса за възстановяване на Windows 11, като използвате резервното копие на системното си изображение. За да направите това, изберете опцията Windows 11 под Изберете целева операционна система раздел.
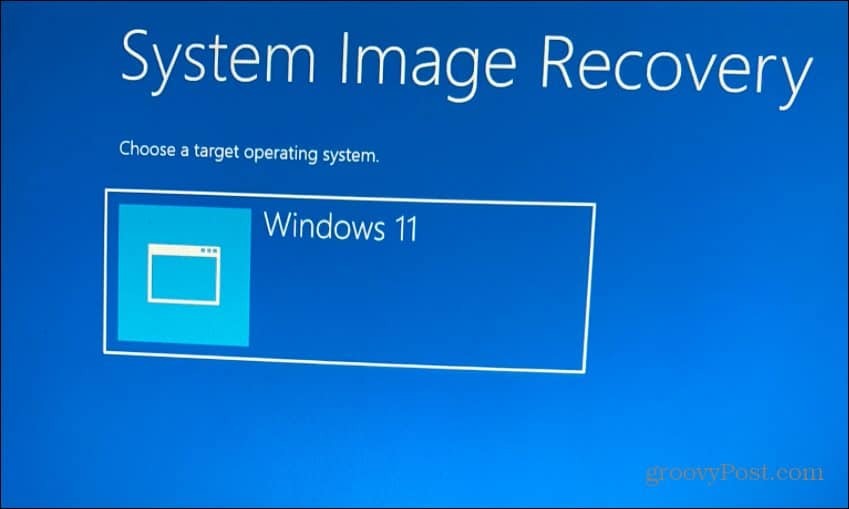
В Преобразете компютъра си меню, изберете Използвайте най-новото налично системно изображение опция и щракнете Следващия.
Ако предпочитате да използвате по-старо системно изображение, изберете Изберете системно изображение опция вместо това.
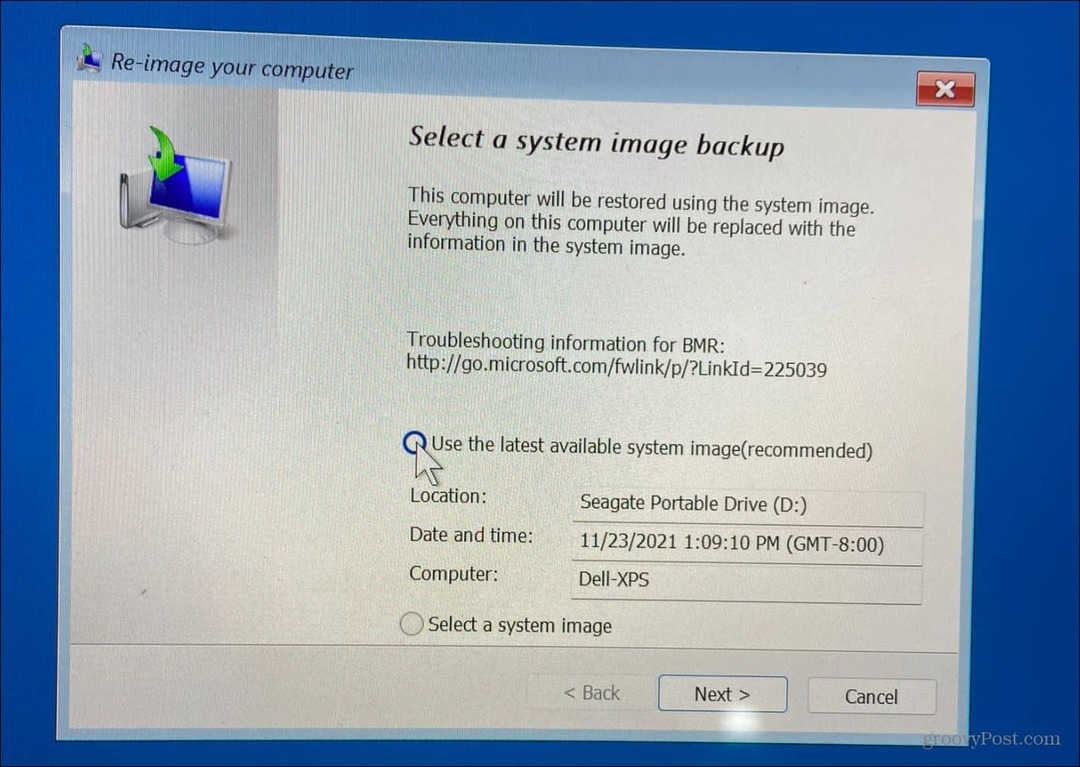
На следващия екран можете да изберете Форматиране и преразпределяне на дискове опция, преди да продължите. Това е незадължителна стъпка и ще искате да изключите всички вторични устройства, за да предотвратите загуба на данни.
Обикновено ще използвате тази незадължителна стъпка само за нови устройства. Също така е по избор да проверите Възстановяване само на системни драйвери опция.
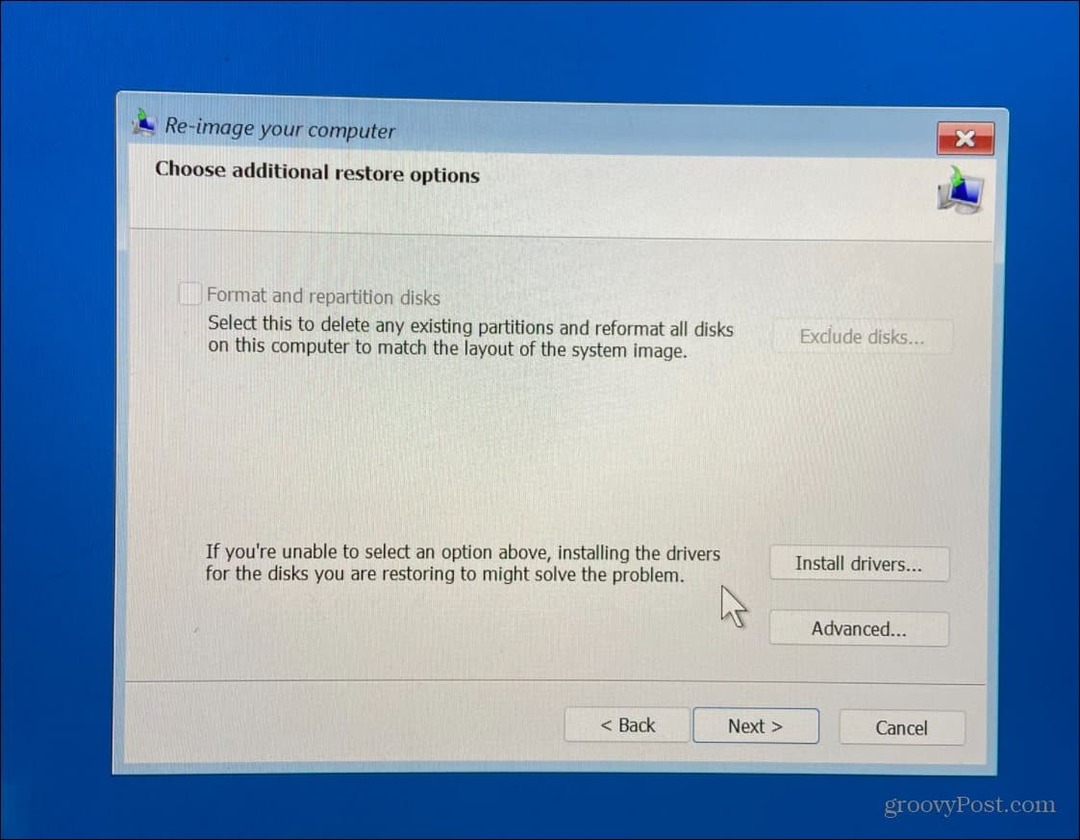
След като сте работили през съветника и сте удобни с избора си, щракнете върху завършек бутон.
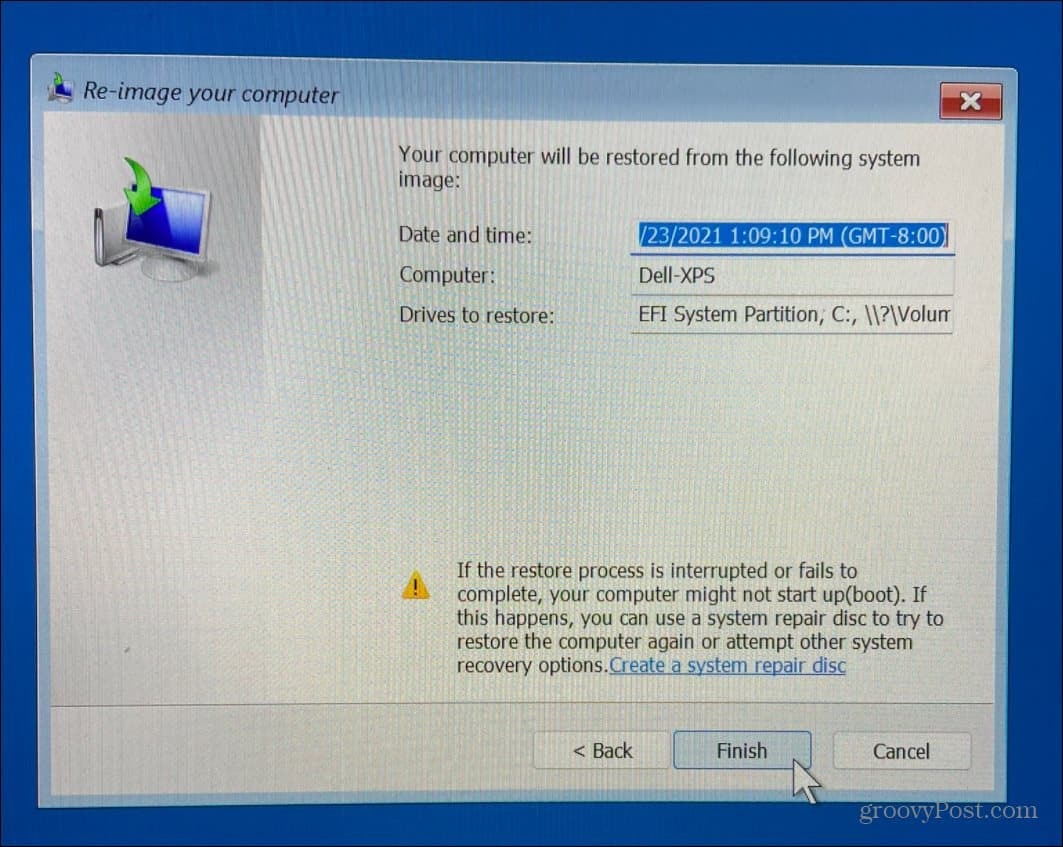
Ще бъдете предупредени за загуба на данни - щракнете да за да потвърдите и продължите.
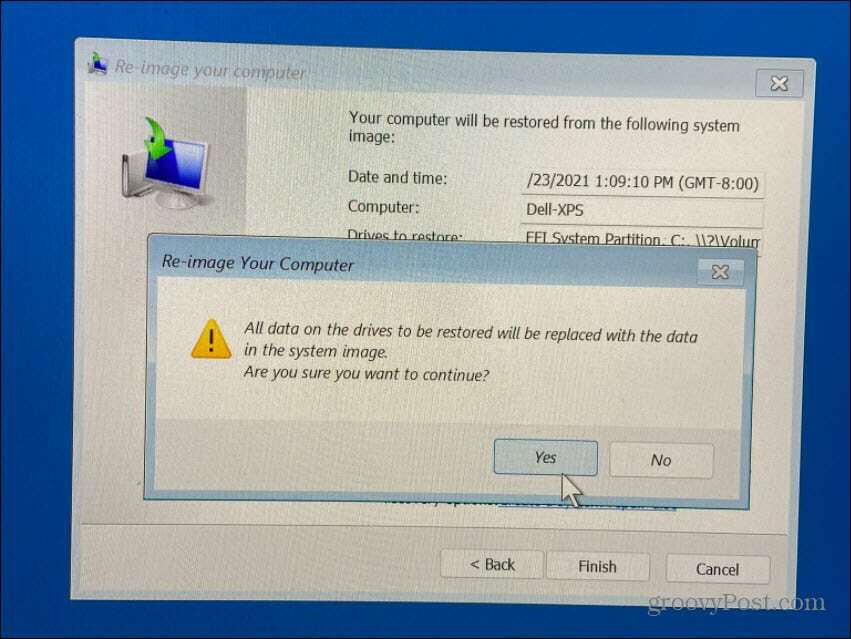
След това процесът на възстановяване ще започне. Времето, което е необходимо, ще варира в зависимост от количеството данни и ресурсите на системата.
След възстановяване на Windows 11 от резервно копие на системно изображение
Стъпките по-горе трябва да ви помогнат да възстановите Windows 11 с помощта на резервно копие на системно изображение. Вашият компютър ще се рестартира няколко пъти по време на процеса, така че оставете достатъчно време, за да завърши това. Когато това е направено, ще искате да инсталирате всички скорошни актуализации, които резервното копие не включва.
За да направите това, натиснете Започнете, след което натиснете Настройки > Windows Update да се ръчно проверявайте за актуализации.
Не забравяйте, че този процес е предназначен да възстанови цялата ви система - не само отделни файлове. Например, за архивиране и възстановяване на файлове, използвайте Синхронизиране на файлове с OneDrive или използвайте Функция История на файловете вместо.
Можете също създайте точка за възстановяване в Windows 11, който можете да използвате като по-бърза алтернатива за възстановяване на по-стара версия на вашата инсталация на Windows. Ако продавате или подарявате своя компютър с Windows 11 или просто искате чист старт след проблемна актуализация, може да искате да помислете за нулиране на Windows 11 до фабричните настройки.
Как да намерите своя продуктов ключ за Windows 11
Ако трябва да прехвърлите своя продуктов ключ за Windows 11 или просто се нуждаете от него, за да извършите чиста инсталация на операционната система,...
Как да изчистите кеша, бисквитките и историята на сърфирането в Google Chrome
Chrome върши отлична работа по съхраняването на вашата история на сърфиране, кеш памет и бисквитки, за да оптимизира работата на браузъра ви онлайн. Нейното е как да...
Съвпадение на цените в магазина: Как да получите онлайн цени, докато пазарувате в магазина
Купуването в магазина не означава, че трябва да плащате по-високи цени. Благодарение на гаранциите за съвпадение на цените, можете да получите онлайн отстъпки, докато пазарувате в...
Как да подарите абонамент за Disney Plus с цифрова карта за подарък
Ако сте се наслаждавали на Disney Plus и искате да го споделите с други, ето как да закупите абонамент за Disney+ Gift за...