Windows 11 не работи след актуализиране? 12 Поправки
Microsoft Windows 11 Герой / / December 01, 2021

Последна актуализация на

Актуализацията на Windows не е перфектна и ако вашият компютър с Windows 11 не работи след актуализация, ще трябва да отстраните неизправности с една от тези корекции.
След като инсталирате кумулативна актуализация от Microsoft чрез Windows Update, може да откриете, че вашата система е нестабилна или напълно неизползваема. Има няколко причини, поради които това може да се случи, но много от поправките са едни и същи, независимо от причината.
Ако Windows 11 не работи след актуализация, можете да опитате тези корекции.
1. Рестартирайте вашия компютър
След като вземете актуализация, вашият компютър обикновено ще се рестартира автоматично или в момент по ваш избор използвайки активни часове. Понякога актуализацията не е напълно инсталирана - дори след рестартиране за първи път. Може да се наложи рестартирайте Windows 11 ръчно, за да разрешите проблема.
За да рестартирате, щракнете с десния бутон върху бутона Старт и щракнете Изключете или излезте > Рестартиране

2. Деинсталирайте актуализацията
Ако откриете, че Windows 11 работи след скорошна актуализация, едно нещо, което можете да направите, е да го деинсталирате. Като премахнете актуализацията, Windows ще има още една възможност да я инсталира правилно или можете да отложите инсталирането на новата актуализация, докато не идентифицирате проблема с нея.
Да се деинсталирайте кумулативна актуализация на Windows 11, натиснете Започнете меню и натиснете Настройки. Оттам натиснете Windows Update > История на актуализациите > Деинсталиране на актуализации.
Изберете най-новата актуализация - те са изброени със стойности на ID като (KB5005537). Когато сте готови, натиснете Деинсталиране бутон.
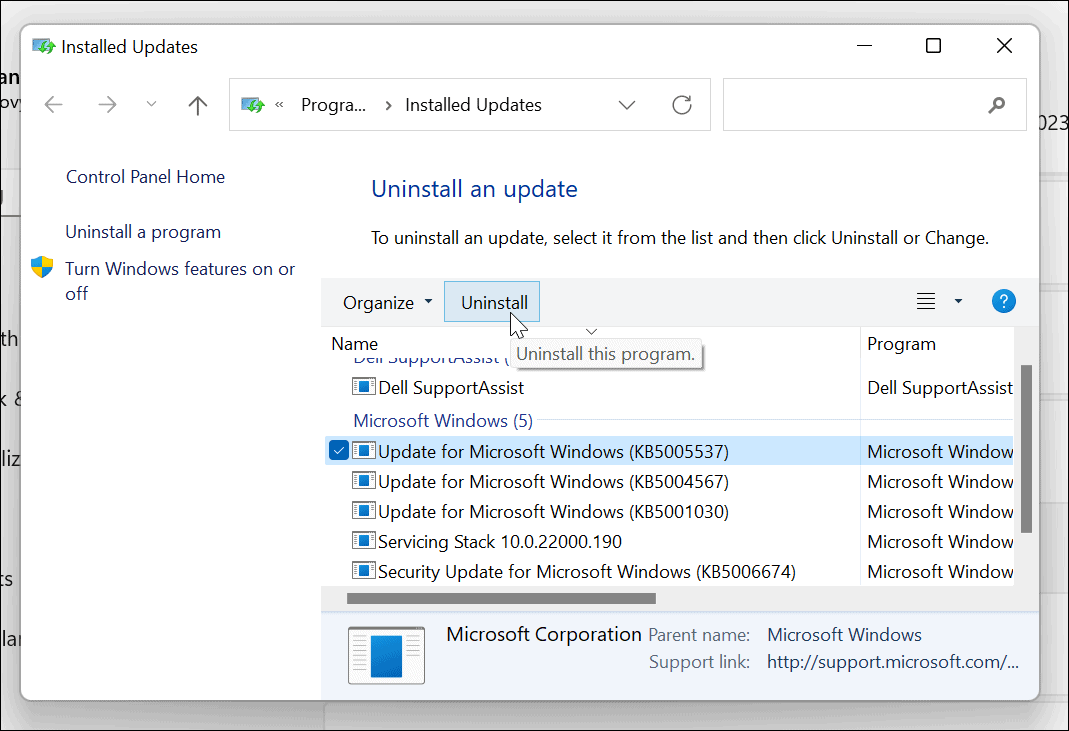
Следвайте всички допълнителни инструкции на екрана, за да завършите процеса, след което рестартирайте компютъра.
3. Пауза на актуализациите
След като премахнете проблемна актуализация, трябва временно пауза на актуализациите на Windows 11. Това ще осигури известно време на Microsoft да пусне корекция или да намерите надеждно решение.
За да поставите на пауза актуализациите, натиснете Старт >Настройки. В Настройки меню, натиснете Windows Update > Пауза на актуализациите, след което щракнете върху Пауза бутон. Можете да изберете да поставите на пауза актуализациите за период между една и пет седмици.
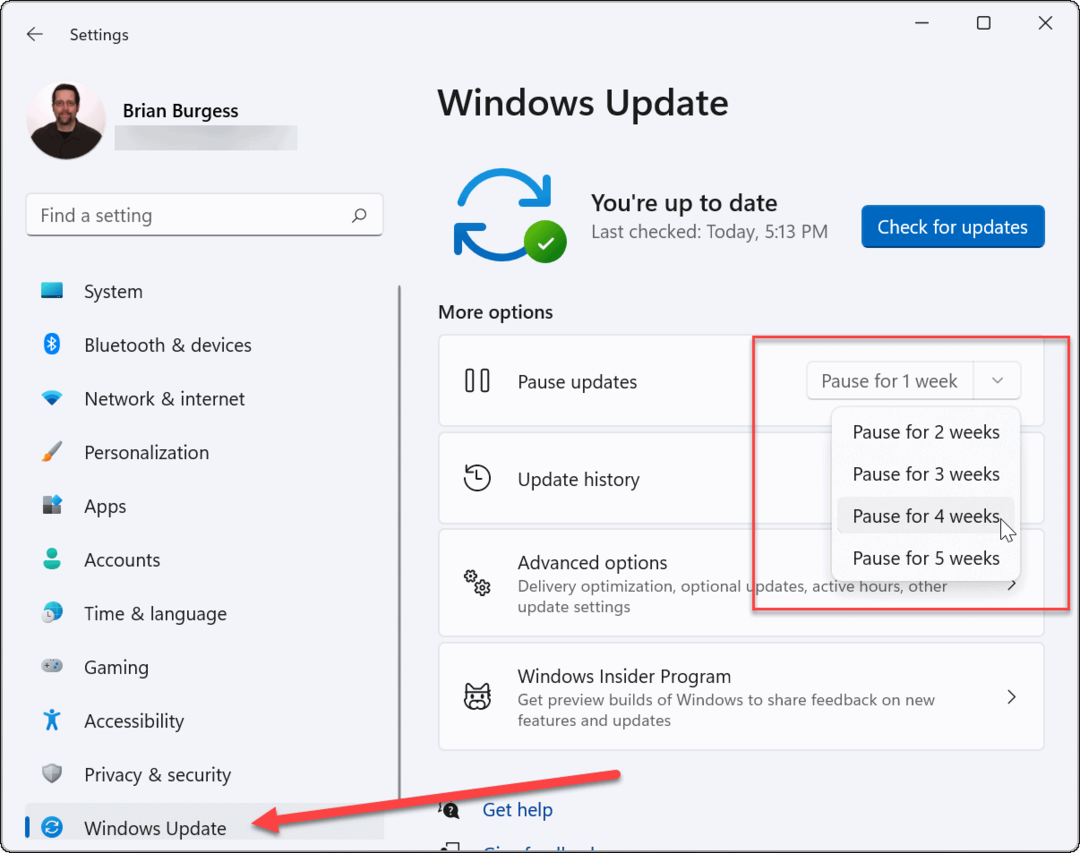
4. Преинсталирайте актуализацията
Ако сте уверени, че актуализацията на бъгове е коригирана, можете да опитате и инсталирайте актуализациите ръчно.
За да направите това, отидете на Старт > Настройки > WindowsАктуализиране и щракнете върху Провери за обновления бутон. Инсталирайте наличните актуализации и рестартирайте машината си.
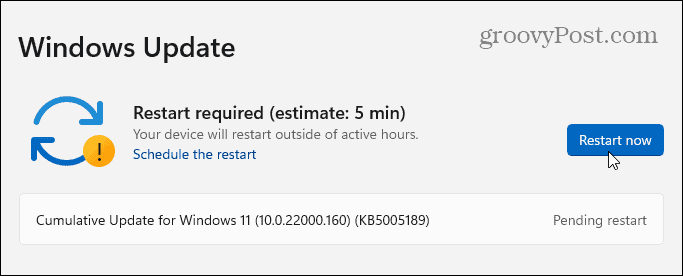
5. Стартирайте инструмента за отстраняване на неизправности в Windows Update
Може да видите съобщение за грешка, когато се опитате да актуализирате компютъра си. Тази грешка ще идва със стойност на идентификатор, състояща се от произволен избор от букви и цифри, като „Грешка при инсталиране – 0x800f0831“ или подобен. Ако не можете да намерите решение на това конкретно съобщение за грешка с бързо търсене в Google, опитайте да стартирате Инструмент за отстраняване на неизправности в Windows Update.
Отидете на Старт > Настройки > Система > Отстраняване на неизправности > Други средства за отстраняване на неизправности и щракнете върху Бягай бутон за Windows Update.
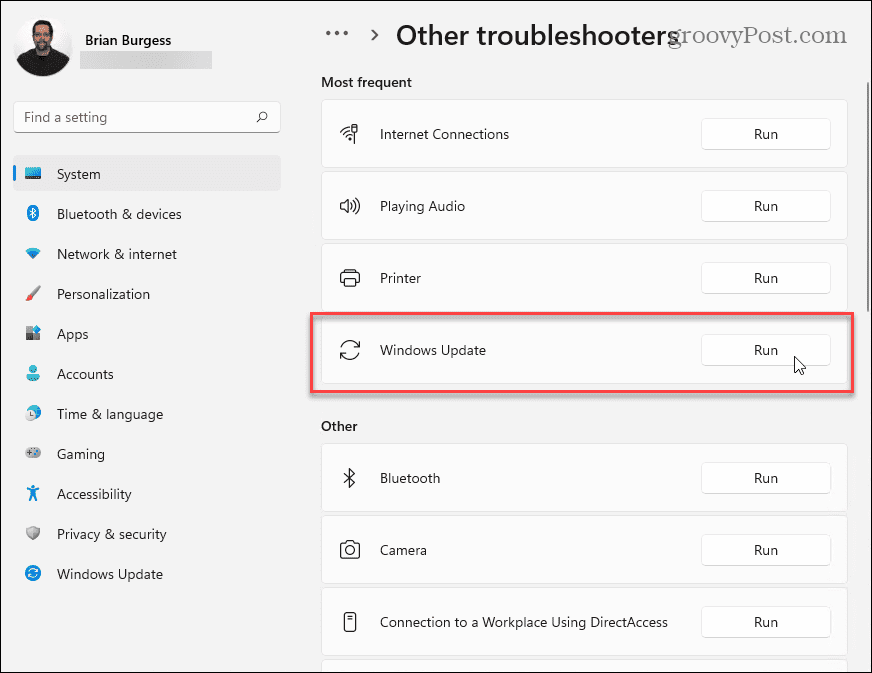
Помощникът за отстраняване на неизправности ще се опита да намери и разреши проблеми с Windows Update. След като сканирането приключи, върнете се и проверете за актуализации отново.
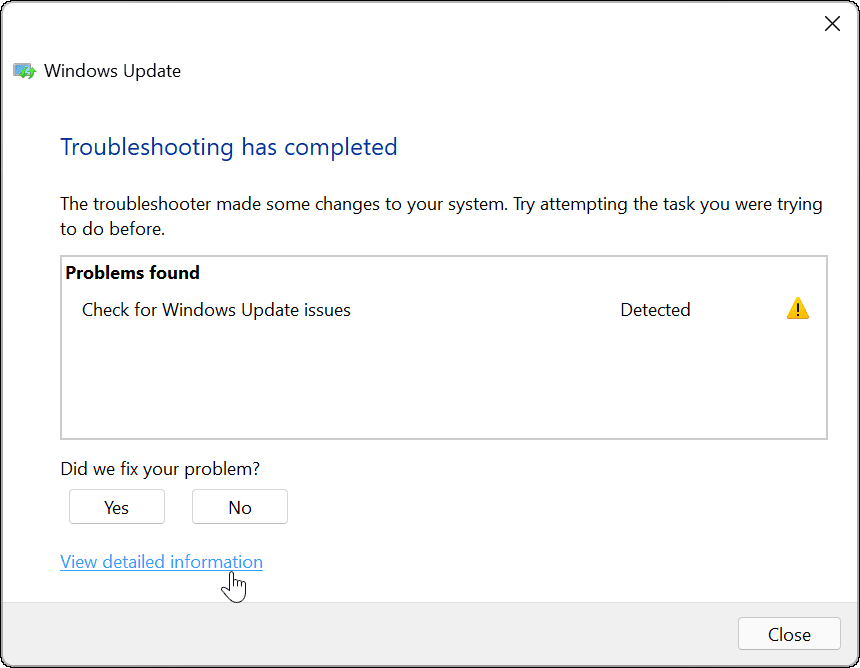
6. Деактивирайте вашия антивирусен софтуер
Ако използвате антивирусно решение на трета страна, а не вградения пакет за защита на Windows, може да видите редки проблеми с актуализациите. Въпреки че софтуерът като този не трябва да пречи на системните процеси на Windows, това понякога се случва.
Опитайте временно да деактивирате антивирусния софтуер на трети страни, докато инсталирате актуализации. Всеки софтуерен пакет варира, така че ще трябва да проверите уебсайта на доставчика на антивирусен софтуер, за да определите как да направите това.
Макар че е изключително малко вероятно, вие също можете деактивирайте защитата на Windows Защитата в реално време временно, ако подозирате, че блокира правилното инсталиране на актуализации. Препоръчваме ви обаче да активирате отново защитата си веднага след като приключите.
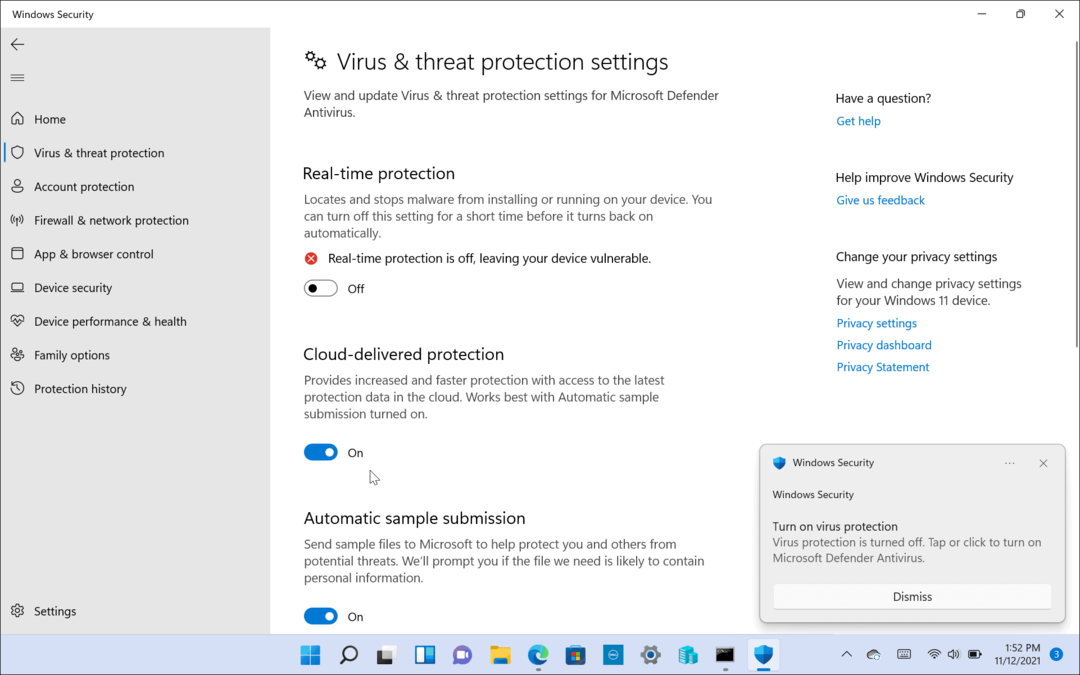
7. Сканиране за злонамерен софтуер
Вируси, злонамерен софтуер и други цифрови гадости могат да спрат правилното функциониране на компютъра ви с Windows. Това включва важни системни процеси като Windows Update.
Ако сте уверени, че антивирусната програма, която използвате, не е проблем, използвайте антивирусното или анти-зловреден софтуер решение, за да сканирате за инфекции на вашия компютър. Ако вашият компютър има инфекция с вирус или злонамерен софтуер, ще трябва да разрешите това, преди да опитате нещо друго.
В Windows 11 щракнете върху бутона Старт и въведете сигурност на прозорците, след което изберете най-горния резултат от търсенето. След това отидете на Защита от вируси и заплахи > Бързо сканиране.
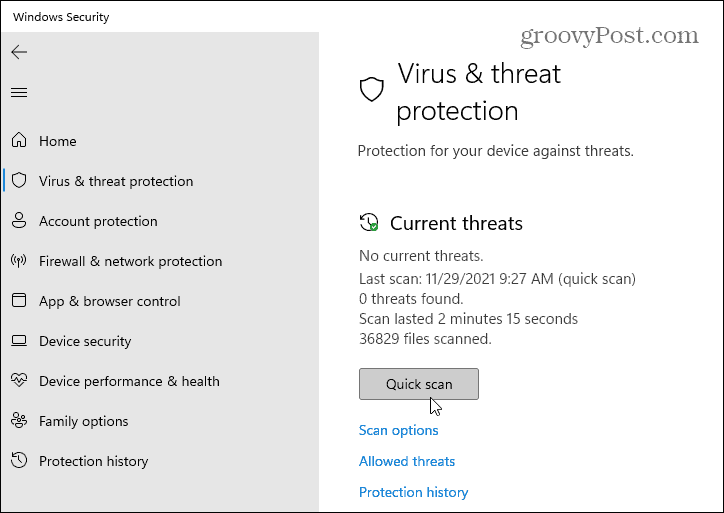
За пълно сканиране отидете на Защита от вируси и заплахи > Опции за сканиране и изберете типа сканиране, което искате да направите. Например, имате възможност да стартирате пълно сканиране на вашия компютър, да извършите персонализирано сканиране на определени файлове или папки или да стартирате офлайн сканиране на ниво зареждане.
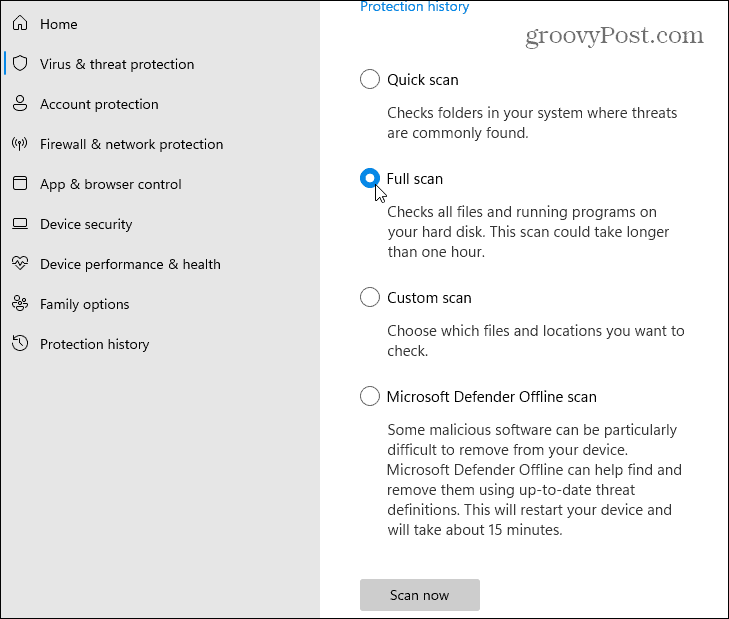
Имайте предвид, че пълното сканиране и офлайн сканирането на Microsoft Defender отнемат повече време, но могат да идентифицират и премахнат зловреден софтуер, който е заровен дълбоко във вашата система.
8. Стартирайте DISM
Актуализацията на Windows не е перфектна. Ако актуализацията е прекъсната по някакъв начин или самата актуализация е с грешки, вашата инсталация на Windows може да се повреди.
Можете да поправите инсталацията си ръчно. Първата стъпка е да стартирате Обслужване и управление на изображението за внедряване (DISM) инструмент на вашия компютър. DISM създава нов системен образ, като ви дава локално копие на файловете на Windows, които можете да използвате, за да поправите инсталацията си с помощта на Проверка на системни файлове инструмент (обяснено по-долу).
За да стартирате DISM, щракнете с десния бутон върху менюто "Старт" и изберете Windows терминал (администратор). В новия прозорец на терминала въведете следната команда и натиснете Enter:
DISM /Online /Cleanup-Image /RestoreHealth

9. Стартирайте проверка на системни файлове (SFC)
След като стартирате инструмента DISM и актуализирате своя локален източник на системни файлове на Windows, ще трябва да стартирате Проверка на системни файлове инструмент (или SFC). Това сканира вашата инсталация на Windows за повредени файлове и ги разрешава автоматично, като използва създаденото от DISM изображение като актуален източник на файлове.
За да стартирате SFC, щракнете с десния бутон върху бутона Старт и изберете Windows терминал (администратор) опция. Щракнете върху да ако Диалогов прозорец на UAC появява се.
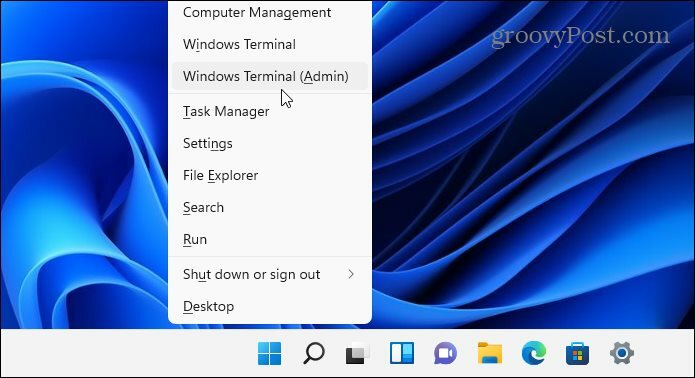
След това, когато терминалът се отвори, копирайте и поставете следната команда и натиснете Enter:
sfc /scannow
Този процес може да отнеме известно време. Когато приключи, рестартирайте компютъра си и вижте дали е отстранил проблема с актуализацията на Windows.

10. Стартирайте в безопасен режим и отстранете неизправности
Може да се наложи да обмислите зареждане в безопасен режим ако Windows 11 не работи след актуализация. Безопасният режим ще зареди само това, което е необходимо, за да работи Windows. Той не зарежда драйвери за звукови или графични карти и ограничава услугите за стартиране до абсолютния минимум, необходим за стартиране на вашия компютър.
Тази среда ви дава повече възможност да стесните проблем. Например, наскоро инсталиран компонент във вашия компютър може да е в конфликт с нова актуализация.
За да стартирате в безопасен режим, натиснете Старт > Захранване. Задръжте натиснат Клавиш Shift на клавиатурата си и щракнете Рестартирам по същото време. Компютърът ще зареди Разширено възстановяване заобикаляща среда.
Щракнете върху Отстраняване на неизправности > Настройки при стартиране > Рестартиране за да продължите. След това ще трябва да изберете как искате да стартирате в безопасен режим, който включва опции за зареждане със или без работа в мрежа. Можете също така да изберете да стартирате с работен плот с отворен режим, показващ прозорец на командния ред.
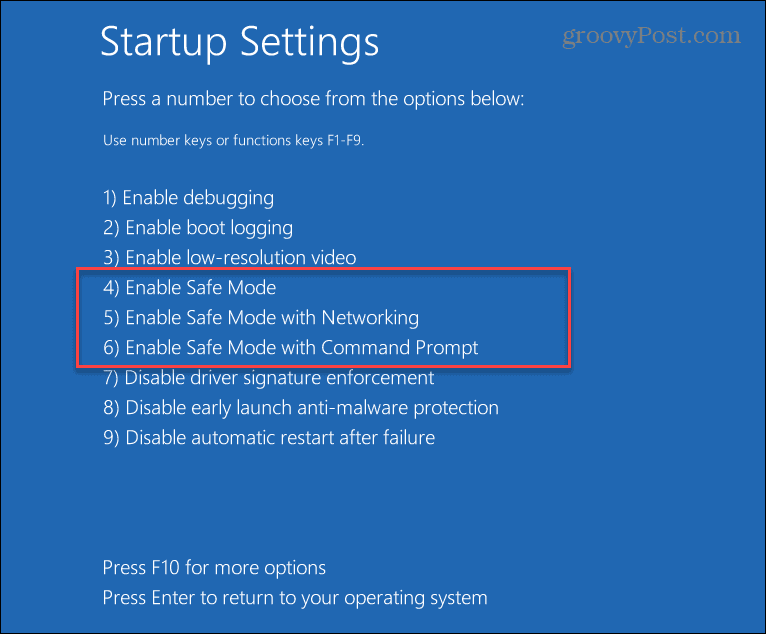
11. Нулиране на Windows 11
Ако ви липсват идеи, може да е време да нулирате компютъра си. Можеш нулирайте инсталацията на Windows 11 за да го възстановите до фабричните му настройки.
Ще имате възможност да запазите личните си файлове, но това ще премахне всички приложения и настройки. Можете също да решите да изтриете всичко и да започнете отново с напълно нова инсталация на Windows.
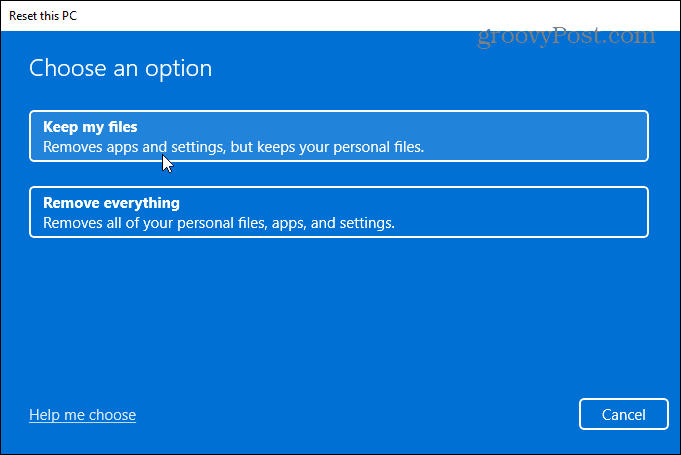
Когато решите да нулирате компютъра си, ще ви бъдат предоставени и опции да изберете предпочитания от вас източник на инсталационни файлове на Windows.
В Изтегляне в облак опция изтегля ново копие на Windows 11 от сървърите на Microsoft, преди да го инсталира отново. В Локално преинсталиране опцията преинсталира Windows 11 от таен източник на инсталационни файлове на Windows, скрити на локалния диск на вашето устройство. Той също така възстановява всеки OEM софтуер, който се доставя с компютъра.
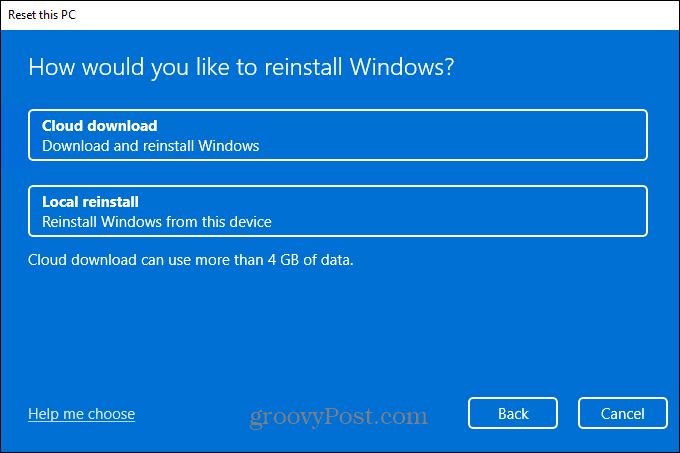
12. Извършете чиста инсталация на Windows 11
Ако другите ни съвети не работят, винаги можете чиста инсталация на Windows 11. Можете да опитате това, ако подозирате хардуерна повреда (като неизправен твърд диск), например. След като поправите или замените хардуера на вашия компютър, можете да преинсталирате Windows 11 с чиста инсталация.
Извършването на чиста инсталация трябва да се счита за „последна мярка“, но ви позволява да започнете напълно отначало. Уверете се, че имате a стартиращо USB устройство за инсталиране на Windows 11 или а Windows 11 USB устройство за възстановяване първо, след това стартирайте в Разширено възстановяване заобикаляща среда.
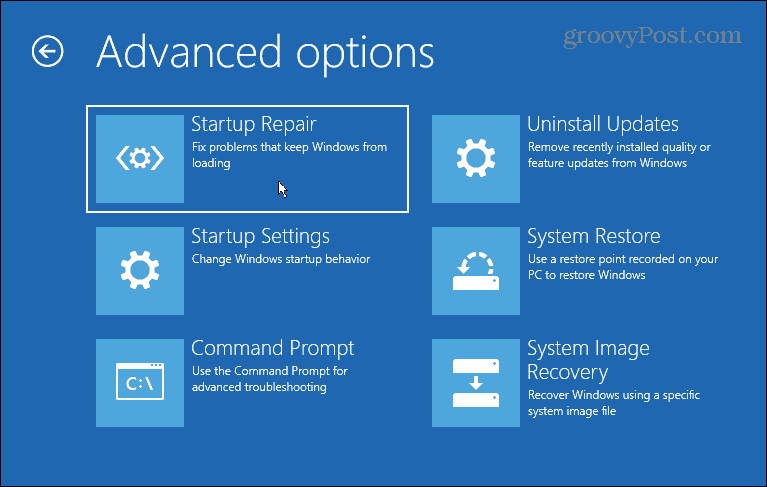
Поддържане на Windows 11 актуализиран
Ако Windows 11 не работи след актуализация, не се паникьосвайте. Надяваме се, че едно от горните решения ще ви помогне да разрешите всички проблеми, които имате с проблемна актуализация на Windows.
Не забравяйте, че ако вашият компютър има проблеми, това не винаги е софтуерен проблем - уверете се, че хардуерът и периферните устройства на вашия компютър работят правилно. Например, ако сте имате проблеми с клавиатурата, има някои често срещани трикове, които можете да опитате да отстраните проблема. Същото важи, ако проблемът е локализиран с един ключ, като например a счупен ключ на Windows.

