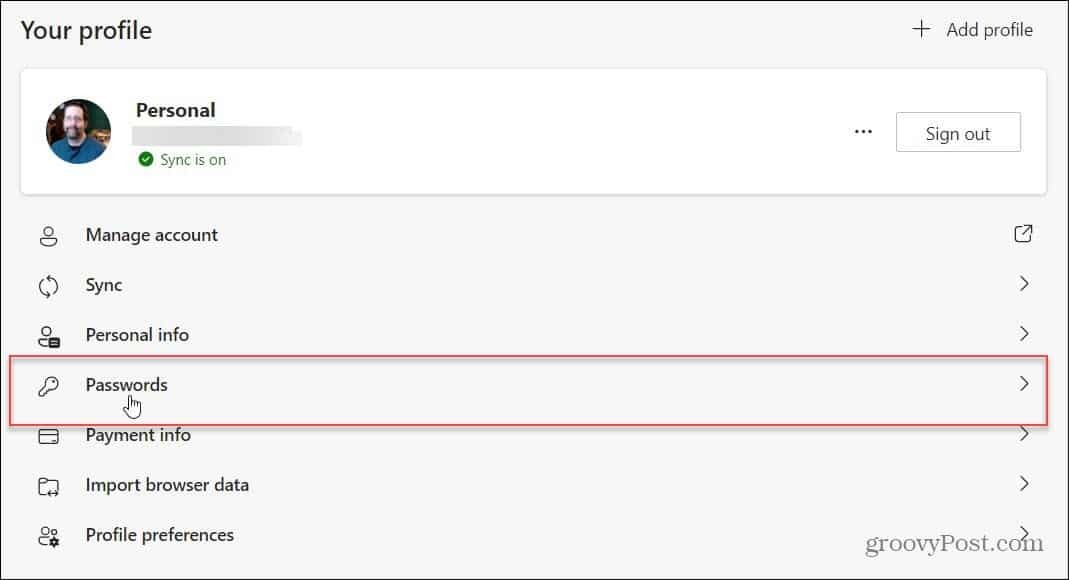Как да промените размера на снимките с Google Picasa
Снимки Фотография Google Picasa Freeware / / March 18, 2020
Последна актуализация на
Picasa 3 е свързан с хардуер за споделяне чрез социални медии, блогове и имейл. Като такъв, той има няколко удобни функции за пакетно преоразмеряване на вашите снимки в по-удобни за уеб файлове размери, за да можете лесно да ги изпратите по имейл или споделете ги чрез dropbox. В тази groovyPost ще ви покажа как бързо и лесно да създавате преоразмерени версии на снимки на Picasa, без да променяте оригиналните файлове за groovy споделяне на блаженство!
Актуализация на редактора:
1 май 2016 г. Google се оттегли от Picasa. Като знам това, изтеглих последното и най-ново копие от Google, за да мога да използвам приложението в бъдеще и да не разбивам статията по-долу. Изтегляне на Windows – Изтегляне на Mac.
Етап 1
Google уби своя продукт Picasa по-рано през 2016 г. Изтеглете Picasa 3.8 (или по-късно). Вижте връзките за изтегляне по-горе за Mac или Windows.
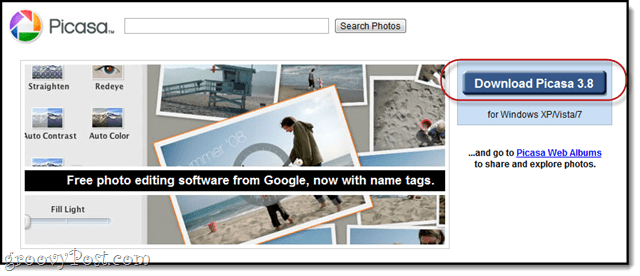
Стъпка 2
От Picasa изберете партида снимки. Можете да направите това, като нарисувате поле около снимките, които искате да изберете, или чрез

Стъпка 3
Кликнетедосие> Експортиране на картина в папка. Или натиснете CTRL + SHIFT + S на клавиатурата.

Стъпка 4
Изберете вашите настройки за експортиране:
- Експортиране на местоположение: Прегледайте папка, в която искате да запазите променените си снимки. Препоръчвам да го оставите по подразбиране, тъй като той вече е в откриваемата структура на папки на Picasa.
-
Име на експортираната папка: Назовете го каквото искате. Ако обаче планирате да го наречете „преоразмерен, “Както възнамерявах, може да искате да го изпишете правилно.

- Размер на изображението: Избирам Преоразмерете до и плъзнете плъзгача до една от общите настройки. Препоръчвам 640 пиксела. Това е прилично висока резолюция, но все пак астрономически по-ниска от това, което повечето цифрови фотоапарати снимат по подразбиране.
- Качество на изображението: Оставете това автоматично. Няма нужда да понижавате качеството на снимката, тъй като вече преоразмерявате снимката.
- Воден знак: Не е задължително. Ще покрием това в друг groovyTutorial.
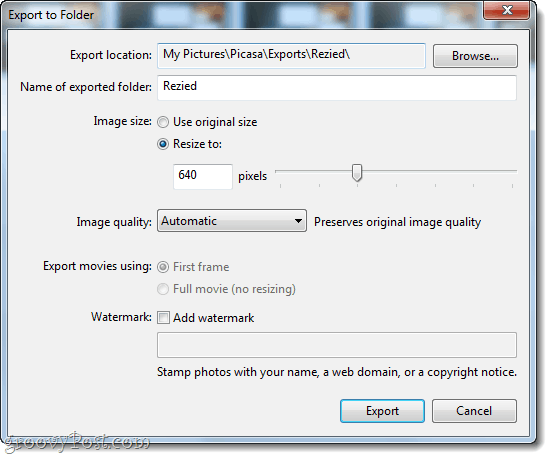
Кликнете износ когато сте готови.
Стъпка 5
Picasa ще взриви променените ви снимки в нова папка. Тя върви доста бързо, но можете да наблюдавате напредъка в долния десен ъгъл.
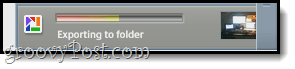
Когато всичко е готово, можете да видите новата папка, която е създадена под Износът раздела отляво, ако сте оставили папката за износ по подразбиране.
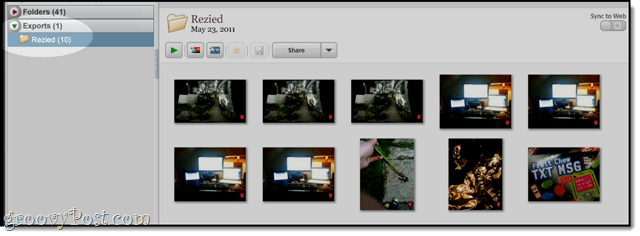
Стъпка 6
Ако сте любопитни, можете да изберете снимка и КликнетеИзглед> Свойства и проверете разликата в размера на файла.
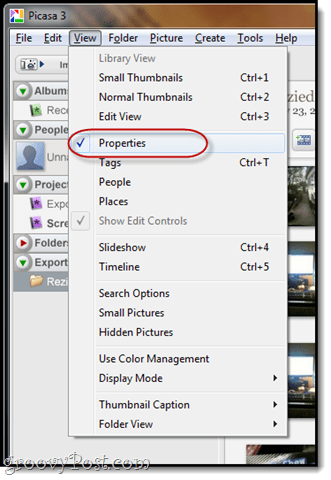
В този пример преминахме от 972 KB - почти мегабайт - до едва 88 KB. Това ще стане много по-лесно с днешните ограничени планове за данни!
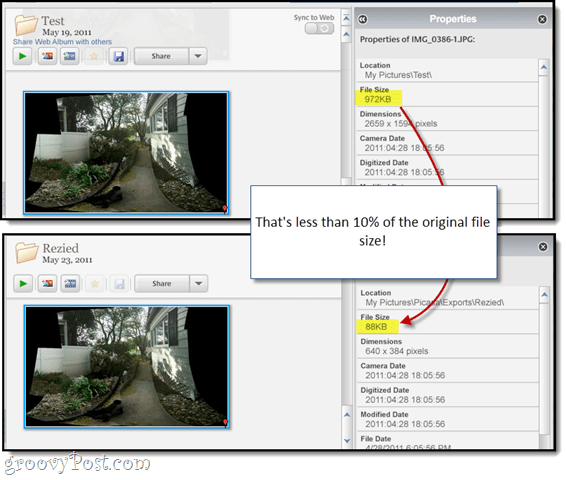
След като промените размера на снимките ви, може да е полезно добавете разделителната способност, докато партидата преименува снимките си. Дотогава се наслаждавайте на снимките си в Picasa с управляем размер.