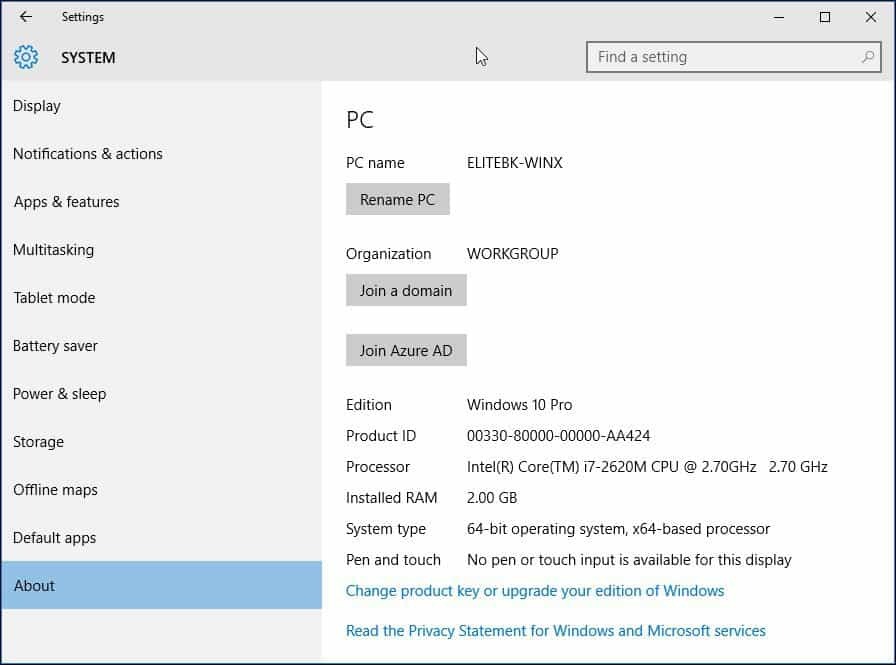Как да преминете от Windows 10 32-битова към 64-битова версия
Microsoft Windows 10 / / March 16, 2020
Последна актуализация на

В по-новите системи 64-битовата версия на Windows 10 е най-често срещана. Но ако използвате по-стар компютър и искате да превключите, ето какво трябва да знаете.
Както при предишните версии, Windows 10 е наличен в 32 и 64-битова архитектура. 64-битов Windows 10 е удобен, когато трябва да адресирате 4 GB или повече RAM памет. Всъщност Windows 10 64-битов поддържа до 1 TB оперативна памет, докато Windows 10 32-битов може да използва до 3,2 GB. Тъй като адресното пространство за памет е много по-голямо за 64-битов Windows, това означава, че ви е необходима два пъти повече памет от 32-битовия Windows, за да изпълните някои от същите задачи. Но вие сте в състояние да направите много повече; можете да имате отворени повече приложения, правете неща като стартиране на антивирусно сканиране във фонов режим или пускане на няколко VM, без това да влияе на производителността на вашата система. 64-битовият Windows 10 е по-сигурен и от 32-битовия. Зловредният код не може лесно да го проникне и драйверите са по-надеждни, тъй като трябва да бъдат подписани, преди да могат да работят.
Превключване между 32-битов Windows 10 към 64-битов
Моят компютър 64-битов ли е способен?
Преди да започнете процеса да мигрира към 64-битов, трябва да разберете дали вашата система е в състояние. Ако вече използвате 32-битова версия на Windows 8 или по-нова версия на вашата система, можете да разберете, като направите следното:
Натиснете Ключ за Windows + X да повдигна въпроса за менюто за скрит бърз достъп и изберете Система.
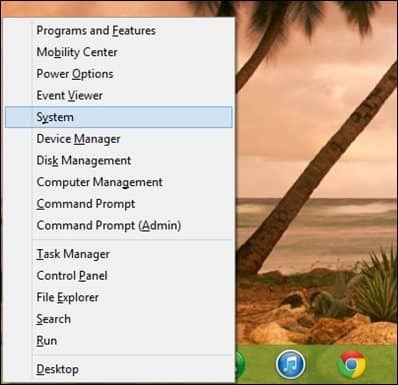
Погледнете под Система > Тип на системата, и там ще изброи дали процесорът е x64 базиран процесор или не. В моя случай имам 64-битов процесор. След като потвърдите това, можете да преминете към следващата стъпка.
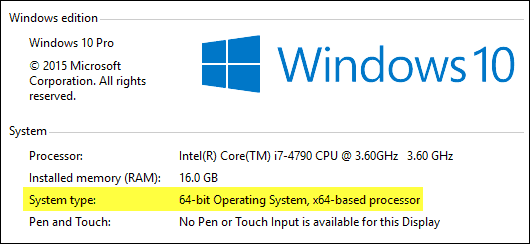
За Windows 7 и по-ранни:
Можете да определите дали вашият процесор е 64-битов способен, като използвате a безплатен инструмент, наречен CPU-Z. Щракнете върху раздела CPU и погледнете в инструкции поле, потърсете инструктажа наречен AMD64 или EM64T. Ако ги видите, процесорът ви е с 64 бита. Ако използвате 32-битова версия на Windows, независимо дали Windows 8 или Windows 7, ще трябва да обмислите внимателно стъпките за мигриране от нея към 64-битов Windows 8. Независимо от повсеместността на 64-битовите изчисления, критичните фактори като хардуер и съвместимост с приложения остават проблем, особено за наследените системи.

Моля, обърнете внимание, че някои по-стари 64-битови процесори може да не могат да работят с 64-битов Windows 10. За да инсталирате Windows 10 на вашия компютър, процесорът (CPU) трябва да поддържа следните функции: Physical Address Extension (PAE), NX и SSE2. Повечето процесори имат поддръжка за тези функции, така че ако получите тази грешка, вероятно е, защото функцията NX не е активирана във вашата система.
Научете повече: Какво представляват PAE, NX и SSE2? - Помощ за Windows
Вашата система отговаря ли на всички изисквания?
Наличието на само 64-битов процесор не е основната причина за работа с 64-битов Windows. Помислете за другия си хардуер като вашата видеокарта, аудио устройство, принтер и всяко друго критично устройство или приложение, което използвате? Освен това, ако имате по-малко от 4 GB оперативна памет, горещо ви препоръчвам да се придържате към 32-битов Windows 10 или макс от инсталираната оперативна памет, преди да мигрирате.
Първото нещо, което трябва да направите, е да създадете инвентар както на вашия хардуер, така и на софтуерни програми. След това отидете на уебсайта на производителя и проверете дали има 64-битови драйвери. Производителят може да не разполага със собствени 64-битови драйвери за Windows 10, но те просто могат да имат 64-битови драйвери за Windows 7 и Vista, които това биха могли, може работа. Причината Windows 8, Windows 7 и Vista споделят един и същ модел драйвери. Съвместимостта на приложения е важно съображение, например, ако се изпълнявате приложения, създадени за Windows XP или приложения, които не са напълно 32-битови, може да искате да преразгледате твое решение. По-старите приложения, които са 32-битови, но може да съдържат 16-битов код, няма да работят с 64-битов Windows. Така че, трябва внимателно да обмислите това. Ако не се счупи, не се опитвайте да го поправите!
Архивирайте вашия компютър
След като сте събрали всички необходими предпоставки, трябва да архивирате личните си данни. Не съществува път за надстройка от 32-битови версии на Windows до Windows 10 64-битови версии. Да, това означава, че ще трябва да преинсталирате всичките си драйвери и приложения. Може да се наложи и допълнителна конфигурация от ваша страна.
Научете повече: Как да създадете резервно копие на системно изображение на Windows 10
Други съображения
Потребителите, които искат да преминат от 32-битови версии на Windows към Windows 10 64-битови трябва да знаят, че миграцията е многоетапен процес. Поради промените в начина, по който се извършва проверката за съответствие за офертата за безплатна надстройка за Windows 10, битът на Windows 10-64 изисква персонализирана инсталация. Но преди да можете да изпълните това, трябва първо да надстроите от текущата си 32-битова версия на Windows до 32-битова Windows 10. Уверете се, че сте влезли с а Майкрософт акаунт и също така се уверете, че Windows 10 е активиран. Можете да го направите, като отидете на Настройки> Актуализация и защита> Активиране.
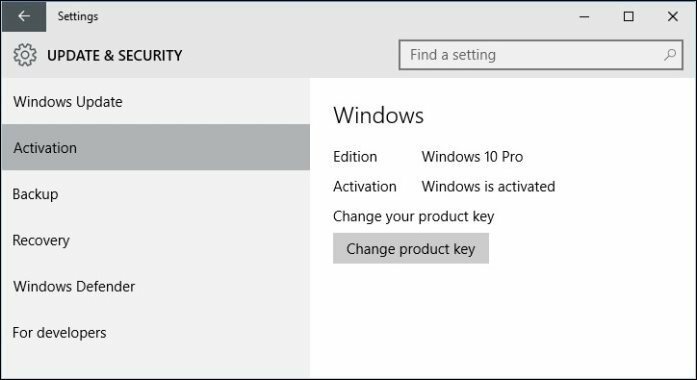
Изтеглете Windows 10 64-битов
След като имате всичко в ред, трябва да изтеглите Windows 10 64-битов ISO носител и създайте стартиращо копие. Моля, обърнете внимание, трябва да изтеглите съответното издание на Windows 10 за версията / изданието на Windows, към което мигрирате. Ако надстроите до грешна версия (т.е. Windows 7 Home Premium до Windows 10 Pro), ще трябва да закупите лиценз за Windows 10 Pro или да се върнете към Windows 7 Home Premium и да надстроите до Windows 10 Home.
Виж: Windows 10 издания
За инструкции за получаване на Windows 10 ISO прочетете нашата статия:Как да изтеглите Windows 10 ISO за чиста инсталация (актуализирана)
За системи, базирани на UEFI
Ако вашият компютър е базиран на UEFI, това обикновено са системи, които са предварително заредени с Windows 8 или по-нова версия; ще трябва да подготвите ISO файла за такава конфигурация или ще получите съобщение за грешка по време на настройката. Палецът трябва да бъде форматиран като FAT32 и да използва схемата за дялово разпределение на GPT. За да направите това, трябва да използвате Rufus, малък инструмент, който можете да изтеглите безплатно.
Rufus е страхотна безплатна програма, която разгледахме в нашата статия за как да създадете зареждащо флаш устройство за Windows 10.
След като инсталирате Rufus:
- Стартирайте го
- Изберете ISO Image
- Насочете към Windows 10 ISO файла
- Проверка Създайте стартиращ диск с помощта
- Изберете GPT дял за фърмуера на EUFI като схема на дял
- Изберете FAT32 NOT NTFS като файлова система
- Уверете се, че вашето USB палешко устройство в полето Device list
- Щракнете върху Старт
- Затворете, когато приключи
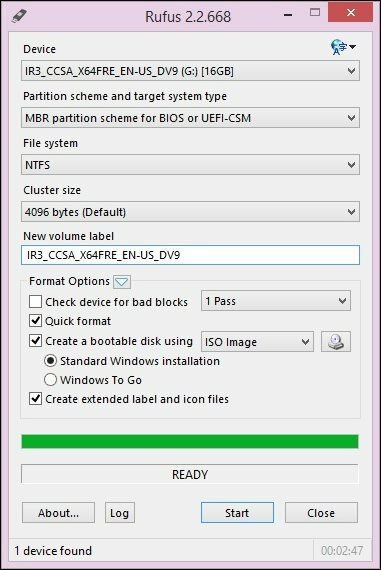
Извършване на персонализирана инсталация
Ако се опитате да стартирате инсталирането на 64-битова версия на Windows от 32-битова версия на Windows, ще получите съобщение за грешка.
Това съобщение за грешка е разбираемо, тъй като използвате 32-битова версия на Windows. За да започнете инсталацията, рестартирайте компютъра и заредете от диска или USB флаш устройството, което съдържа инсталационните файлове. След това следвайте екранните инструкции за настройка на Windows 10 - т.е. изберете вашия език, оформление на клавиатурата, приемете EULA.
Когато стигнете до следния екран, не забравяйте да изберете Персонализиран: Инсталирайте само Windows (разширено).
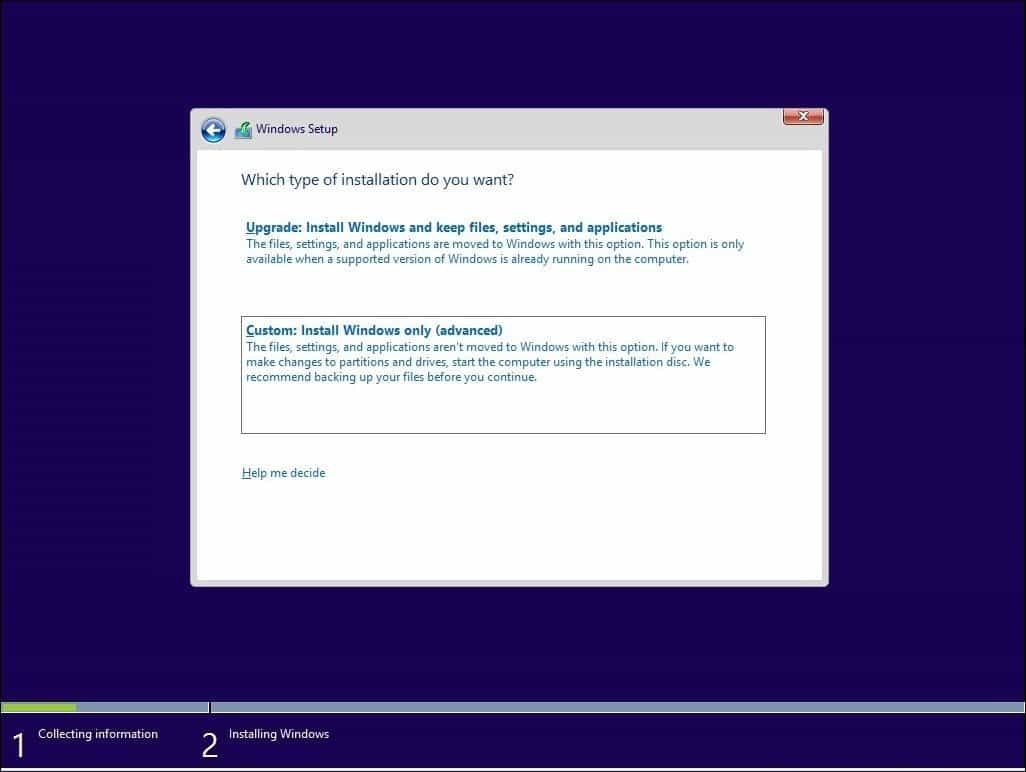
Изберете Основния дял и след това щракнете върху Напред. Ще получите следното предупредително съобщение:
Избраният дял може да съдържа файлове от предишна инсталация на Windows. Ако това стане, тези файлове и папки ще бъдат преместени в папка с име Windows.old. Ще имате достъп до информацията в Windows.old, но няма да можете да използвате предишната си версия на Windows.
Просто щракнете върху OK и изчакайте, докато инсталацията приключи. Вашият компютър ще бъде рестартиран няколко пъти по време на процеса.
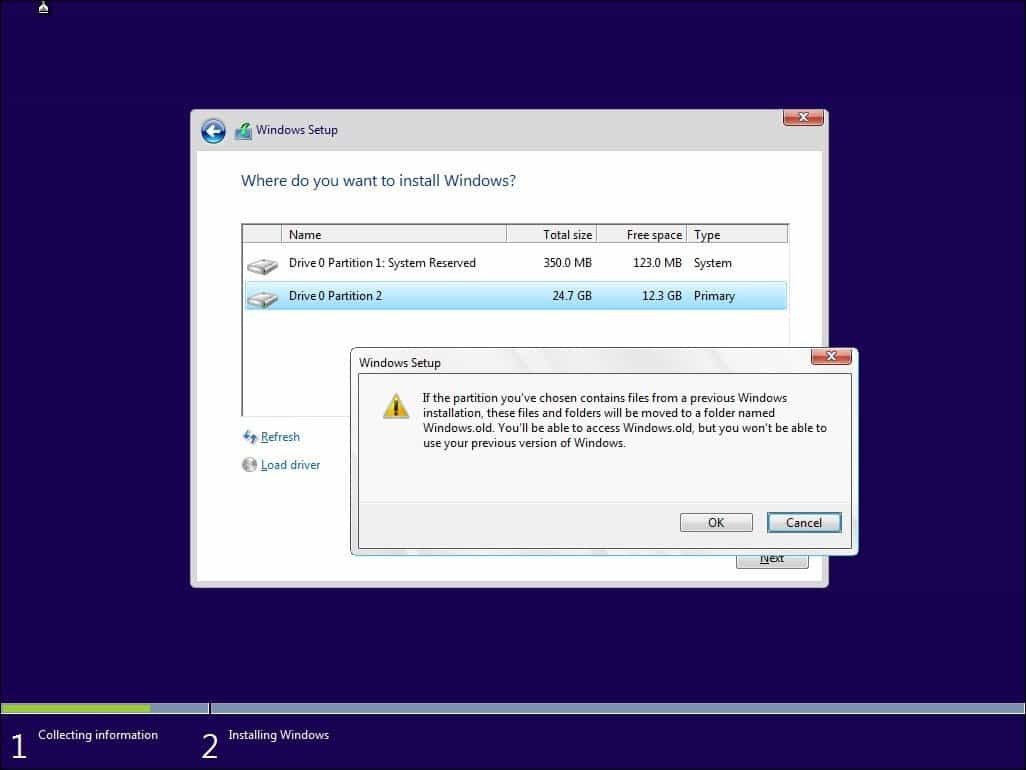
Когато инсталацията приключи, можете да изтеглите всички лични файлове от папката Windows.old, която ще намерите в локалния си C: диск.
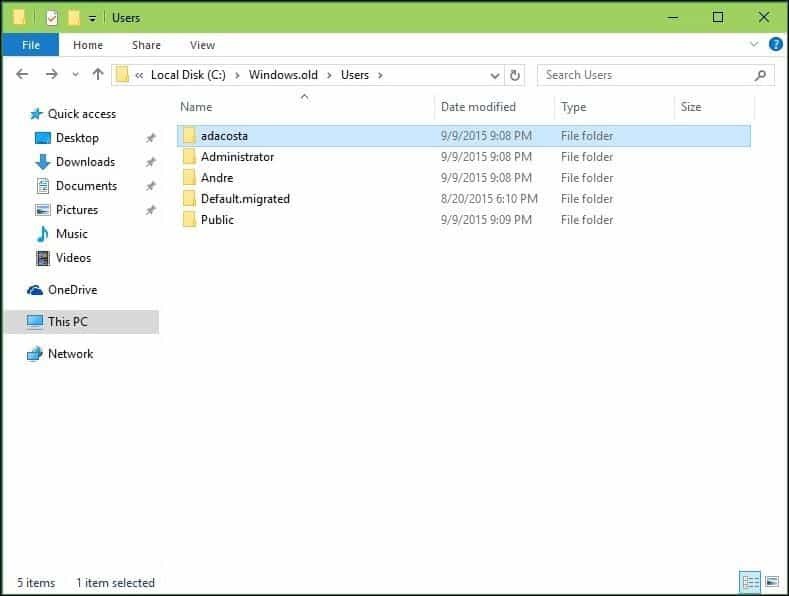
Проверете дали Windows 10 64-битовият файл е инсталиран успешно, като отидете на Настройки> Система> Относно.