
Последна актуализация на

Има редица вградени методи и методи на трети страни за изрязване на екранни снимки на Mac. Това ръководство ще ви помогне да започнете.
Ако искате да направите моментна снимка на приложение, което изпълнявате, но искате да изрежете лентата с менюта или докинг станцията, ще трябва да знаете как да изрежете екранна снимка на Mac. Има много методи за правене на екранни снимки на Mac, включително вградени опции, както и платени и безплатни алтернативи.
Те включват методи, които ви позволяват да изрязвате нежелани външни зони, да коригирате изображението си с филтри или да правите по-разширени промени. Ако искате да изрежете екранна снимка на Mac, ето какво ще трябва да направите.
Основни клавишни комбинации за правене на екранни снимки на Mac
Преди да разберете как да изрежете екранна снимка, може да се наложи първо да знаете как да направите нова екранна снимка.
Има различни методи за правене на екранна снимка на Mac, но най-бързият начин е да използвате една от няколкото клавишни комбинации. Ако използвате macOS Mojave и по-нова версия, можете да използвате вграден инструмент за изрязване на екранни снимки, за да изрязвате екранни снимки, докато ги правите.
Ако не сте сигурни как да правите екранни снимки, използвайте тези преки пътища:
- Направете екранна снимка на целия екран: Shift + Command + 3
- Заснемане на част от екрана: Shift + Command + 4
- Заснемане на прозорец или меню: Shift + Command + 4 + интервал
Как да изрежете екранна снимка на Mac
След като направите екранна снимка, можете да я изрежете, като използвате един от методите по-долу.
Използване на вградения инструмент за изрязване на екранна снимка
Новият, вграден инструмент за изрязване на екранни снимки е може би най-добрият метод за изрязване на екранна снимка на Mac.
Веднага след като направите екранна снимка в macOS, ще забележите плаваща миниатюра в долния десен ъгъл на екрана. Това е миниатюра на вашата екранна снимка - когато щракнете, извежда инструмента за изрязване. Ако не щракнете върху миниизображението в рамките на няколко секунди, то ще изчезне и няма да можете да използвате инструмента. За съжаление времето, преди да изчезне, не може да бъде удължено.
За да изрежете с помощта на този инструмент:
- Натисни Икона за изрязване (горе вдясно), след като направите екранната си снимка.
- Изберете областта на екранната си снимка, която искате да запазите.
- Когато приключите, натиснете Свършен.

Използване на Preview
Когато щракнете двукратно върху изображение в macOS, приложението Preview се отваря по подразбиране. Можете да използвате този инструмент за бързо изрязване на вашите екранни снимки.
За да изрежете екранна снимка с помощта на Preview:
- Щракнете двукратно върху изображение в Finder, за да отворите приложението Визуализация.
- Изберете Показване на лентата с инструменти за маркиране икона (горе вдясно - с форма на молив.)
- Използвайте щракнете и плъзнете за да изберете зоната, която искате да запазите.
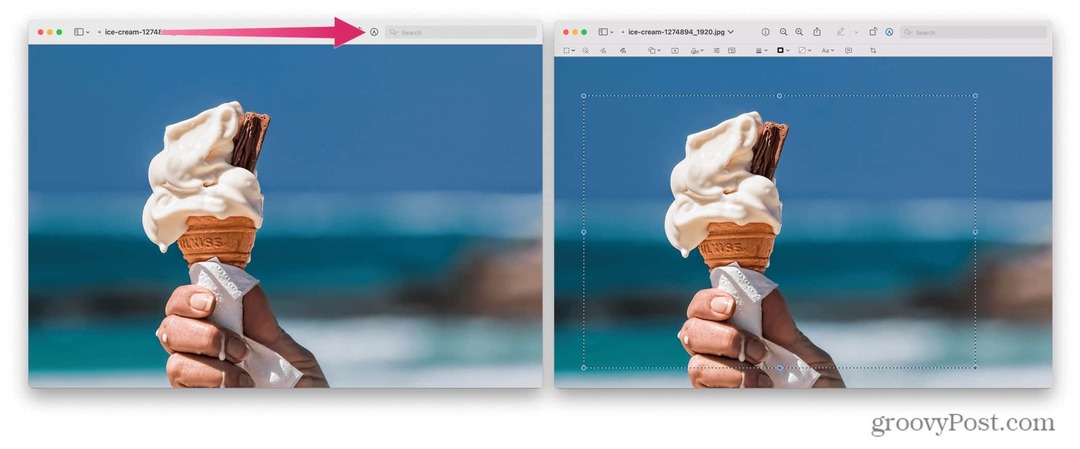
- От лентата с менюта натиснете Инструменти.
- От падащото меню изберете реколта.
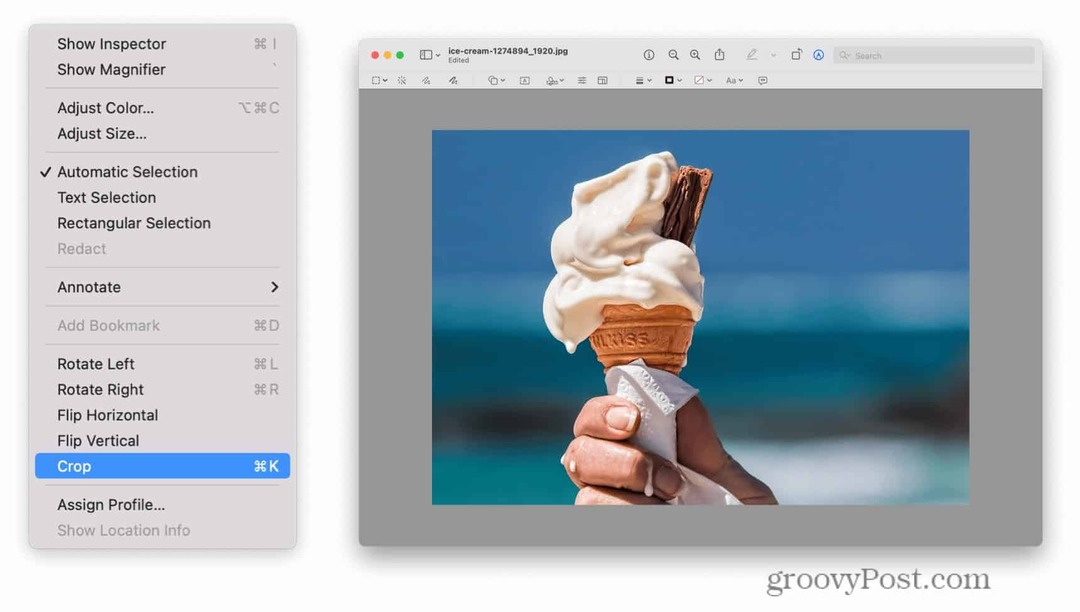
Използване на приложението Снимки
Приложението Photos е вграденият инструмент за управление на вашите изображения в macOS. Може да се използва и като основен инструмент за редактиране на снимки, което ви позволява бързо да изрязвате екранни снимки на Mac.
Ще трябва обаче да запазите екранната си снимка на вашия Mac, преди да направите това.
За да използвате приложението Photos за редактиране на екранни снимки:
- Отворете Снимки, след което натиснете Файл > Импортиране.
- Изберете екранната снимка, която искате да редактирате.
- Натиснете Импортиране.
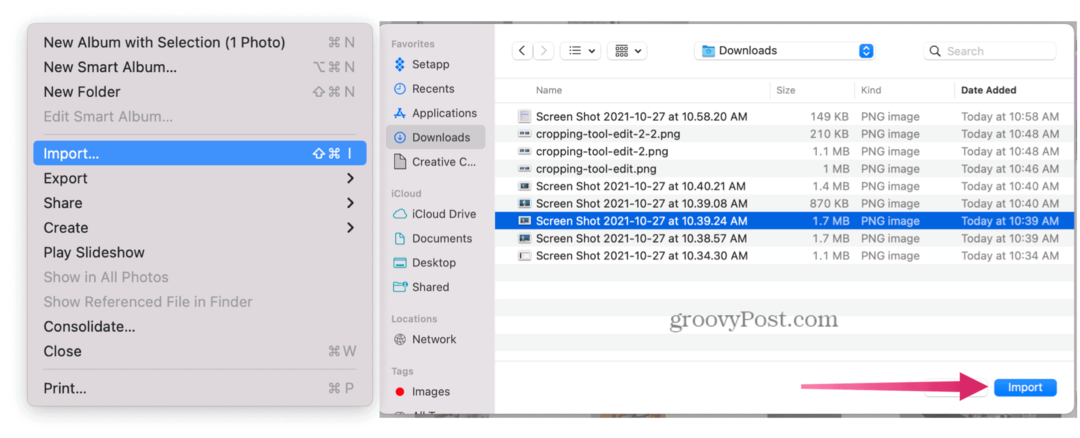
- Щракнете двукратно върху изображението, което импортирате, след което натиснете редактиране (горе в дясно).
- В горната част изберете реколта бутон.
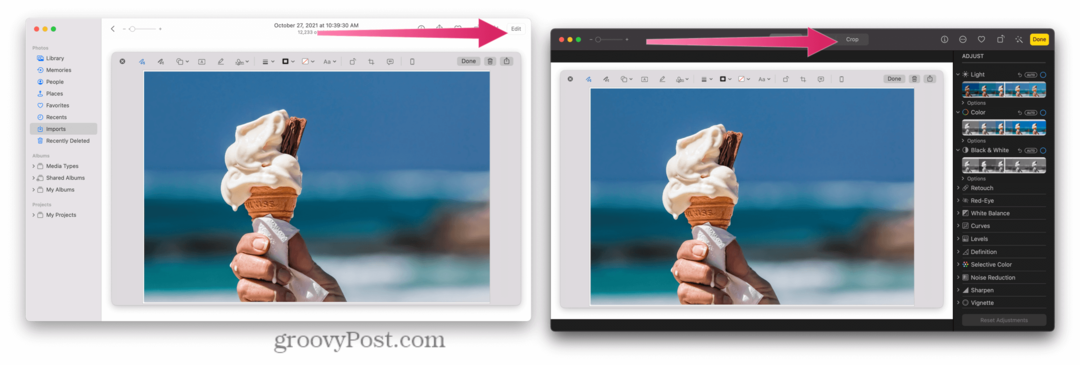
Решения на трети страни
Има редица приложения на трети страни, които ви позволяват да редактирате изображения - можете да ги проверите, като щракнете върху Снимка и видео раздел в App Store.
Те включват любими като Adobe Lightroom, Polarr Photo Editor, Pixelstyle Photo Image Editor, и още. Подобни приложения са достъпни и онлайн. Всяко решение за редактиране на снимки на трета страна действа малко по-различно от следващото, когато става въпрос за изрязване.
Като пример, нека да разгледаме как Polarr Photo Editor работи с изрязване. За да редактирате екранни снимки с помощта на Polarr Photo Editor:
- Натиснете Файл > Отвори.
- Изберете снимката, която искате да редактирате.
- Отляво натиснете реколта икона.
- Изберете областта, която искате да запазите.
- Натисни Запази снимка икона, за да запазите изображението.
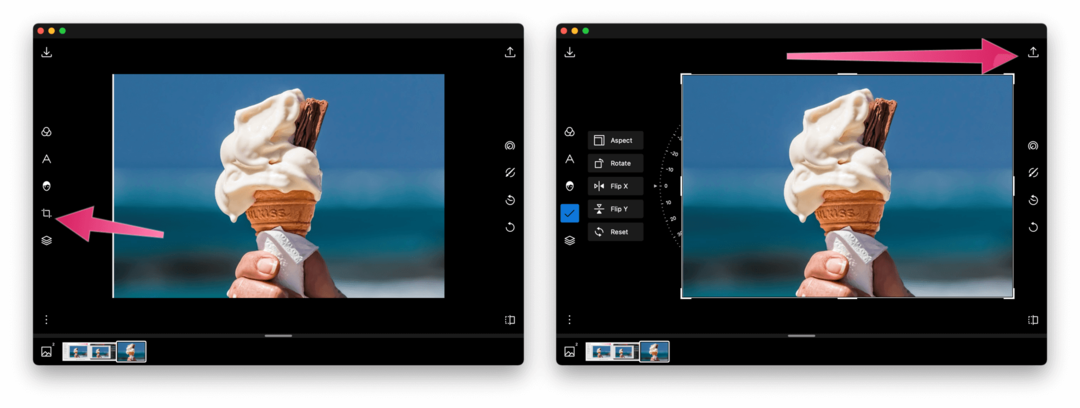
Редактиране на екранни снимки на Mac
Независимо дали използвате вграден инструмент или алтернатива на трета страна, има много начини да изрежете екранна снимка на Mac.
По-усъвършенствани инструменти за редактиране на изображения, включително GIMP или Photoshop, ще ви позволи да изрежете вашите екранни снимки. Можете също да опитате уеб базирани инструменти – бързо търсене в Google ще ги разкрие, но някои достойни споменавания включват Fotor, PicResize, и piZap.
Липсват нови функции на macOS? Ако не можете да актуализирате, може би е време да помислите надграждане на вашия Mac.
Как да намерите своя продуктов ключ за Windows 11
Ако трябва да прехвърлите своя продуктов ключ за Windows 11 или просто се нуждаете от него, за да извършите чиста инсталация на операционната система,...
Как да изчистите кеша на Google Chrome, бисквитките и историята на сърфирането
Chrome върши отлична работа със съхраняването на вашата история на сърфиране, кеш и бисквитки, за да оптимизира работата на браузъра ви онлайн. Нейното е как да...
Съвпадение на цените в магазина: Как да получите онлайн цени, докато пазарувате в магазина
Купуването в магазина не означава, че трябва да плащате по-високи цени. Благодарение на гаранции за съвпадение на цените, можете да получите онлайн отстъпки, докато пазарувате в...
Как да подарите абонамент за Disney Plus с цифрова карта за подарък
Ако сте се наслаждавали на Disney Plus и искате да го споделите с други, ето как да закупите абонамент за Disney+ Gift за...



