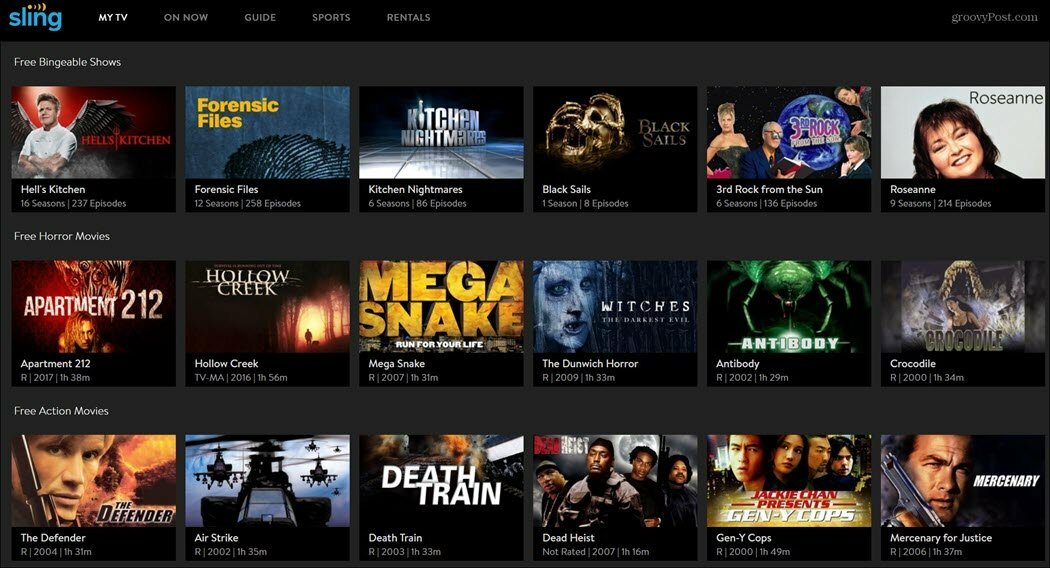Последна актуализация на

Едно от предимствата на използването на Spotify е възможността за създаване на персонализирани плейлисти. Можете също да промените изображения на плейлисти, за да ги персонализирате. Ето как.
Популярната услуга за стрийминг на музика Spotify ви позволява да създавате персонализирани плейлисти. И за да го направите още по-персонализиран, можете да добавите персонализирано изображение на корицата.
Можете да използвате съществуващо изображение на вашето устройство или да направите снимка и да добавите снимката. Ето как да добавите или промените изображение на плейлист в настолните и мобилните версии на Spotify.
Добавете снимка на плейлиста към настолното приложение Spotify
За настолното приложение това е лесен процес да добавите или промените снимка на плейлист. Тук използвам версията на Windows, но стъпките са същите за macOS. Така че, стартирайте приложението и изберете плейлист от лявата колона.

След това вдясно щракнете върху Още опции (три точки) и щракнете върху „Редактиране на подробности” от менюто.
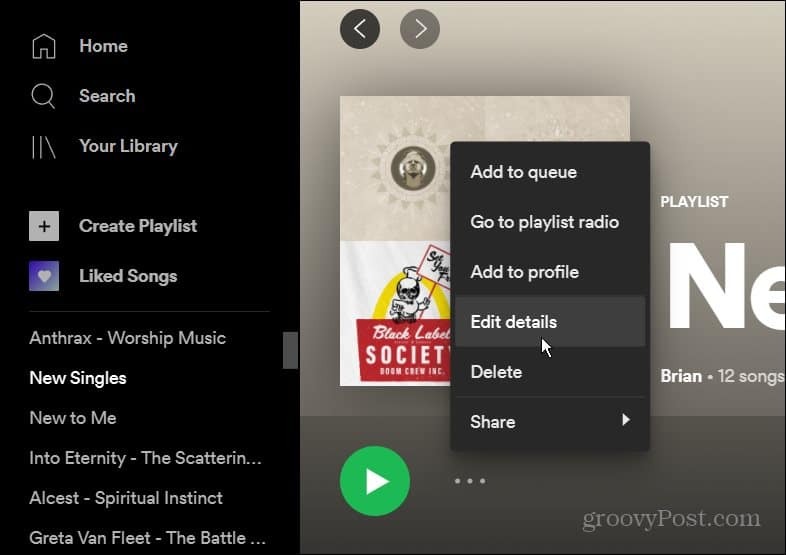
Сега на екрана „Редактиране на подробности“, който се появява, задръжте курсора на мишката върху съществуващата снимка на плейлиста и щракнете върху „Изберете снимка.”
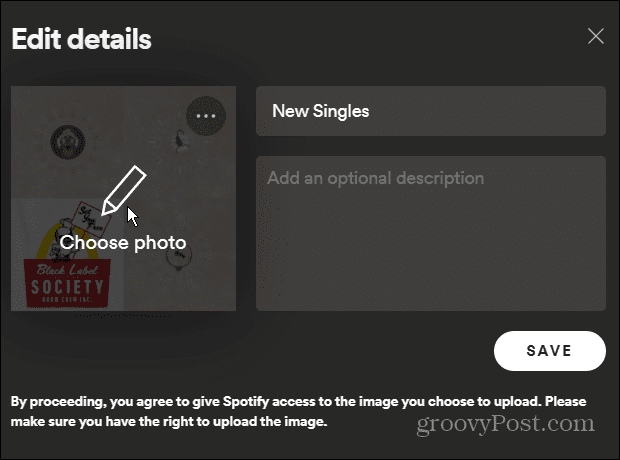
Прегледайте местоположението на снимката, която искате да използвате, и я изберете. Ще се появи в подробностите на вашия плейлист. Щракнете върху Запазете бутон, за да потвърдите промяната.
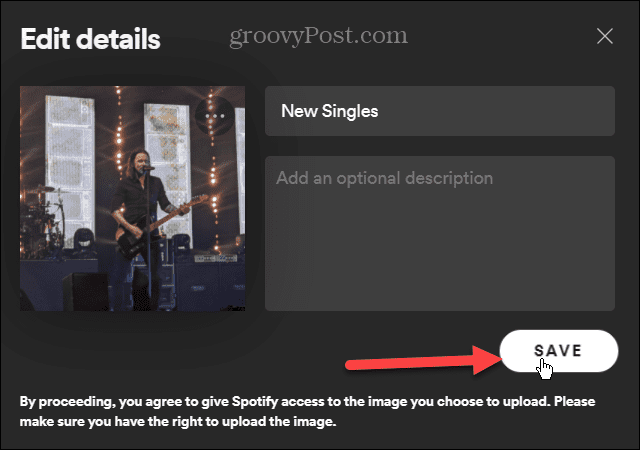
Това е всичко. Новата снимка вече ще се показва всеки път, когато влезете в плейлиста. За да го промените на нещо друго, следвайте стъпките по-горе – просто изберете друга снимка.
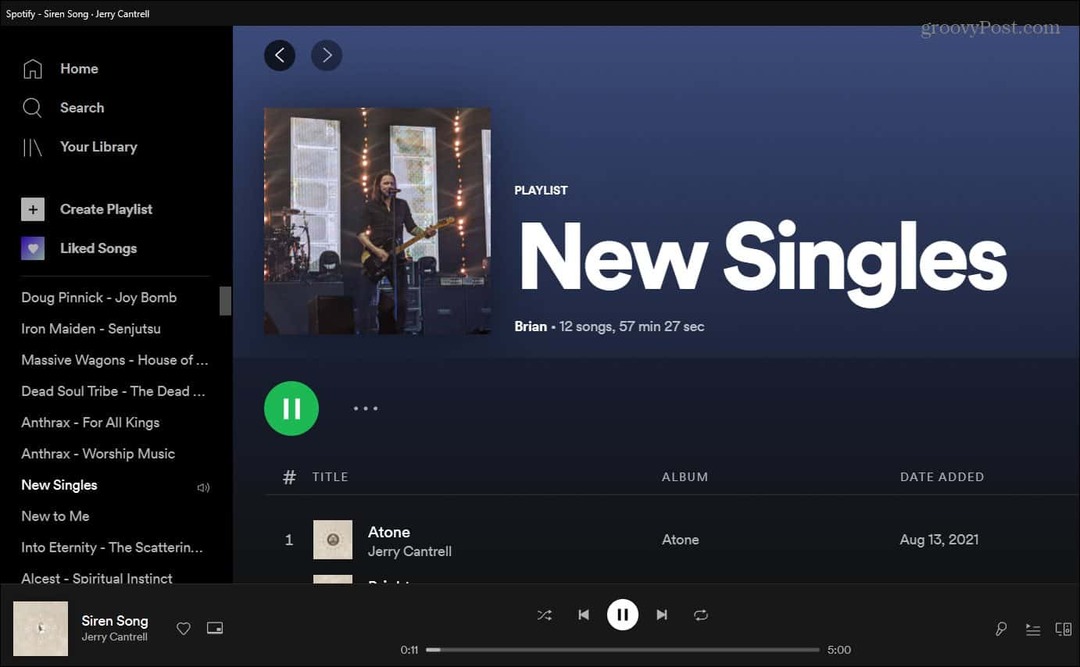
Променете снимка на плейлист в Spotify на iOS
Стартирайте приложението Spotify на вашия iPhone или iPad и докоснете „Вашата библиотека.”

След това докоснете плейлиста, на който искате да промените снимката.
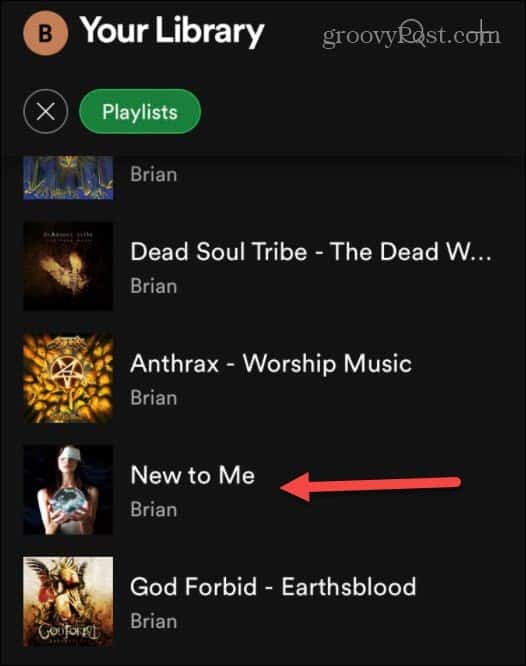
Сега, когато плейлистът се отвори, докоснете бутона за опции (три точки) под името на плейлиста.
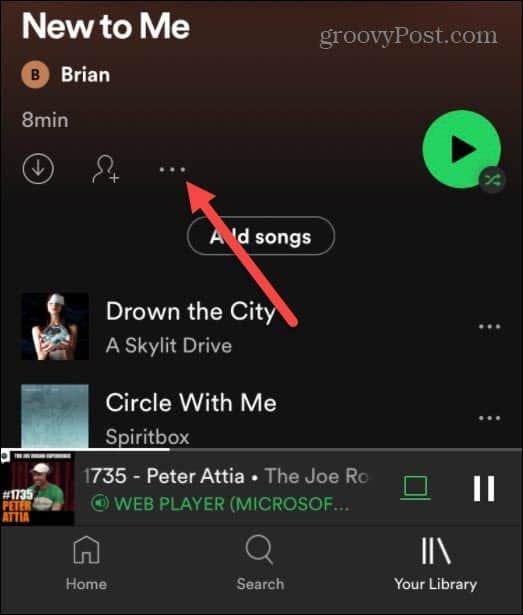
Появява се ново меню - докоснете редактиране.
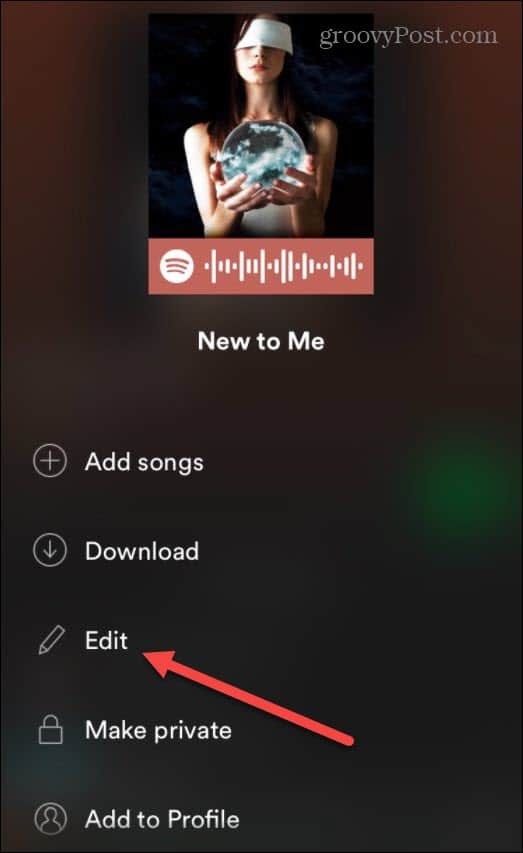
На следващия екран, който се показва, докоснете „Промяна на изображението” под текущата снимка на плейлиста. След това менюто на iOS ще излезе с опцията да изберете снимка от съществуващата ви библиотека или да направите нова.
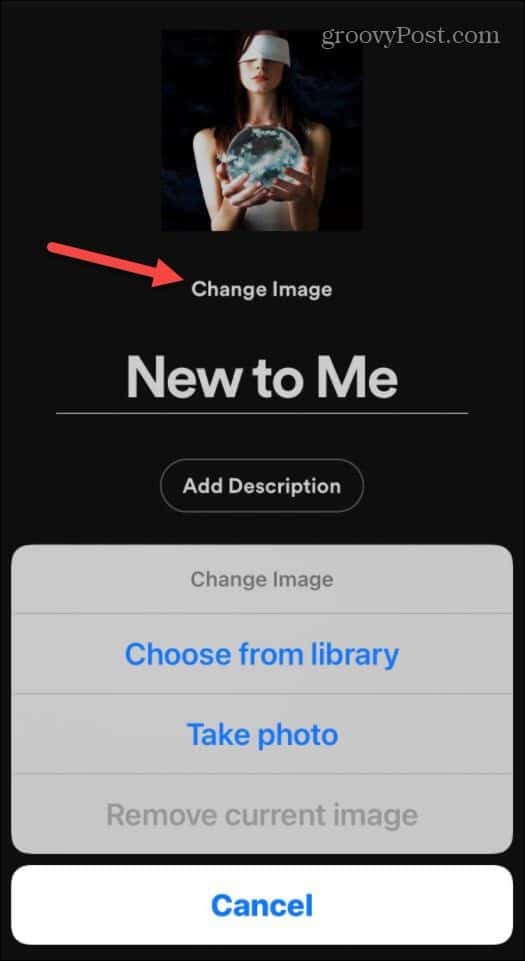
След това можете да центрирате снимката както ви харесва и да докоснете Избирам.

Ако изглежда добре, не забравяйте да докоснете Запазете. Имайте предвид, че тук можете да въведете ново име за плейлиста, ако е необходимо.
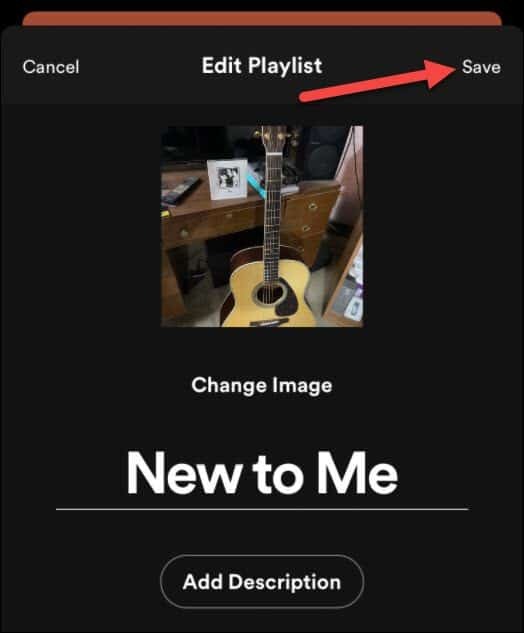
Това е всичко, което има за iPhone или iPad. Снимката, която сте направили или избрали от вашата библиотека, се добавя към вашия плейлист.
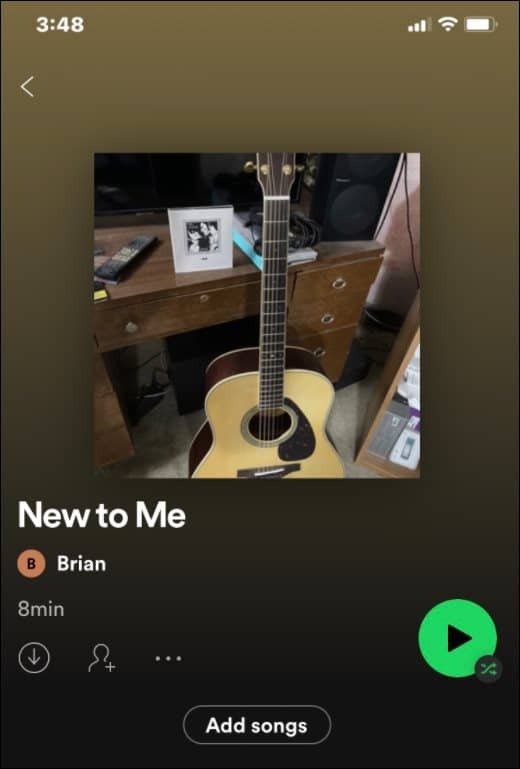
Променете снимката на плейлиста в Spotify за Android
Процесът на промяна на снимката на вашия плейлист в Spotify е подобен на iOS, но има някои разлики.
За да започнете, стартирайте приложението Spotify на вашия телефон с Android. След това докоснете „Вашата библиотека" на дъното.
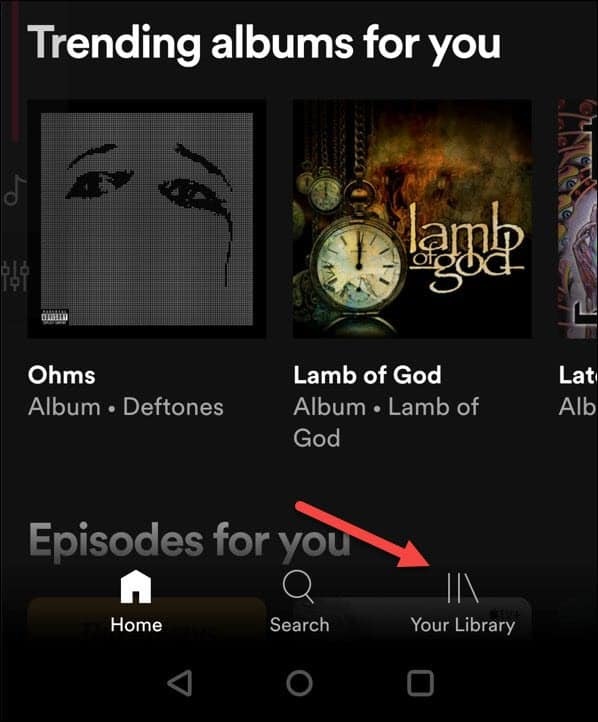
След това докоснете един от плейлистите, които сте създали и искате да промените изображението.
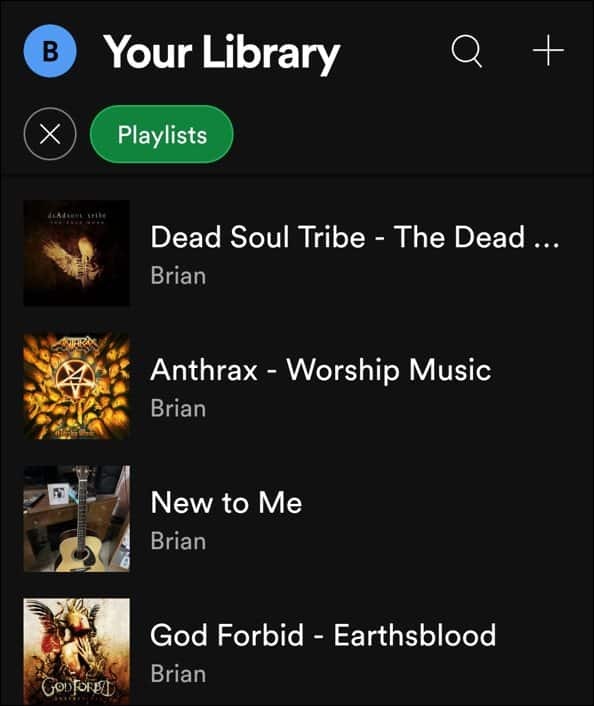
След това докоснете иконата с три точки под името на плейлиста.
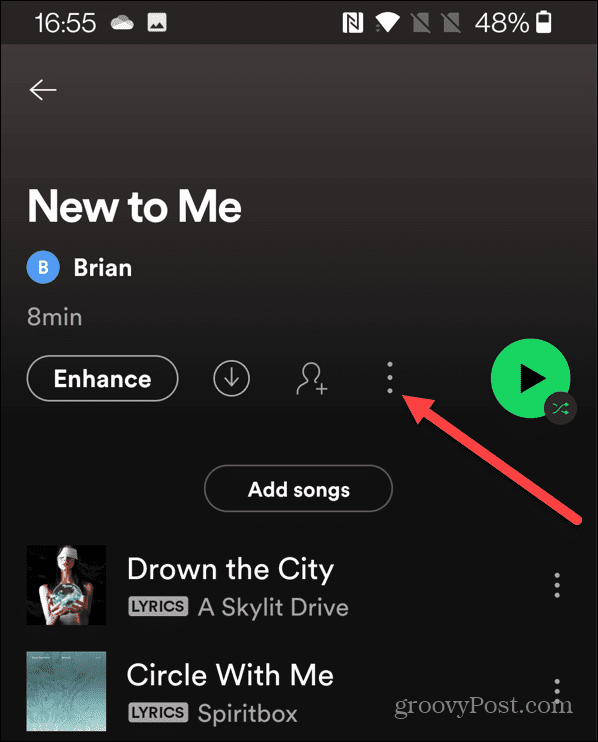
Сега от менюто, което се появява, щракнете върху „Редактиране на плейлиста.”
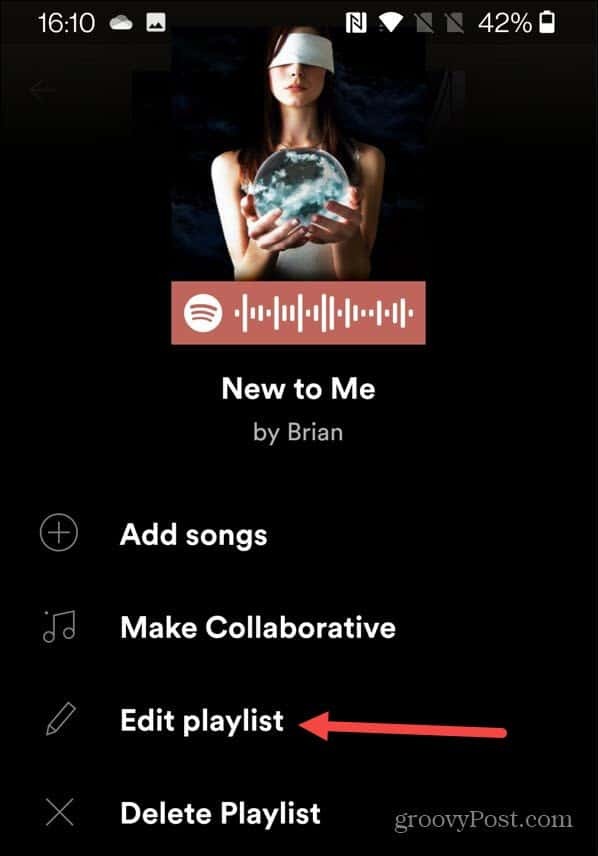
На следния екран докоснете „Промяна на изображението” под съществуващата снимка на плейлиста.

След това ще се появи меню, което пита дали искате да направите снимка, да изберете снимка или да премахнете съществуващата.
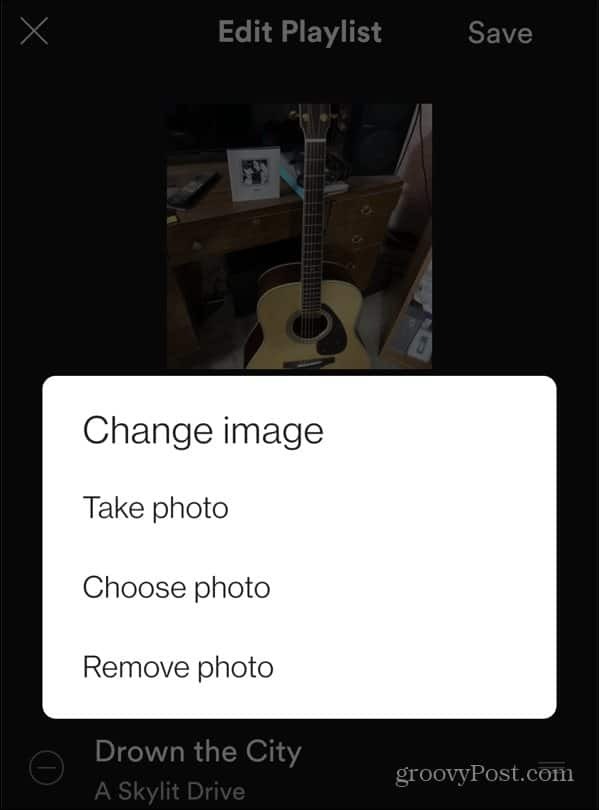
След като имате готова снимка, която искате да използвате, докоснете Използвайте снимка бутон.
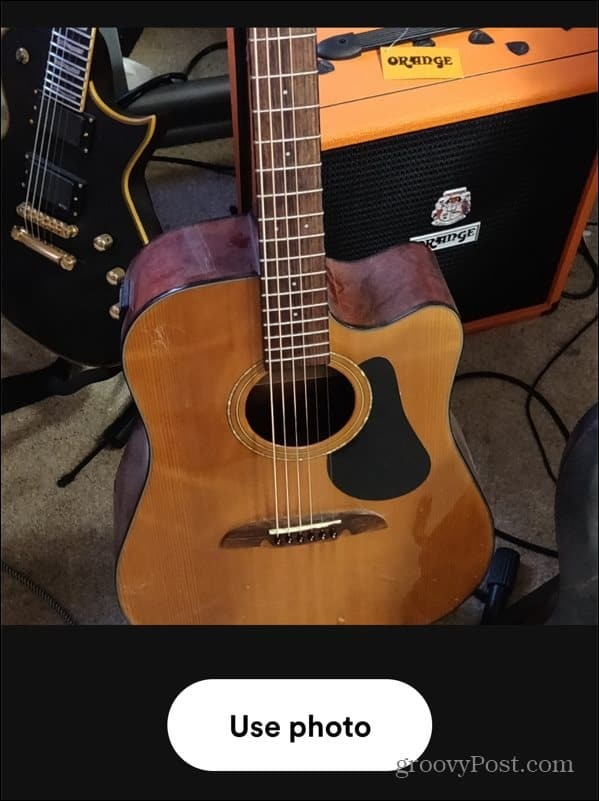
Сега можете да видите как ще изглежда снимката. Можете да промените името на плейлиста тук, ако желаете и щракнете Запазете когато е готов.
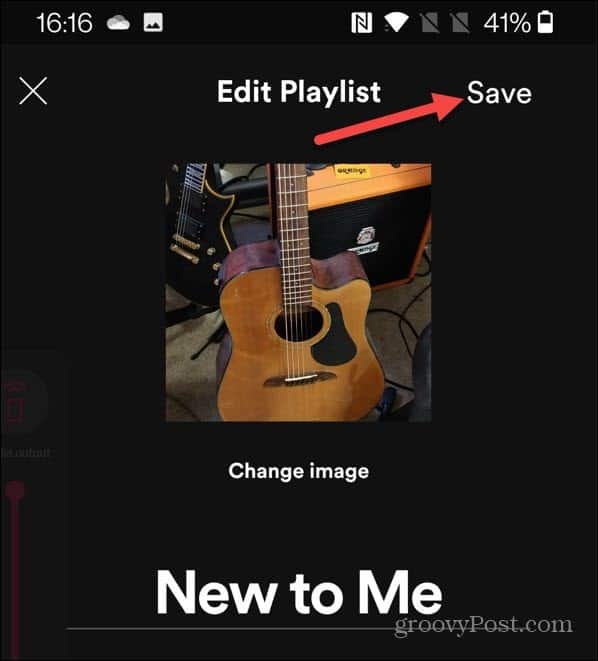
Това е. Вашият Spotify добавя новото изображение към плейлиста. Промяната на снимка на плейлист ще я синхронизира на всички устройства, на които сте влезли в Spotify.
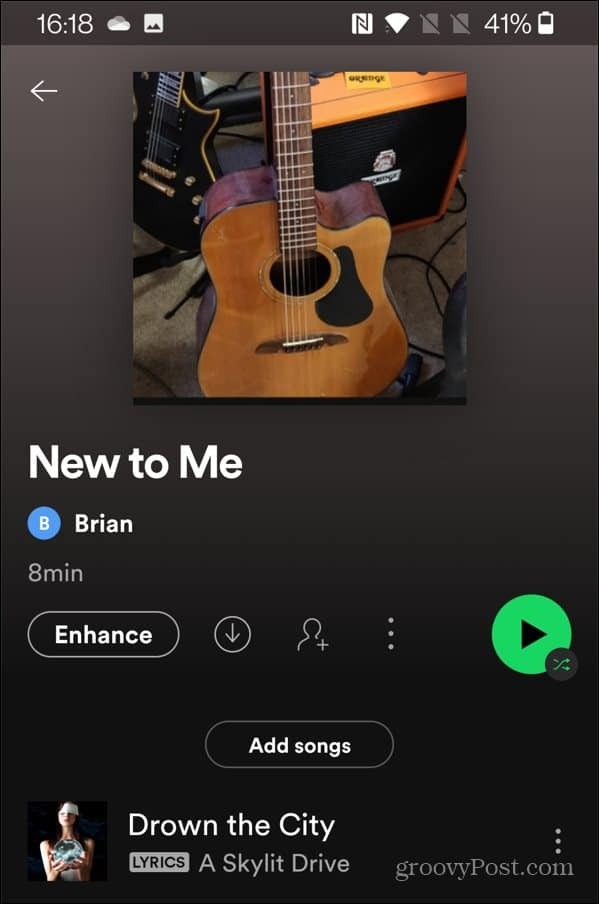
За повече информация относно популярната услуга за стрийминг на музика, прочетете как да прехвърляне на плейлисти в нов акаунт. Можете също добавете вашата музикална колекция към Spotify за възпроизвеждане на песни с помощта на локални файлове без интернет връзка.
Как да намерите своя продуктов ключ за Windows 11
Ако трябва да прехвърлите своя продуктов ключ за Windows 11 или просто се нуждаете от него, за да извършите чиста инсталация на операционната система,...
Как да изчистите кеша на Google Chrome, бисквитките и историята на сърфирането
Chrome върши отлична работа със съхраняването на вашата история на сърфиране, кеш и бисквитки, за да оптимизира работата на браузъра ви онлайн. Нейното е как да...
Съвпадение на цените в магазина: Как да получите онлайн цени, докато пазарувате в магазина
Купуването в магазина не означава, че трябва да плащате по-високи цени. Благодарение на гаранции за съвпадение на цените, можете да получите онлайн отстъпки, докато пазарувате в...
Как да подарите абонамент за Disney Plus с цифрова карта за подарък
Ако сте се наслаждавали на Disney Plus и искате да го споделите с други, ето как да закупите абонамент за подаръци за Disney+ за...