Ключът на Windows не работи в Windows 11? 8 Поправки
Microsoft Windows 11 Герой / / November 23, 2021

Последна актуализация на

Клавишът Windows стартира менюто "Старт" на Windows и се използва за различни клавишни комбинации. Ако спре да работи, опитайте тези корекции.
Клавишът на Windows на клавиатурата ви е жизненоважна част от изживяването при навигация. Използвате го за стартиране на менюто "Старт" и е от съществено значение за различни комбинация от клавиши.
Ако спре да работи, ето някои различни неща, които можете да опитате да поправите клавиша на Windows, който не работи в Windows 11.
1. Поправете неработещия ключ на Windows (основни положения)
Може да е нещо толкова просто като отстраняване на неизправности цялата клавиатура не работи. Опитайте да поставите отново клавиатурата, като я изключите и включите отново. Опитайте първо да го поставите отново в USB порта, който вече използва. Ако това не работи, опитайте с друг USB порт.
Също така опитайте друга клавиатура. Ако клавишът на Windows работи на друга клавиатура, проблемът вероятно е в самата клавиатура. Въпреки това, ако все още не работи на вторичната клавиатура, проблемът е в компютъра.

Ако това не работи, опитайте рестартиране на вашия компютър. Това ще затвори всички приложения, които потенциално му пречат, и ще осигури ново начало. Надяваме се, че една от тези две опции ще накара клавиша на Windows да работи отново. Ако не, продължете със следните стъпки, които са по-специфични за ключа.

2. Отключете ключалката на Windows Key Lock
В зависимост от типа на вашата клавиатура, тя може да има бутон или превключвател „Win Lock“. Това е обичайно особено за механичните игрови клавиатури. Потърсете клавиш „Win Lock“ в горния десен ъгъл на клавиатурата. Може да е и механичен превключвател отстрани на клавиатурата. Ако не сте сигурни дали имате ключ за заключване на Win или как да го деактивирате, проверете документацията за поддръжка на производителя.
3. Деактивирайте режима на игра
Често срещан проблем е, че режимът на игра е активиран. Игровият режим ви позволява да извлечете максимума от ресурсите на вашата система за по-добро изживяване. Той включва избор на фонови процеси и ключове - включително клавиша на Windows. Когато клавишът на Windows е деактивиран, менюто "Старт" не се появява по време на игра.
Обърнете внимание, че игровият режим е достъпен само на избрани клавиатури, които го поддържат – например Клавиатури за игри Logitech, например. Ако клавиатурата има бутон „Режим на игра“, уверете се, че е изключен. Или го изключете с помощта на софтуера на клавиатурата, като се уверите, че клавишът Windows е активиран.
Можете също да деактивирате игровия режим в Windows 11, като щракнете Започнете и Тип:режим на игра и изберете най-добрия резултат. След това изключете Режим на игра превключвател.
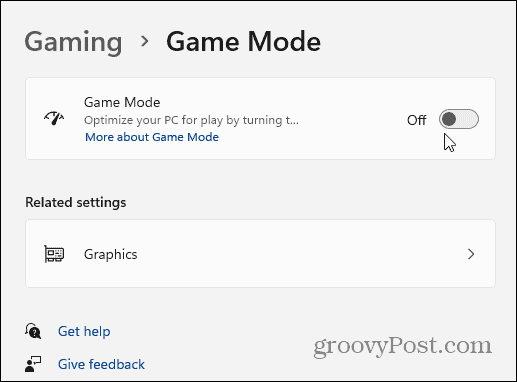
4. Проверете драйверите на клавиатурата
Един от проблемите може да бъде с драйверите на клавиатурата, особено при скъпи клавиатури за игри. За да проверите за актуализации, щракнете с десния бутон върху Започнете бутон и отворете Диспечер на устройства.
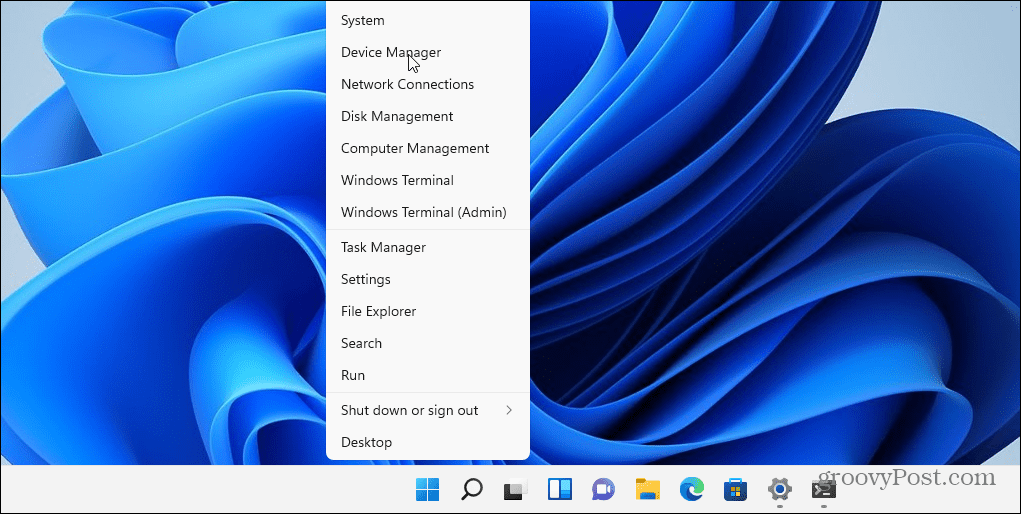
Превъртете надолу и разгънете Клавиатури дърво. Щракнете с десния бутон върху свързаната клавиатура и изберете Актуализирайте драйвера. След това следвайте инструкциите на екрана.
Може също да опитате да деинсталирате и преинсталирате драйвера. За да направите това, щракнете с десния бутон върху свързаната клавиатура и изберете Деинсталиране и рестартирайте компютъра си. Windows трябва да преинсталира драйвера на клавиатурата по време на процеса на зареждане.
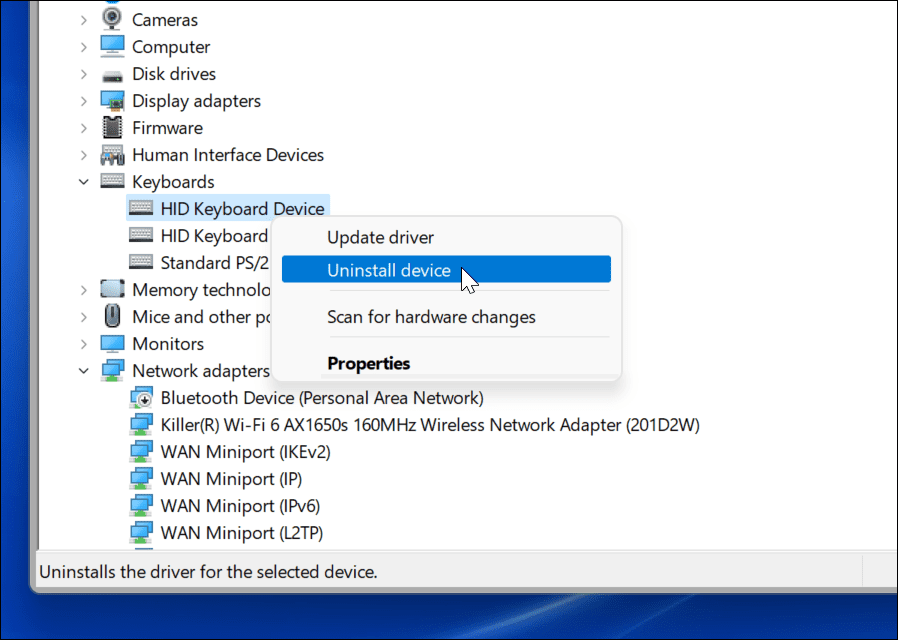
Ако Windows не намери драйвер, не забравяйте да проверите сайта за поддръжка на производителя на клавиатурата за най-новите драйвери.
5. Изключете клавишите за филтриране
В Ключове за филтриране опцията позволява на клавиатурата ви да игнорира повтарящи се натискания на клавиши. Ако е включено, това може да е причината клавишът на Windows да не работи. За да се уверите, че е деактивиран, отидете на Старт > Настройки > Достъпност > Клавиатура. От там се уверете, че „Филтриращи ключове” опцията е изключена.
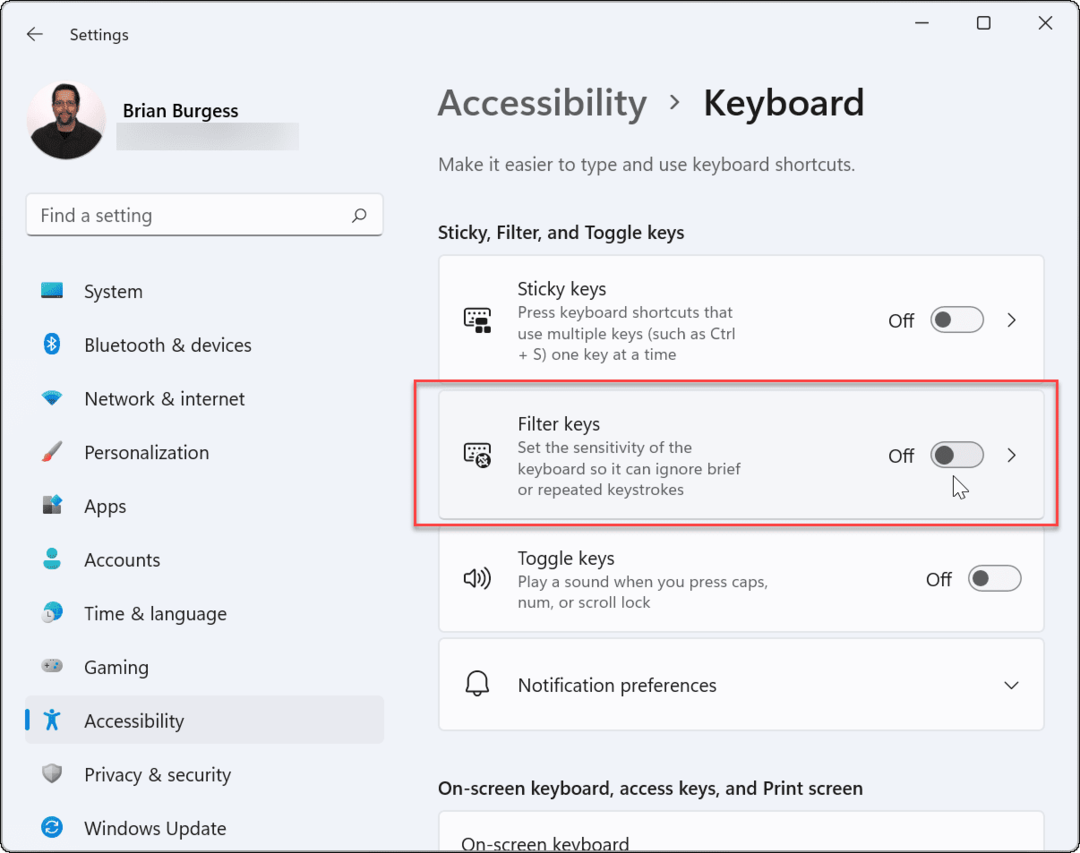
6. Накарайте Windows да сканира отново клавиатурата
Windows 11 може да не разбира Windows Key от цифровата карта в паметта на компютъра, наречена „ScanMap“. Но можете да го принудите с хак на системния регистър.
Забележка: Регистърът е жизнената сила на Windows. Ако направите грешна промяна, вашият компютър може да стане нестабилен или по-лош. Преди да продължите, уверете се, че архивирайте системния регистър, създавам Точка за възстановяване, или имат a пълно архивиране на системата на ръка. Освен това записът в системния регистър за това може да не е наличен на вашия компютър. Но си струва да се провери.
Щракнете с десния бутон върху бутона Старт и изберете Бягай.
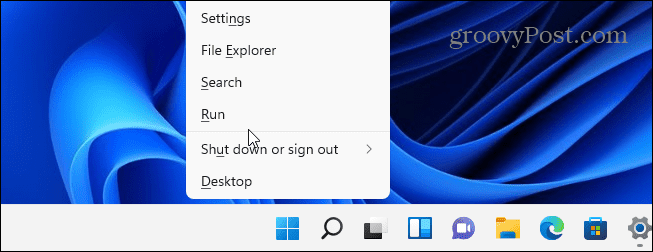
Тогава Тип:regedit и щракнете Добре или натиснете Enter.
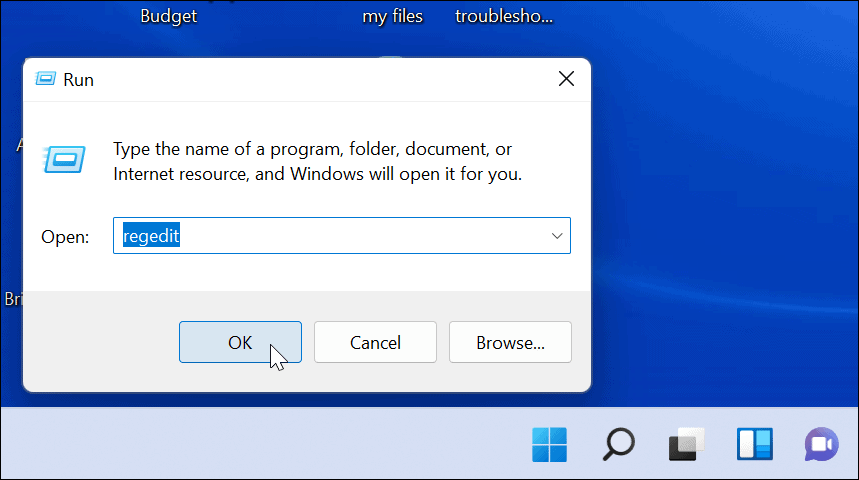
След това отидете до следния път (можете да го копирате и поставите):
HKEY_LOCAL_MACHINE\SYSTEM\CurrentControlSet\Control\Keyboard Layout
След това от дясната страна намерете и изтрийте Карта за сканиране. Рестартирайте компютъра си и той ще принуди сканиране и ще създаде нов ключ. Имайте предвид, че ако не виждате „Карта на сканиране“, не е нужно да правите нищо. Просто не е налично на вашия компютър.
7. Изпълнете команда PowerShell
Ако ключът на Windows все още е деактивиран, можете да използвате скрипт PowerShell, за да го активирате. Щракнете с десния бутон върху бутона Старт и изберете Windows терминал (администратор).
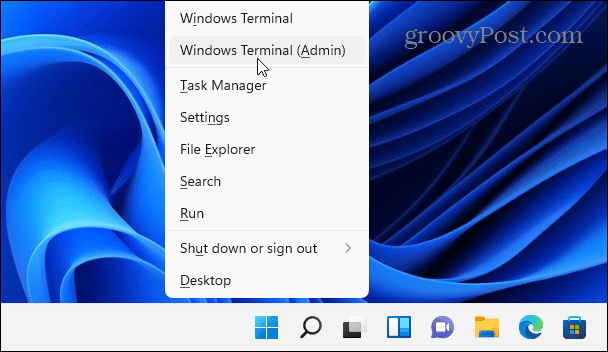
Забележка: Тази опция обикновено е безопасна, но преди да продължите, създайте a Точка за възстановяване първо. След това можете да се върнете към предишната версия, в случай че нещо се обърка.
Въведете следната команда (можете да я копирате и поставите) и натиснете Enter.
Get-AppXPackage -AllUsers | Foreach {Add-AppxPackage -DisableDevelopmentMode -Register “$($_.InstallLocation) \AppXManifest.xml”}
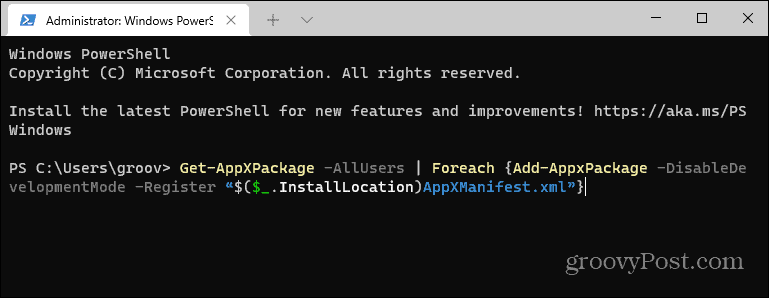
След като командата се изпълни, вашият Windows ключ трябва да работи отново.
8. Стартирайте в безопасен режим
Зареждане Windows 11 в безопасен режим ще изпълнява минимално необходими процеси, услуги и приложения. Той също не включва фантастична графика - само минимумът за стартиране на Windows. Това е добра стъпка за отстраняване на неизправности в случаи, когато драйвер или приложение пречат на друг.
След като стартирате в безопасен режим, отворете подканата за изпълнение и Тип:msconfig за да отворите прозореца „Конфигурация на системата“. Щракнете върху раздела Услуги и поставете отметка в квадратчето „Скриване на всички услуги на Microsoft“.
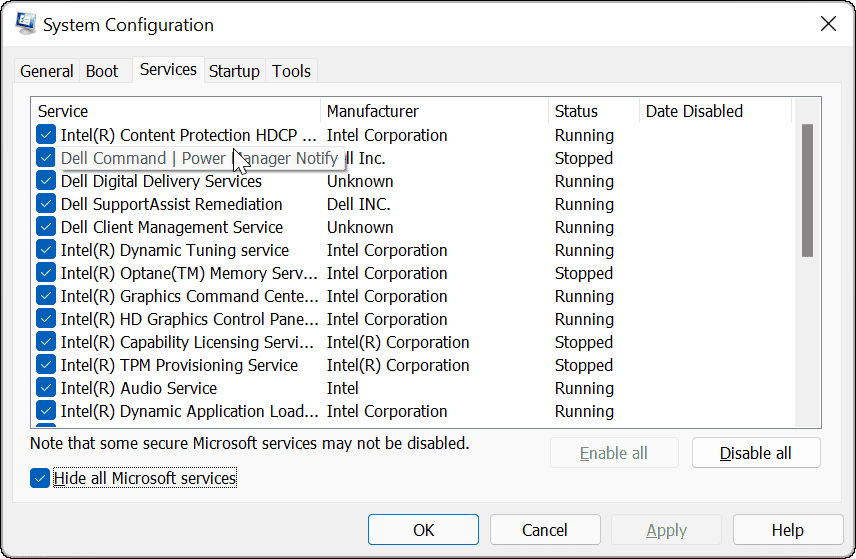
Сега за дългия процес. Премахнете отметката от всяка услуга една по една и рестартирайте компютъра си за да видим дали това решава проблема.
Надяваме се, че една от стъпките по-горе ще разреши проблема с неработещия ключ на Windows. Ако нищо не работи, най-вероятно проблемът е в самия хардуер. Може би клавиатурата е паднала от бюрото ви или върху нея е разлята напитка и самият ключ не работи.
За повече информация относно отстраняването на неизправности в Windows 11 вижте коригирането Windows File Explorer не работи. И ако имате мускулна памет от използването на Windows през годините, може да не ви хареса разположението в менюто "Старт". Добрата новина, която можете преместете менюто "Старт" наляво за по-лесен преход от Windows 10 към 11.
Как да изчистите кеша на Google Chrome, бисквитките и историята на сърфирането
Chrome върши отлична работа със съхраняването на вашата история на сърфиране, кеш и бисквитки, за да оптимизира работата на браузъра ви онлайн. Нейното е как да...



