Клавиатурата не работи на Windows 11? 11 най-добри поправки
Microsoft Windows 11 Герой / / November 23, 2021

Последна актуализация на

Когато става въпрос за използване на вашия компютър, клавиатурата е най-важното периферно устройство. Ами ако спре да работи? Опитайте тези корекции.
Независимо дали имате настолен компютър или лаптоп, вашата клавиатура е от съществено значение. Ако клавиатурата ви спре да работи, не можете да използвате компютъра си правилно. Няма значение дали играете игра, пишете документ или просто се опитвате да търсите във вашите файлове – клавиатурата ви трябва да работи правилно.
Ако клавиатурата ви не работи в Windows 11, ще трябва да опитате да отстраните проблема. За да ви помогнем, ето някои поправки за проблеми с клавиатурата, които можете да опитате незабавно.
1. Свържете отново вашата кабелна клавиатура
Ако имате външна клавиатура, свързана към вашия компютър с Windows 11, първото нещо, което трябва да направите, е да проверите връзката. За кабелна клавиатура изключете клавиатурата и я включете отново, като се уверите, че е свързана правилно. Ако работи, трябва да чуете USB „звънене“.
Ако това не работи, проблемът може да е в USB порта, така че опитайте с друг. Адаптерите също могат да се окажат проблематични, така че ако използвате адаптер USB-C към USB-A (например), може да искате да опитате друг адаптер, за да изключите това като проблем.

2. Поправете Bluetooth клавиатура
За безжични клавиатури се уверете в това Bluetooth е активиран и можете да се свържете с вашето устройство в менюто Настройки. Можете да поправите връзка, като ръчно изключите и свържете отново устройството си.
За да направите това, отворете Настройки меню (чрез Старт) и натиснете Bluetooth и устройства. Уверете се Bluetooth е активиран първо.
Ако е така, но Windows не може да разпознае клавиатурата, опитайте да я сдвоите отново и вижте дали работи. Натиснете Добави устройство за да направите това, след това следвайте допълнителните инструкции на екрана.
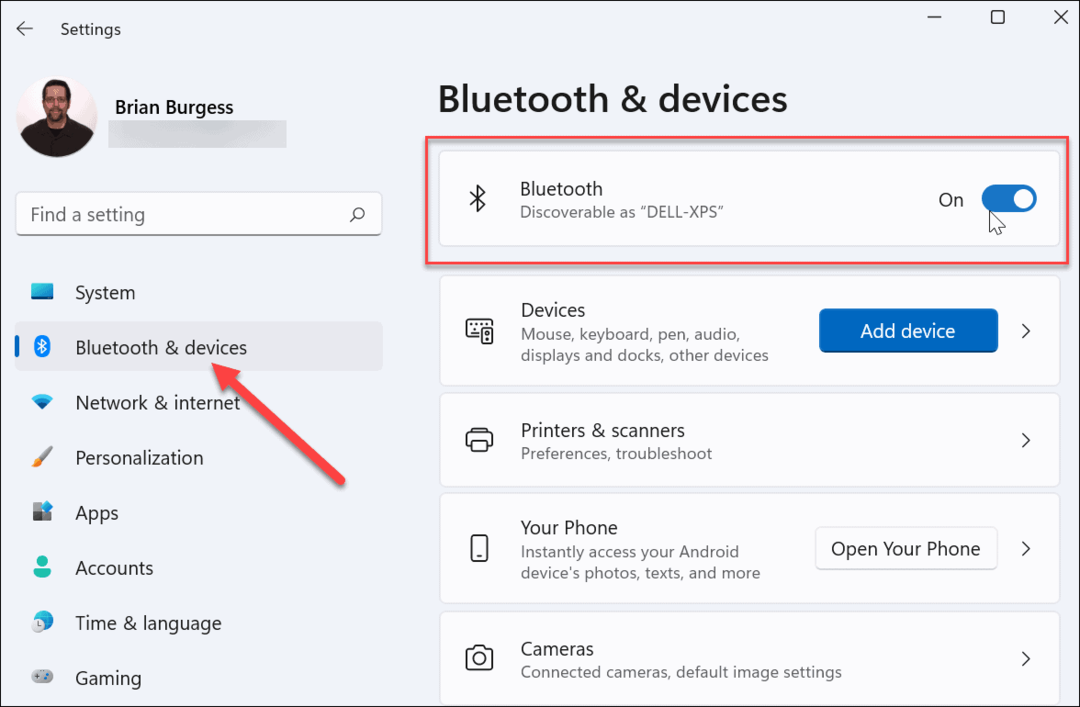
Някои клавиатури изискват отделен безжичен ключ от компанията, за да работят. Ако не можете да се свържете, уверете се, че сте го свържете и че всички необходими драйвери или софтуер са актуални.
3. Рестартирайте вашия компютър
Ако клавиатурата на вашия компютър изглежда е свързана правилно, друга проста опция е да рестартирайте компютъра си. Рестартирането на компютър е проста стъпка за отстраняване на неизправности, която може да реши различни проблеми с компютъра. По време на рестартирането Window трябва да „преоткрие“ USB порта и да инсталира правилните драйвери на клавиатурата. Същото трябва да важи и за безжичните клавиатури.
В Windows 11 щракнете с десния бутон върху Започнете бутон и изберете Изключете или излезте > Рестартиране да го направя.

4. Опитайте с вторична клавиатура
Проблемът може да е самата клавиатура. Може да е време да опитате вторична клавиатура, за да изключите това.
Ако опитате с друга клавиатура (в същия USB порт) и тя работи, най-вероятно проблемът е в самата клавиатура. Ако клавиатурата не работи, това е проблем от страната на системата. Например драйверите на устройствата може да липсват.
5. Изключете клавишите за филтриране
Друго нещо, което трябва да проверите, е настройката Filter Keys (особено на лаптопи). Може да сте го активирали по невнимание. Ако е активирана, клавиатурата няма да работи, както бихте очаквали.
За да проверите това, Старт > Настройки и щракнете Достъпност. в „Достъпност” превъртете надолу и щракнете клавиатура.
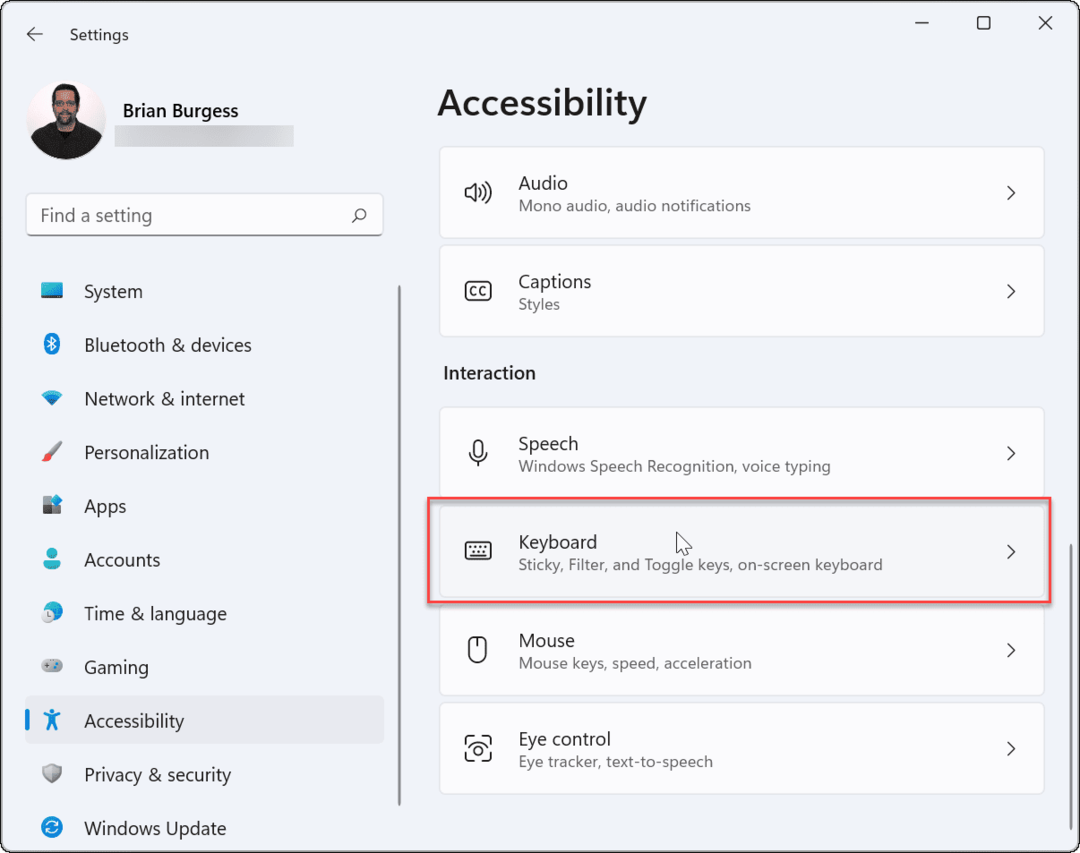
Уверете се, че „Ключове за филтриране” опцията е изключена. Ако вече е изключен, може да е проблем, така че го включете и изключете отново, за да го нулирате.
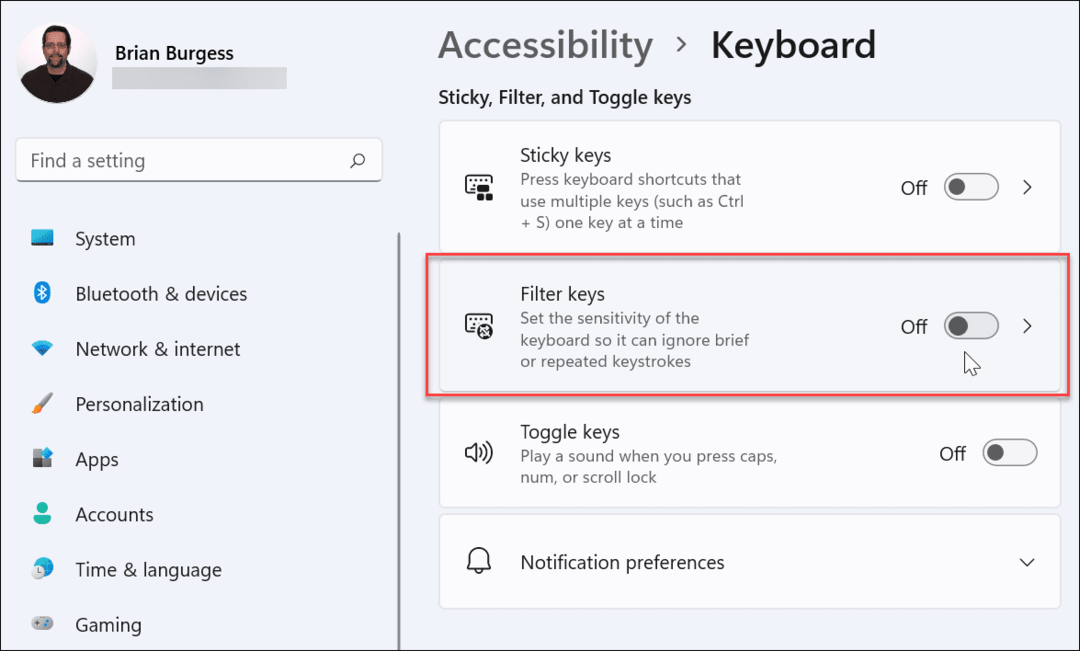
6. Управление на драйвери за клавиатура
В зависимост от клавиатурата, която имате, си струва да проверите драйверите на устройството. Някои усъвършенствани клавиатури изискват драйвери от производители на трети страни, за да работят правилно. Дори основните клавиатури могат да страдат от дефектни (или липсващи) драйвери.
За да ги проверите, щракнете с десния бутон върху менюто "Старт" (или натиснете клавишна комбинацияWindows клавиш + X), след което изберете Диспечер на устройства от менюто.
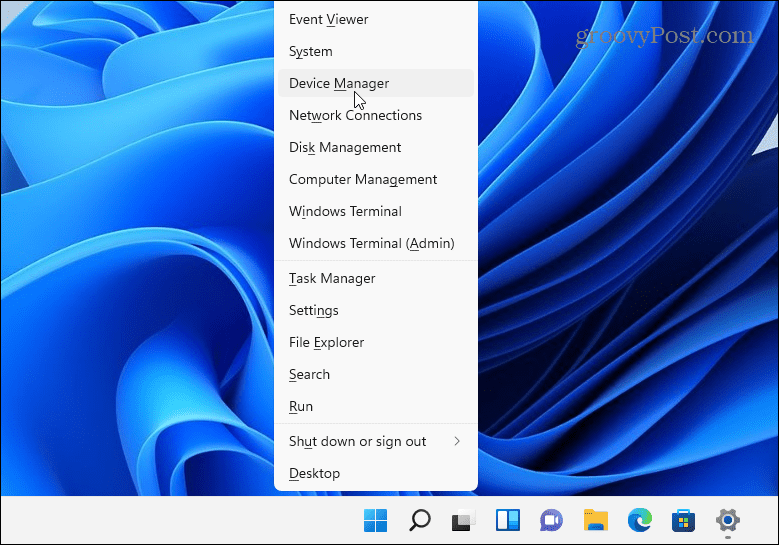
Когато Диспечер на устройства отваря, превъртете и разгънете клавиатура раздел. Щракнете с десния бутон върху клавиатурата, която искате да проверите, и изберете Актуализирайте драйвера за да проверите за актуализации.
Ако Windows не може да намери никакви актуализации, можете да принудите Windows да преинсталира драйвера на вашето устройство (и да нулира клавиатурата). За да направите това, щракнете с десния бутон на клавиатурата и изберете Деинсталиране. Следвайте подканите, за да завършите процеса на деинсталиране и рестартирайте компютъра си. Windows трябва автоматично да преинсталира драйвера на клавиатурата, когато компютърът ви се рестартира.

7. Отстраняване на неизправности с помощта на софтуер на производителя
Ако клавиатурата ви има допълнителни клавиши или контроли, може да са необходими персонализирани драйвери или софтуер, за да работи устройството правилно. Например клавиатури от фирми като Logitech се доставят със специализиран софтуер. Софтуерът на производителя като този често идва с компонент за отстраняване на неизправности, който да ви помогне да отстраните проблеми.
Например, ако ви липсват драйвери, трябва да можете да ги актуализирате с помощта на приложението на производителя. Същото важи и за проблемите с връзката, с инструкции стъпка по стъпка за разрешаването им. Наличността на тези функции ще варира в зависимост от вашия производител, така че не забравяйте да проверите уебсайта на производителя за повече информация.
Когато сте готови, проверете дали софтуерът на клавиатурата ви е актуален, проверете дали всички настройки са правилни и, ако са налични, стартирайте всички налични инструменти за отстраняване на неизправности.
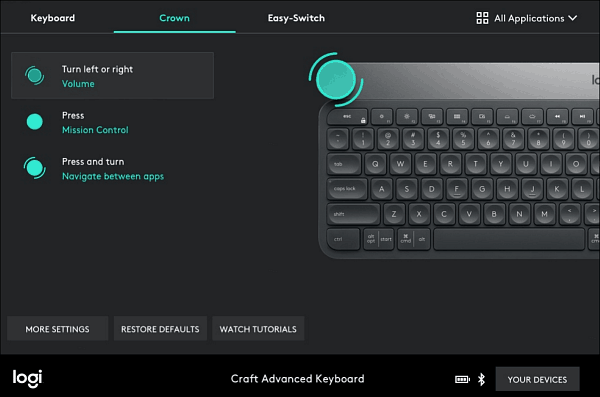
8. Стартирайте инструмента за отстраняване на неизправности с клавиатурата
Друг инструмент на Windows, който можете да използвате, е инструментът за отстраняване на неизправности с клавиатурата. За да го стартирате, отворете Настройки > Система и превъртете надолу и щракнете Отстраняване на неизправности.
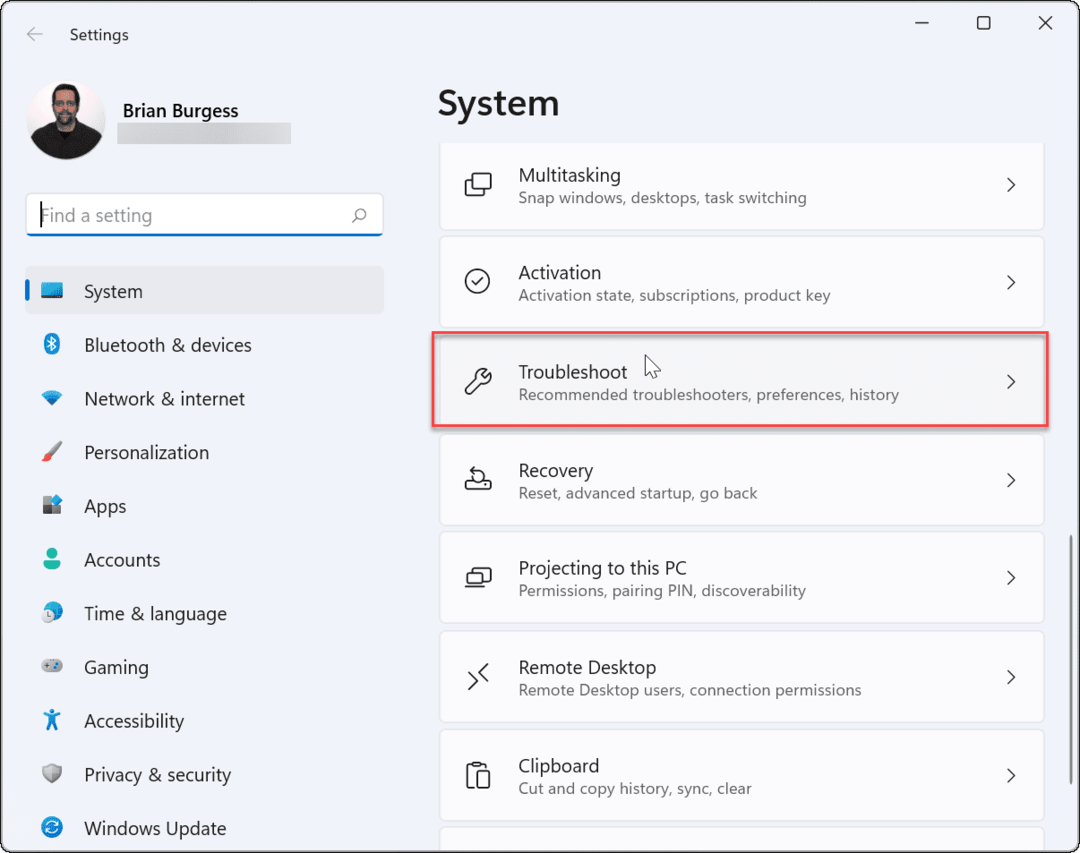
На следващия екран щракнете върху Други инструменти за отстраняване на неизправности.
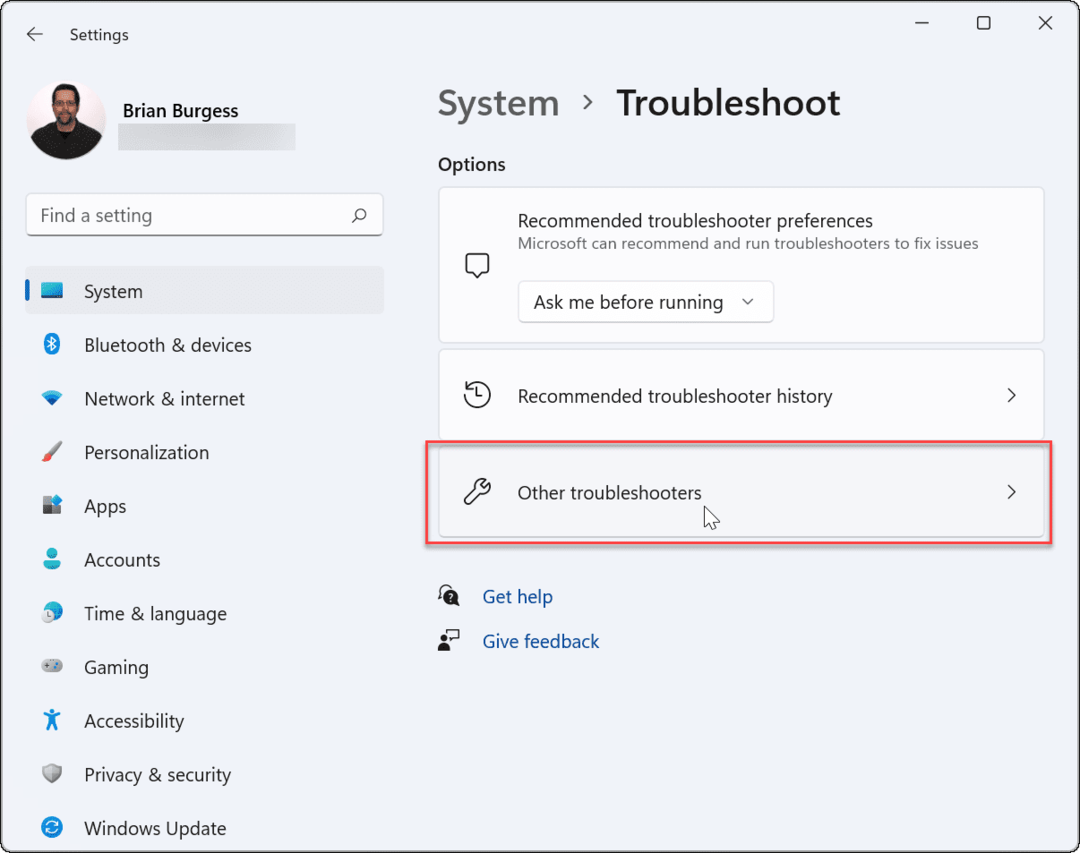
След това превъртете надолу и щракнете върху Бягай бутон до записа „Клавиатура“.
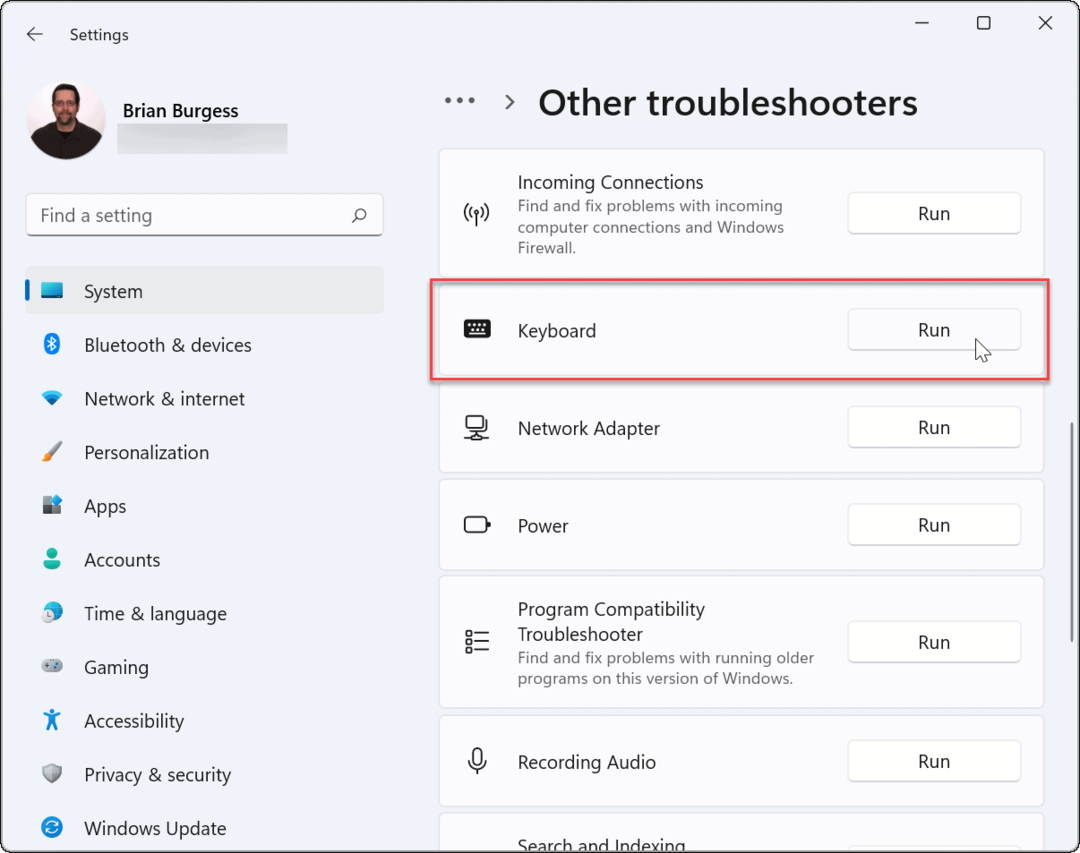
Помощникът за отстраняване на неизправности започва и може да идентифицира и коригира проблеми с клавиатурата.
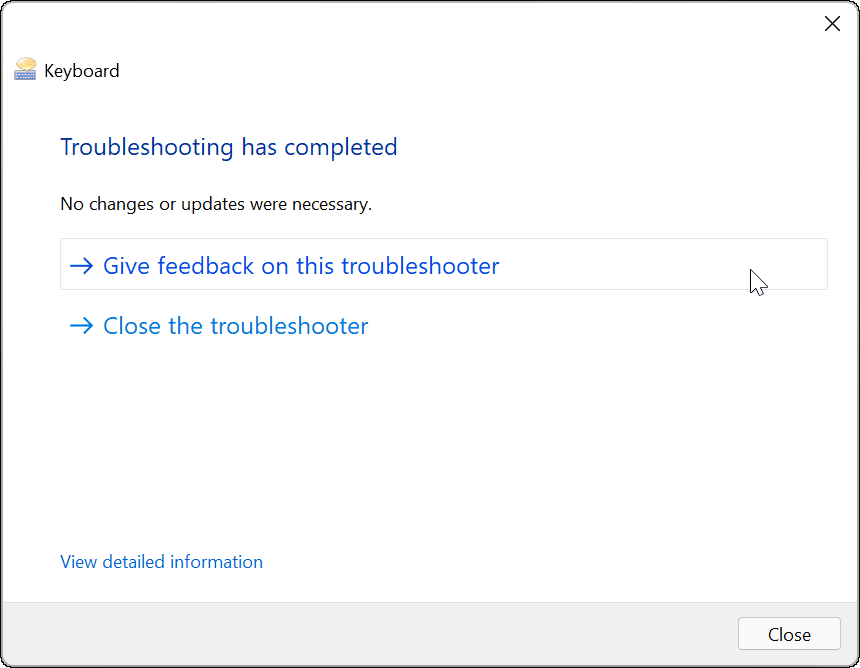
9. Деактивирайте бързото стартиране
В Бързо стартиране функцията, предлагана в Windows, може да помогне за намаляване на времето за зареждане на вашия компютър. Но може също да причини проблеми при захранването на периферни устройства като клавиатурата.
За да го деактивирате, стартирайте менюто "Старт", Тип:контролен панел и щракнете върху опцията отгоре.
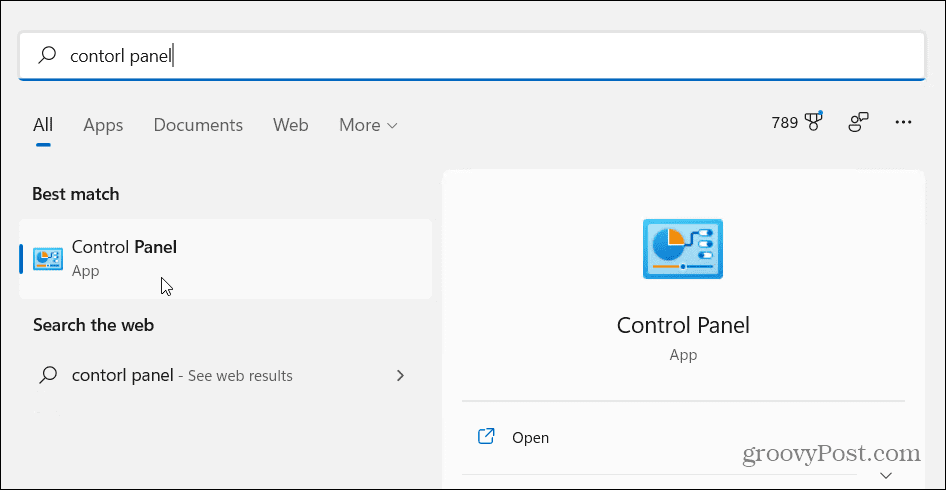
След това щракнете върху Опции за захранване.
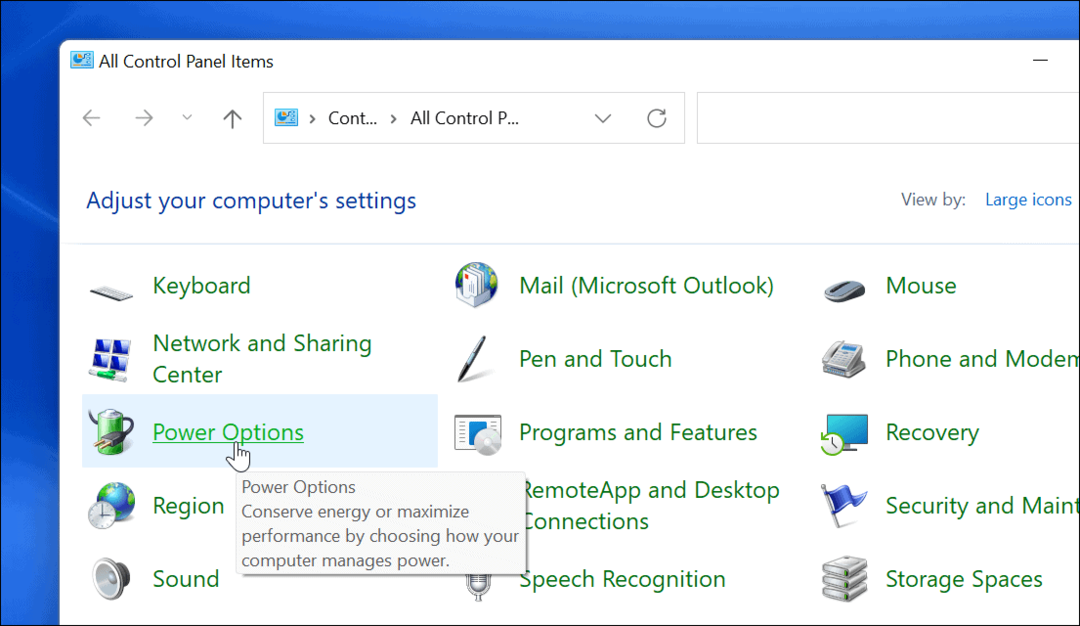
След това кликнете върху „Изберете какво прави бутонът за захранване” връзка вляво.
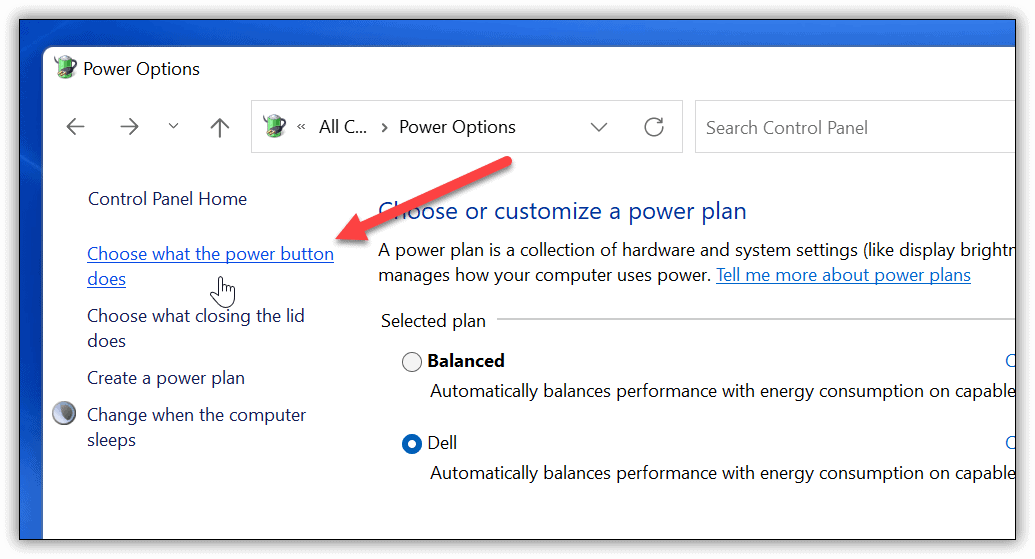
Сега кликнете върху „Променете настройките, които в момента не са налични” връзка в горната част.
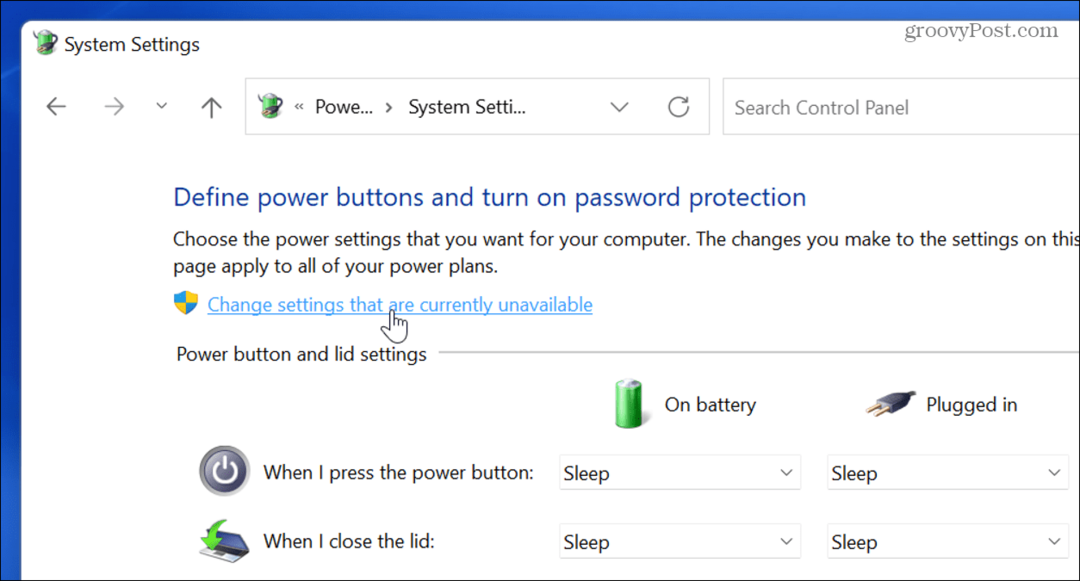
Премахнете отметката от „Включете бързо стартиране (препоръчително)” и не забравяйте да щракнете върху Запазите промените бутон.
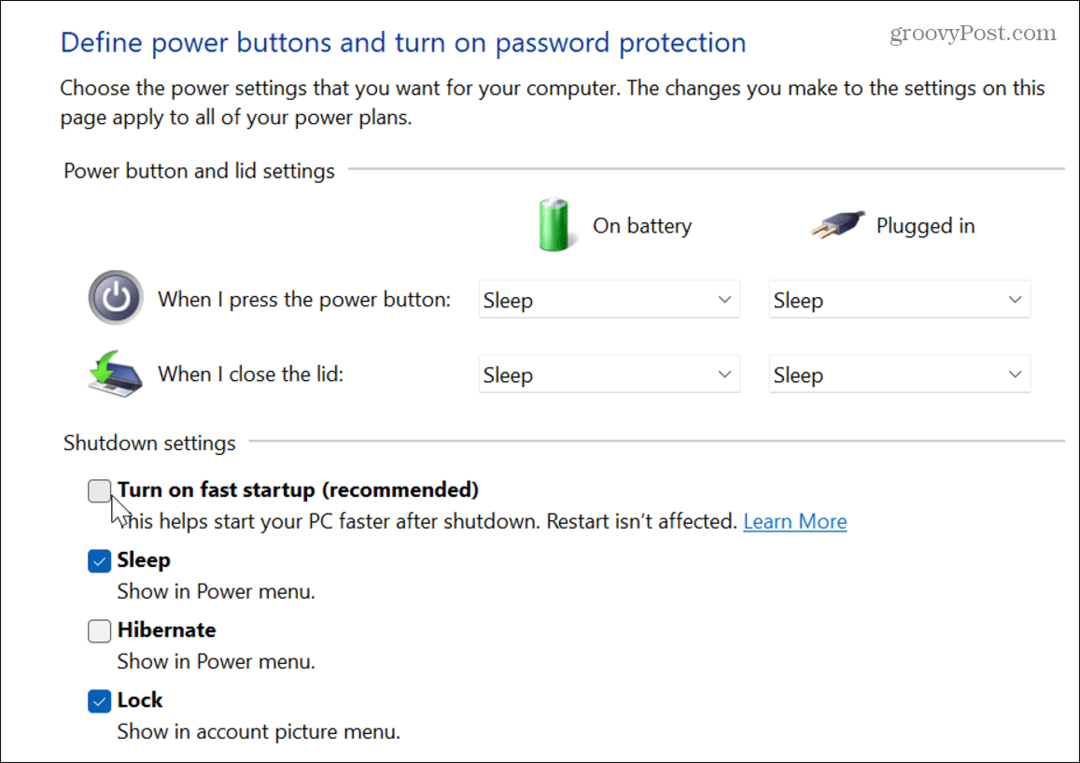
10. Стартирайте проверка на системни файлове (SFC)
Проблемът може да е във файловата система на Windows. Проверка на системни файлове или SFC е помощна програма за Windows, която проверява вашия локален диск за повредени системни файлове. Той възстановява файловете на Windows с работещи такива от кеша на директорията, за да гарантира, че компютърът работи правилно.
За да го стартирате, щракнете с десния бутон върху бутона Старт и щракнете върху Windows Terminal (Admin). Щракнете върху да ако UAC идва.
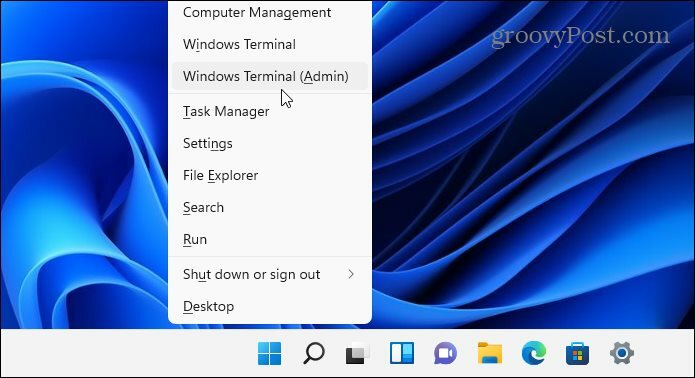
Когато терминалът се отвори, въведете следната команда и натиснете Enter:
sfc /scannow
Времето, което отнема сканирането, ще варира, но отнема няколко минути. Когато приключи, рестартирайте компютъра си и вижте дали клавиатурата ви работи.

11. Изпълнете DISM сканиране
Ако SFC сканирането не отстрани проблема, опитайте сканиране на услугата за разгръщане на изображение и управление (DISM). Това прави това, което прави SFC сканирането, но ще замени повредените файлове, изтеглени от сървърите на Microsoft.
Стартирайте PowerShell и изпълнете следната команда:
DISM /Online /Cleanup-Image /RestoreHealth

Коригиране на проблеми с клавиатурата на Windows 11
Стъпките по-горе трябва да ви помогнат да отстраните неизправности, ако клавиатурата ви с Windows 11 не работи правилно.
След като стане, разгледайте тези нови клавишни комбинации за да спестите време в Windows 11. Ако все още използвате Windows 10, разгледайте тази изчерпателна информация списък с клавишни комбинации вместо.



