Как да инсталирате Windows 11 с помощта на USB устройство
Microsoft Windows 11 Герой / / November 21, 2021

Последна актуализация на

Можете да използвате инструмента за създаване на медия, за да създадете USB устройство, способно да инсталира Windows 11 на един или повече компютри. Ето как.
Ако искате да надстроите до Windows 11 или да направите чиста инсталация, добра идея е да създадете стартиращо USB флаш устройство за инсталиране. Можете да използвате USB инсталационно устройство, за да изтриете и преинсталирате Windows. USB устройство с Windows ви позволява да извършвате актуализации на офлайн компютър.
Ние ви показахме как да създайте стартиращо USB устройство с Rufus, но друг лесен метод е да използвате инструмента за създаване на медия от Microsoft. Инструментът за създаване на медия ви позволява да извършите надстройка на място, където запазвате всичките си файлове и настройки. Освен това ви позволява да стартирате от устройството и да извършите чиста инсталация.
Ето как да създадете стартиращо Windows 11 USB устройство и да инсталирате Windows 11.
Забележка:
Създаване на стартиращо Windows USB устройство с помощта на инструмента за създаване на медия
Ако искате да използвате инструмента за създаване на медия, за да създадете стартиращо USB инсталационно устройство за Windows 11, ще трябва да следвате тези стъпки.
За да започнете, се насочете към Страница за изтегляне на Windows 11 и натиснете „Свали сега” бутон в Създайте инсталационен носител на Windows 11 раздел.
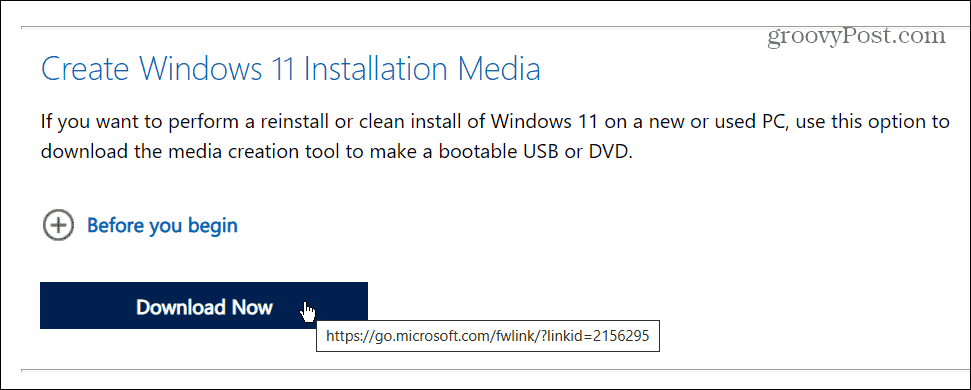
Оставете изтеглянето да завърши, след което стартирайте MediaCreationToolW11.exe файл от папката ви за изтегляния.

След това ще трябва да следвате някои ясни инструкции на екрана.
Първо щракнете Приемам когато се появи EULA, тогава изберете своя език - можете също смени езика по късно.
За да промените някоя от препоръчаните настройки за инсталиране, изчистете Използвайте препоръчаните опции за този компютър квадратче за отметка, след което щракнете Следващия.
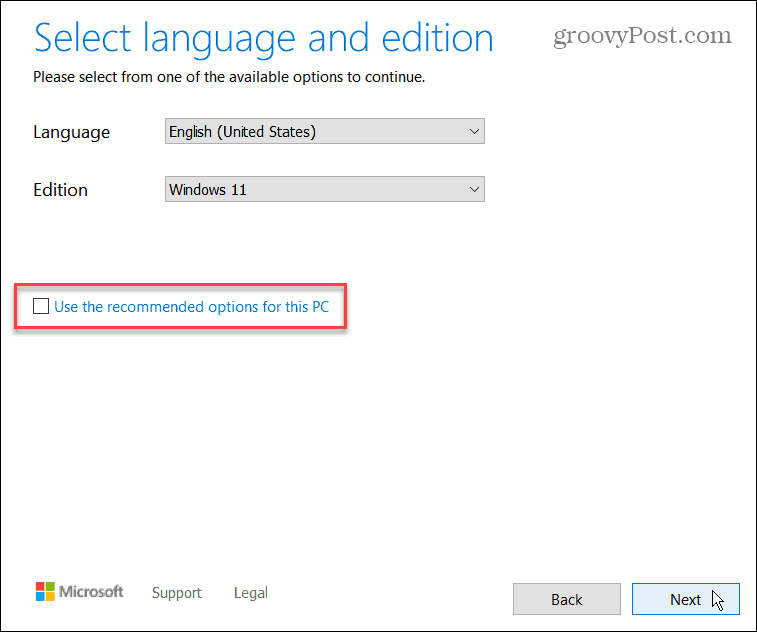
Не забравяйте да изберете “Флашка” на следващия етап, след което щракнете Следващия.
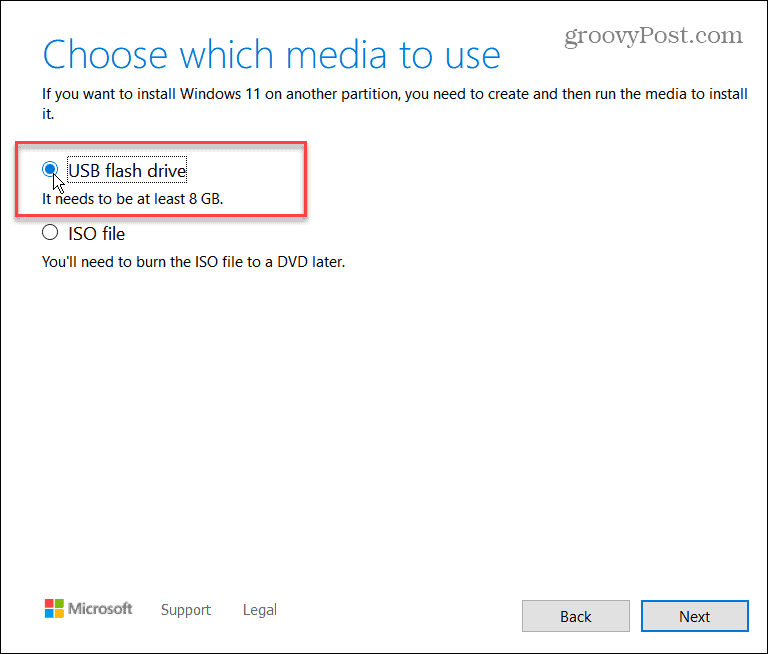
Ще трябва да изберете USB устройството, което искате да използвате като стартиращо устройство. За да направите това, изберете правилното устройство в Изберете USB флаш устройство екран, след което натиснете Следващия.
Ако не виждате правилното устройство, уверете се, че е включено, след което натиснете „Опреснете списъка с дискове” Всяко устройство, което изберете, ще бъде форматирано, така че първо се уверете, че сте архивирали всички файлове.
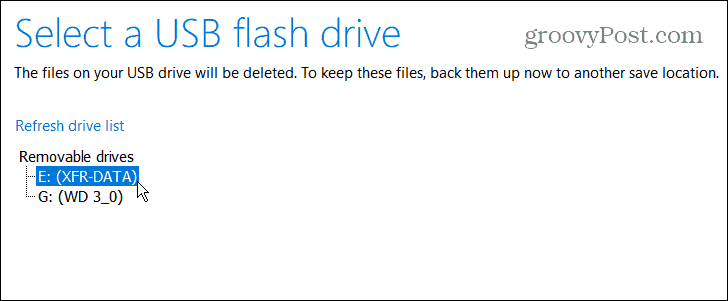
Инсталационните файлове на Windows 11 ще се изтеглят - изчакайте това да завърши. Времето, което ще отнеме, ще варира в зависимост от скоростта на вашата интернет връзка.
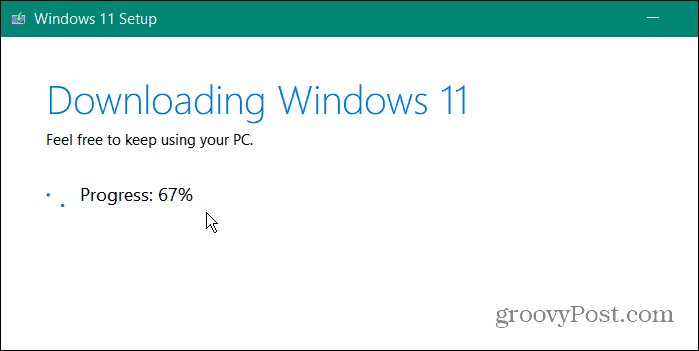
След като изтеглянето завърши, съветникът ще започне да създава вашето стартиращо USB устройство с Windows 11.
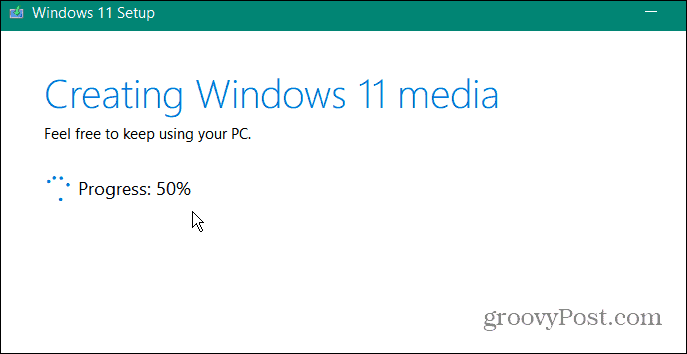
Когато приключи, ще получите „Вашето USB флаш устройство е готово” съобщение. Щракнете върху завършек за да приключи процеса.
Можете също да щракнете върху буквата на устройството - съдържанието на устройството ще се отвори File Explorer. Трябва да намерите инсталационните файлове, показани на снимката по-долу.
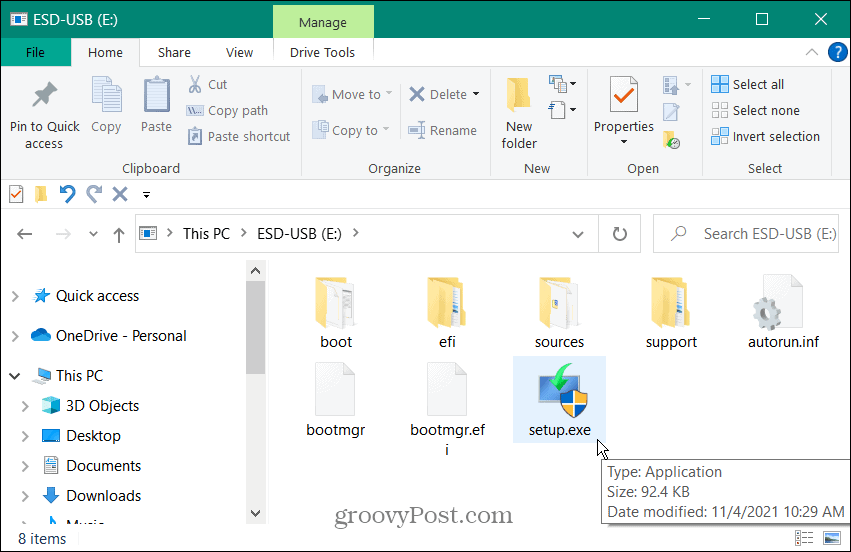
Как да инсталирате Windows 11 от USB устройство
Със създаденото USB устройство можете да инсталирате Windows 11, като го използвате.
Забележка: Преди да започнете инсталацията на Windows 11, уверете се, че архивирайте вашата система и затворете всички приложения.
Включете USB устройството в отворен порт на компютъра, който първо надграждате. За надграждане на място (позволяващо да запазите всички файлове и настройки), щракнете върху Setup.exe файл.
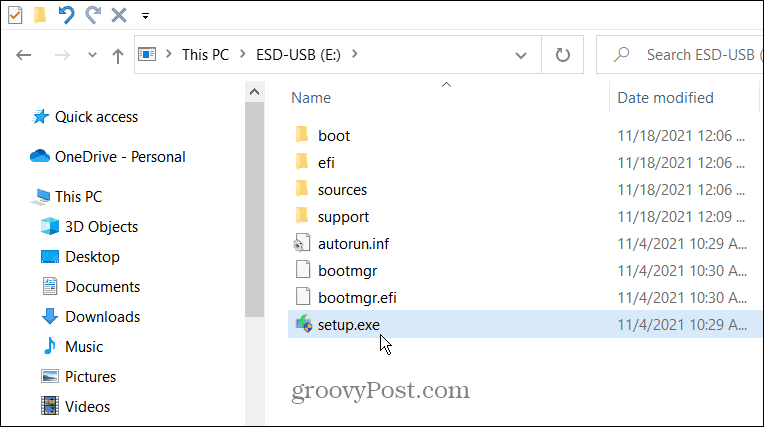
Ще трябва да се съгласите с EULA и да следвате всички допълнителни инструкции на екрана.
Имайте предвид, че ще можете да избирате кога да инсталирате всички налични актуализации и драйвери. Ако инсталирате Windows 11 на неподдържан хардуер, може да искате да проверите „Не сега” опция. Винаги можеш ръчно проверявайте за актуализации по късно.
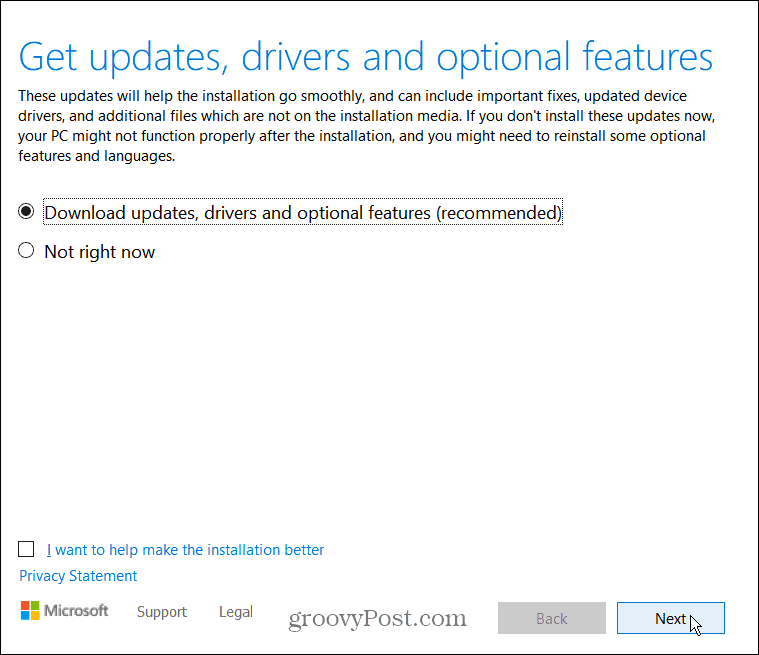
Когато стигнете до „Готови за инсталиране” екран, щракнете върху „Променете какво да запазите”, за да потвърдите какви файлове и настройки искате да запазите (и какви настройки и файлове искате да изтриете).
Ако всичко изглежда добре, щракнете върху Инсталирай бутон.
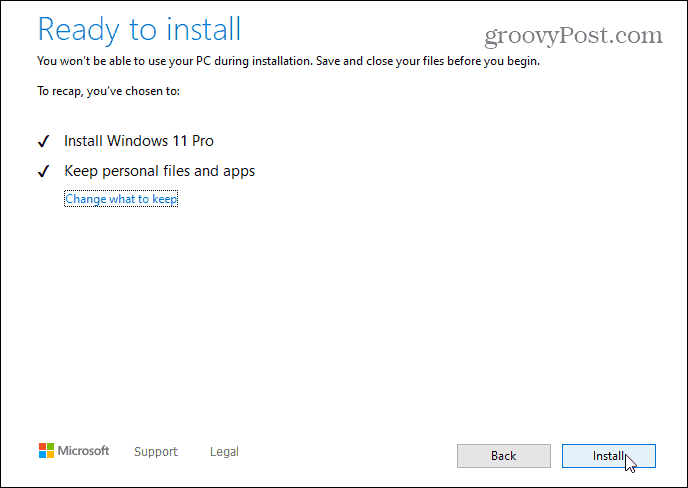
Изчакайте Windows 11 да се инсталира на вашия компютър с Windows 10. Времето, което ще отнеме, ще варира, така че си направете почивка, докато това се случи. Вашият компютър ще се рестартира няколко пъти по време на процеса.

Как да стартирате от USB устройство с Windows 11
Можете също да започнете отначало и да изпълните а чиста инсталация на Windows 11 използвайки вашето USB устройство.
Уверете се, че сте въвели настройките на BIOS/UEFI на вашия компютър и променете „Ред за зареждане” към USB, за да направите това. Създаването на USB устройството с инструмента за създаване на медия го прави „готово за EUFI“, така че не би трябвало да имате проблеми със Secure Boot, блокирайки вашето устройство.
Ако не сте сигурни как да въведете Меню с настройки на BIOS/UEFI, проверете документацията за поддръжка на производителя на компютъра.
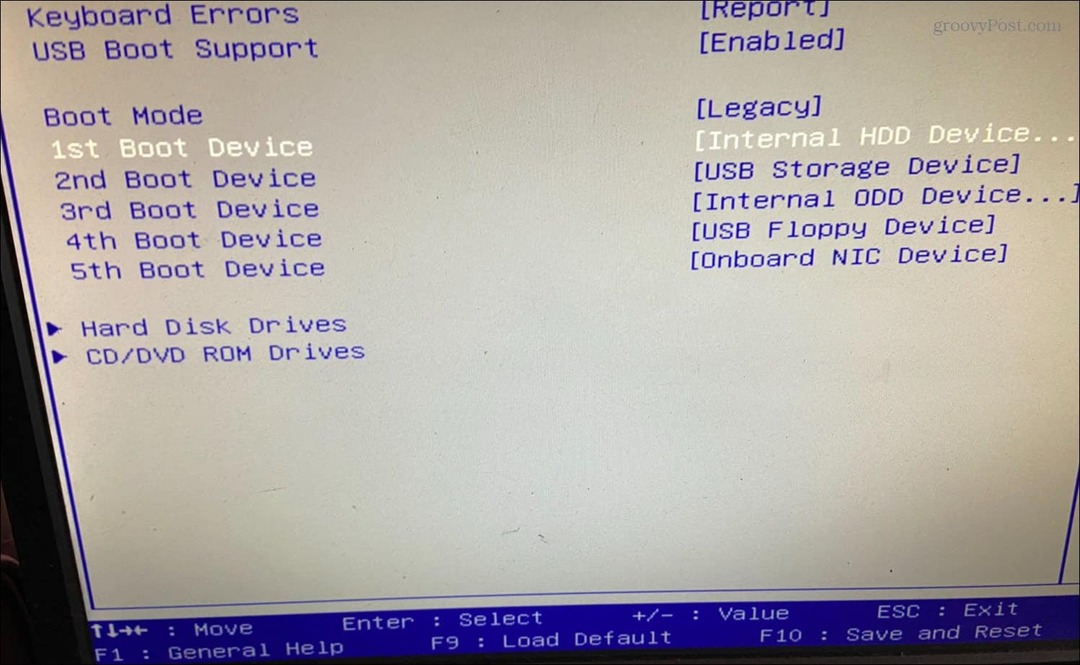
Промяната на реда за зареждане на вашия компютър, за да се даде приоритет на вашето USB устройство, трябва да позволи да се появи инсталаторът на Windows 11.
Когато съветникът за инсталиране стартира, следвайте всички инструкции на екрана - това е лесен процес и не трябва да отнема твърде много време за завършване.
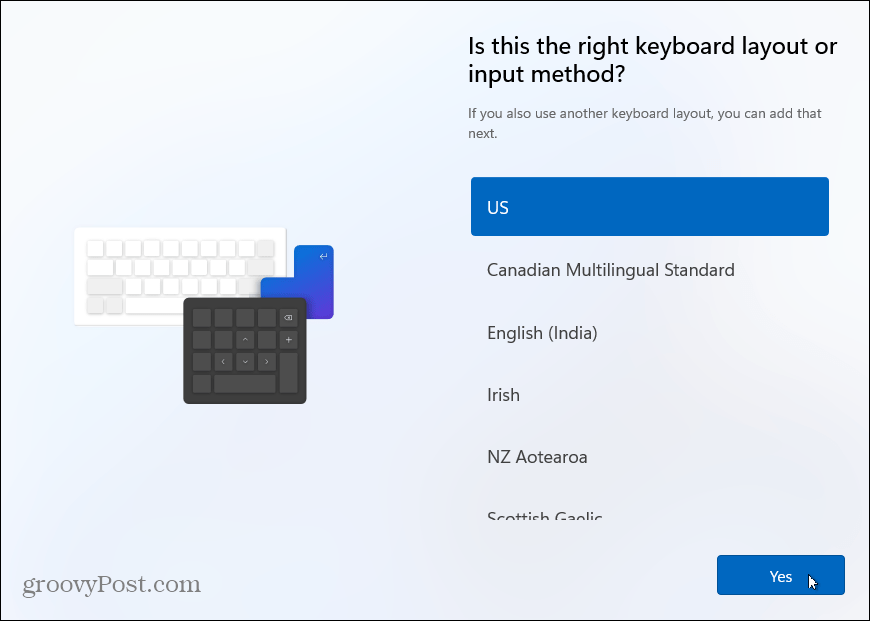
Използване на USB инсталационно устройство за компютри с Windows 11
Ако се притеснявате за вашия компютър, подгответе USB устройство с най-новите инсталационни файлове на Windows 11. След това можете да инсталирате Windows 11 с помощта на USB устройство по всяко време - едно и също устройство ще работи на няколко компютри. Ако устройството е създадено наскоро, можете също да използвате файловете за надграждане на компютри, които съхранявате извън линия.
Ако не планирате да инсталирате отново Windows 11 за известно време, може да искате създайте USB устройство за възстановяване вместо. Това ще ви позволи да възстановите компютъра си, ако нещо се обърка. Ако сте нов в Windows 11, не забравяйте да научите някои лесни и спестяващи време клавишни комбинации следващия.
Как да намерите своя продуктов ключ за Windows 11
Ако трябва да прехвърлите своя продуктов ключ за Windows 11 или просто се нуждаете от него, за да извършите чиста инсталация на операционната система,...
Как да изчистите кеша на Google Chrome, бисквитките и историята на сърфирането
Chrome върши отлична работа със съхраняването на вашата история на сърфиране, кеш и бисквитки, за да оптимизира работата на браузъра ви онлайн. Нейното е как да...
Съвпадение на цените в магазина: Как да получите онлайн цени, докато пазарувате в магазина
Купуването в магазина не означава, че трябва да плащате по-високи цени. Благодарение на гаранции за съвпадение на цените, можете да получите онлайн отстъпки, докато пазарувате в...
Как да подарите абонамент за Disney Plus с цифрова карта за подарък
Ако сте се наслаждавали на Disney Plus и искате да го споделите с други, ето как да закупите абонамент за подаръци за Disney+ за...



