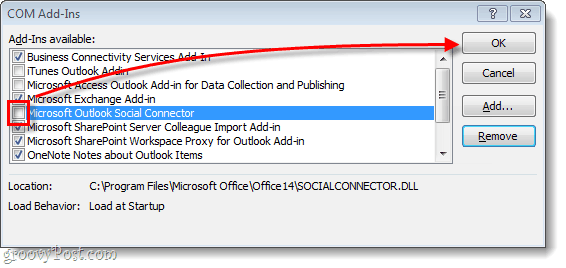Как да активирате Windows 8 история на файловете
Microsoft Windows 8 Резервно копие / / March 18, 2020
Windows 8 има нова функция, наречена История на файловете. Той сканира системата ви на всеки час за промени в личните файлове и автоматично ги архивира. Ето как да активирате този важен слой на защита на данните.
Windows 8 има нова функция, наречена История на файловете. Той сканира системата ви на всеки час за промени в личните файлове и автоматично ги архивира. Ето как да активирате този важен слой на защита на данните.
Според статия на Стивън Синофски на Изграждане на блог на Windows 8:
История на файловете е приложение за архивиране, което непрекъснато защитава вашите лични файлове, съхранявани в папки Библиотеки, Работен плот, Любими и Контакти. Той периодично (по подразбиране на всеки час) сканира файловата система за промени и копира променените файлове на друго място. Всеки път, когато някой от вашите лични файлове се промени, копието му ще се съхранява на специално избрано от вас устройство за външно съхранение. С течение на времето File History изгражда пълна история на промените, направени във всеки личен файл.
Активиране на историята на файловете в Windows 8
За да използвате функцията История на файловете, ще ви е необходимо свързано външно или мрежово устройство. Както при всичко в Windows, има няколко различни начина да стигнете до него.
Когато сте на началния екран на метрото, натиснете Ключ за Windows + W да изведете Търсене на настройки. Тип:История на файловете след това изберете иконата под резултатите.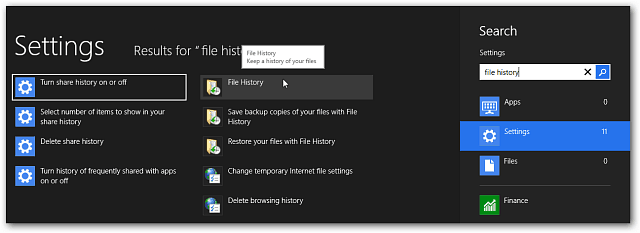
Или когато включите външно устройство в системата си, щракнете върху съобщението, което се появява AutoPlay.
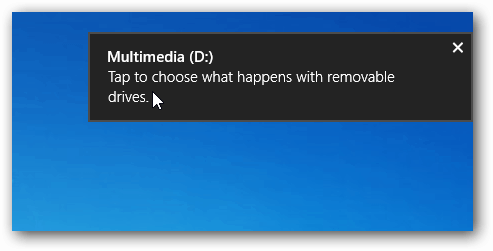
След това изберете Конфигуриране на този диск за архивна история на файловете.
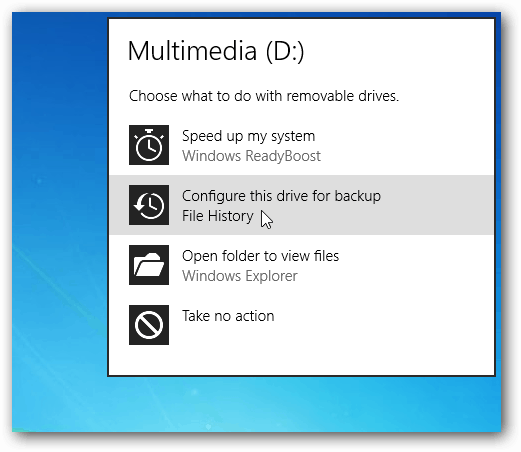
Историята на файловете е изключена по подразбиране, но ще видите списъка с резервни устройства. Кликнете върху Включване.
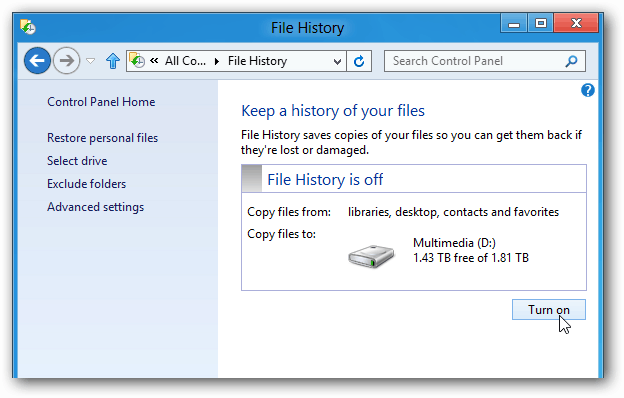
Той ще стартира резервно копие на всички ваши важни данни веднага и ще прави това всеки час по подразбиране. Или можете да се върнете и щракнете върху Изпълни сега.
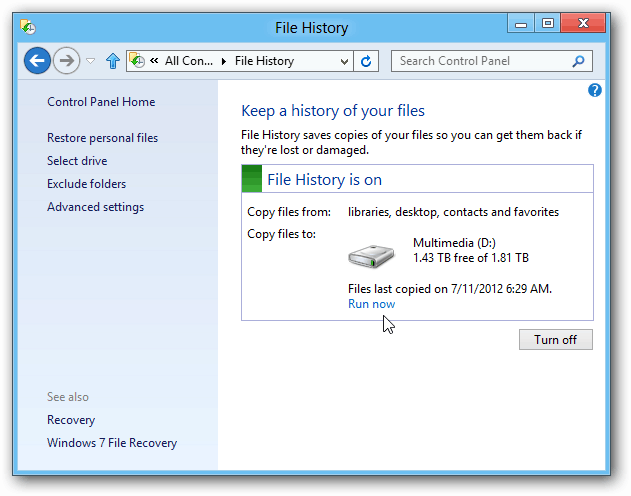
Под разширени настройки можете да контролирате колко често сканира вашата система за промени. Можете да избирате от всеки 10 минути до всеки ден.
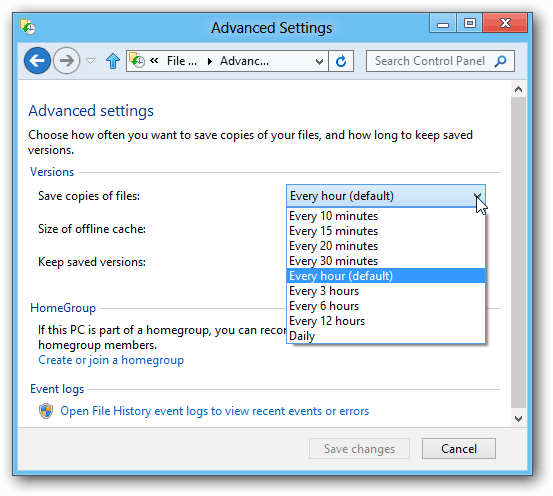
За да добавите мрежово устройство, щракнете върху Избор на устройство. След това щракнете Добавете мрежово местоположение и прегледайте директорията, в която искате да архивирате.
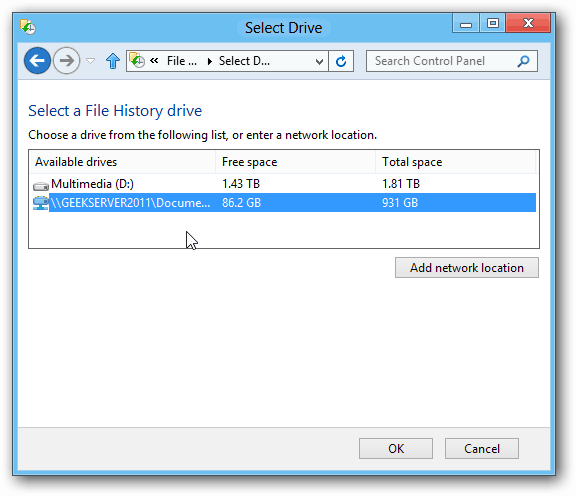
Имате още много неща, които можете да направите с това и аз ще го покрия в дълбочина като нашето Покритие на Windows 8 продължава. Това е едно от първите неща, които трябва да включите, когато тази есен получите нов компютър с Windows 8.