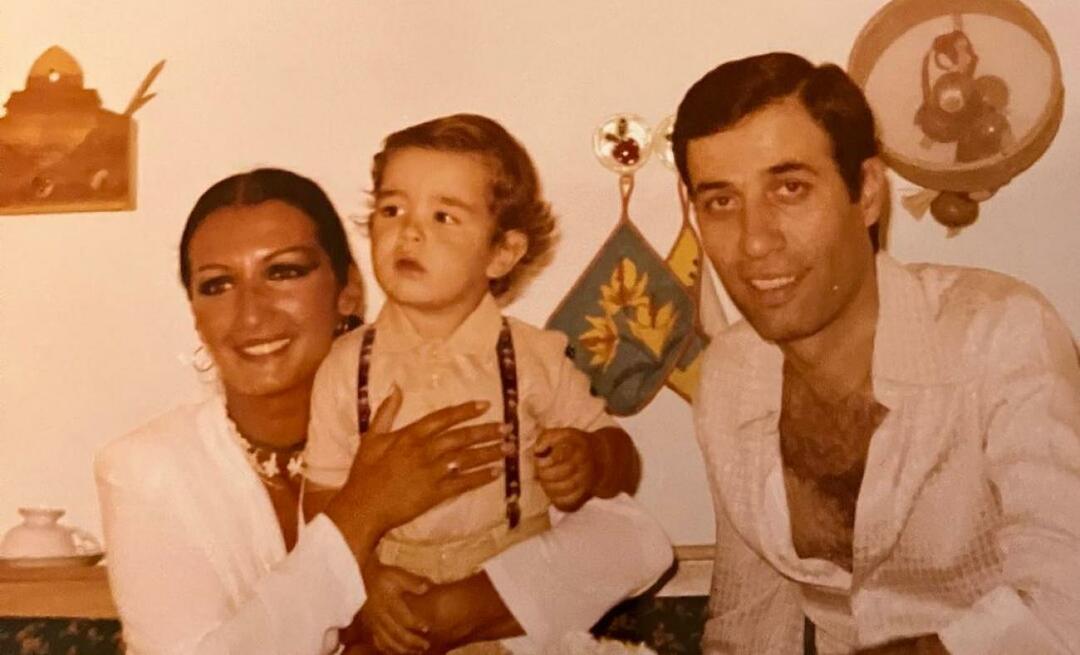Как да създадете виртуална машина в Windows 11
Microsoft Windows 11 Герой / / November 19, 2021

Последна актуализация на

Можете да използвате хипервизора Hyper-V за стартиране на виртуални машини на компютри с Windows. Ето какво ще трябва да направите, за да създадете виртуална машина Hyper-V на Windows 11.
Ако искате да създадете виртуална машина в Windows 11, най-добрият начин да го направите е да използвате Hyper-V. Hyper-V е хипервизор — технология, която ви позволява да създадете виртуална машина (VM), която можете да използвате за стартиране на други операционни системи върху Windows. Microsoft включи Hyper-V като безплатен компонент на Windows след пускането на Windows 8 Pro.
Ако имате активирана виртуализация в Windows 11, трябва да можете да създадете виртуална машина с помощта на Hyper-V Manager. Ето как.
Създайте виртуална машина в Windows 11
Преди да започнете, уверете се, че виртуализацията е активирана в настройките на BIOS/UEFI на вашия компютър. Ще ви е необходим и компютър, който е способен на виртуализация и има необходимите системни ресурси.
За да започнете, натиснете Старт или натиснете клавиша Windows на клавиатурата. В менюто "Старт" въведете хипер-v мениджър. Натиснете първия резултат (най-добро съвпадение) от резултатите от търсенето в горната част.
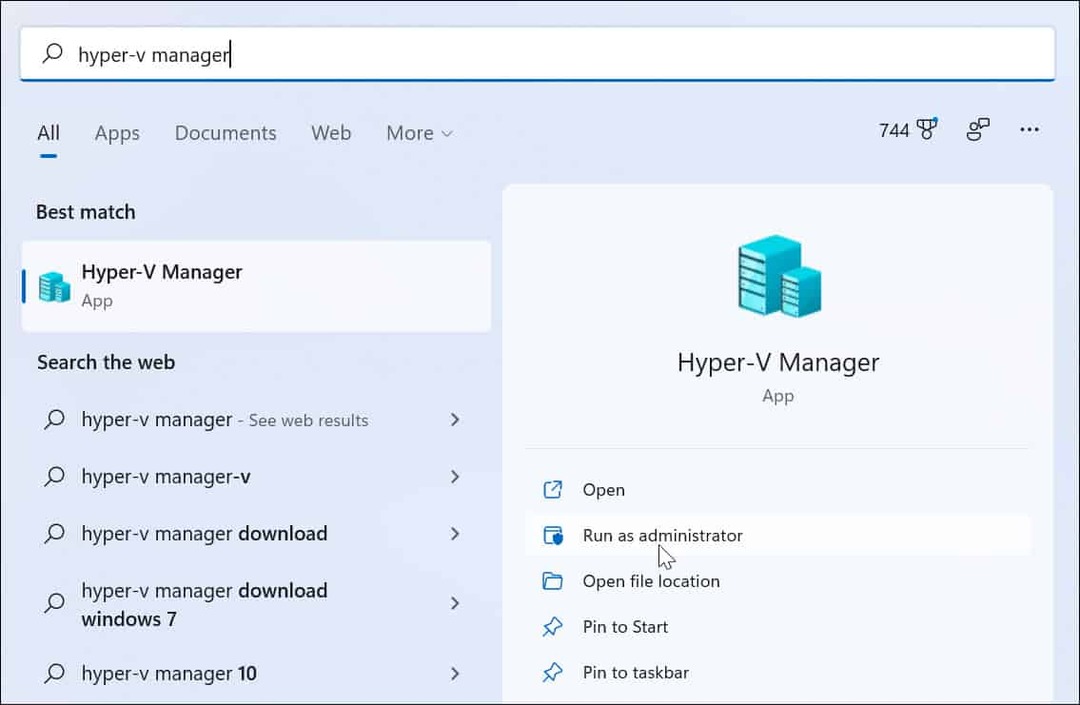
Когато Hyper-V Manager се отвори, изберете името на хоста на вашия компютър от колоната вляво.
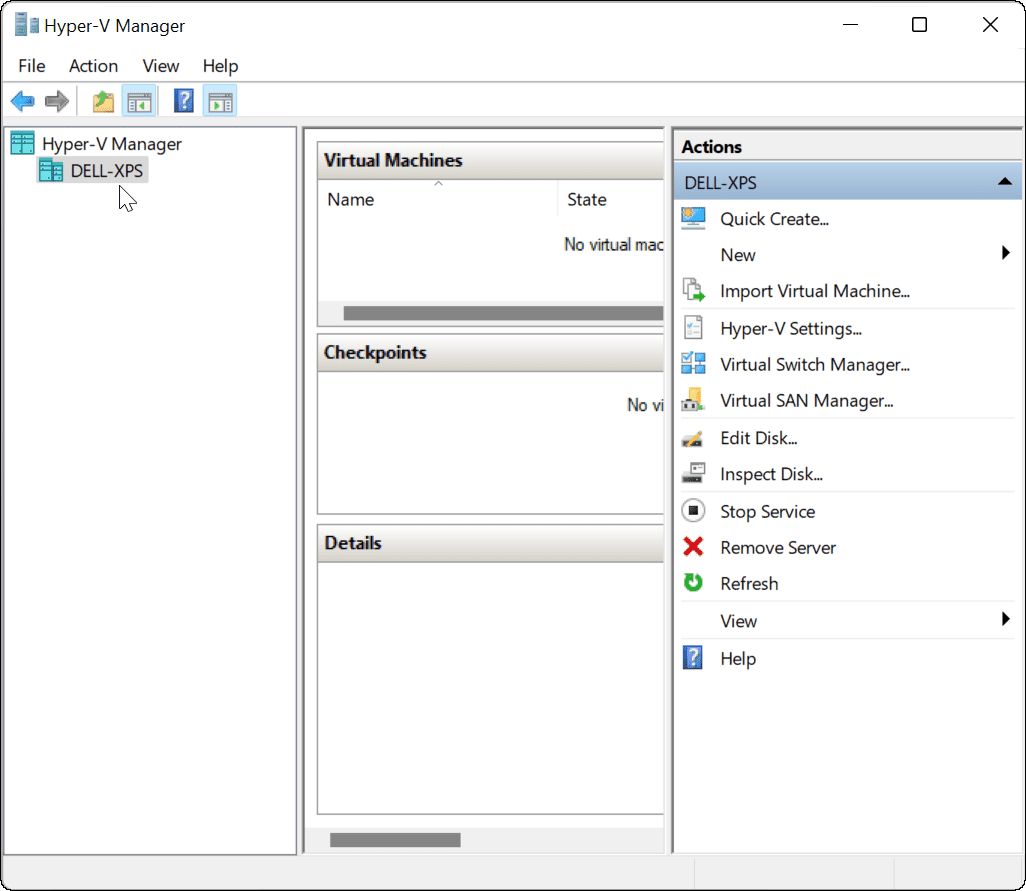
Това отваря „Действия” панел вдясно. От тук натиснете Ново > Виртуална машина.

„Нов съветник за виртуална машина" ще започне. Първият екран е основно съобщение, което ви позволява да разберете за какво е. Това е обща информация и не засяга вашата VM.
Ако не искате да виждате това съобщение всеки път, когато създавате VM, щракнете върху „Не показвайте тази страница отново” и щракнете Следващия.
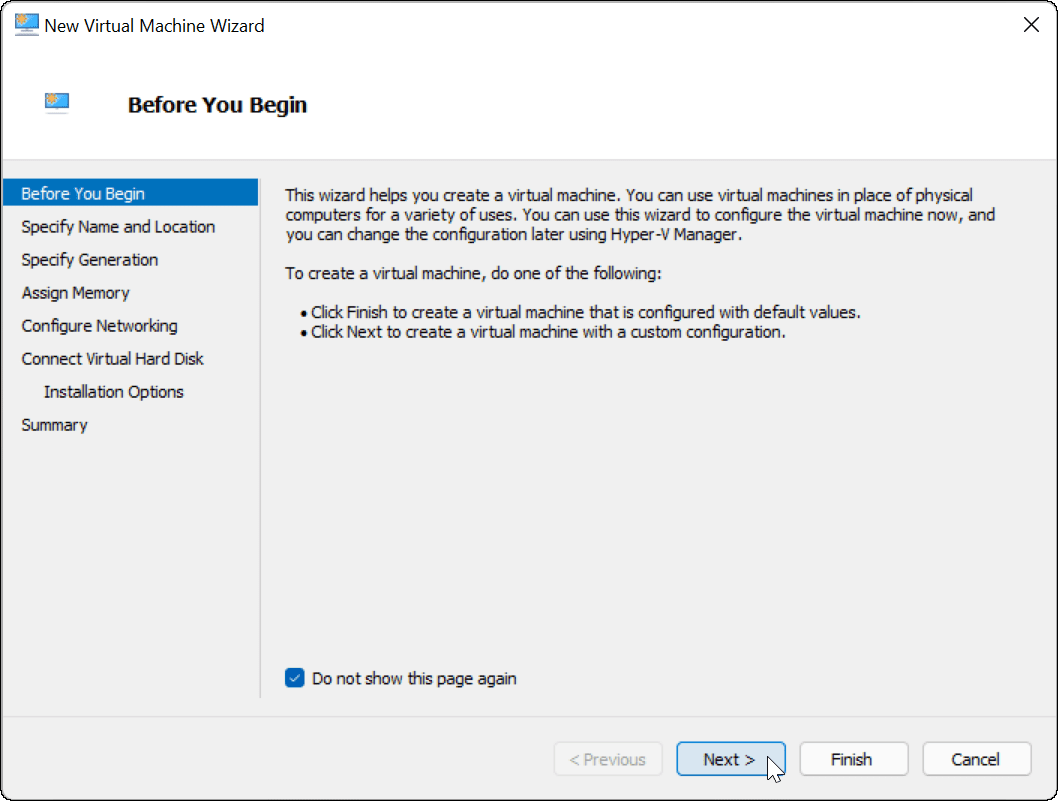
Ще трябва да дадете на вашата виртуална машина име, което ви позволява да я идентифицирате лесно. Например, може да решите да използвате името на операционната система, но можете да използвате каквото искате.
Също така ще трябва да изберете къде искате да съхранявате вашата виртуална машина. По подразбиране Windows ще избере локалното устройство C — вашето инсталационно устройство за Windows. Ако ви липсва място, можете да промените това, за да използвате вместо това отделен дял, външно устройство или мрежово местоположение.
Натиснете Следващия когато сте готови да продължите.
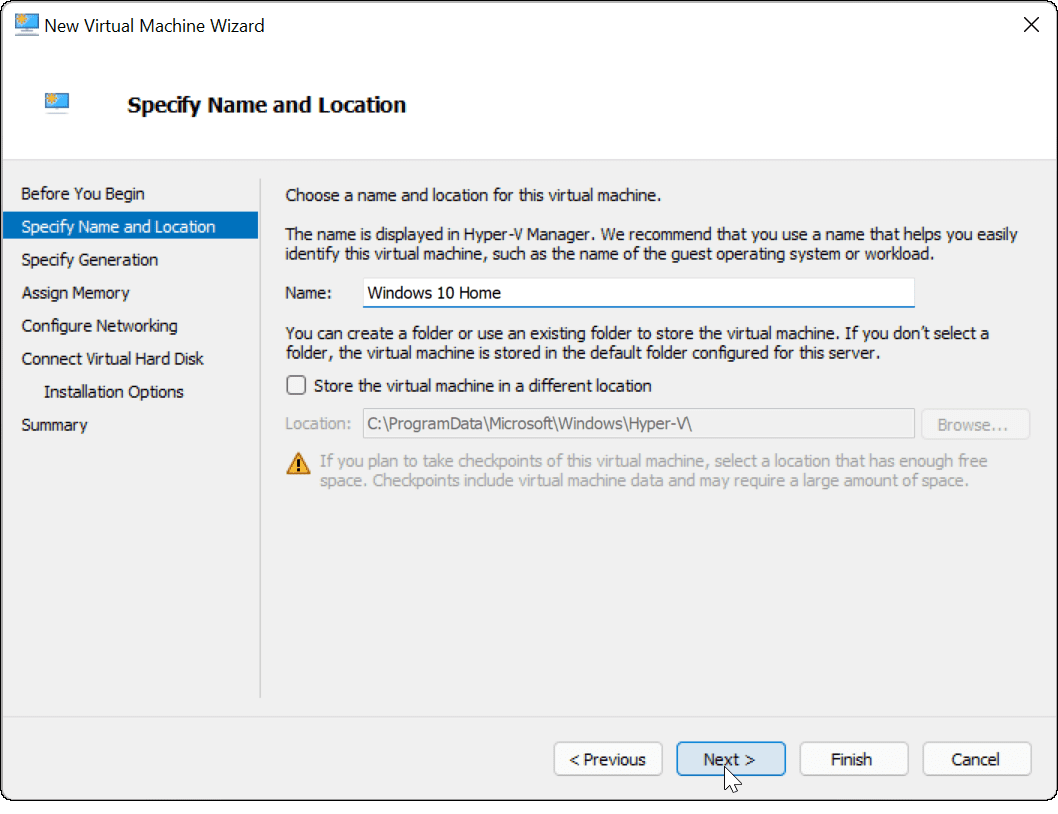
След това ще трябва да посочите генерирането на VM. Поколение 1 обикновено е за наследени 32-битови операционни системи, които поддържат по-стари приложения. А Поколение 2 машината поддържа нови функции за виртуализация. Например, той използва a UEFI bootloader и поддържа съвременни 64-битови операционни системи.
Като цяло, ако искате да стартирате Windows 8 или по-нова версия на вашата виртуална машина, изберете Поколение 2. Натиснете Следващия продължавам.
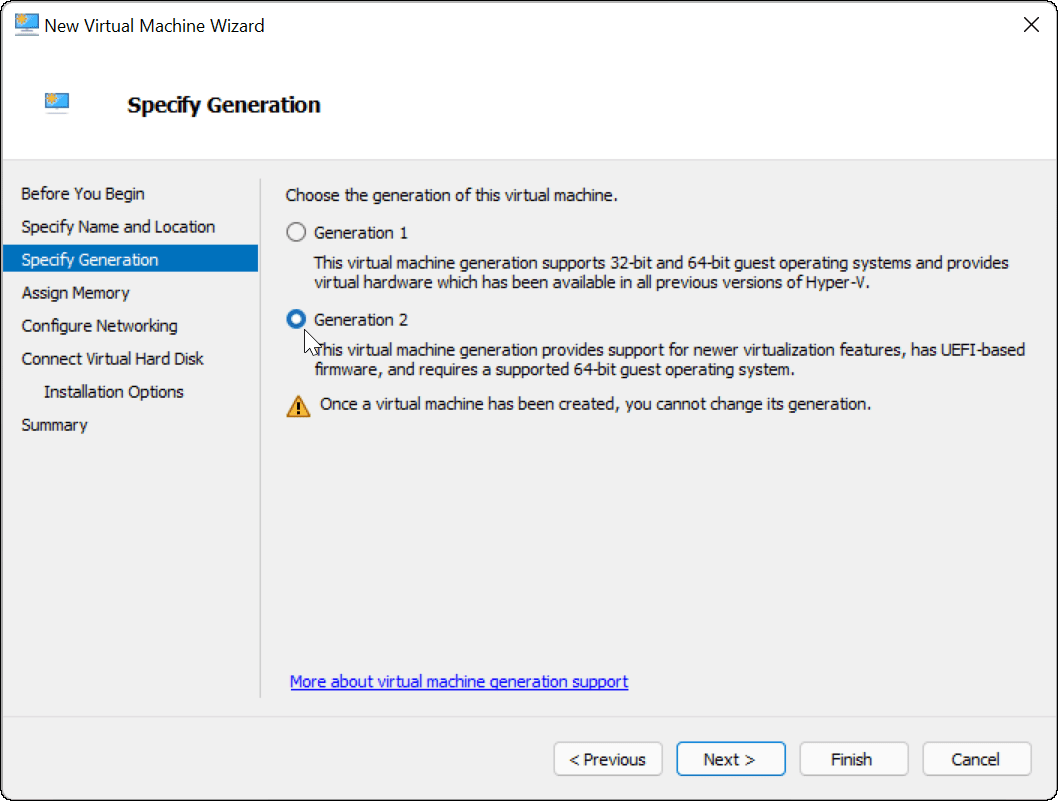
Задайте количеството системна памет (RAM), което искате да използва вашата виртуална машина. Ще трябва да проверите минималната сума, необходима за работа на вашата операционна система - обикновено обаче е добра идея да предоставите повече от това. ще трябва проверете системните ресурси на вашия компютър за да потвърдите дали можете да направите това или не.
Присвояването на твърде много може да забави вашата хост операционна система, така че се опитайте да намерите правилния баланс. Винаги можете да увеличите или намалите тази сума по-късно. Натиснете Следващия когато сте готови да го направите.
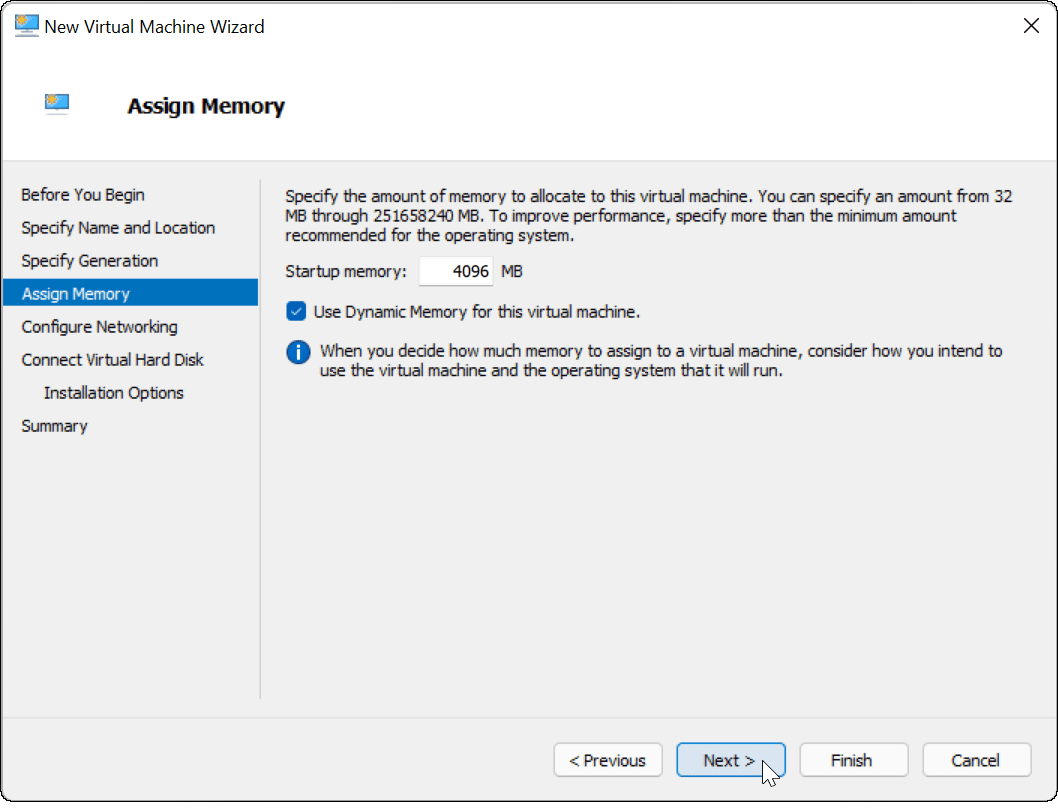
Ако искате вашата виртуална машина да има мрежова свързаност, променете връзката на Превключвател по подразбиране. Това ще използва мрежовата връзка на вашата хост машина, за да достигне до вашата локална мрежа и да влезете онлайн.
Ако не искате да има мрежова връзка, оставете настройката като Няма връзка. Например, ако сте ограничаване на използването на вашите данни на вашата хост операционна система, може да предпочетете да оставите работата в мрежа деактивирана.
Имайте предвид, че винаги можете да промените мрежовата връзка по-късно. Щракнете върху Следващия когато сте готови.
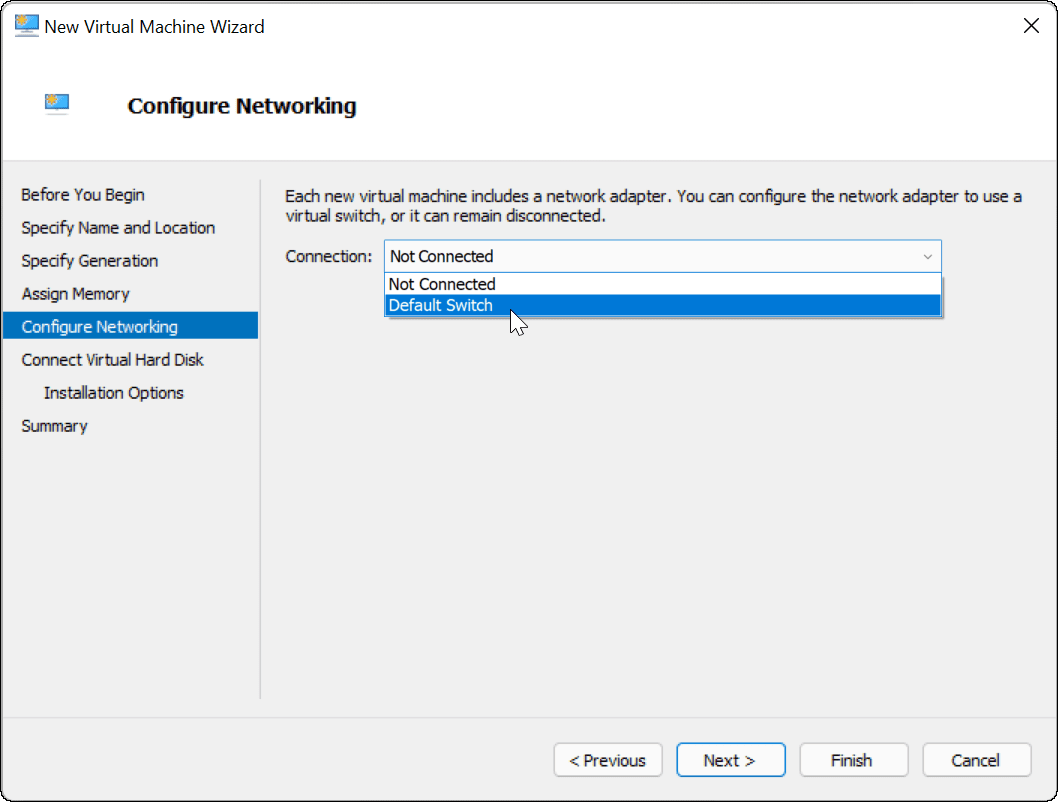
В този момент ще трябва да създадете виртуален твърд диск за хостване на операционната система на вашата виртуална машина. Изберете Създайте виртуален твърд диск да го направя. Полетата за име и местоположение вече трябва да са попълнени, но можете да персонализирате размера, който искате да бъде устройството тук.
Това ще заеме място на вашия физически твърд диск, така че не забравяйте да коригирате размера съответно. Ако имате съществуващ виртуален твърд диск от предишна виртуална машина, можете да изберете да използвате това тук.
Щракнете върху Следващия за да преминете към следващия етап.
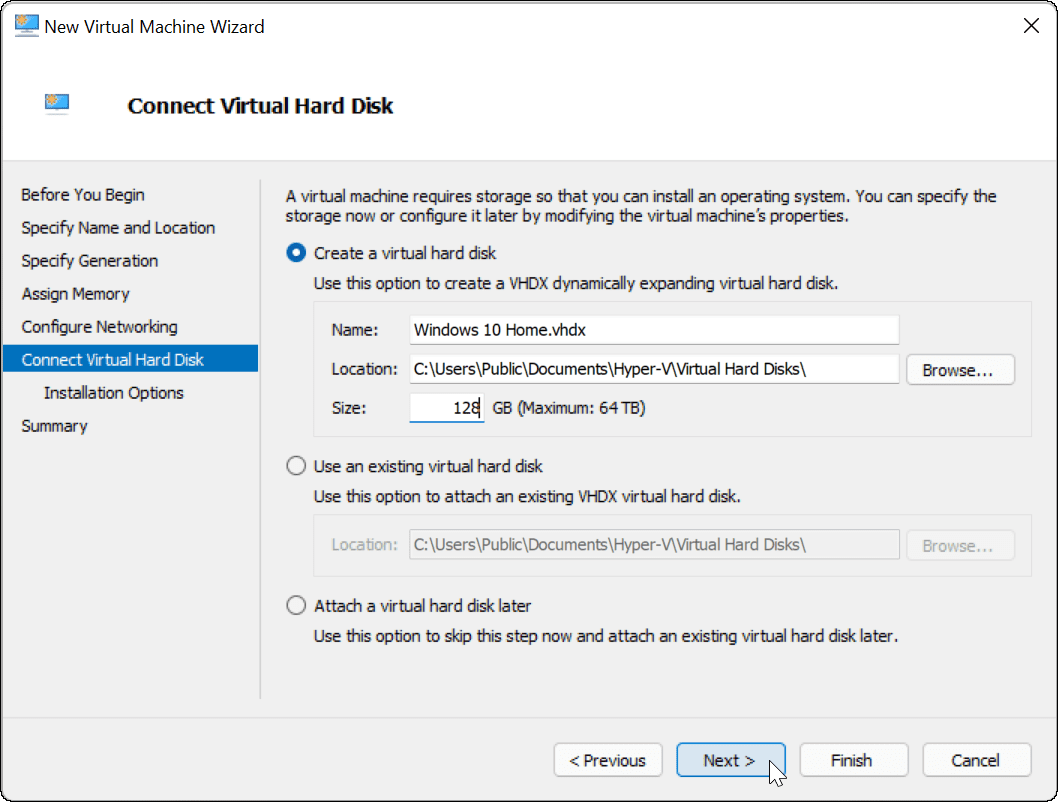
В Опции за инсталиране меню, можете да изберете инсталационния носител, който искате да използвате. Ако планирате да инсталирате Windows 10 или 11 като виртуална машина, например, можете изтеглете файла, от който се нуждаете (в ISO формат) от уебсайта на Microsoft.
Можете също да използвате инсталационните файлове от CD, DVD, USB устройство или друго място за съхранение.
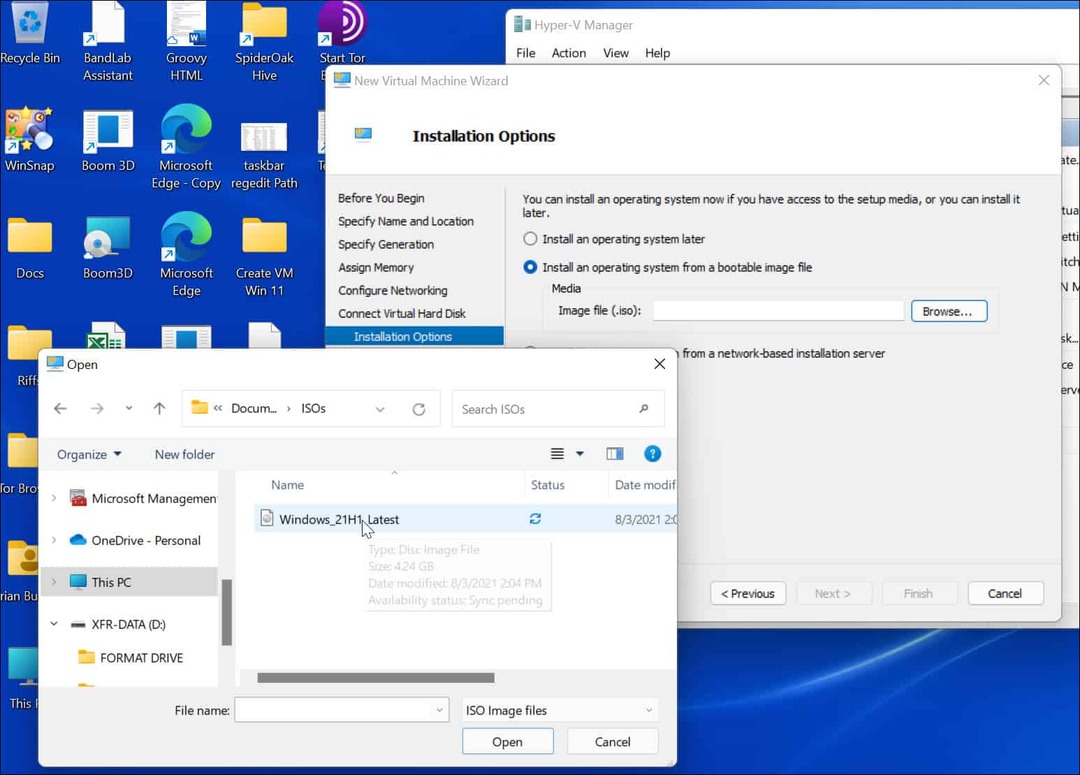
Когато щракнете Следващия в този момент трябва да видите основно обобщение на подробностите за виртуалната машина, която сте избрали.
Ако всичко изглежда добре, щракнете завършек. Ако сте направили грешка или трябва да проверите отново нещо, щракнете Предишна и направете корекции.
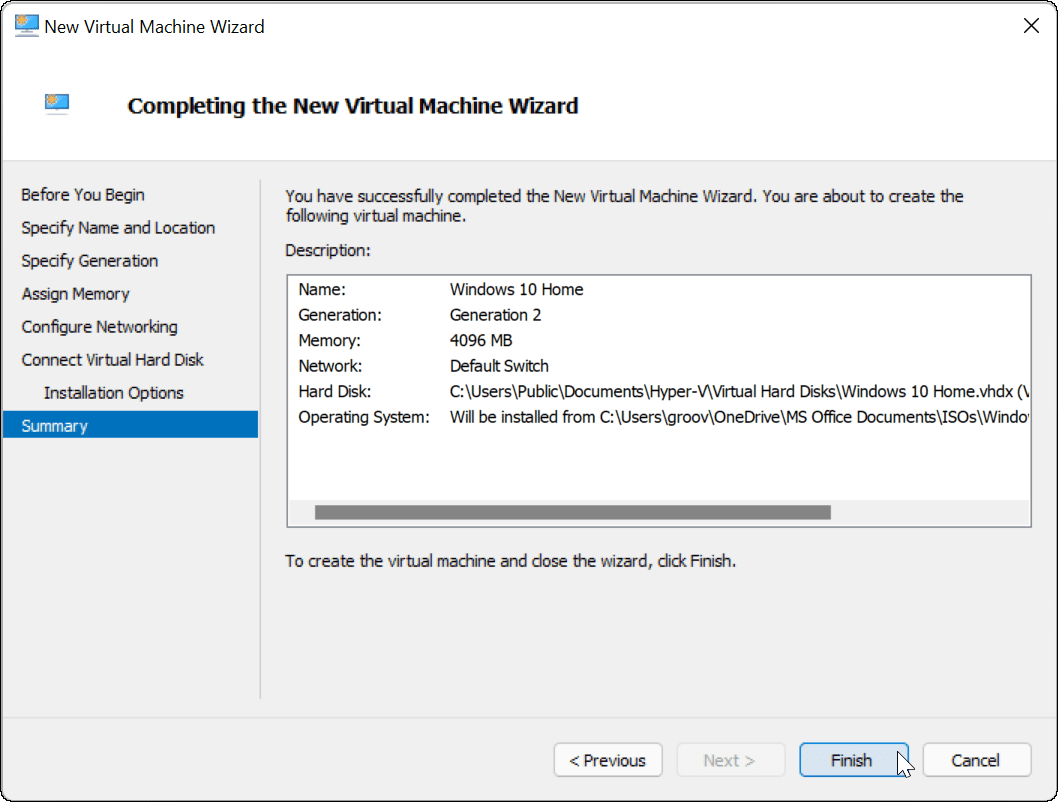
Инсталирайте ОС на вашата виртуална машина
След като сте настроили всичко, е време да инсталирате операционната система на вашата VM. От Hyper-V Manager щракнете с десния бутон върху VM, който сте създали, и щракнете Започнете.
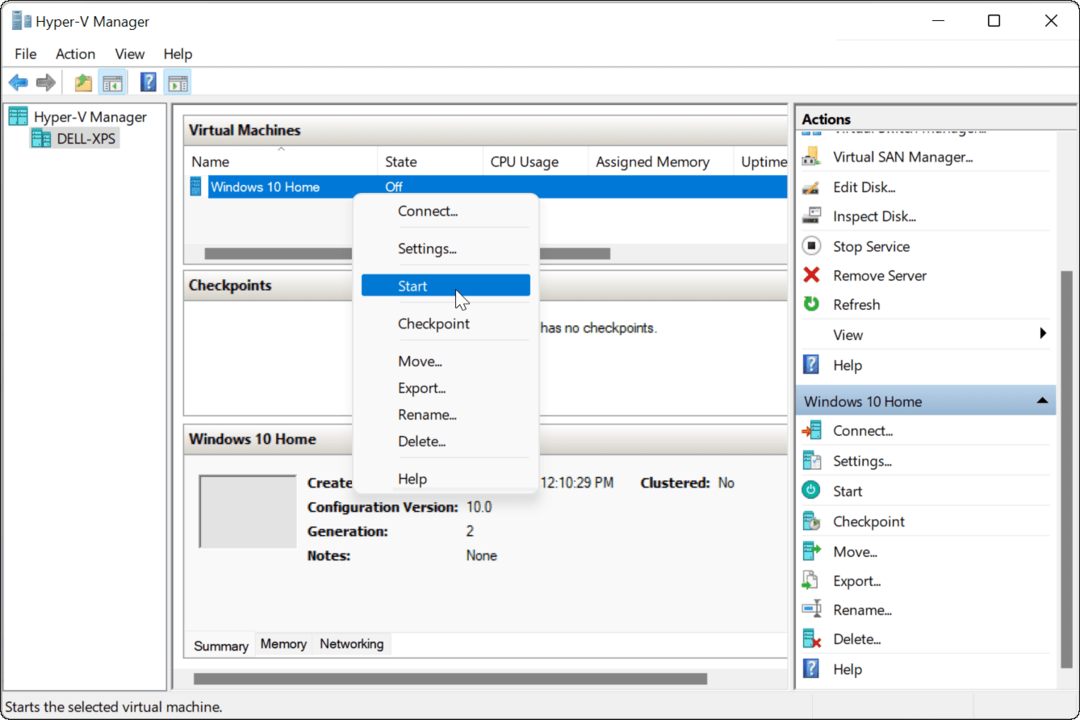
Следвайте инструкциите на екрана, за да инсталирате ОС, която сте избрали, както бихте направили истински компютър. Например, в примера по-долу, ние сме инсталиране на Windows 10 като виртуална машина Hyper-V. Можете също чиста инсталация на Windows 11 във виртуална машина, по-стара версия на Windows или дори дистрибуция на Linux.
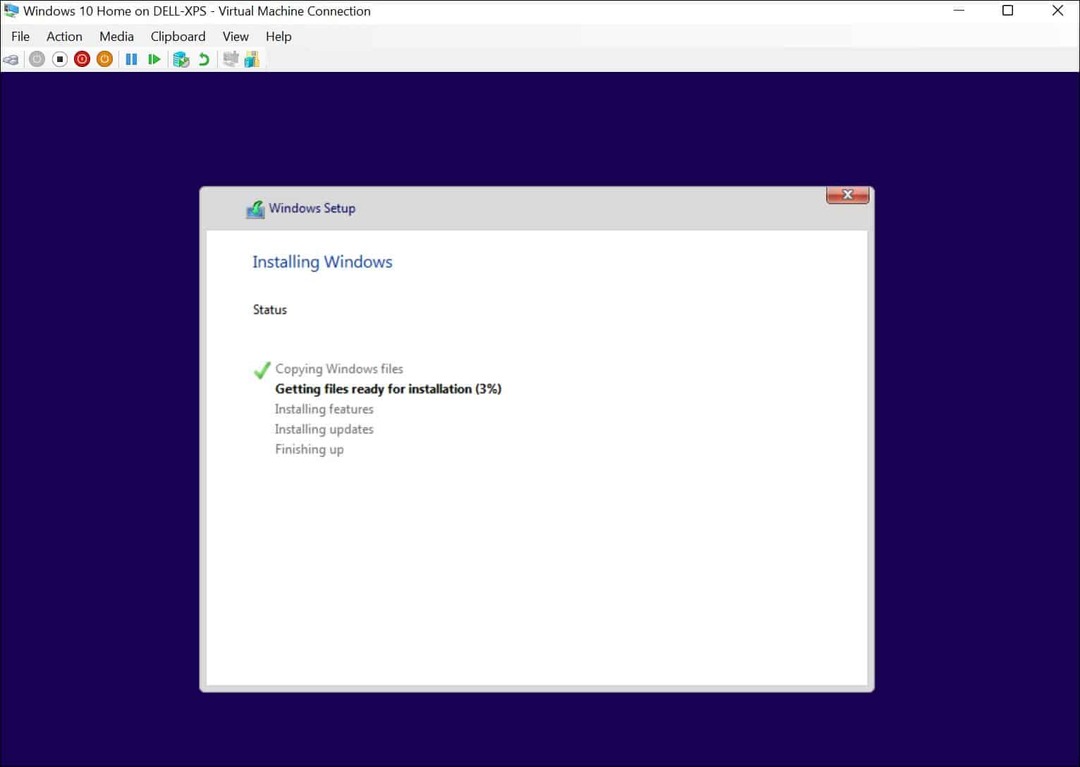
След като инсталацията е успешна, трябва да можете да използвате инсталираната операционна система във вашата виртуална машина като всеки друг компютър.
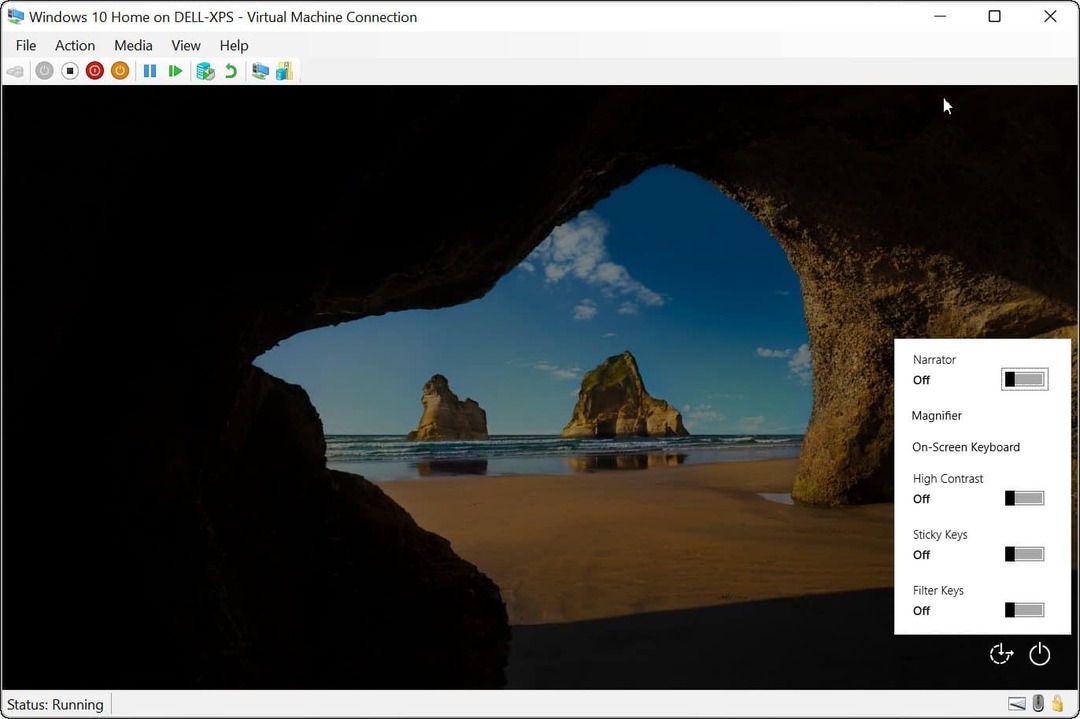
Конфигуриране на виртуална машина Hyper-V
Ако трябва, можете да конфигурирате вашата виртуална машина Hyper-V, след като я създадете. За да направите това, щракнете Настройки под името на вашата виртуална машина.
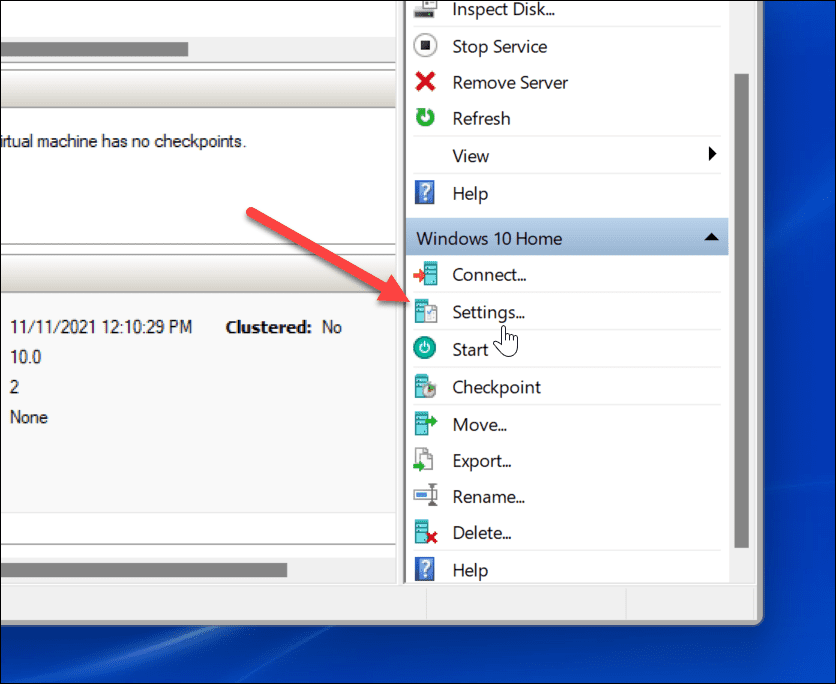
Това ще доведе до различни настройки за виртуален хардуер за промяна, като например промяна на наличните настройки на RAM или конфигуриране на вашите свързани устройства за съхранение.
Има и няколко настройки за управление за промяна на името на виртуалната машина, интегрираните услуги, местоположението на файла за пейджинг и др.
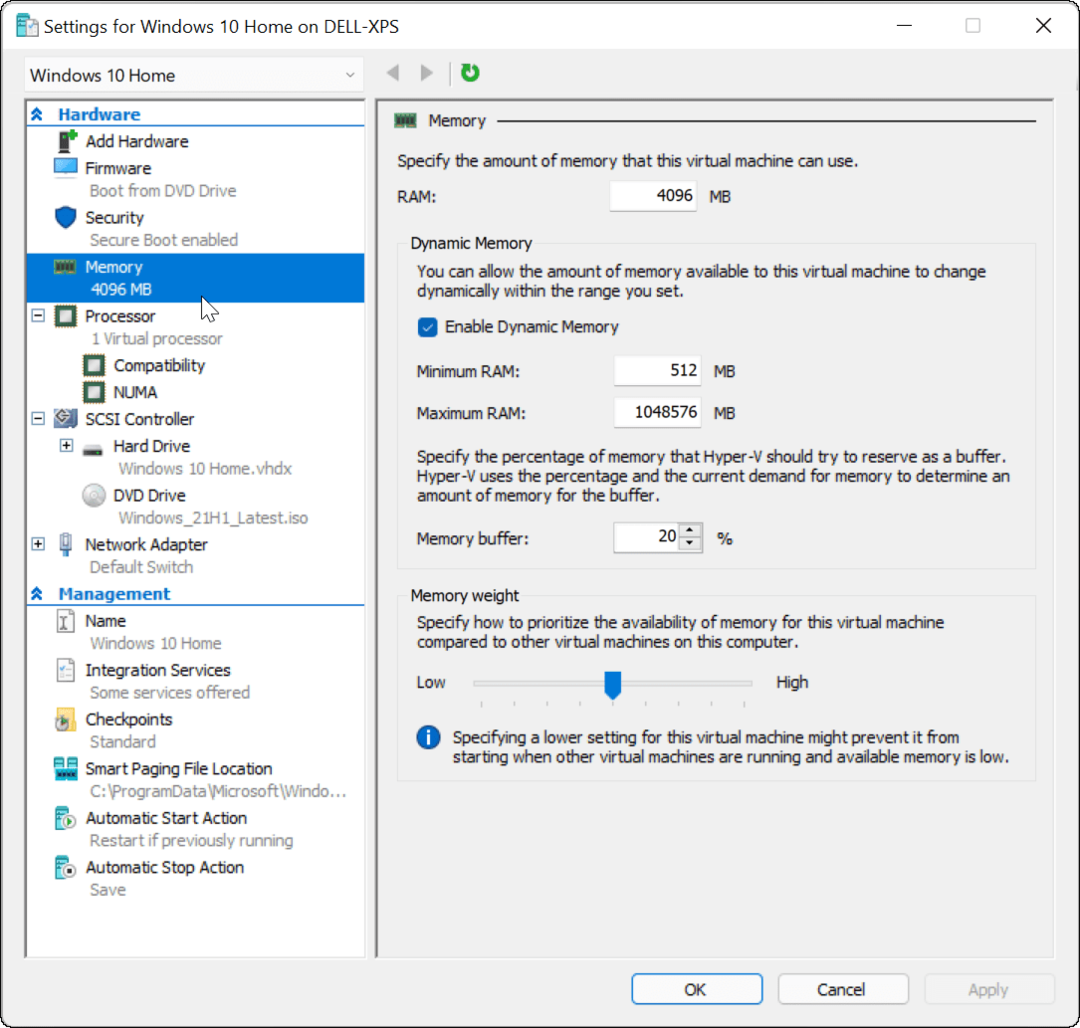
Използване на виртуални машини Hyper-V в Windows 11
Ако искате да създадете виртуална машина в Windows 11, Hyper-V Manager ще свърши работата. Тази вградена помощна програма означава, че не се нуждаете от софтуер на трети страни като VirtualBox, но ще ви трябва Windows 11 Pro, за да го използвате. Ако използвате Windows 11 Home, ще трябва надстройте вашата версия на Windows 11.
Можете да използвате Hyper-V VM за тестване на Linux дистрибуции като Ubuntu или да стартирате по-нови тестови компилации на Windows, като напр. вътрешни изграждания. Hyper-V е само един инструмент, достъпен за потребителите на Windows 11.