Как да активирате Wake on LAN на Windows 11
Microsoft Windows 11 Герой / / November 18, 2021

Последна актуализация на

Wake on LAN ви позволява да събуждате и контролирате отдалечени компютри във вашата мрежа. Ако искате да активирате Wake on LAN на Windows 11, ето какво ще трябва да направите.
Събуждане по LAN (WoL) е мрежова функция, която ИТ специалистите използват от години. WoL ви позволява дистанционно да събуждате отдалечен компютър чрез „вълшебен“ пакет с данни, изпратен от друг компютър във вашата мрежа.
Отдалеченият компютър „слуша“ в режим на заспиване или хибернация за пакета данни. Ако пакетът бъде открит, вашият компютър се събужда. Това позволява по-лесен достъп до други машини с Windows в мрежа, което означава, че не е необходимо физически да докосвате другия компютър, за да го събудите и да започнете да го използвате.
Ако искате да активирате Wake on LAN на Windows 11, ето какво ще трябва да направите.
Как да активирате Wake on LAN в BIOS
За да използвате Wake on LAN на Windows 11, ще трябва да се уверите, че вашата мрежа е конфигурирана да го позволява.
Например, ще трябва да се уверите, че всичките ви компютри са свързани към вашата мрежа чрез кабелна Ethernet връзка, тъй като тази функция не се поддържа в Wi-Fi мрежи. Ако имате компютър без Ethernet порт, не можете да използвате Wake on LAN извън кутията.
Ще трябва да получите a USB 3.0 към RJ45 Gigabit Ethernet LAN адаптер (можете също да получите a USB-C Ethernet адаптер). Необходима е P2P мрежа между компютрите и компютърът, който се „събужда“, трябва да бъде вътре спящ режим или режим на хибернация.
Активиране на Wake on LAN в BIOS/UEFI
Преди да преминете към Windows 11, трябва да се уверите, че Wake on LAN е активиран в настройките на BIOS или UEFI на компютъра. Обикновено можете да стигнете до менюто BIOS/UEFI, като натиснете дел или чрез натискане на функционален клавиш като F2 или F12 по време на процеса на зареждане.
След това проверете за настройки в „Опции за захранване“ или секцията „Разширени“ в менюто BIOS/UEFI и активирайте опцията Wake on LAN. Тези стъпки ще варират в зависимост от вашия компютър, така че ако не сте сигурни, консултирайте се с документацията за поддръжка на производителя на вашия компютър.
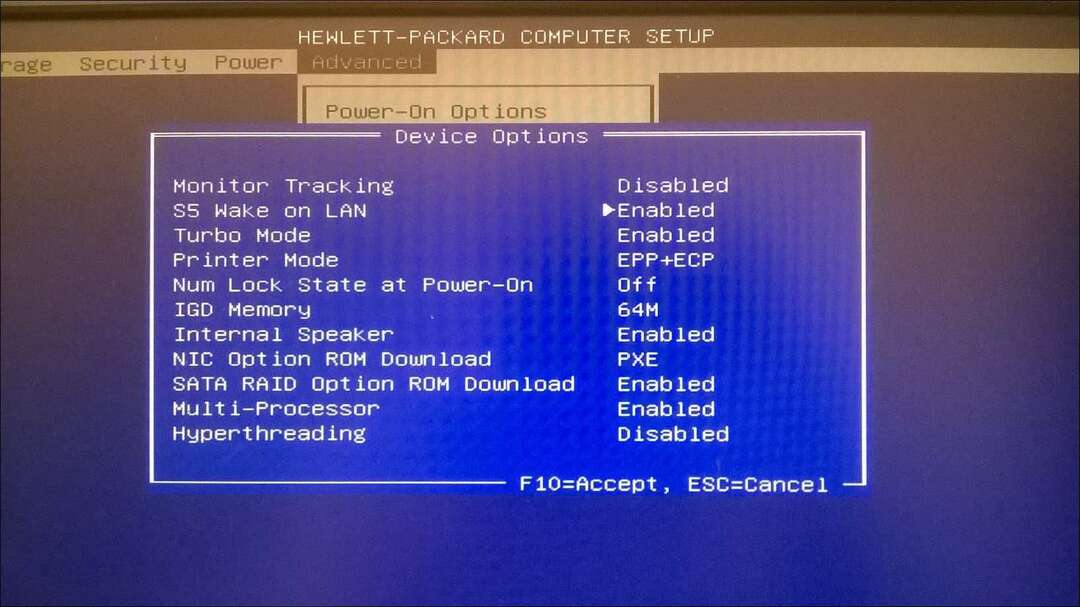
Активиране на Wake on LAN в Windows 11
Ако настройките на BIOS/UEFI са конфигурирани, тогава можете да конфигурирате Windows 11 да поддържа функцията Wake on LAN.
За да направите това, щракнете с десния бутон върху бутона Старт и изберете Диспечер на устройства от менюто, което се показва.

След това превъртете надолу и разгънете Мрежови адаптери в Диспечер на устройства прозорец. Щракнете с десния бутон върху Ethernet адаптера и изберете Имоти.
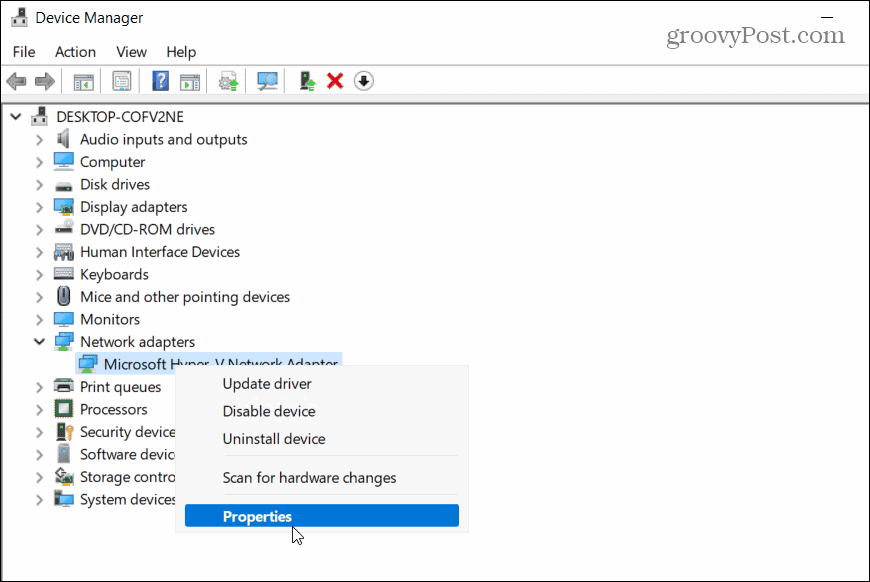
Щракнете върху Управление на енергията раздел и не забравяйте да проверите всички налични опции, включително Разрешете само на магически пакет да събуди компютъра.
Натиснете Добре за да запазите настройките си.
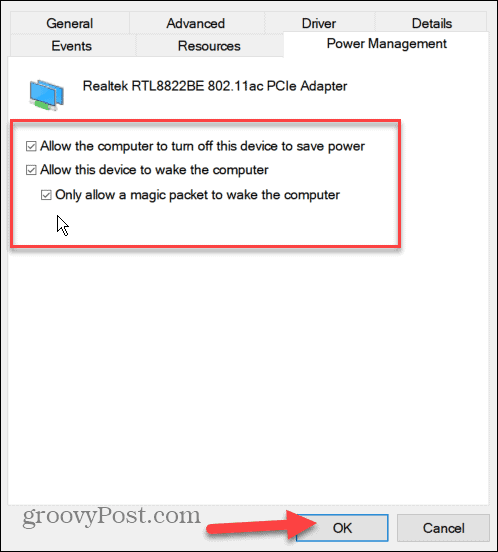
Сега изберете Разширено раздел в прозореца със свойства на Ethernet адаптера.
Превъртете надолу и маркирайте Събудете се с Magic Packet в имота опция, задайте "стойност" кутия до Разрешенои щракнете Добре.
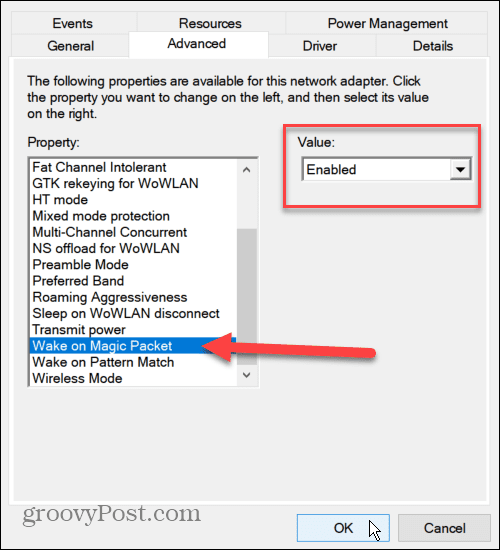
Wake on LAN вече е активиран на вашия компютър и започвате да го използвате, но ако не работи, рестартирайте първо компютъра си. Ще трябва да проверите отново дали компютърът ви е в режим на заспиване или хибернация, за да работи това и не забравяйте да свържете компютъра си само чрез Ethernet.
Как да използвате Wake on LAN на Windows 11
Активирането на WoL в Windows 11 е само началото. След това ще ви е необходим специален инструмент за Wake on LAN, за да изпратите вълшебния пакет, за да събудите вашия компютър.
Налични са няколко безплатни инструмента за Wake on LAN с отворен код, включително и с въображение WakeOnLAN (произведен от Aquila Technology. Можете също да опитате WakeMeOnLAN(създаден от NirSoft). За тази статия използваме WakeOnLAN, но вие сте свободни да използвате друг инструмент WoL.
Намерете MAC адреса на отдалечените компютри
След като изтеглите и инсталирате софтуера, ще трябва да знаете Мак адрес на отдалечения компютър, който искате да събудите. Можете да го намерите, като използвате команден ред или PowerShell.
Стартирайте която и да е помощна програма от менюто "Старт" и въведете ipconfig /всички. Превъртете надолу през списъка с данни, за да намерите Ethernet адаптера. MAC адресът е „Физически адрес” запис, който ще видите в списъка в резултатите.
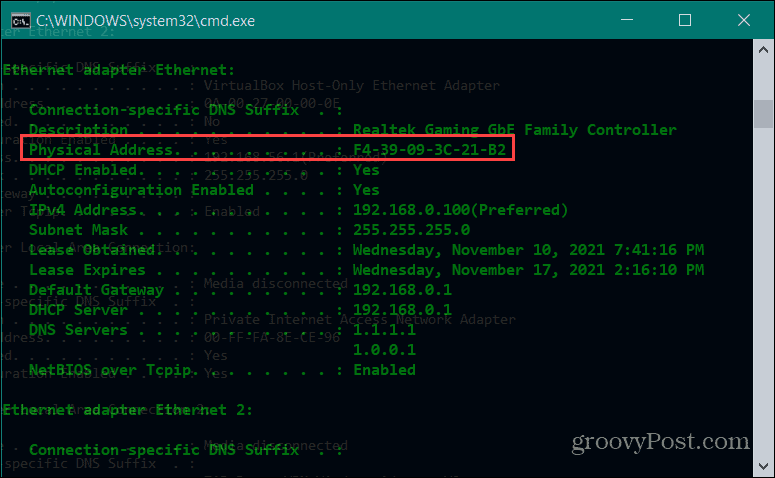
Можете също да намерите MAC адреса чрез Настройки. Отвори Настройки чрез менюто "Старт", след което изберете Мрежа и интернет > Ethernet.
Превъртете надолу, за да видите физическия адрес (MAC), посочен в информацията за връзката.
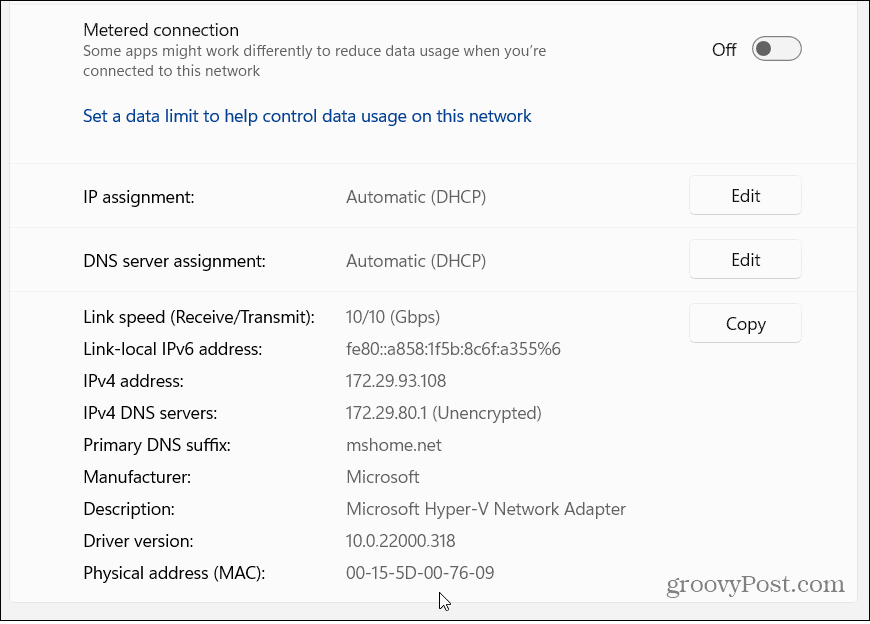
Изпращане на WoL пакети с WakeOnLAN
Сега, когато имате MAC адреса, можете да започнете с приложението WakeOnLan. Стартирайте приложението чрез Старт, след което натиснете Файл > Нов хост.

След това въведете име за машината. Можете също да предоставите име на група (за да разделите компютрите в конкретни групи) и описателна бележка.
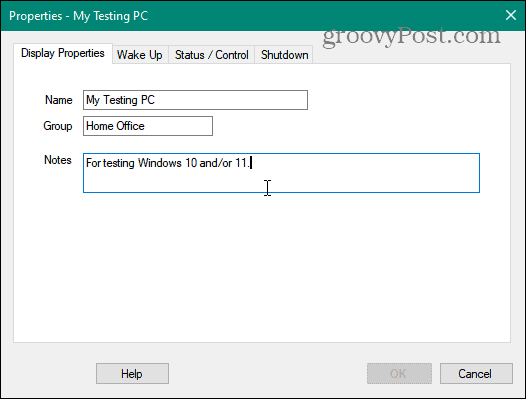
Щракнете върху Събудете се раздел и въведете Мак адрес на отдалечения компютър, след което изберете IP излъчване бутон.
Остави Излъчване поле като запис по подразбиране. За FQDN/IP поле, въведете името на хоста на компютъра.
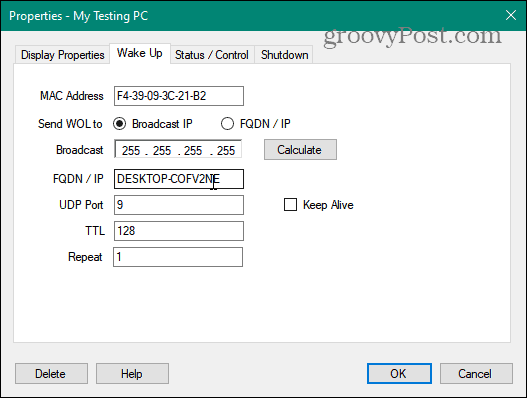
Ако трябва да намерите името на отдалечения компютър, натиснете Старт > Настройки > Информация. Ако има необичайно име на хост, може да искате преименувайте машината първо.
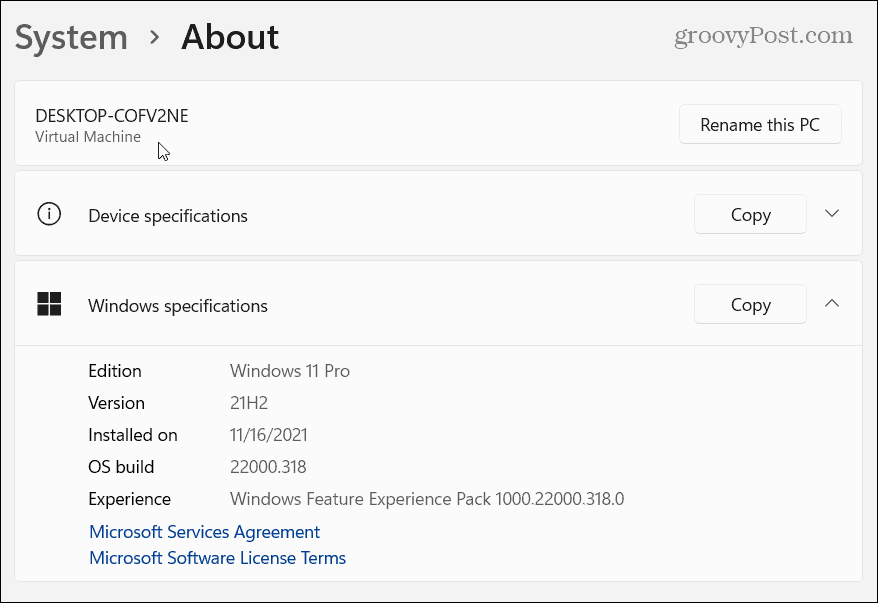
След това щракнете с десния бутон върху отдалечената машина, която искате да събудите, и изберете „Събудете се” от менюто. След като компютърът работи, можете да използвате Отдалечен работен плот (RDP) за да се свържете с него.

Прозорец за наблюдение 11 бр
Ако активирате Wake on LAN на Windows 11, имате свобода за достъп и управление на вашите компютри от разстояние. Стъпките по-горе трябва да ви помогнат да започнете и ако използвате WoL на Windows 10, стъпките не трябва да изглеждат твърде различни.
Това също е чудесен начин да поддържате компютрите си изключени, спестявайки пари от сметките си за енергия в процеса. За повече информация относно работата в мрежа с Windows 11, вижте как да настроите a дозирана връзка. За по-добра сигурност и по-бързо сърфиране в мрежата на вашия компютър с Windows 11 може да искате променете вашите DNS настройки следващия.
Как да изчистите кеша на Google Chrome, бисквитките и историята на сърфирането
Chrome върши отлична работа със съхраняването на вашата история на сърфиране, кеш и бисквитки, за да оптимизира работата на браузъра ви онлайн. Нейното е как да...
Съвпадение на цените в магазина: Как да получите онлайн цени, докато пазарувате в магазина
Купуването в магазина не означава, че трябва да плащате по-високи цени. Благодарение на гаранции за съвпадение на цените, можете да получите онлайн отстъпки, докато пазарувате в...

