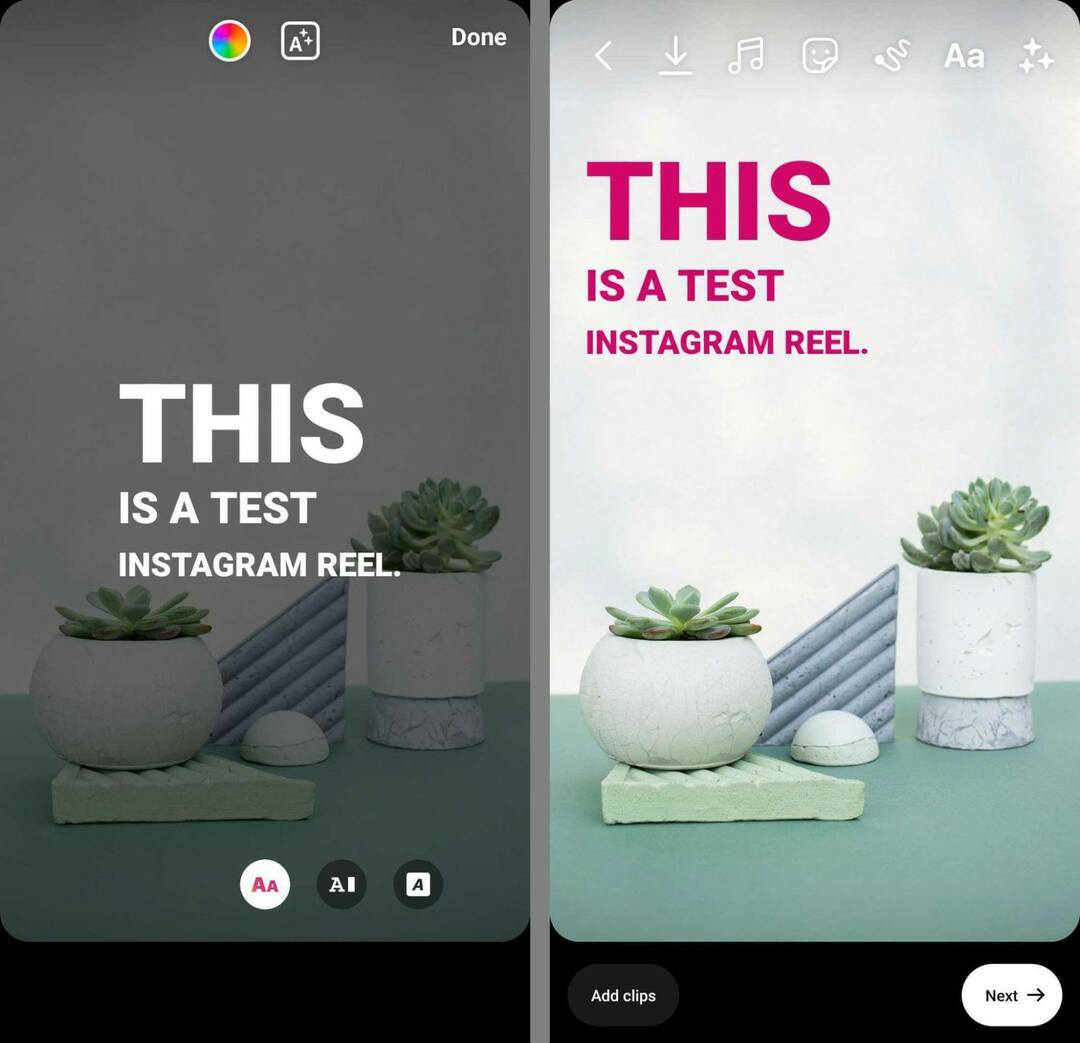Как да инсталирате актуализацията на Windows 10 21H2 ноември 2021 г
Microsoft Windows 10 Герой / / November 18, 2021

Последна актуализация на

Налице е Windows 10 версия 21H2 или „Актуализация от ноември 2021 г. Ето как да го инсталирате на вашия компютър сега.
Тази седмица Microsoft пуска Windows 10 21H2, известен още като „Актуализация от ноември 2021 г.“, като следващата актуализация на функциите на компанията. Вероятно знаете, че Windows 11 е следващата основна версия на Windows. Но Windows 10 все още е наличен и Microsoft ще го поддържа до 15 октомврити, 2025.
Microsoft пуска актуализацията от ноември 2021 г. като поетапно внедряване, като новите съвместими компютри я виждат първи. Ще последва по-бавно пускане за потребители с по-стари системни спецификации. Устройствата, които вече работят Актуализация от май 2021 г (21H1), Актуализация за октомври 2020 г (20H2), или Актуализация за май 2020 г (2004) ще получи новата версия чрез Windows Update.
Нови функции на Windows 10 21H2
Според Microsoft, някои от новите функции за производителност и сигурност включват добавянето на WPA3 H2E за по-добра Wi-Fi сигурност. Нова функция на Windows Hello for Business, която носи нов метод за внедряване, наречен „доверие в облак“, за да поддържа внедряване без парола. И компютърна поддръжка на GPU в подсистема Windows за Linux (
Забележка: Въпреки че това е незначителна актуализация, тя все още е значителна промяна в текущата ви версия. Преди да започнете, уверете се, че архивирайте вашия компютър в случай, че нещо се обърка.
Инсталирайте актуализация на Windows 10 21H2 ноември 2021 г. чрез Windows Update
Първо проверете Windows Update, за да видите дали версия 21H2 е налична за вашия компютър. Отидете на Старт > Настройки > Актуализация и защита > Актуализация на Windows и щракнете върху Провери за обновления бутон.
Ако е налично, ще видите съобщение „Актуализация на функциите до Windows 10, версия 21H2“ е готова. Кликнете върху връзката „Изтегляне и инсталиране“. Актуализацията ще започне и вашият компютър ще се рестартира поне веднъж, за да завърши процеса.
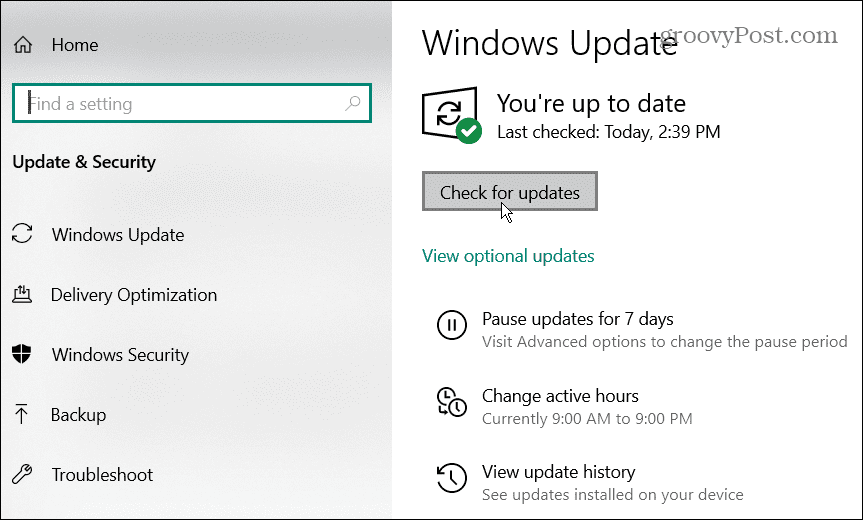
Windows Update ще изтегли пакета за активиране и ще актуализира Windows 10 версия 2004 или по-нова. Той е малък, така че изживяването при надграждане ще бъде подобно на a кумулативна актуализация. Ако не виждате налична актуализация, вероятно е проблем със съвместимостта. Най-добре е да изчакате, докато стане наличен.
Инсталирайте актуализация на Windows 10 21H2 ноември 2021 г. чрез Асистент за актуализиране
Най-добрата практика е да изчакате, докато Microsoft определи, че вашият компютър е готов за 21H2 чрез Windows Update. Но ако сте сигурни, че компютърът ви е готов за това, можете да го инсталирате чрез помощника за актуализиране.
Забележка: 21H2 се базира на актуализацията от май 2020 г. (версия 2004). Използването на помощника за актуализиране за получаване на 21H2 на компютър с Windows 10 версия 2004, 20H2 или 21H1 изисква пълно преинсталиране. Това може да доведе до неочаквани проблеми по време на актуализацията. Най-добре е да използвате този метод на работещи системи версия 1909 г или по-стари.
Отидете до Страница за изтегляне на Windows 10. Щракнете върху Актуализирайте сега бутон, за да изтеглите инструмента за помощ за надграждане.
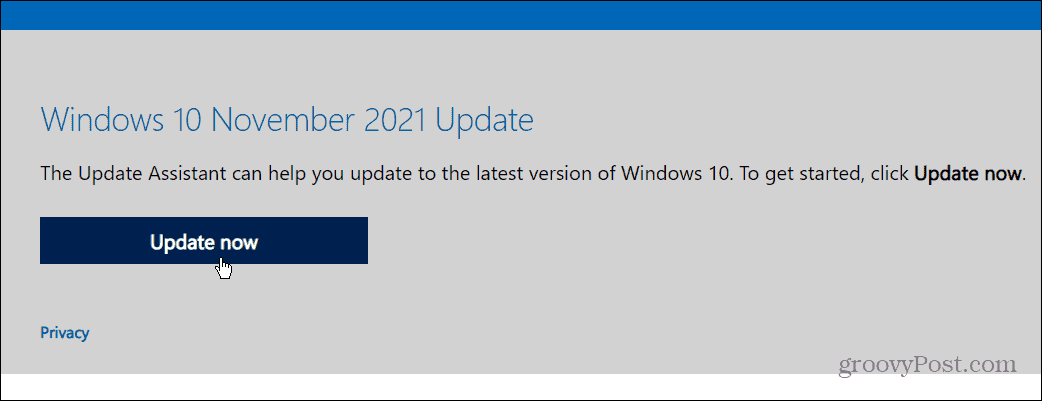
Стартирайте инструмента за помощник за надстройка и щракнете върху Актуализирайте сега бутон.
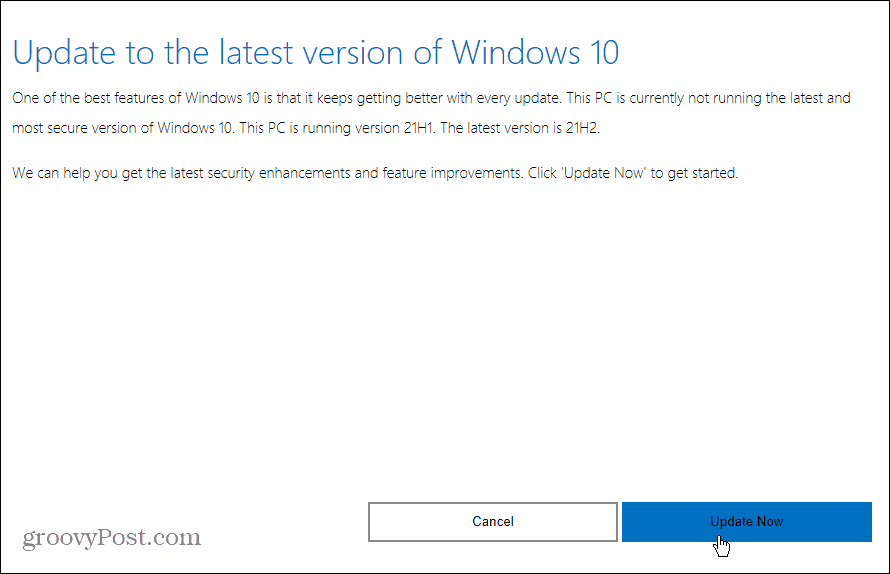
Той ще провери спецификациите на вашата система, за да се увери, че компютърът ви е съвместим (ако работите Windows 10 1909 или по-високо, трябва да бъде). Оттам нататък това е лесен процес, следвайки съветника за инсталиране. Разбира се, вашият компютър ще изисква рестартиране, за да завърши инсталацията.
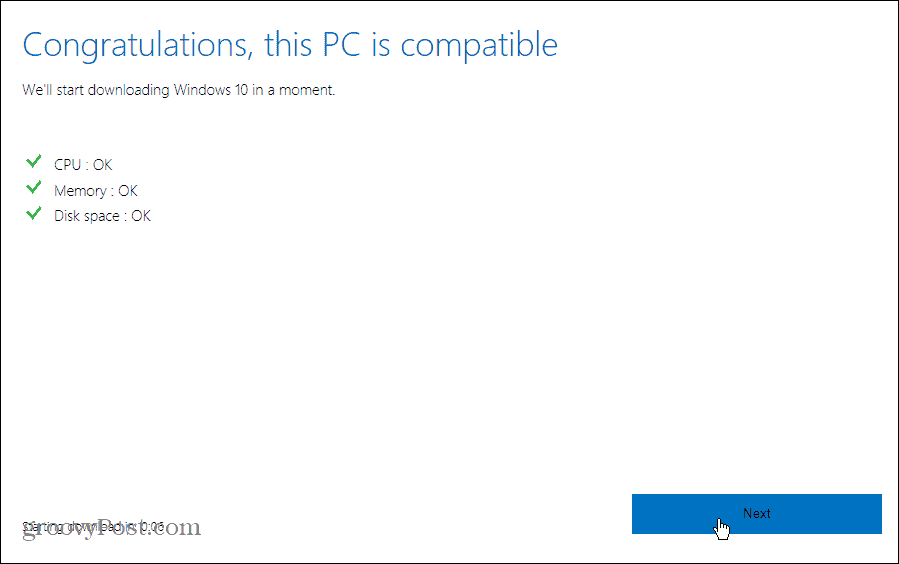
Инсталирайте актуализация на Windows 10 21H2 ноември 2021 г. с инструмента за създаване на медия
Другият начин да получите Windows 10 21H2 на вашия компютър е чрез Media Creation Tool. Това ви позволява да изтеглите a Windows 10 ISO файл, създайте стартиращо USB устройство (ако трябва да направите а чиста инсталация), или направете надстройка на място.
Предлага се на Страница за изтегляне на Windows 10. Щракнете върху Изтеглете инструмента сега бутон в секцията „Създаване на инсталационен носител на Windows 10“.
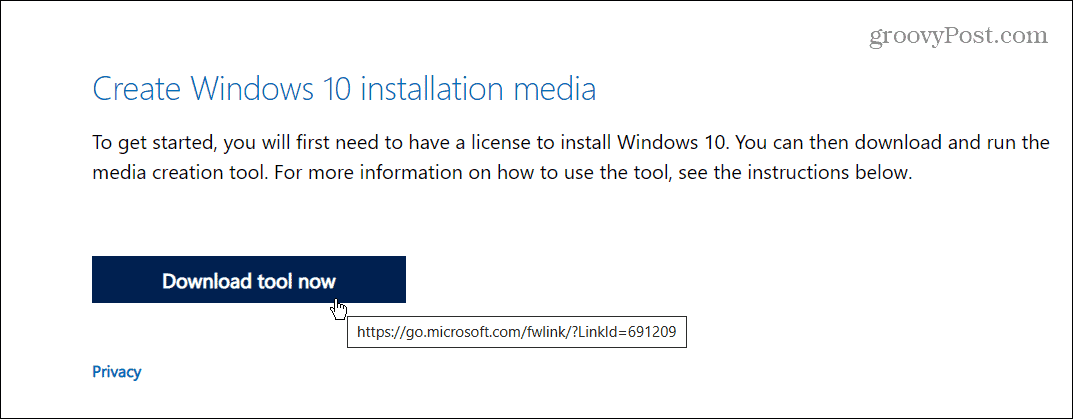
Стартирайте инструмента и следвайте съветника на екрана. Съгласете се с EULA, след което изберете Надстройте този компютър сега за да направите надстройка на място. Изтеглянето ще отнеме няколко минути.
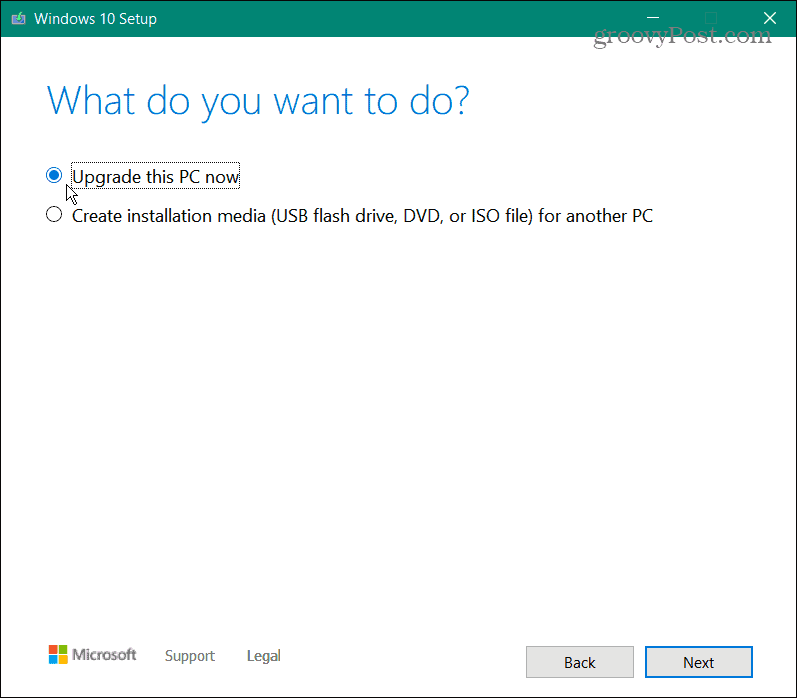
Щракнете върху Приемам отново да се съглася с EULA. След това се уверете, че е избрано „Запазване на лични файлове и приложения“ и щракнете върху Инсталирай бутон.
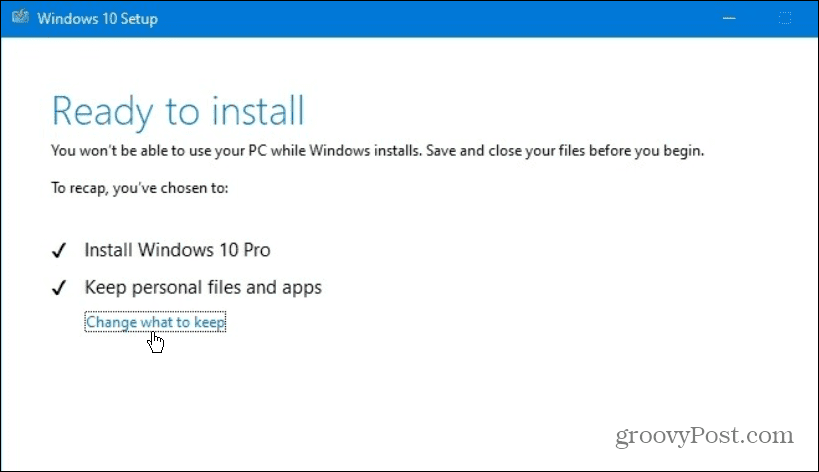
Инструментът за създаване на медия ще инсталира най-новата версия и ще запази вашите файлове, приложения и настройки. Вашият компютър ще се рестартира поне веднъж, а в някои случаи и повече.
Отново няма много нови функции в тази най-нова версия. И тъй като ще преинсталира напълно операционната система за Windows 10 версия 2004 и по-нова, най-добре е да изчакате Windows Update. Както винаги, преди да започнете, не забравяйте да направите а пълно архивиране на системата преди да стартирате актуализацията.
Как да намерите своя продуктов ключ за Windows 11
Ако трябва да прехвърлите своя продуктов ключ за Windows 11 или просто се нуждаете от него, за да извършите чиста инсталация на операционната система,...
Как да изчистите кеша на Google Chrome, бисквитките и историята на сърфирането
Chrome върши отлична работа със съхраняването на вашата история на сърфиране, кеш и бисквитки, за да оптимизира работата на браузъра ви онлайн. Нейното е как да...
Съвпадение на цените в магазина: Как да получите онлайн цени, докато пазарувате в магазина
Купуването в магазина не означава, че трябва да плащате по-високи цени. Благодарение на гаранции за съвпадение на цените, можете да получите онлайн отстъпки, докато пазарувате в...
Как да подарите абонамент за Disney Plus с цифрова карта за подарък
Ако сте се наслаждавали на Disney Plus и искате да го споделите с други, ето как да закупите абонамент за Disney+ Gift за...