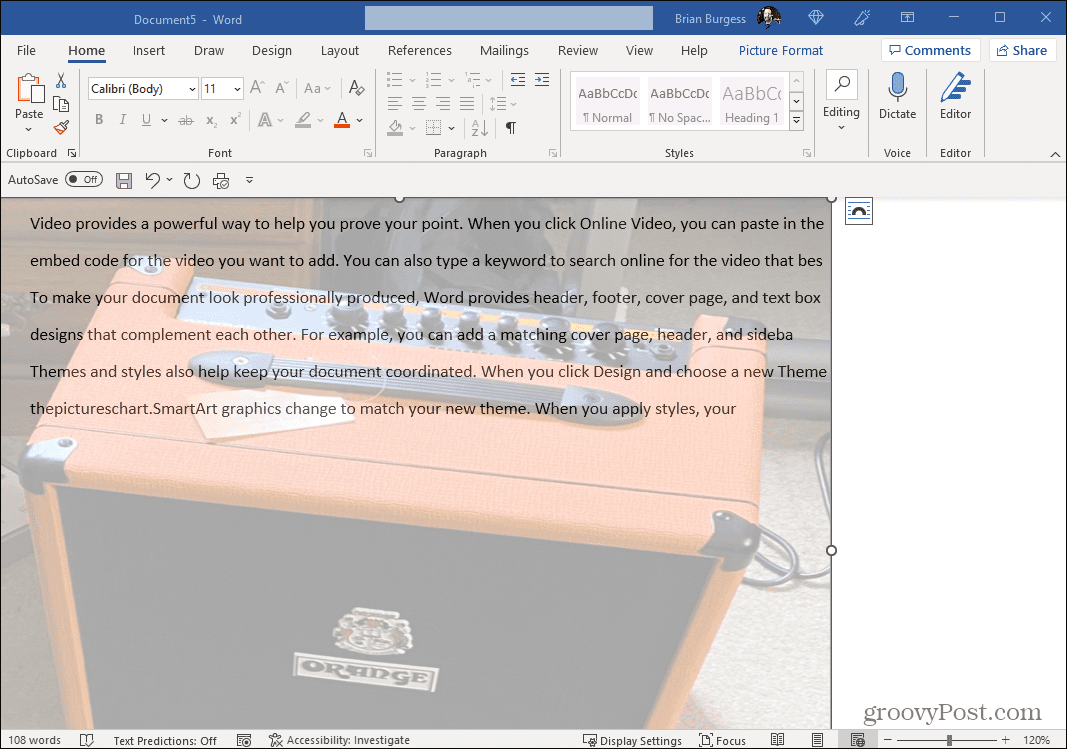Как да активирате диалоговия прозорец за потвърждение за изтриване в Windows 11
Microsoft Windows 11 Герой / / November 17, 2021

Последна актуализация на

Активирането на диалоговото съобщение за потвърждение за изтриване в Windows 11 може да ви помогне да избегнете случайно изтриване на файлове. Ето как.
Windows 11 по подразбиране не показва диалогово съобщение за потвърждение за изтриване, когато изтриете файл. Вместо това файлът или папката се изпращат незабавно в кошчето.
Въпреки че това може да изглежда като по-бърз начин да изтриете вашите файлове, той не е перфектен. Може в крайна сметка да преместите нещо в кошчето по невнимание. За щастие Windows 11 включва функция, която можете да зададете, която ще накара да се появи диалогов прозорец за потвърждение за изтриване.
Активирането му ще добави още една стъпка към процеса на изтриване, като ви помогне да избегнете случайно изтриване на файлове. Ето как да накарате Windows 11 да показва съобщение за потвърждение, когато изтриете файл или папка.
Как да активирате диалоговото съобщение за потвърждение за изтриване в Windows 11
За да активирате диалоговия прозорец за потвърждение за изтриване в Windows 11, щракнете с десния бутон върху
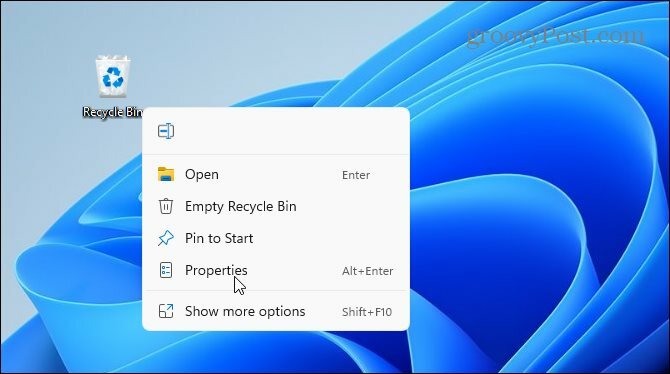
Натисни "Показване на диалоговия прозорец за потвърждение за изтриване” отметка в раздела Общи, за да го активирате. Можете също ограничаване на дисковото пространство, използвано от кошчето тук, ако желаете.
След това щракнете Приложи и Добре за да запазите избора си.
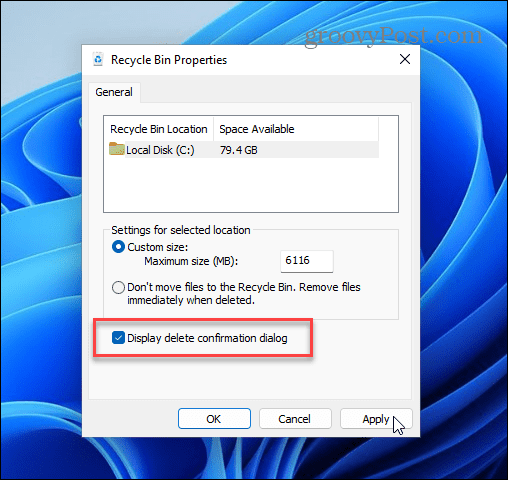
Можете бързо да тествате дали диалоговият прозорец е активен или не, като се опитате да изтриете файл. За да направите това, щракнете с десния бутон върху файл, който искате да изтриете, и щракнете върху изтрий (коша за боклук) икона от менюто, за да го тествате.
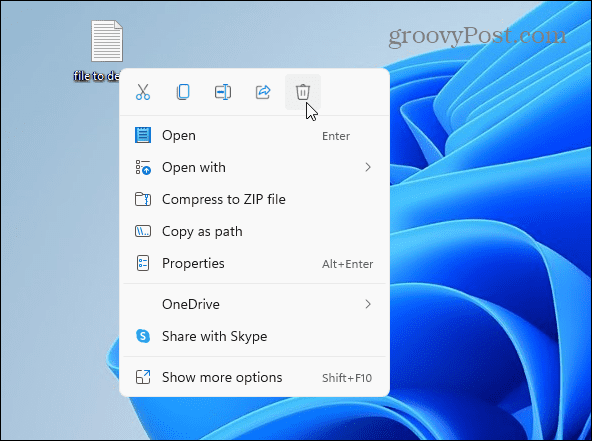
Трябва да видите „Изтриване на потвърждение” диалогов прозорец в този момент. Това ще ви даде шанс да промените решението си или да потвърдите и потвърдите, че искате да преместите нещо в кошчето. Щракнете върху да за изтриване или Не ако промениш решението си.
Не забравяйте, че това не изтрива окончателно файла - просто го премести в кошчето за съхранение, преди да го изтриете.
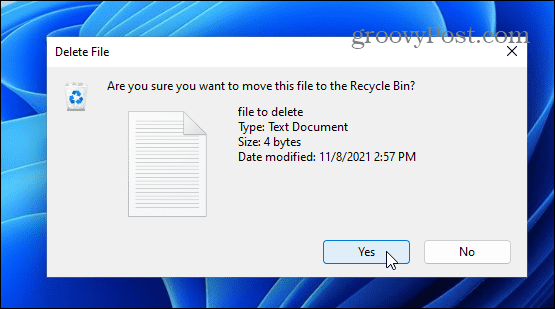
Как да деактивирате диалоговия прозорец за потвърждение за изтриване
Ако искате да изключите диалоговия прозорец за потвърждение по всяко време, ще трябва да повторите стъпките си.
Щракнете с десния бутон върху Кошче и изберете Имоти. Премахнете отметката от „Показване на диалогов прозорец за потвърждение за изтриване” и щракнете Добре за да запазите избора си.
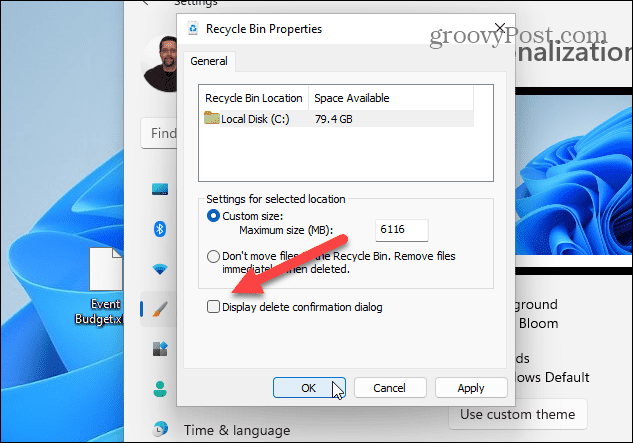
Как да добавите кошчето към работния плот
Забележка: Ако не виждате кошчето на работния плот, можете да го добавите. Всъщност можете да добавите други липсващи системни икони на работния плот.
Първо щракнете с десния бутон върху работния плот и щракнете Персонализиране.
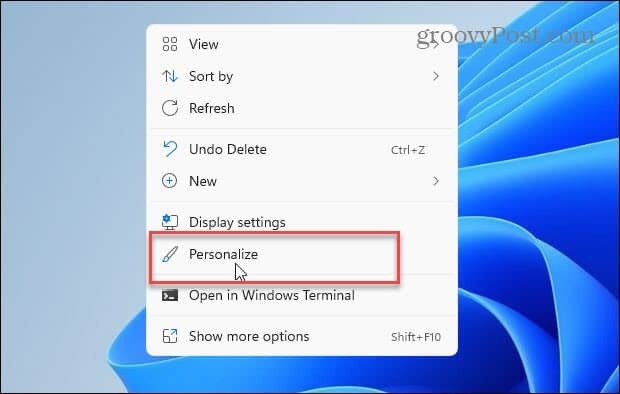
В Настройки, превъртете надолу от лявата страна и щракнете Теми.
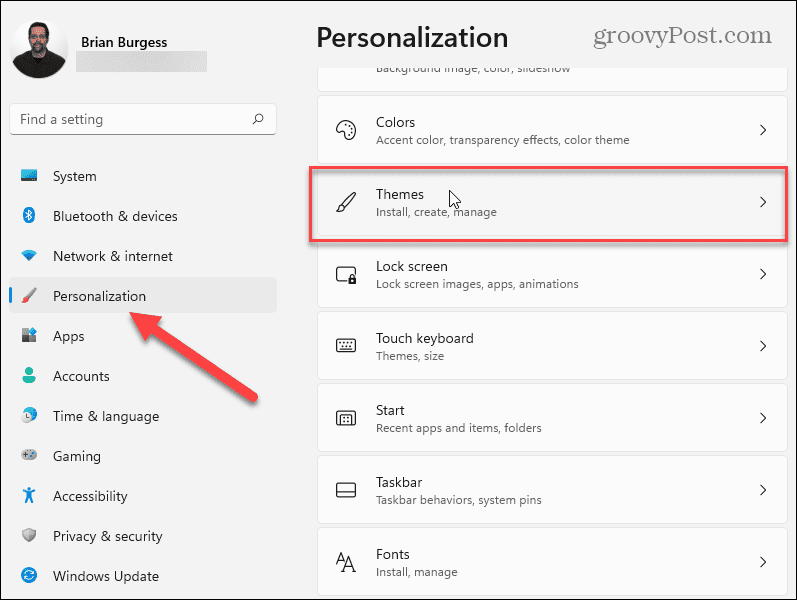
В Теми меню, щракнете върху Настройки на иконите на работния плот под "Свързани настройки” раздел.
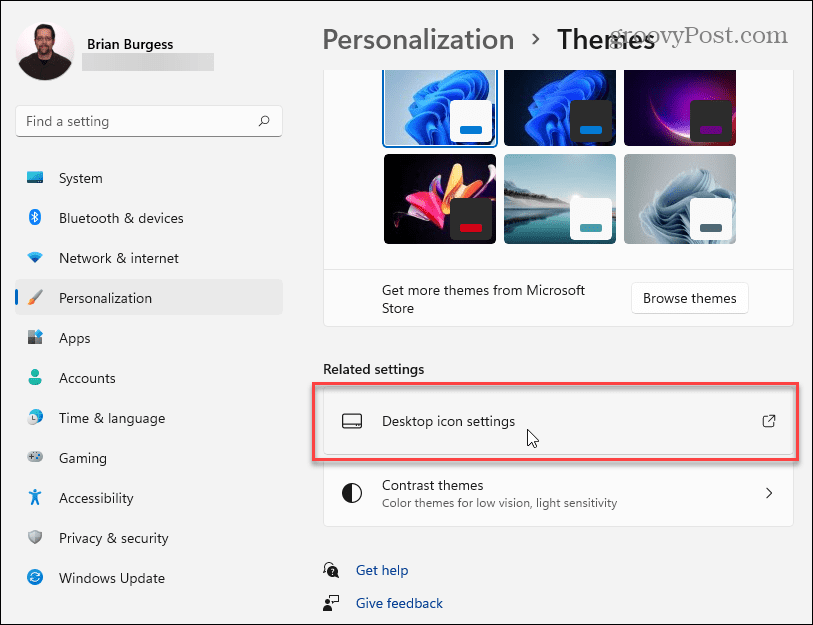
Проверете кошчето и всички други системни икони, които искате да добавите в Настройки на иконите на работния плот прозорец - дори класически Контролен панел ако желаете. Когато приключите, щракнете Добре.
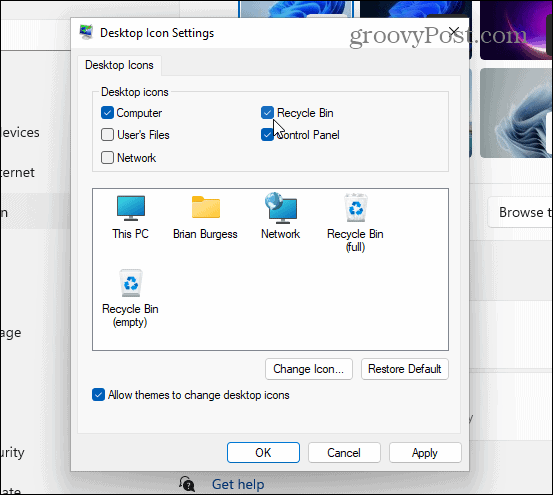
Възстановяване на файлове от кошчето
Ако по невнимание изпратите файлове в кошчето, можете да ги възстановите (при условие, че не сте го изпразнили първо). Отворете кошчето чрез вашия работен плот, след което намерете и щракнете с десния бутон върху файла (ите), който трябва да възстановите. От контекстното меню щракнете Възстанови.
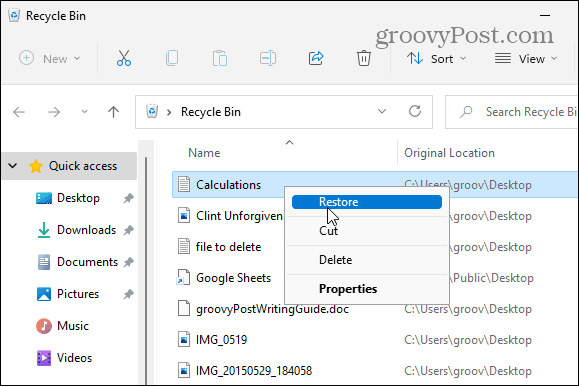
Ако имате само няколко елемента за възстановяване, щракнете, за да маркирате файловете.
След това щракнете върху Повече опций (три точки) в горния десен ъгъл и изберете Възстановете избраните елементи. Вашите файлове трябва да се появят отново на първоначалното си местоположение.
От тук можете също да възстановите всичко в кошчето или да го изпразните. Натиснете Възстановете всички елементи да го направя.
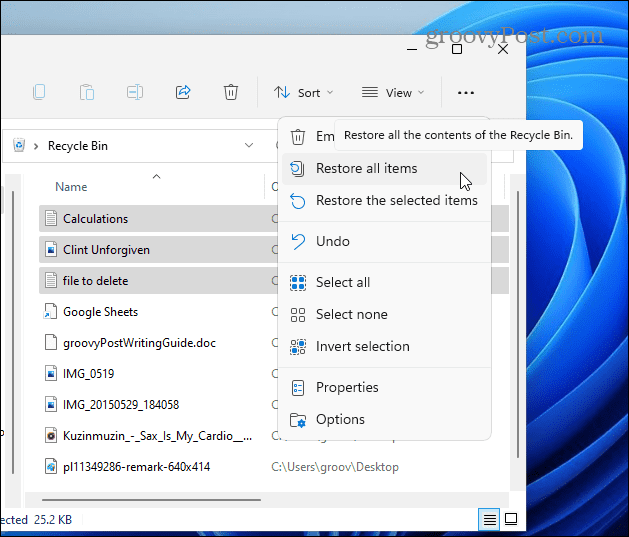
Активиране на потвържденията за изтриване в Windows 11
Активирането на диалоговия прозорец за потвърждение за изтриване в Windows 11 ще ви спре от случайно изтриване на файлове. Ако харесвате по-бързия работен процес, който осигурява избягването на допълнителното диалогово съобщение, винаги можете да го промените обратно.
Ако случайно изпратите файлове в кошчето, не се паникьосвайте – просто се върнете и възстановете файловете ръчно. Това е, разбира се, ако не сте задали своя Кошчето за автоматично изпразване в Windows 11. Ако пространството е проблем, може да искате конфигурирайте Storage Sense на Windows 11. Това ще ви помогне да спестите място за съхранение, като изтриете автоматично файлове, които не използвате.
Ако все още не сте преминали към Windows 11, може да искате да прочетете за ограничаването на дисковото пространство, използвано от Кошче за Windows 10.
Как да намерите своя продуктов ключ за Windows 11
Ако трябва да прехвърлите своя продуктов ключ за Windows 11 или просто се нуждаете от него, за да извършите чиста инсталация на операционната система,...
Как да изчистите кеша на Google Chrome, бисквитките и историята на сърфирането
Chrome върши отлична работа със съхраняването на вашата история на сърфиране, кеш и бисквитки, за да оптимизира работата на браузъра ви онлайн. Нейното е как да...
Съвпадение на цените в магазина: Как да получите онлайн цени, докато пазарувате в магазина
Купуването в магазина не означава, че трябва да плащате по-високи цени. Благодарение на гаранции за съвпадение на цените, можете да получите онлайн отстъпки, докато пазарувате в...
Как да подарите абонамент за Disney Plus с цифрова карта за подарък
Ако сте се наслаждавали на Disney Plus и искате да го споделите с други, ето как да закупите абонамент за Disney+ Gift за...