Как да инсталирате подсистема на Windows за Linux в Windows 11
Linux Microsoft Windows 11 Герой / / November 17, 2021

Последна актуализация на

Подсистемата на Windows за Linux (WSL) ви позволява да стартирате Linux приложения и услуги в лека виртуална среда на Windows 11. Ето как да го използвате.
Подсистемата на Windows за Linux (WSL) ви позволява да стартирате софтуер за Linux на компютър с Windows 11. С активиран WSL Windows може да изпълнява дистрибуция на Linux едновременно.
Microsoft ви позволява да активирате WSL на всички основни версии на Windows 11, което означава, че не е необходимо да надграждате от Windows 11 Home to Pro да го използвам. Windows 11 използва WSL 2.0, подобрена версия на WSL, предназначена да изпълнява пълно Linux ядро в Hyper-V среда.
След като стартирате WSL, ще имате достъп до обвивката на Linux от новия терминал на Windows. Оттам можете да използвате команди, за да инсталирате и стартирате Linux приложения заедно със софтуера на Windows. Windows 11 включва поддръжка за Linux приложения, работещи с достъп до GPU, което го прави универсален инструмент за различни типове потребители.
Ето как да накарате подсистемата на Windows за Linux да работи на вашия компютър с Windows 11.
Как да инсталирате подсистема на Windows за Linux на Windows 11
Най-бързият начин да инсталирате WSL на Windows 11 е чрез Команден ред или PowerShell. Можете да използвате който и да е инструмент, за да направите това - изберете коя среда ви е най-удобна.
За да направите това, отворете менюто "Старт" (или натиснете клавиша Windows) и въведете cmd за търсене на командния ред или powershell за да отворите нов прозорец на PowerShell. Задръжте курсора на мишката върху Най-добро съвпадение резултат, след което изберете Изпълни като администратор вдясно.
Ако UAC подкана се появи, не забравяйте да разрешите избраното от вас приложение да работи.
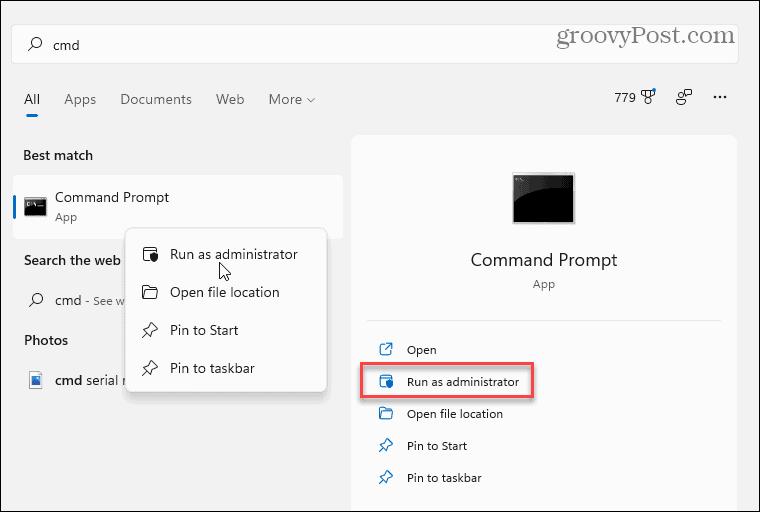
В прозореца на PowerShell или командния ред на ниво администратор можете да инсталирате и активирате WSL с една команда. За да направите това, въведете следната команда и натиснете Enter:
wsl --инсталиране
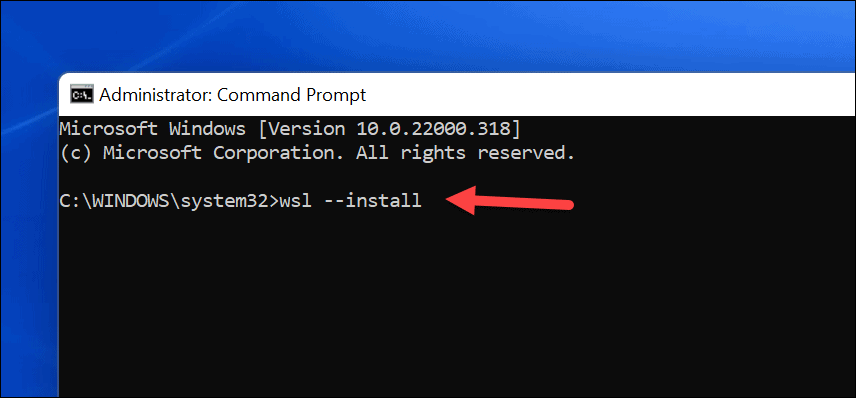
Ще трябва да изчакате, докато Windows 11 активира WSL, активира поддръжката на GUI приложения и инсталира Linux дистрибуцията по подразбиране (Ubuntu) на вашия компютър. Можете да наблюдавате напредъка на инсталацията в прозореца.
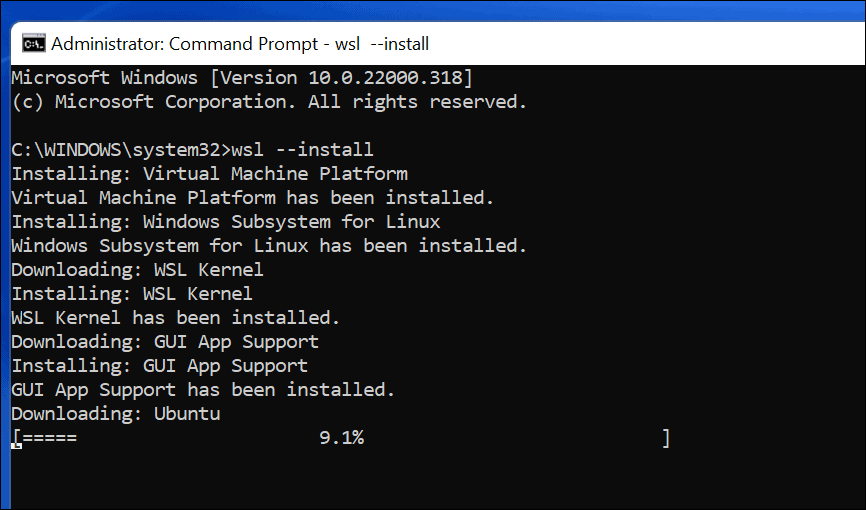
Когато приключи, ще видите съобщение, което ви подканва да го направите рестартирайте вашия компютър с Windows 11 за да завършите инсталацията.
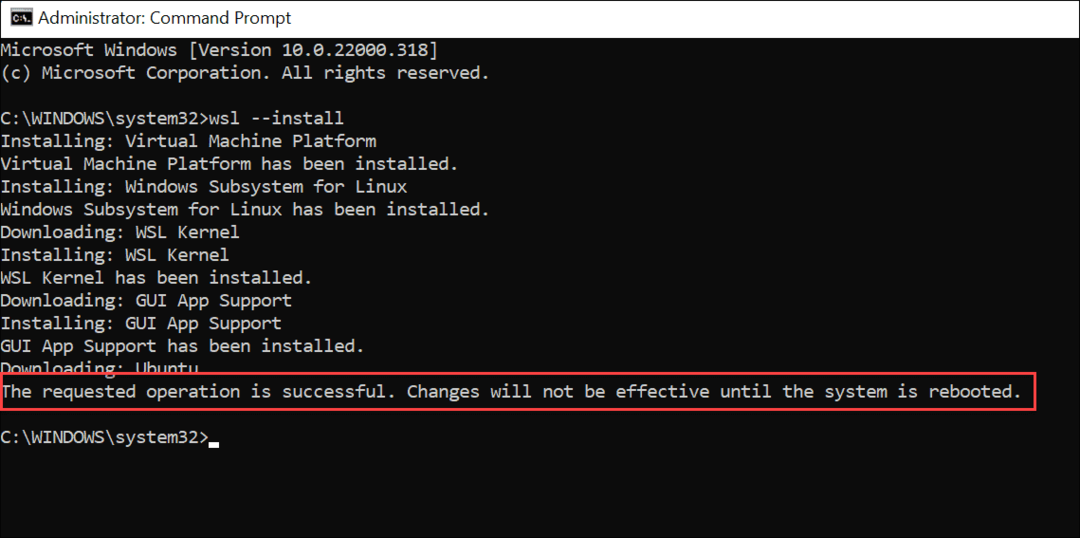
След като компютърът ви се рестартира, влезте в Windows и трябва да откриете, че можете да използвате вашата Linux система.
За да стартирате WSL, отворете менюто "Старт" - трябва да откриете Ubuntu под "Наскоро инсталиран” раздел. Можете също да го намерите ръчно под първата му буква в списъка с приложения.
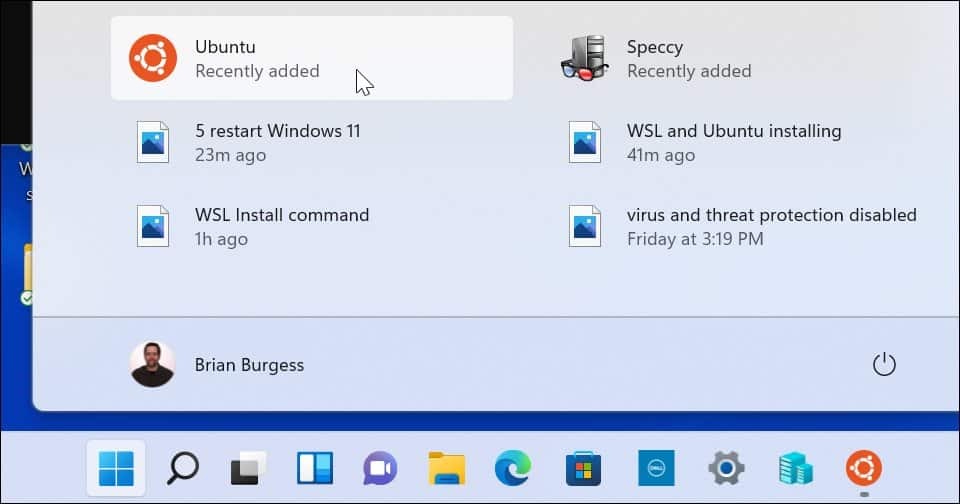
Как да инсталирате алтернативни Linux WSL дистрибуции
Също така си струва да се отбележи, че не е нужно да използвате Ubuntu с WSL - можете да инсталирате други версии на Linux. За да намерите наличните дистрибуции на Linux на вашия компютър, въведете следното в прозореца на командния ред, PowerShell или Windows Terminal:
wsl -l -o
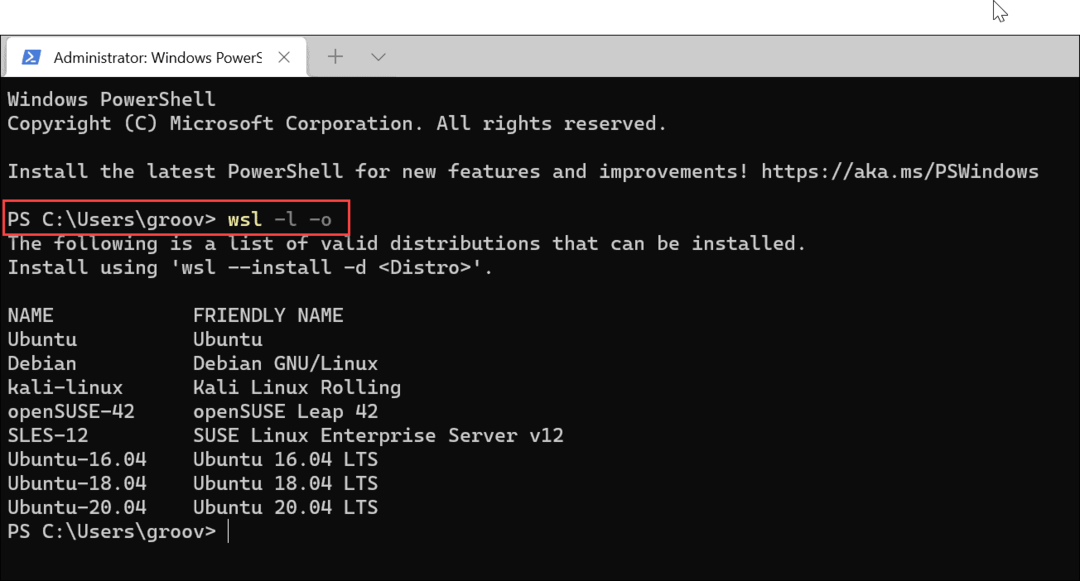
След това въведете следното, като замените дистрибуция с името на Linux дистрибуцията, която искате да инсталирате:
wsl --install -d дистрибуция
Например, ако искате да инсталирате openSUSE, ще въведете следното:
wsl --install -d openSUSE
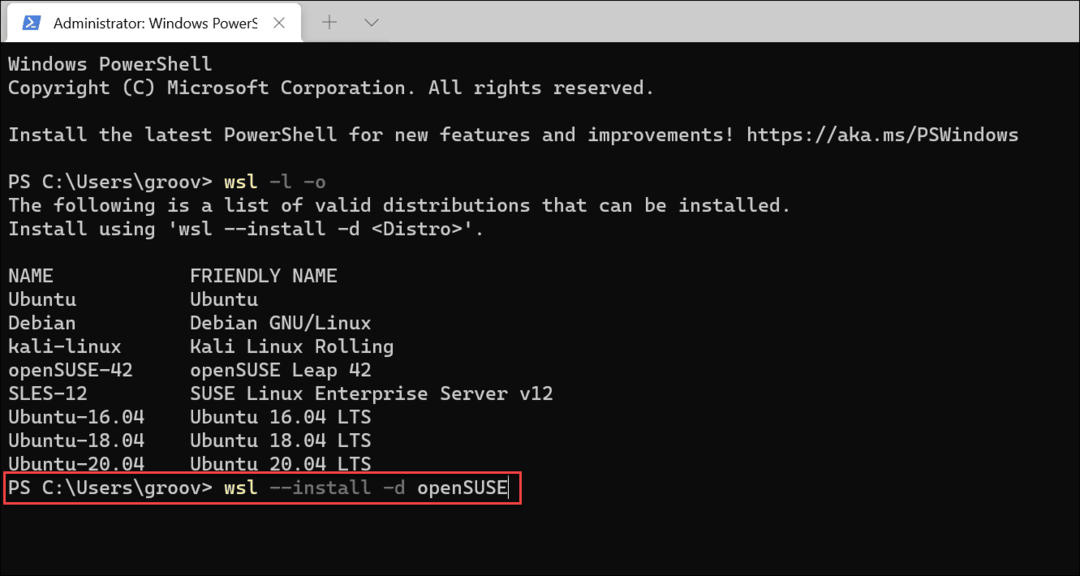
Както при Ubuntu, оставете време за wsl команда, за да инсталирате предпочитаната от вас дистрибуция.
Как да инсталирате Linux дистрибуции от Microsoft Store
Ако не ви е удобно да използвате инструмент от командния ред, можете да инсталирате Linux чрез Microsoft Store. Инсталирането на Linux от Магазина е като инсталиране на всяко друго приложение от Store. Първо, ще искате да проверите дали WSL е активиран.
За да направите това, натиснете Старт (или натиснете клавиша Windows) и въведете optionalfeatures.exe. Изберете Най-добро съвпадение резултат на върха.
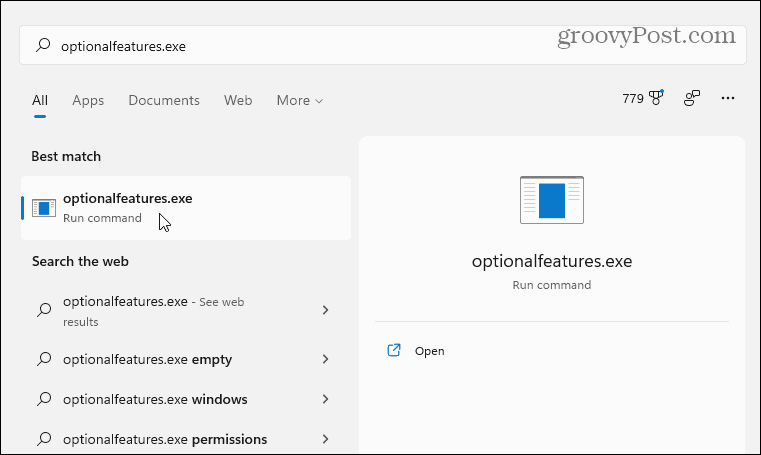
в „Функции на Windows”, изберете Подсистема на Windows за Linux квадратче за отметка и щракнете Добре.
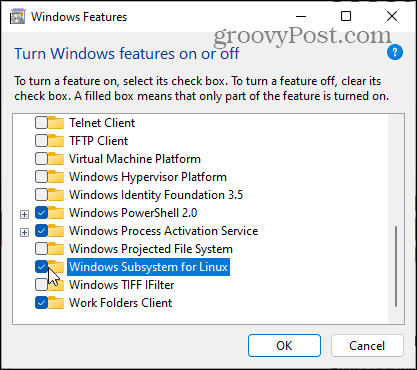
Изчакайте известно време, докато промените завършат, след което рестартирайте компютъра.
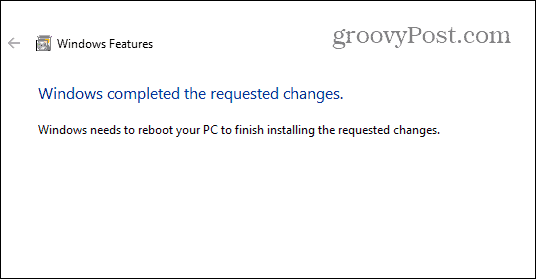
След като рестартирате компютъра си, отворете приложението Microsoft Store от лентата на задачите или менюто "Старт" и потърсете "Linux.”
Трябва да видите няколко налични за вас дистрибуции, включително Kali Linux, Debian, Ubuntu, и т.н. Изберете дистрибуцията на Linux, която искате да използвате, след което щракнете Вземи за да започнете да го инсталирате.
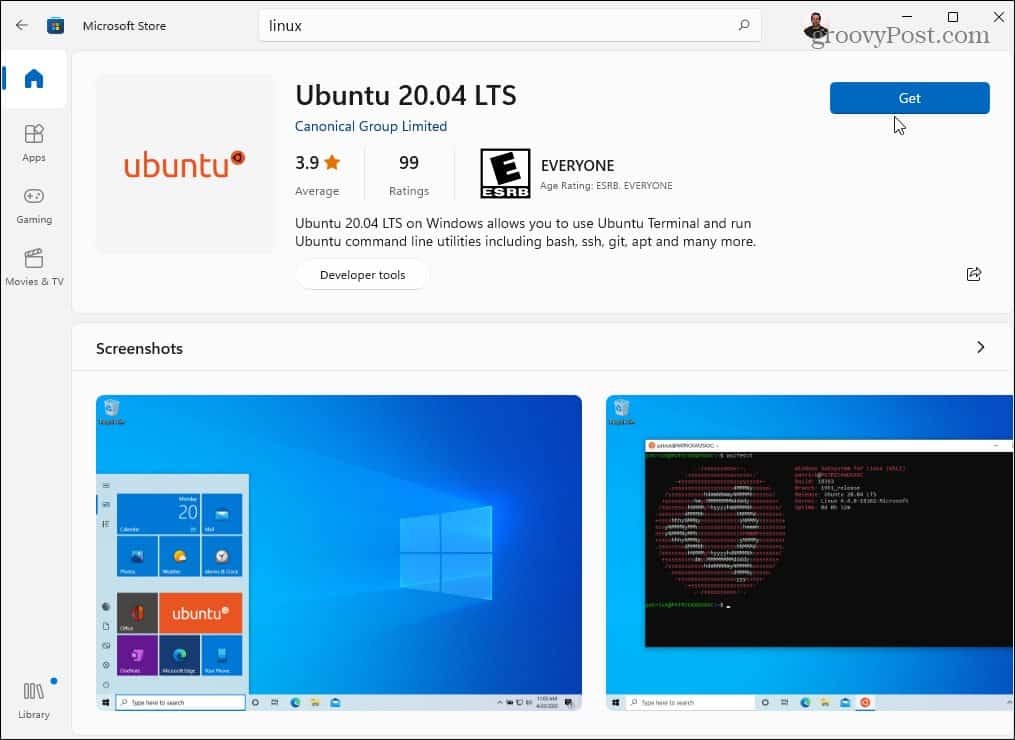
Microsoft Store ще изтегли и инсталира вашата Linux дистрибуция в този момент — изчакайте известно време, за да завърши това. Както при метода на командния ред по-горе, ще го намерите в менюто "Старт", след като инсталацията приключи.
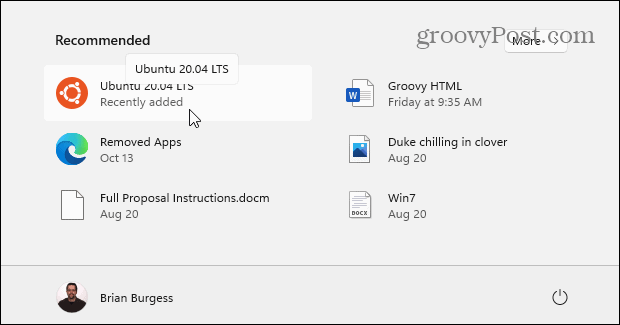
Как да получите достъп до Linux Shell на Windows 11
Windows 11 включва ново терминално приложение (нареч Windows терминал), който ви позволява да превключвате между PowerShell, командния ред и други типове административни прозорци. Ако инсталирате и активирате подсистемата на Windows за Linux на Windows 11, можете да използвате новия терминал на Windows, за да контролирате вашата Linux обвивка.
За да направите това, щракнете с десния бутон върху менюто "Старт" и изберете Windows терминал (администратор). След това изберете + (плюс) икона в лентата с раздели в горната част, след което изберете вашата Linux дистрибуция (напр. Ubuntu) от списъка.
Ако не го виждате, стартирайте Ubuntu първо от менюто "Старт", след което отворете терминала - след това ще се появи в падащото меню.
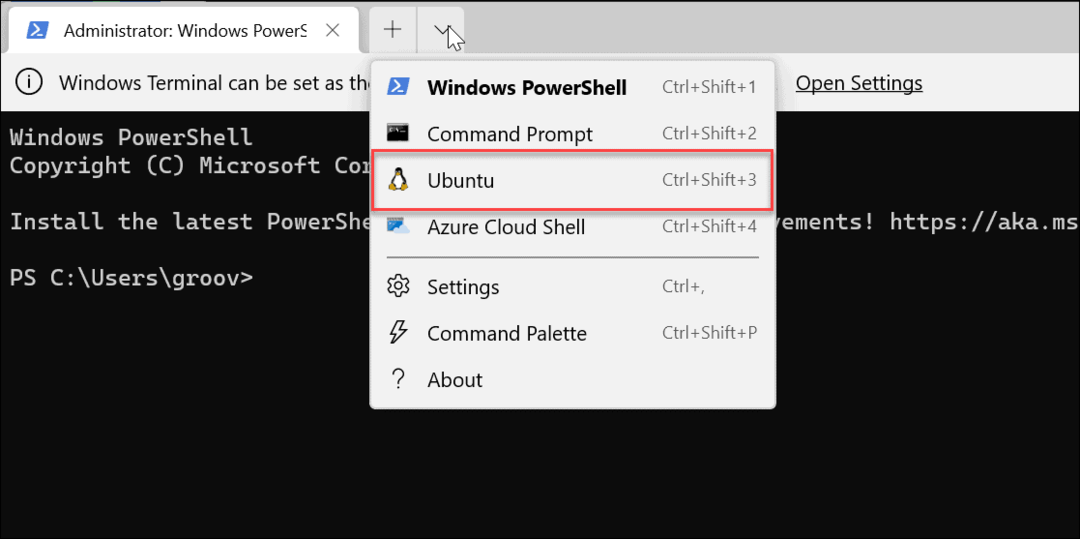
Вече имате достъп до обвивката на Linux, точно както ако използвате компютър с Linux. Можете да започнете да изучавате и практикувате Linux команди, за да го управлявате тук, или можете да го използвате, за да промените вашите настройки на Ubuntu.
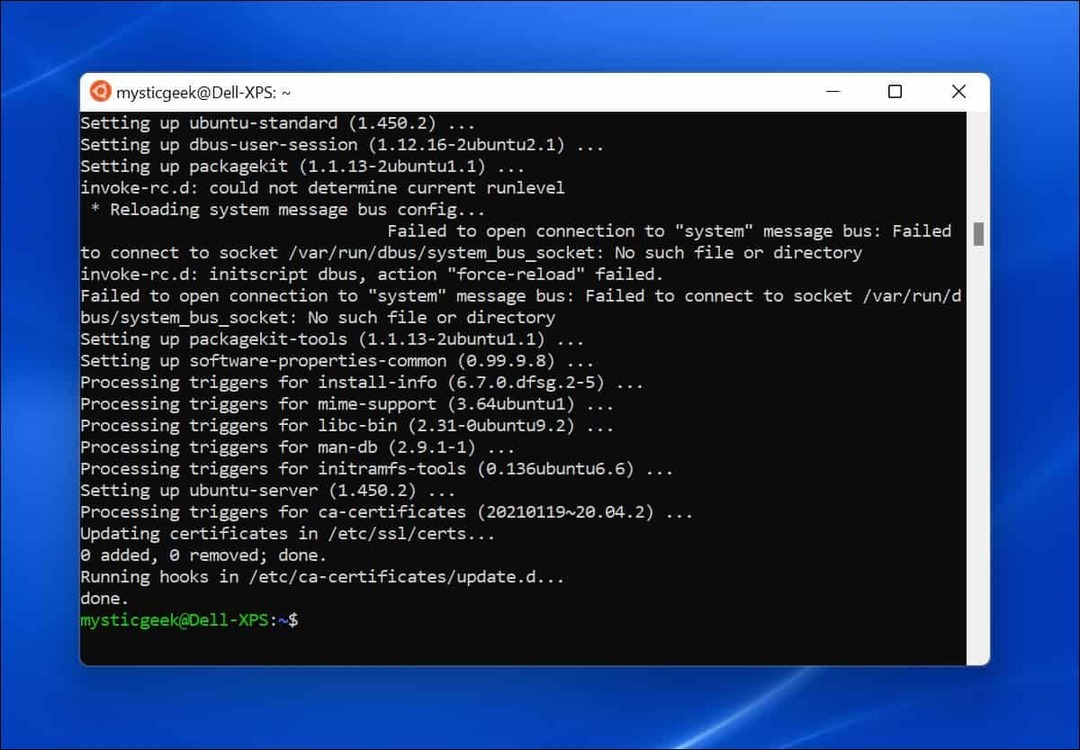
Как да тествате подсистемата на Windows за Linux на Windows 11
Ако не сте сигурни как да тествате дали WSL работи, можете да използвате терминала на Windows, за да го направите.
Първо отворете нов терминал, като щракнете с десния бутон върху менюто "Старт" и изберете Windows терминал (администратор). В прозореца на терминала натиснете + (плюс), след което изберете Ubuntu. Друга възможност е да стартирате Ubuntu от менюто "Старт".
След като сте готови да използвате WSL, можете да използвате Linux игра, наречена Tux Racer за да видите дали WSL работи правилно. Тези стъпки ще работят само ако използвате WSL с Ubuntu, Debian или свързани дистрибуции.
За да направите това, въведете следните команди във вашия Linux WSL терминал, една след друга:
sudo apt актуализация. sudo apt надстройка
Можете също да ги стартирате заедно (sudo apt update && sudo apt надстройка). След като тези команди завършат проверката за актуализации, въведете следната команда, за да инсталирате играта:
sudo apt инсталирайте extremetuxracer
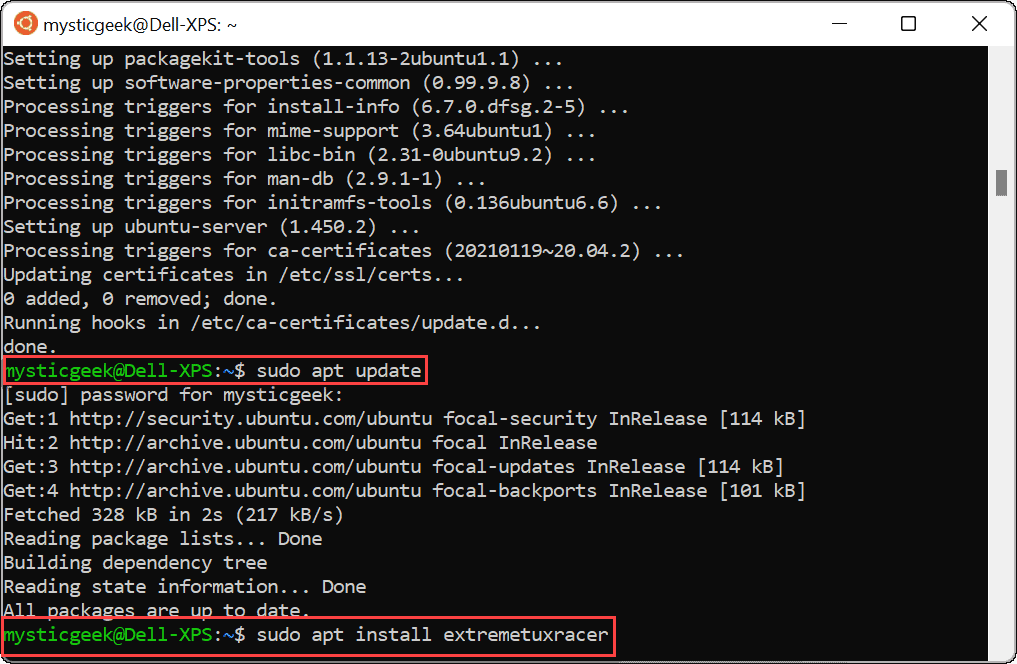
Когато подканата ви попита дали искате да продължите, въведете Й и натиснете Enter.
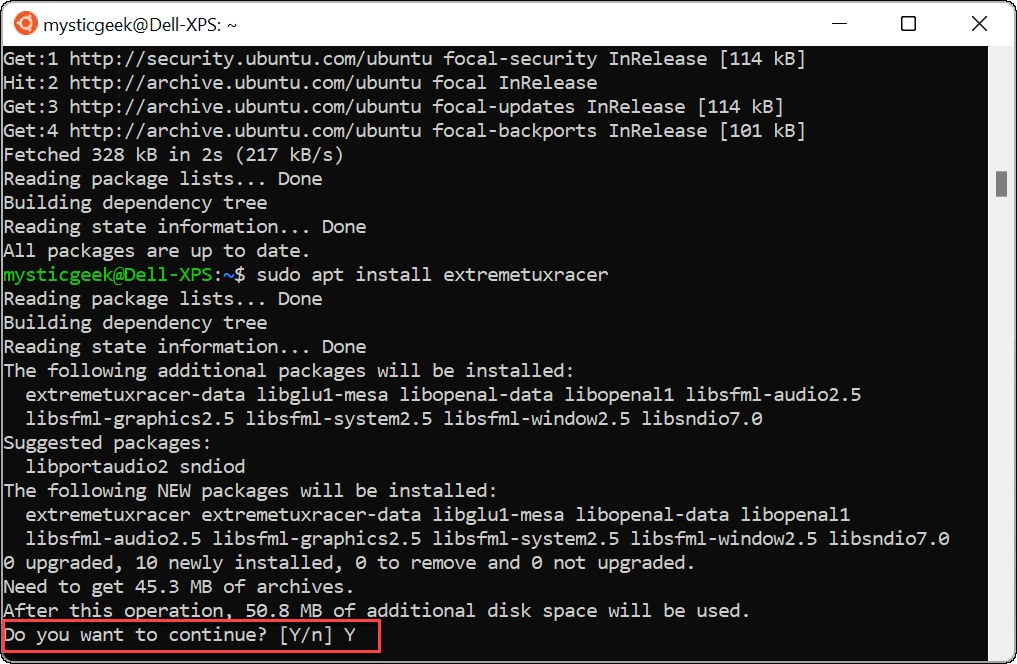
Tux Racer отнема няколко секунди за инсталиране. След като го направи, ще намерите приложението Linux в менюто "Старт" - натиснете го, за да го стартирате, както бихте направили всяко друго приложение за Windows.
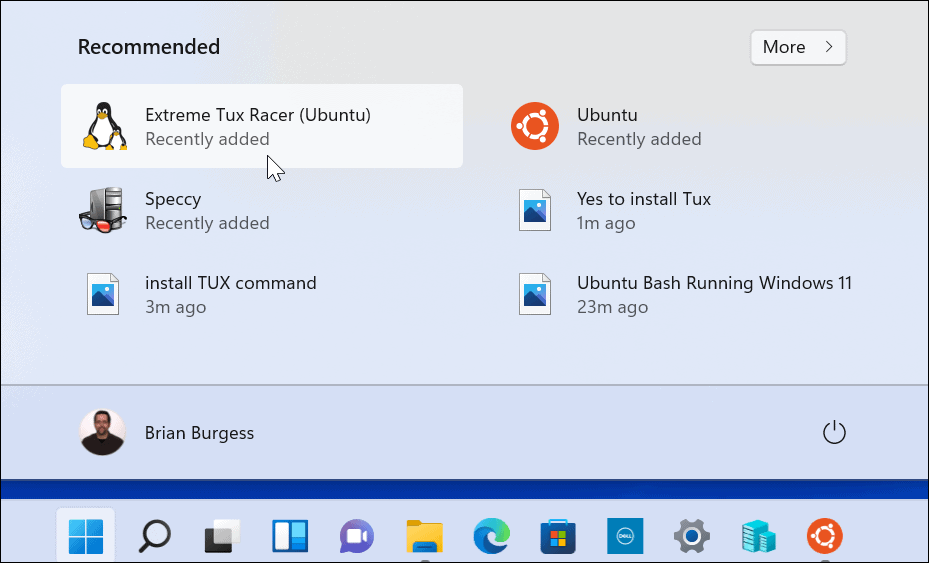
Ето! Вече използвате първото си приложение за Linux на Windows 11. Забавлявай се!

Използване на подсистема на Windows за Linux в Windows 11
Използването на подсистемата на Windows за Linux в Windows 11 ви дава пълен достъп до приложения и услуги на Linux, без да е необходимо да инсталирате отново или двойно зареждане на вашата система. WSL е най-добрият начин за достъп до Linux приложения на компютър с Windows – ако не харесвате дистрибуцията, която използвате, винаги можете да превключите към друга чрез Microsoft Store или новото приложение Windows Terminal.
Ако сте нов в Windows 11, разгледайте други допълнителни функции, като напр активиране на по-стари .NET Frameworks за стартиране на ретро игри и приложения.
