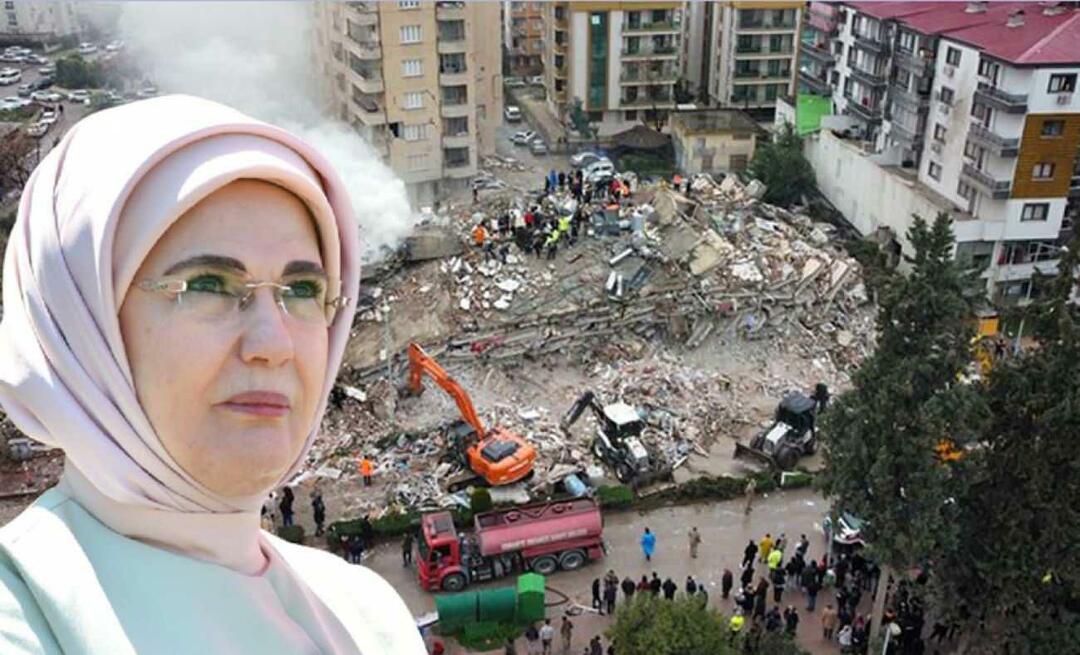Как да промените DNS в Windows 11
Microsoft Windows 11 Герой / / November 14, 2021

Последна актуализация на

Ако искате по-бързо и по-сигурно изживяване при сърфиране, използването на алтернативен доставчик на DNS може да ви помогне. Ето как да промените DNS в Windows 11.
DNS означава Система за имена на домейни, и това е съществена част от това, което кара интернет да „работи“. Наричан още „телефонен указател за интернет“, DNS преобразува IP адресите в лесно за използване име на домейн.
Вместо да помните да въведете IP адрес като 74.125.131.106 за Google, можете да въведете google.com, например. DNS функционалността обикновено се предоставя от вашия доставчик на интернет услуги, но тези сървъри, предоставени от интернет доставчика, могат да се окажат бавни и неизползваеми.
Бавен DNS, бавно сърфиране в интернет – промяната на вашите DNS настройки към различна услуга може да осигури по-бързо и по-сигурно изживяване при сърфиране, отколкото вашият интернет доставчик. Ако искате да промените DNS на Windows 11, ето какво ще трябва да направите.
Безплатни DNS услуги и настройки
Ето един поглед към три популярни алтернативи на DNS, които могат да осигурят по-бързо изживяване при сърфиране и по-добра сигурност. Услуги като OpenDNS (сега собственост на Cisco) имат допълнителни предимства, като филтриране на уеб съдържание и блокиране на уебсайтове за фишинг, които вашият интернет доставчик може да не предлага.
Ако имате нужда от безплатен доставчик на DNS, ето някои опции за IPv4, които да опитате:
- OpenDNS: 208.67.222.222 и 208.67.220.220
- Cloudflare DNS: 1.1.1.1 и 1.0.0.1
- Обществен DNS на Google: 8.8.8.8 и 8.8.4.4
В зависимост от вашето местоположение и интернет доставчик, използването на алтернативен DNS може да доведе до по-бързо зареждане на страници. Може обаче да искате да изпробвате всеки от тях, за да откриете кой работи най-добре за вас.
Как да промените DNS в Windows 11
Има няколко различни начина, по които можете да промените DNS настройките в Windows 11. Можете да направите това чрез приложението Настройки или като използвате класическото меню за настройки на контролния панел.
Променете DNS чрез Настройки
Ако искате да промените настройките на DNS чрез приложението Настройки, отворете Започнете и изберете Настройки.
В Настройки меню, изберете Мрежа и интернет наляво. След това изберете вашия тип връзка вдясно - или Wi-Fi или Ethernet.
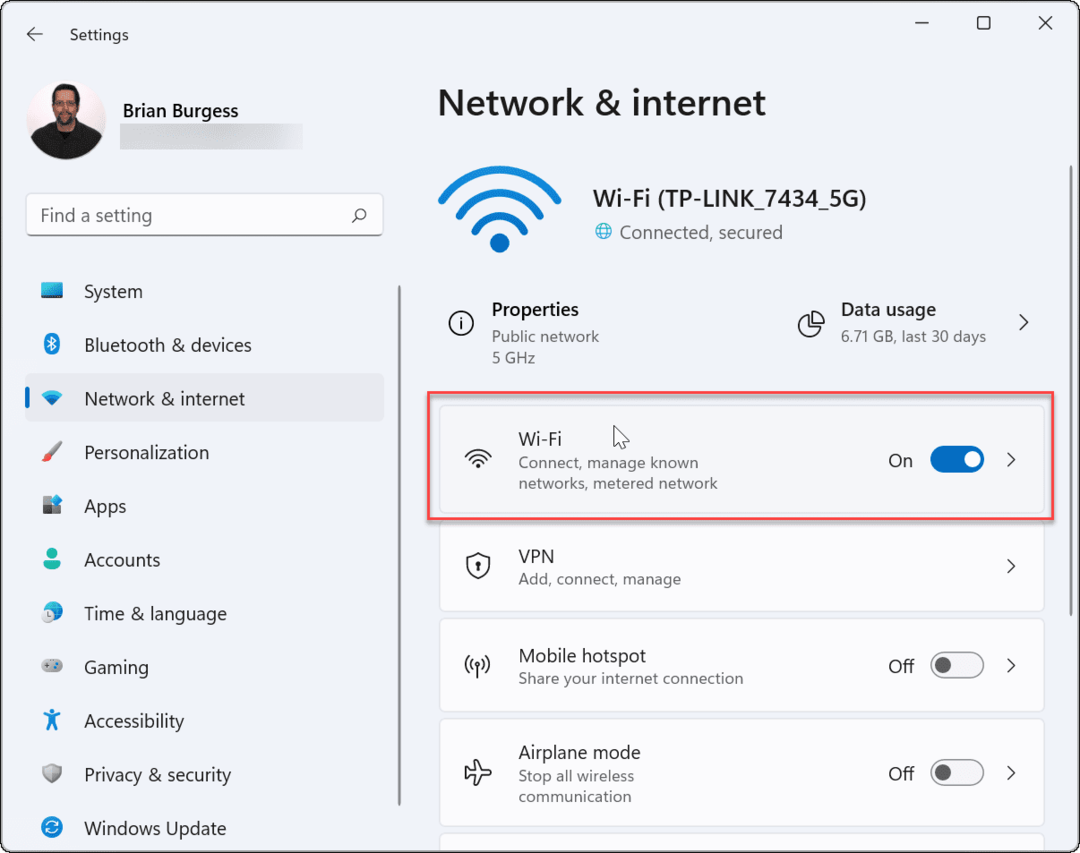
След това щракнете върху опцията свойства за вашата активна мрежова връзка. Например, за Wi-Fi връзки, вашата безжична мрежа ще бъде изброена по име тук.
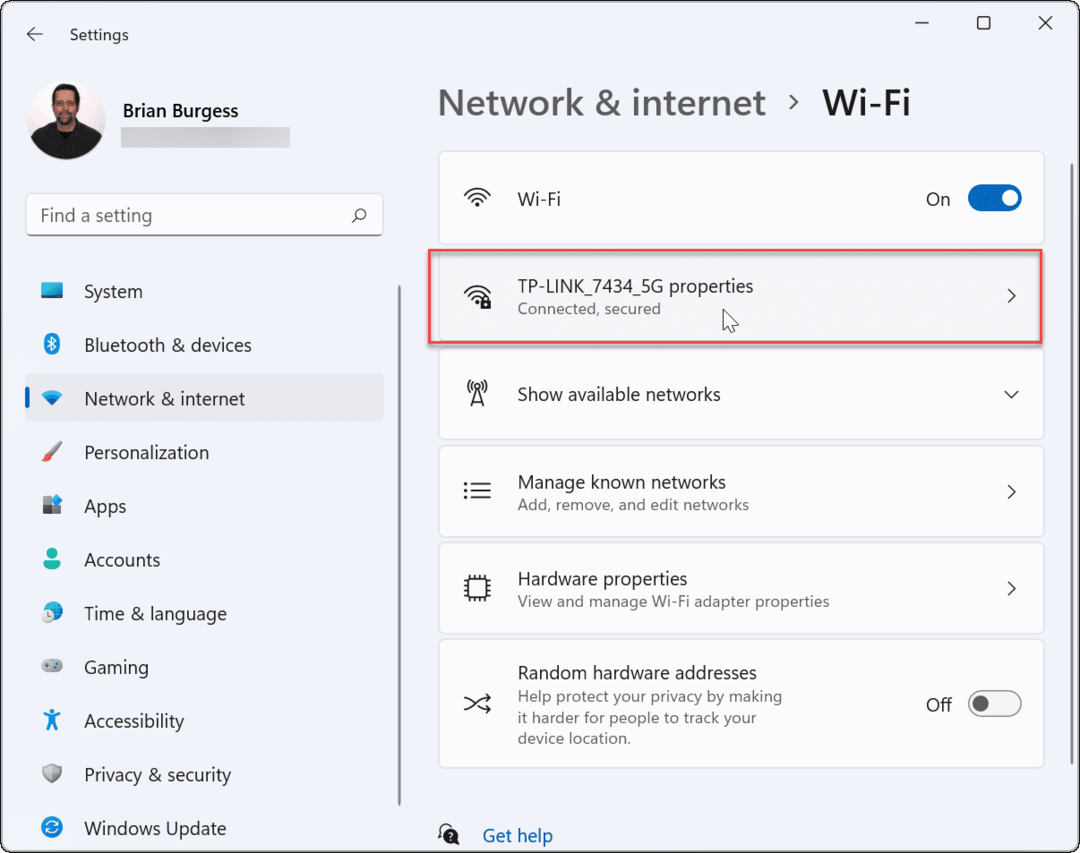
В следващото меню превъртете надолу и намерете Присвояване на DNS сървър— трябва да бъде настроен на „Автоматично“, ако не сте променили настройките си за DNS преди.
За да направите промени, щракнете върху редактиране бутон.
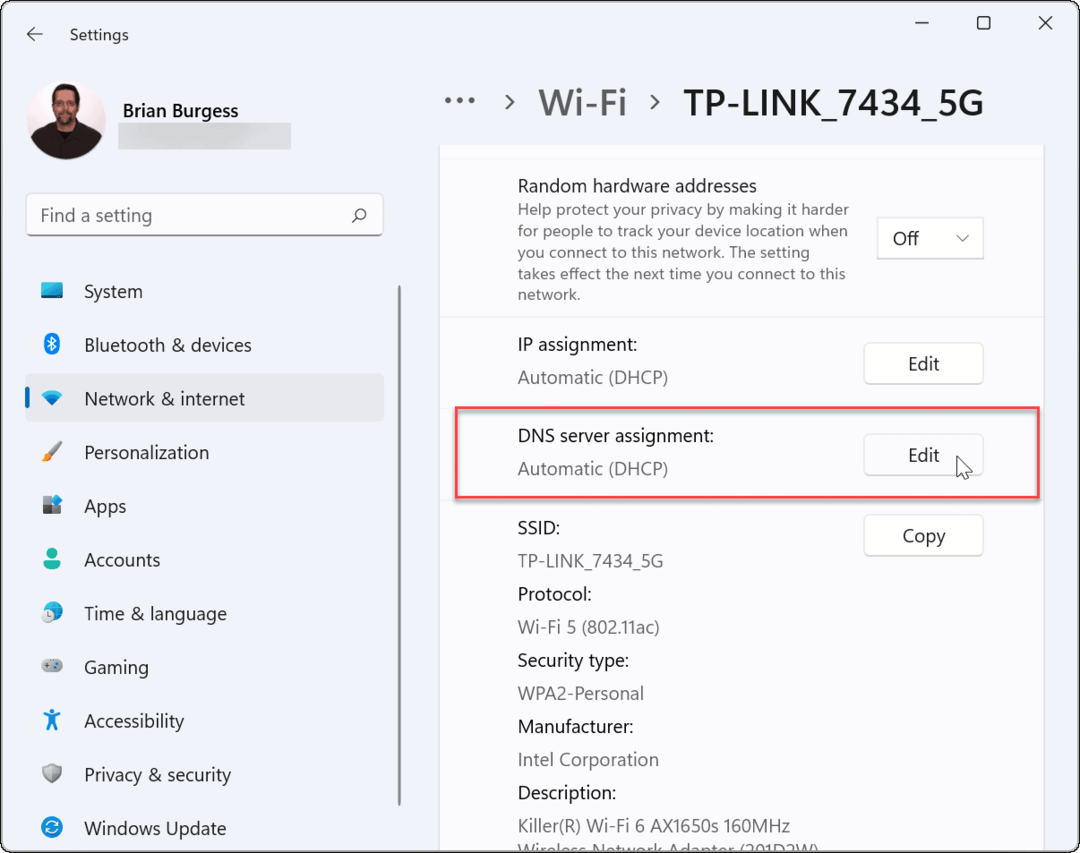
Изберете Ръководство от падащото меню, когато „Редактирайте настройките на мрежовия DNS” се появява диалогов прозорец.
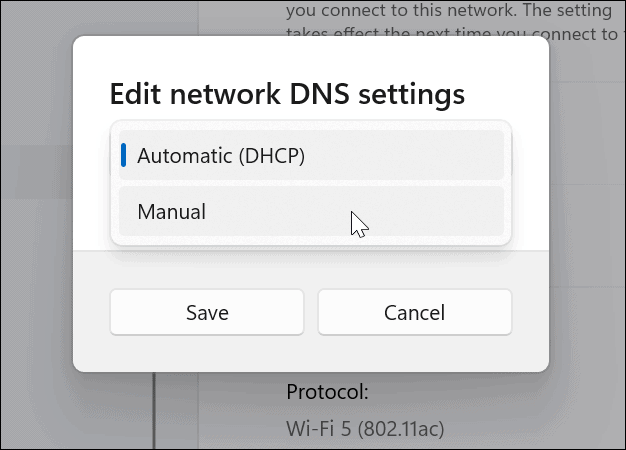
След това включете IPv4 и въведете данните за предпочитания и алтернативния DNS доставчик. Например, за да използвате публичния DNS на Google, въведете 8.8.8.8 и 8.8.4.4 тук.
Не забравяйте да щракнете върху Запазете бутон, за да влязат в сила промените. В примера по-долу използвам Cloudflare DNS, но можете да използвате доставчик на DNS, който работи най-добре за вас.
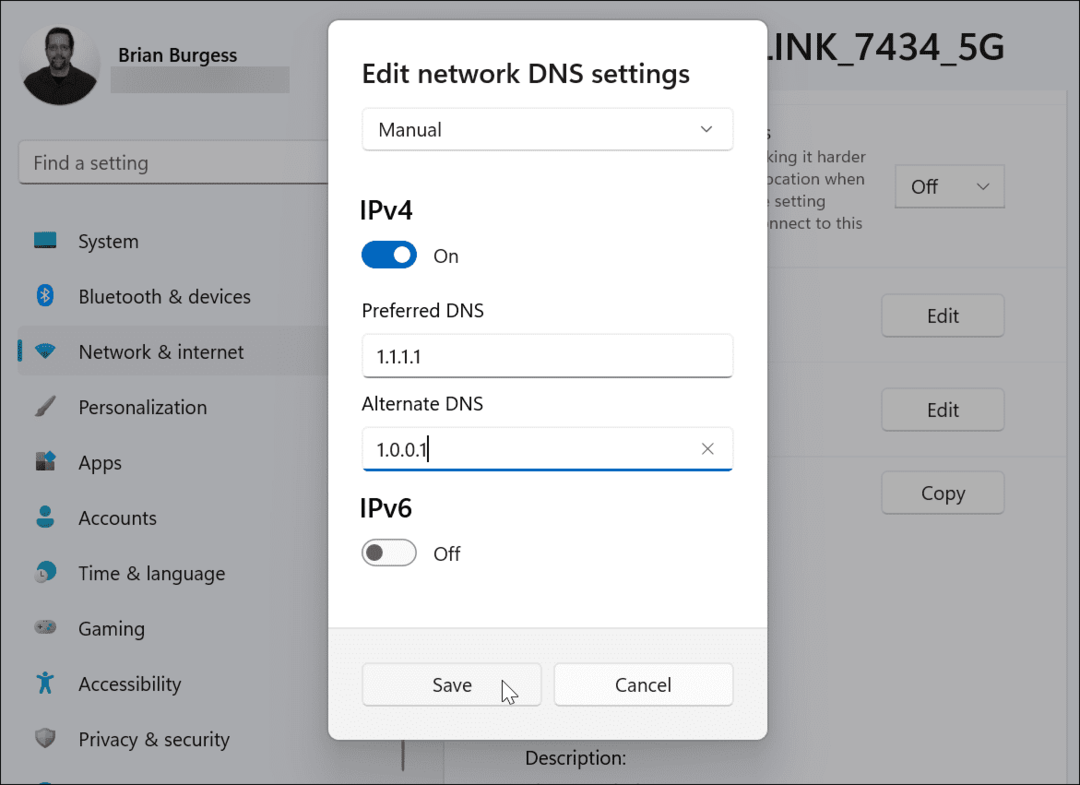
След като запазите настройките си, ще ги намерите изброени в „Присвояване на DNS сървър" Имоти.
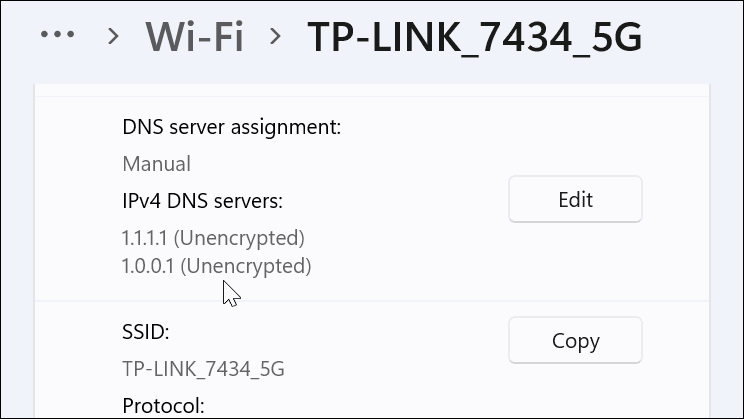
Променете настройките на DNS в Windows 11 чрез контролния панел
Все още можете да използвате по-стар контролен панел за да промените DNS настройките на Windows 11, ако е по-удобно за вас.
За да направите това, отворете контролния панел (чрез Start—type контролен панел и го изберете чрез Най-добро съвпадение опция) и изберете Център за мрежи и споделяне > Промяна на настройките на адаптера.
Бакшиш: За да стигнете до там по-бързо, натиснете клавиша Windows, въведете интернет връзка, след което щракнете Преглед на мрежовите връзки от върха Най-добро съвпадение резултат.
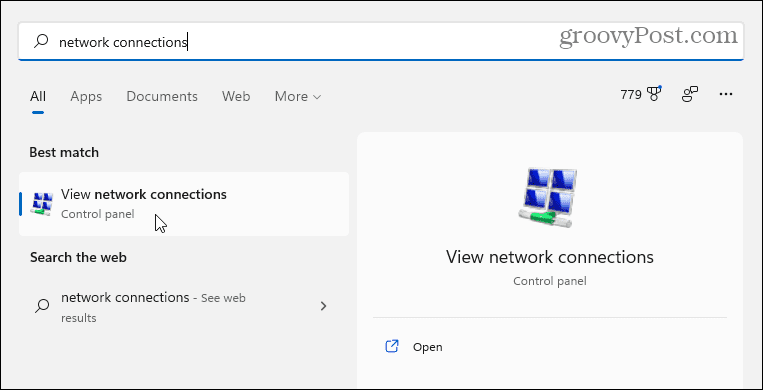
В Мрежова връзка екранът се отваря към съществуващите ви връзки - Wi-Fi или Ethernet.
Щракнете с десния бутон върху адаптера, който искате да конфигурирате, след което щракнете Имоти. Щракнете върху да ако Диалогов прозорец на UAC показва съобщение.
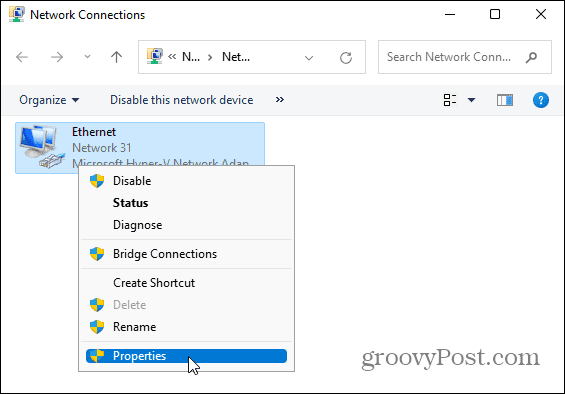
В свойства на мрежовия адаптер прозорец, подчертаване Интернет протокол версия 4 (TCP/IPv4), след което щракнете върху Имоти бутон.
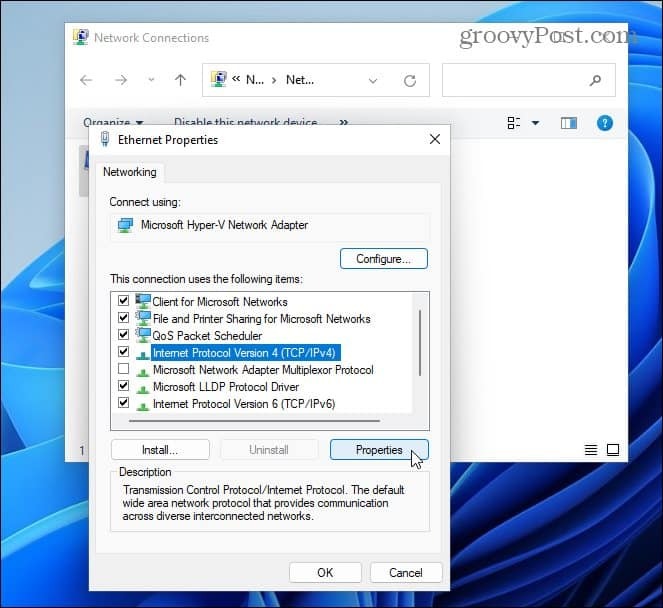
След това изберете „Използвайте следните адреси на DNS сървъри” и въведете IP адресите за DNS услугата, която искате да използвате, след което щракнете Добре.
За да проверите дали настройките работят, поставете отметка в квадратчето до Проверете настройките при излизане. След това затворете останалите прозорци.
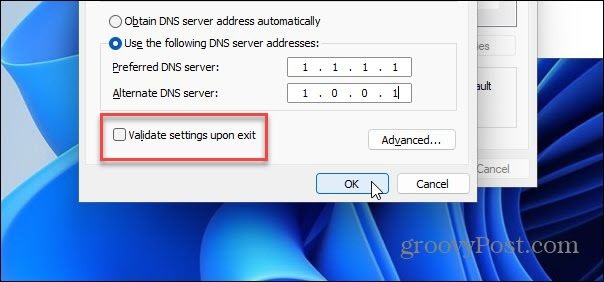
Проверете настройките на DNS
Ще се стартира инструмент за отстраняване на неизправности в мрежата, ако отметнете „Проверете настройките при излизане” поле с помощта на метода на контролния панел. Можете да отидете, ако не идентифицира проблеми.
Ако открие проблем, върнете се и се уверете, че сте въвели правилно DNS настройките.
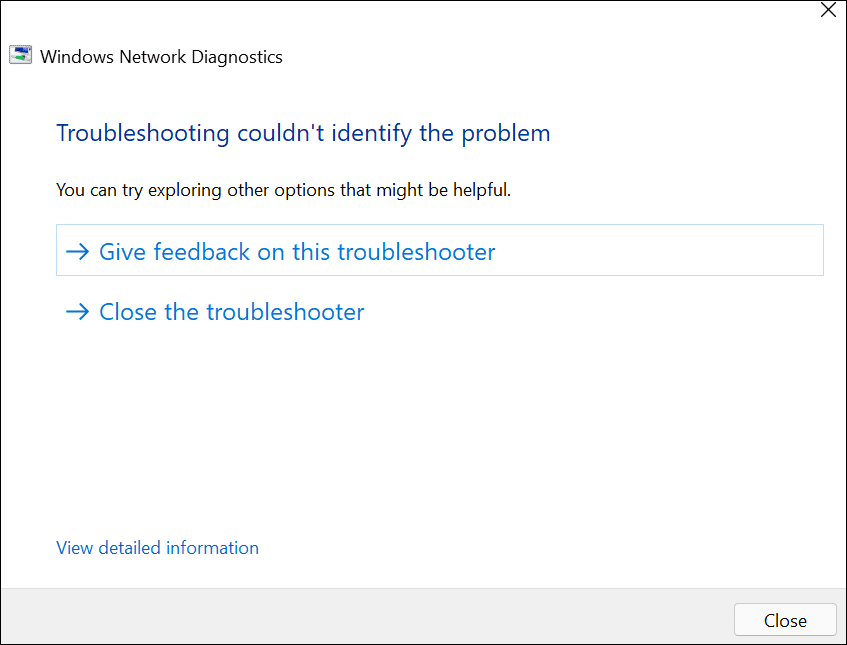
Можете също да проверите дали вашите DNS настройки работят чрез Команден ред или PowerShell.
Стартирайте която и да е помощна програма чрез Старт (type cmd или п.с, след това изберете първата опция), след което въведете ipconfig /всички. След това превъртете надолу до свойствата на вашия мрежов адаптер - трябва да видите използваните DNS сървъри.
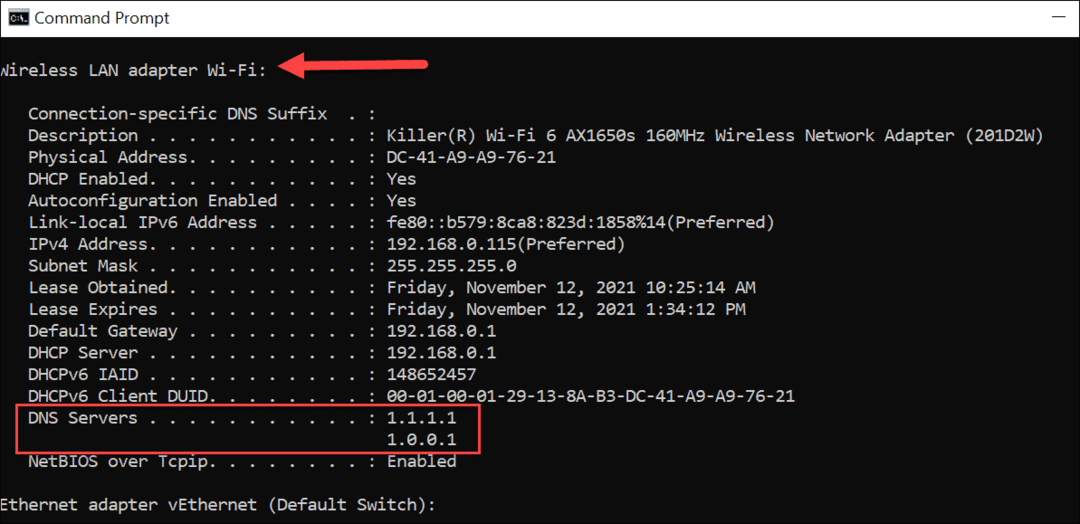
Разбира се, можете да опитате и по старомоден начин. Отворете браузъра си и се опитайте да посетите сайт, който обикновено не посещавате – ако се зареди, вашият персонализиран DNS сървър трябва да работи.
Конфигуриране на DNS настройки в Windows 11
Ако забележите, че страниците се зареждат твърде бавно, докато сърфирате в мрежата, може да искате да промените DNS настройките на Windows 11, като използвате стъпките по-горе. Не само може да ускори вашето сърфиране, но услуги като OpenDNS могат да предоставят допълнителни функции, които да ви помогнат да останете в безопасност онлайн.
Можете също да помислите за използването алтернативни DNS настройки на вашия Wi-Fi рутер. Това ще осигури същите предимства за всички устройства, свързани към вашата мрежа, и няма да е необходимо да конфигурирате всяко устройство поотделно.
Също така си струва да се спомене, че трябва да тествате различни DNS услуги, за да намерите тази, която работи най-добре. Може да откриете, че DNS, предоставен от вашия доставчик на интернет услуги, работи добре – ако го направи, може да не видите никакви предимства от превключването на сървъри.
Ако все още не сте надстроили до Windows 11, можете променете настройките на DNS в Windows 10 също толкова лесно. Знаете ли, че можете също да настроите a ограничена връзка в Windows 11? Това е критична стъпка ограничаване на използването на данни в Windows 11, особено при мобилни или ограничени връзки.
Как да изчистите кеша, бисквитките и историята на сърфирането в Google Chrome
Chrome върши отлична работа със съхраняването на вашата история на сърфиране, кеш памет и бисквитки, за да оптимизира работата на браузъра ви онлайн. Нейното е как да...