Как да управлявате, когато вашият компютър с Windows 11 отива в заспиване
Microsoft Windows 11 Герой / / November 13, 2021

Последна актуализация на

Вашият компютър с Windows 11 ще премине в режим на заспиване след определен период от време по подразбиране. Но можете да регулирате кога спи или кога екранът ви се изключва.
Вашият компютър с Windows 11 ще влезе Спящ режим след определен период от време по подразбиране. Това е, за да помогне на батерията на вашия лаптоп да издържи по-дълго.
Windows 11 поставя вашето устройство в режим на ниска мощност, който изключва конкретен хардуер (включително вашия екран), за да пести енергията на батерията. Освен това ви позволява да се върнете към работата си по-бързо, отколкото ако беше вътре Режим на хибернация. Ако не сте доволни от настройките на режима на заспиване по подразбиране, можете да го коригирате според това, което работи най-добре за вас. Ето как.
Управление на спящ режим в Windows 11
За да управлявате настройките си за режим на заспиване в Windows 11, ще трябва да отворите Настройки меню.
Стартирайте Настройки, като щракнете върху
Като алтернатива, можете да използвате клавишна комбинацияWindows клавиш + I за да отворите директно Настройки.
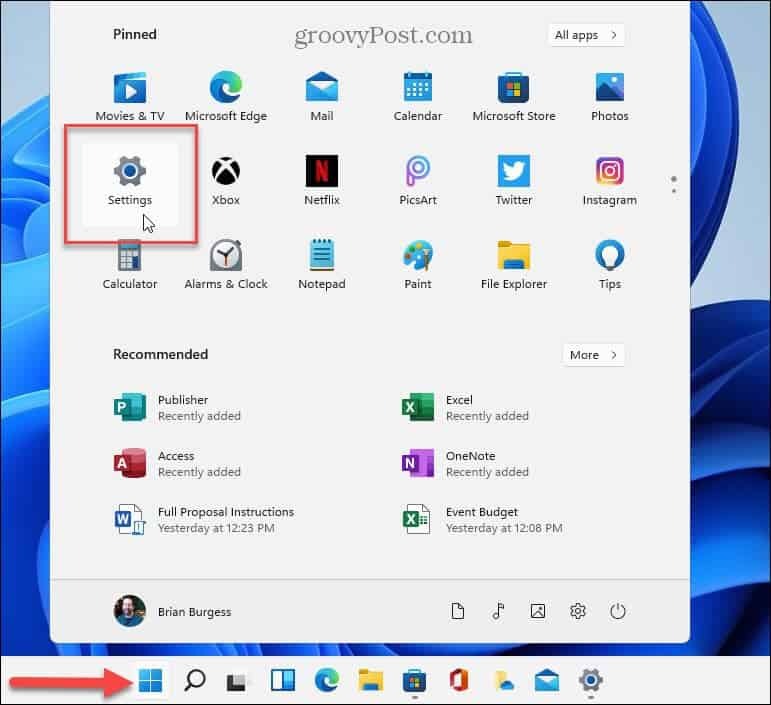
Бакшиш: Също така си струва да се отбележи, че можете да отворите Настройки с щракване с десен бутон върху бутона Старт. Оттам натиснете Настройки от изскачащото меню.
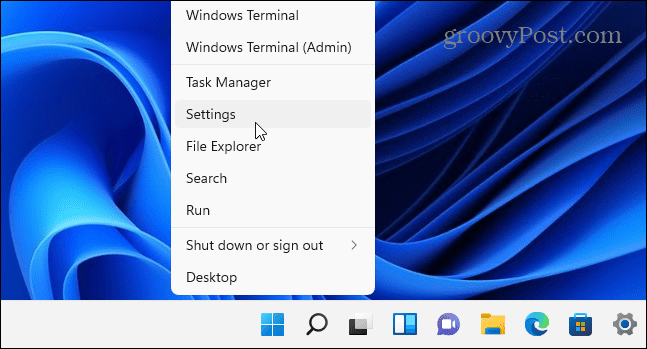
Когато се отвори приложението Настройки, щракнете Система от списъка вляво. Вдясно превъртете надолу и щракнете Захранване и батерия.
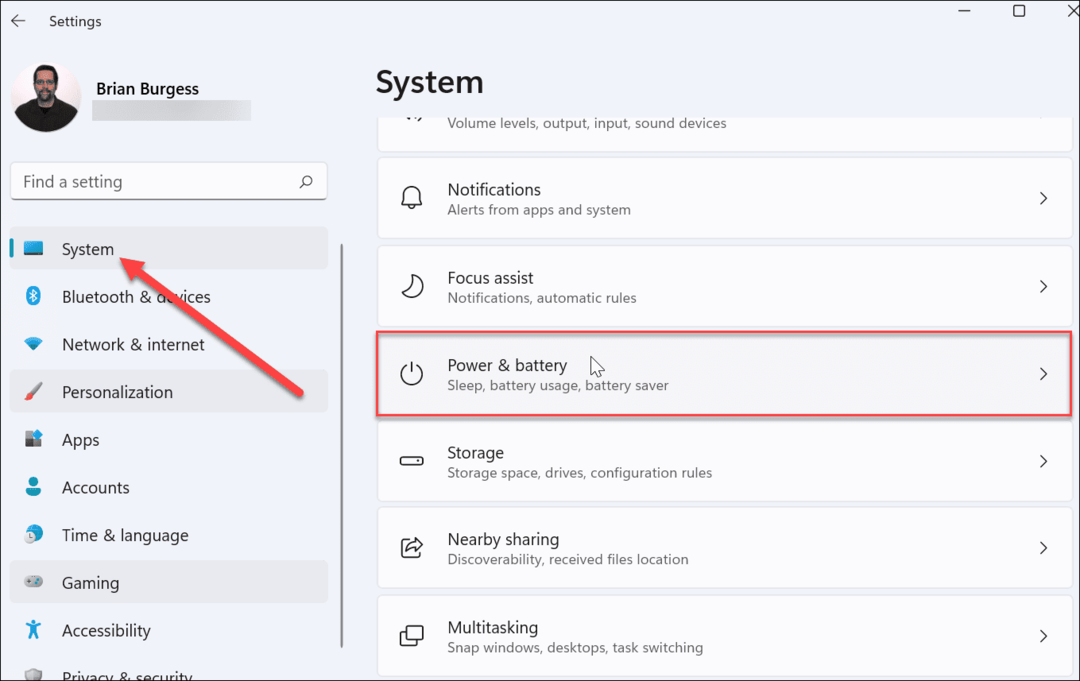
След това разширете Екран и заспиване раздел, като щракнете върху него. Ще видите няколко опции за управление на настройките за захранване.
Ако сте на лаптоп, трябва да имате четири опции. На настолен компютър ще има само две опции.
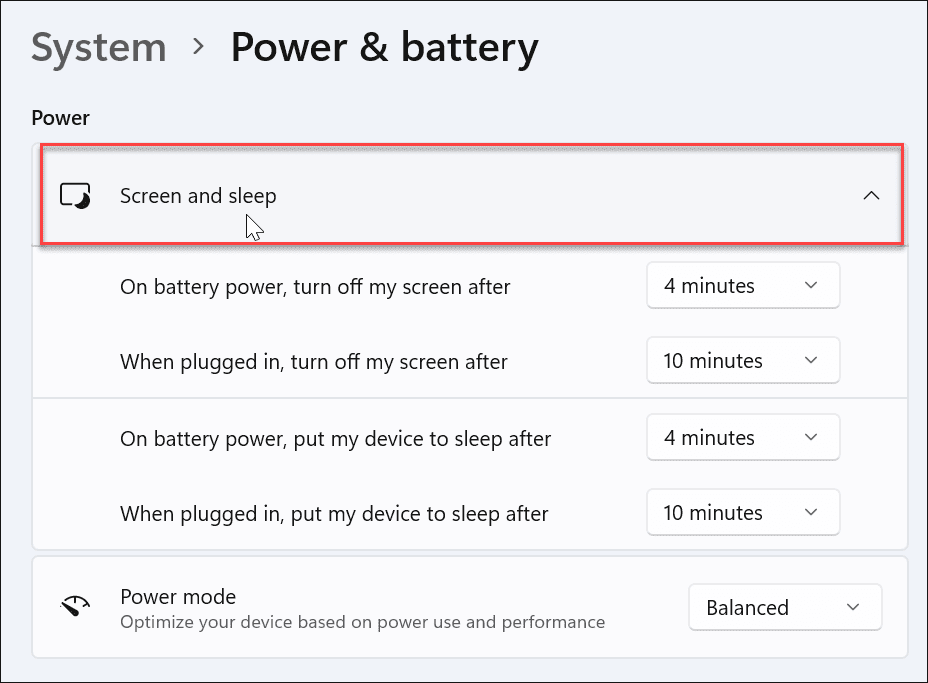
Сега изберете колко време отнема вашият лаптоп да заспи.
Щракнете върху падащите менюта до „При захранване от батерията, сложете устройството ми в режим на заспиванеслед” и регулирайте продължителността на времето, през което компютърът ви отива в заспиване, когато е включен. Можете да избирате от Никога, така че никога не заспи, или изберете време до пет часа.
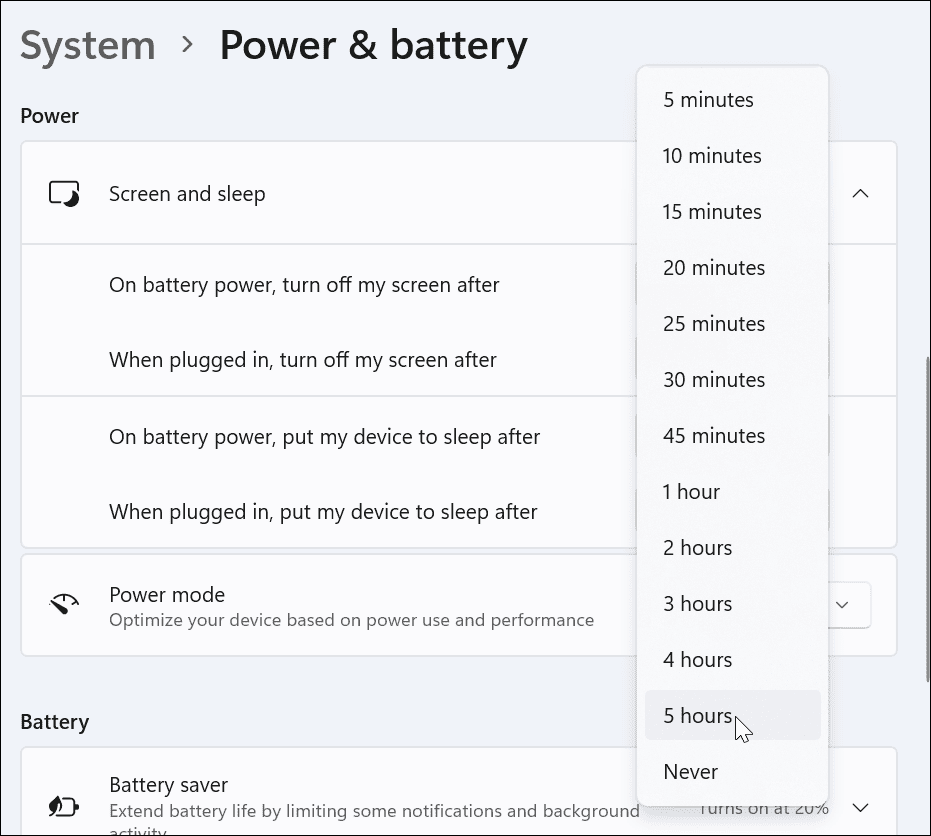
Можете също да управлявате, когато Windows 11 изключва екрана ви.
За да направите това, коригирайте падащите менюта до „След това изключете екрана ми.” Отново тук можете да изберете от една минута до пет часа или да изберете “никога” ако искате да поддържате екрана постоянно включен.
Можете да избирате между „Захранване на батерията" или "Включен" настроики.
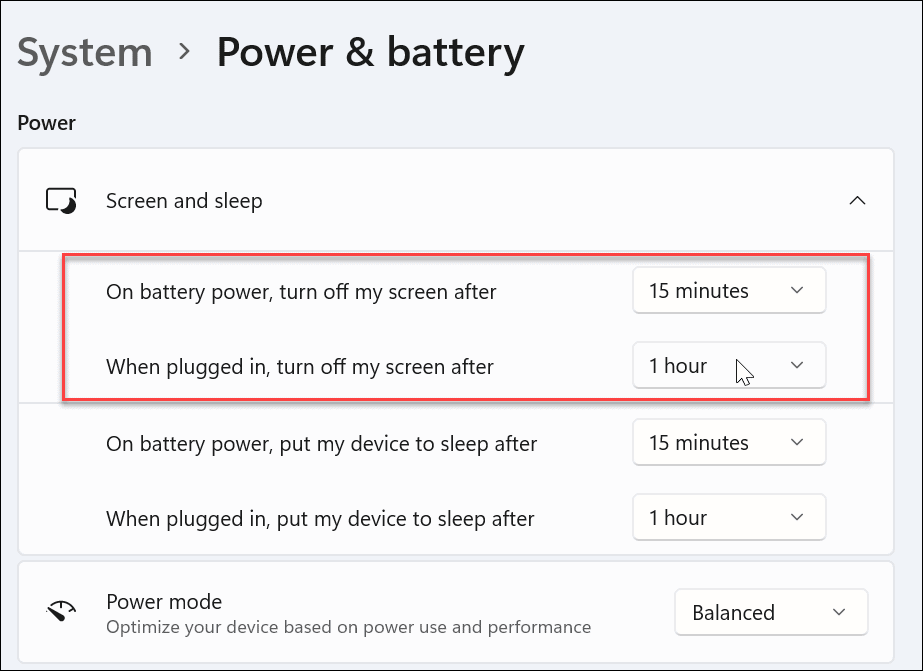
Управление на настройките за захранване на Windows 11
Това е всичко - вашият компютър вече трябва да премине в режим на заспиване след определеното от вас време. Можете да затворите настройките и направените от вас промени ще бъдат запазени. Ако искате да промените настройките за час по-късно, отидете на Старт > Настройки > Система > Захранване и батерия > Екран и заспиване да управлява време.
За повече съвети как да използвате Windows 11, вижте как да намерете вашите системни спецификации на Windows 11, или разгледайте как да управлявате активни часове за да избегнете досадното рестартиране на Windows Update.
Как да намерите своя продуктов ключ за Windows 11
Ако трябва да прехвърлите своя продуктов ключ за Windows 11 или просто се нуждаете от него, за да извършите чиста инсталация на операционната система,...
Как да изчистите кеша, бисквитките и историята на сърфирането в Google Chrome
Chrome върши отлична работа със съхраняването на вашата история на сърфиране, кеш и бисквитки, за да оптимизира работата на браузъра ви онлайн. Нейното е как да...
Съвпадение на цените в магазина: Как да получите онлайн цени, докато пазарувате в магазина
Купуването в магазина не означава, че трябва да плащате по-високи цени. Благодарение на гаранции за съвпадение на цените, можете да получите онлайн отстъпки, докато пазарувате в...
Как да подарите абонамент за Disney Plus с цифрова карта за подарък
Ако сте се наслаждавали на Disney Plus и искате да го споделите с други, ето как да закупите абонамент за Disney+ Gift за...
