Последна актуализация на

Уморени от всички реклами, видеоклипове и изскачащи прозорци на уебсайтове? Нека Safari премахне всичко това и опростете уеб страниците автоматично, за да направите четенето на статии по-приятно.
Viewer на Safari (наричан още режим на четене) ви позволява да четете статии на уебсайтове без елементи като досадни реклами, видеоклипове, спонсорирано съдържание и изскачащи прозорци, които ви молят да се абонирате за бюлетини. Reader View премахва тези елементи и ви представя чиста страница, показваща само текста и изображенията на статията.
Можете да активирате ръчно Reader View в Safari за iOS и Mac на всяка уеб страница, съдържаща статия. Но, както на Safari 11 в macOS Sierra и High Sierra и iOS 11 на iPhone и iPad, вие автоматично активирате Reader View, където е наличен на определени уебсайтове или на всички уебсайтове. Днес ще ви покажем как.
Използвайте автоматичния преглед на Safari автоматично на iPhone или iPad
Активирането на автоматичен преглед на четец в Safari на вашия iPhone или iPad е лесно. Отворете уебсайта, който искате да активирате автоматичен Reader View и отворете статия в него.
Когато разглеждате уеб страница със статия в Safari, в лявата част на адресната лента ще видите иконата на Viewer View, която се показва само на уеб страници със статия.
Докосването на иконата активира View Reader за текущата уеб страница. За да активирате View Reader за всички страници с статии на текущия сайт, докоснете и задръжте Изглед на четеца икона.
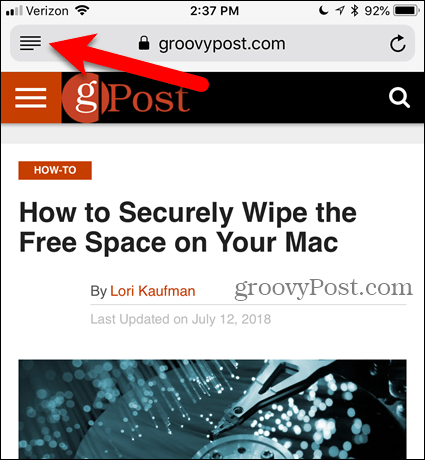
кран Използване на „[Текущ уебсайт]“ на Автоматичен изглед на четеца изскачащ диалогов прозорец. Това кара Safari винаги да отваря статии на текущия уебсайт в Reader View. Уеб страниците се отварят само в Reader View, ако Safari ги разпознае като статии, така че не всички уеб страници ще се преобразуват в Reader View.
Можете също така просто да докоснете Изглед на четеца икона, за да видите само текущата уеб страница в Reader View.
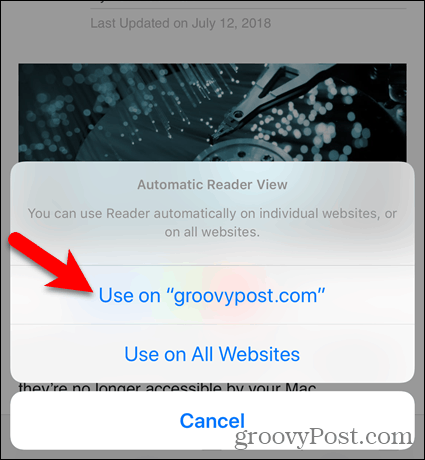
Ето и Reader View на статия на groovyPost.com.

За да промените облика на уеб страницата в Reader View, докоснете иконата на буквите в дясната страна на адресната лента. Изскачащото меню предоставя три начина за промяна на външния вид на страницата.
- За да промените размера на текста, докоснете по-малкия „А”В горната част на менюто, за да направите текста по-малък. Или докоснете по-големия „А”, За да увеличите текста.
- За да промените цвета на фона на страницата, докоснете един от цветните кръгове.
- За да промените шрифта на страницата, докоснете шрифта, който искате да използвате.
Докоснете отново иконата на буквата или докоснете менюто, за да я затворите.

Можете също така да активирате автоматично Reader View за всички уебсайтове.
Натиснете дълго Изглед на четеца и след това докоснете Използвайте на всички уебсайтове.
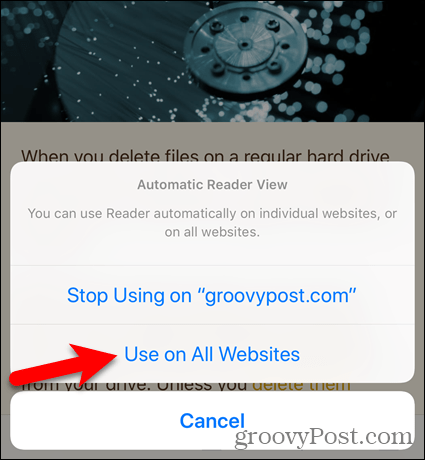
За да се върнете към нормалния изглед само на текущата страница, докоснете Изглед на четеца икона. Ако искате да деактивирате Автоматичен изглед на четеца на всички страници на текущия уебсайт, дълго натиснете върху Изглед на четеца и докоснете Спрете да използвате на „[Текущ уебсайт]“.
Ако сте активирали Автоматичен изглед на четеца за всички уебсайтове, но спрете да използвате Reader View на текущия уебсайт, статии за текущия уебсайтът ще се отваря нормално, докато статиите в останалата част от мрежата ще се отварят автоматично в Reader View.

За да деактивирате Автоматичен изглед на четеца за всички уебсайтове, натиснете дълго иконата на Reader View и натиснете Спрете да използвате на всички уебсайтове.
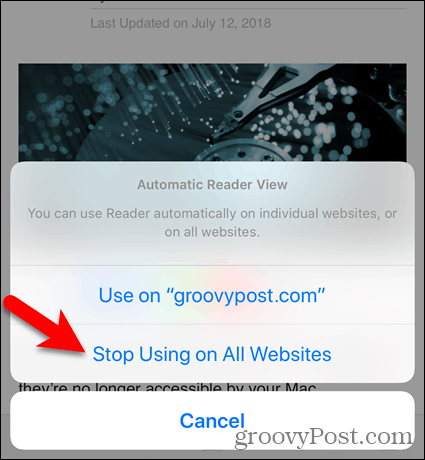
Използвайте автоматичния преглед на Safari автоматично на Mac
Да използвам Автоматичен изглед на четеца в Safari на вашия Mac, отворете уебсайта, на който искате да прочетете статии в Viewer View. След това щракнете върху Изглед на четеца бутон отляво на адресната лента.
Точно както в Safari за iOS, the Изглед на четеца бутонът се показва само на уеб страници със статия.

View Reader се активира само за текущата уеб страница.
Щракнете върху Изглед на четеца бутон отново, за да се върнете към нормалния изглед за текущата уеб страница.
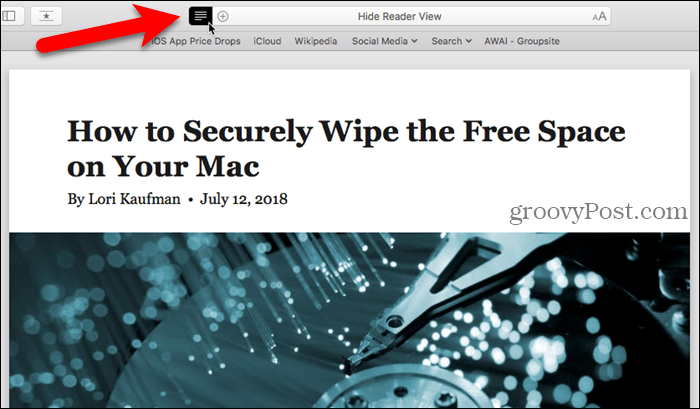
За да активирате автоматично View Reader за всички статии на текущия уебсайт, щракнете с десния бутон върху Изглед на четеца бутон.
След това изберете Използвайте Reader автоматично на „[Текущ уебсайт]“.
Всяка статия, която отворите на уебсайт, вече автоматично ще се отвори в Reader View.
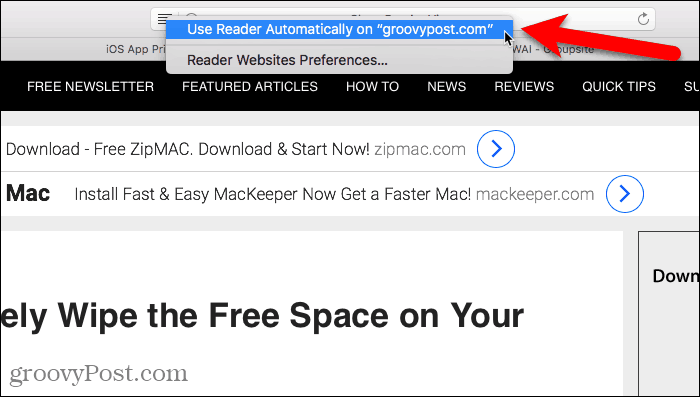
Reader View улеснява много четенето на статии на уебсайтове. Но опитът може да бъде подобрен допълнително. Можете да персонализирате външния вид на уеб страницата в Reader View.
Кликнете върху бутона с букви от дясната страна на адресната лента. Изскачащото меню предоставя три начина за промяна на външния вид на страницата.
- За да промените размера на текста, щракнете върху по-малкия „А”В горната част на менюто, за да направите текста по-малък. Или щракнете върху по-голямото „А”, За да увеличите текста.
- За да промените цвета на фона на страницата, щракнете върху един от цветните кръгове.
- За да промените шрифта на страницата, щракнете върху шрифта, който искате да използвате.
Кликнете отново върху бутона с букви или кликнете от менюто, за да го затворите.
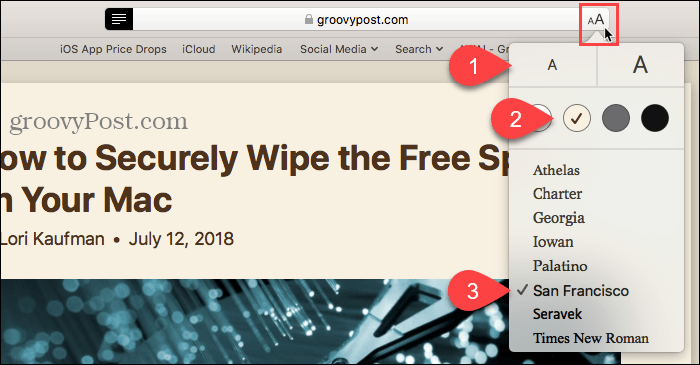
За да спрете автоматично да използвате Reader View за определен уебсайт, отворете този уебсайт. Не е нужно да отваряте статия в уебсайта, за да направите тази промяна.
След това отидете на Safari> Настройки за този уебсайт.
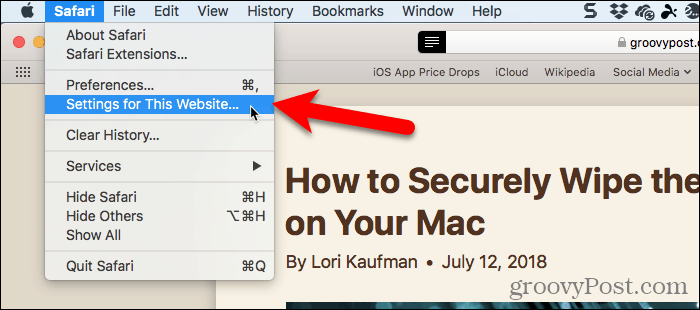
Премахнете отметката от Използвайте Reader, когато е наличен поле в изскачащия диалог. Сега Reader View няма да се активира автоматично за никоя уеб страница на този сайт.
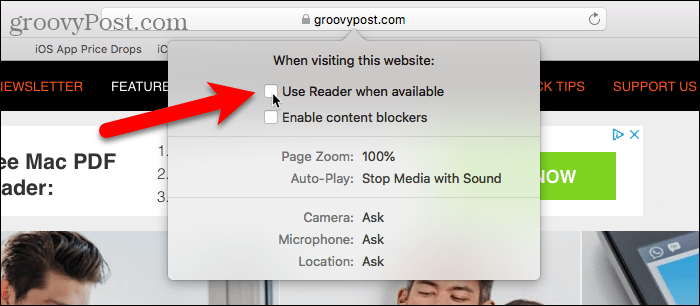
Ако искате да използвате лентата с инструменти, можете да добавите бутон за достъп до изскачащия диалогов прозорец, показан по-горе.
Щракнете с десния бутон на мишката навсякъде в лентата с инструменти и изберете Персонализирайте лентата с инструменти.
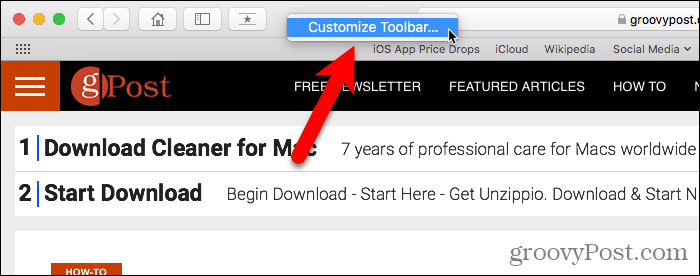
Плъзнете Предпочитания за уебсайтове бутон от изскачащия диалогов прозорец до място в лентата с инструменти.
След това щракнете Свършен.
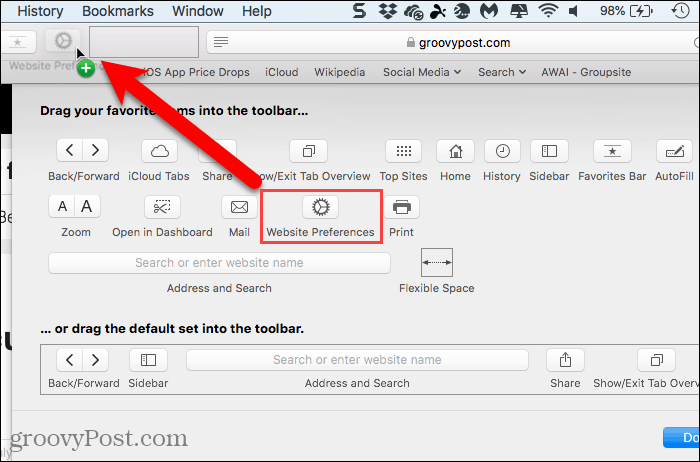
Сега можете да щракнете върху бутона Предпочитания за уебсайтове на лентата с инструменти, за да активирате или деактивирате опцията Use Reader, когато е налична.
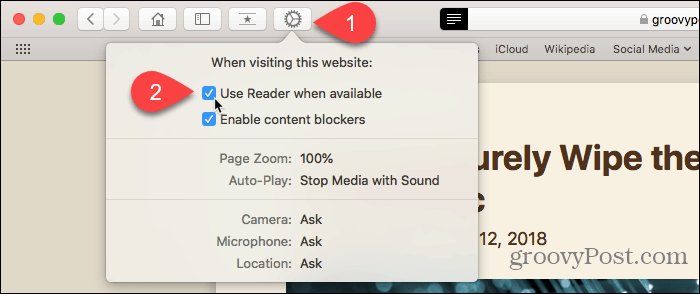
Ако сте активирали Reader View за няколко уебсайта, можете да го деактивирате (или да го активирате отново) за няколко сайта наведнъж, като отидете на Safari> Предпочитания.
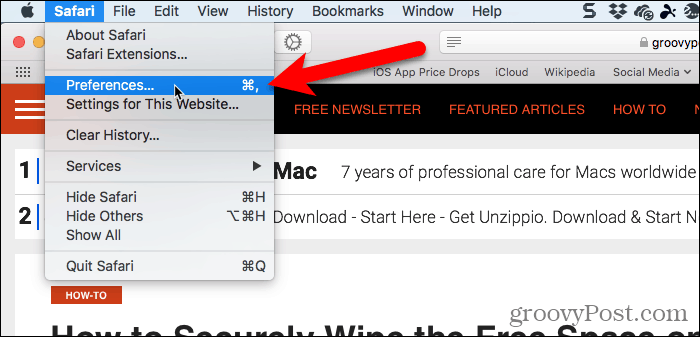
Кликнете Уебсайтове в лентата с инструменти и се уверете четец се избира в левия прозорец.
при Автоматично използвайте Reader на уебсайтовете по-долу, можете да обърнете Reader View На или от за В момента отворени уебсайтове и за Конфигурирани уебсайтове в момента не е отворен.
Ако искате автоматично да използвате Reader View за всички статии на всеки сайт, изберете На от Когато посещавате други уебсайтове падащ списък.
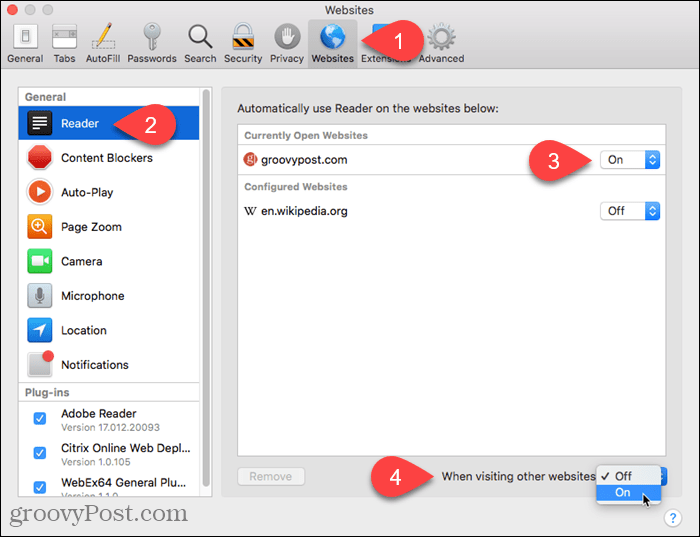
Нека Safari да се погрижи за опростяването на уеб страниците за вас
Много уебсайтове имат толкова много допълнителни неща на своите уеб страници, че е трудно да прочетете статия, без да сте прекъсната от реклама, видео или изскачащ диалогов прозорец, който блокира цялата страница с молба да се регистрирате за бюлетин.
Reader View опростява уеб страниците, което прави четенето на статии по-лесно и приятно. А това, че Safari автоматично активира Reader View, когато е налице, го прави още по-опростен.



