Как да направите лентата на задачите по-малка в Windows 11
Microsoft Windows 11 Герой / / November 11, 2021

Последна актуализация на

Лентата на задачите на Windows 11 има нов облик и някои нови функции, но няма много начини да я персонализирате. За да го направите по-малък или по-голям, ето какво ще трябва да направите.
Една от козметичните промени в Windows 11 е новата центрирана лента на задачите. Докато можете да преместите Лента на задачите и бутон Старт вляво, не можете да го преоразмерите чрез Настройки, както бихте могли в предишни версии на Windows.
Добрата новина е, че можете да хакнете системния регистър, за да направите лентата на задачите и нейните икони по-малки (или по-големи). Идеята тук е подобна на правенето на Автоматично скриване на лентата на задачите. Това ще ви предостави повече екранни имоти за други приложения. Можете също да го направите по-голям за някой, който има лошо зрение.
Как да направите лентата на задачите на Windows 11 по-малка или по-голяма
За да преоразмерите лентата на задачите на Windows 11, ще трябва да редактирате системния регистър.
За да направите това, натиснете Windows ключ и тип regedit. Задръжте курсора на мишката върху Най-добро съвпадение опция, след което изберете Изпълни като администратор вдясно. Ако Съобщение за контрол на потребителски акаунт изскача, натиснете да.
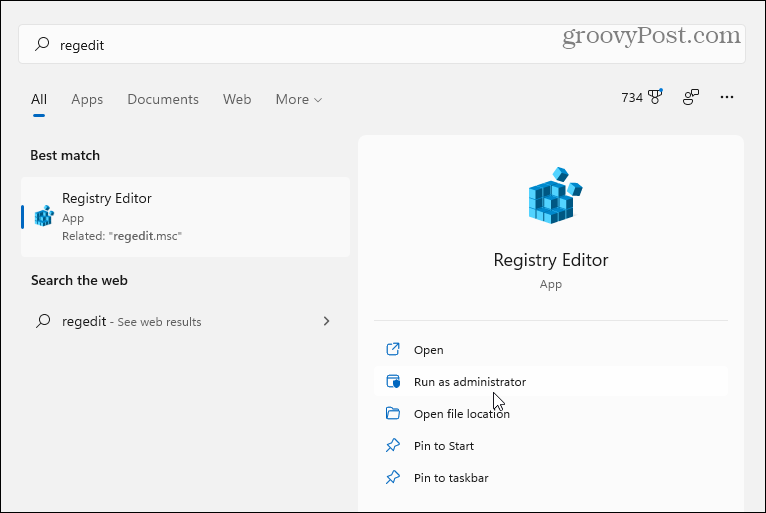
След това отидете до следния път в Редактор на регистъра— можете да го копирате и поставите в адресната лента в горната част:
HKEY_CURRENT_USER\Software\Microsoft\Windows\CurrentVersion\Explorer\Advanced
След като въведете пътя по-горе, екранът ви трябва да изглежда като следното изображение.
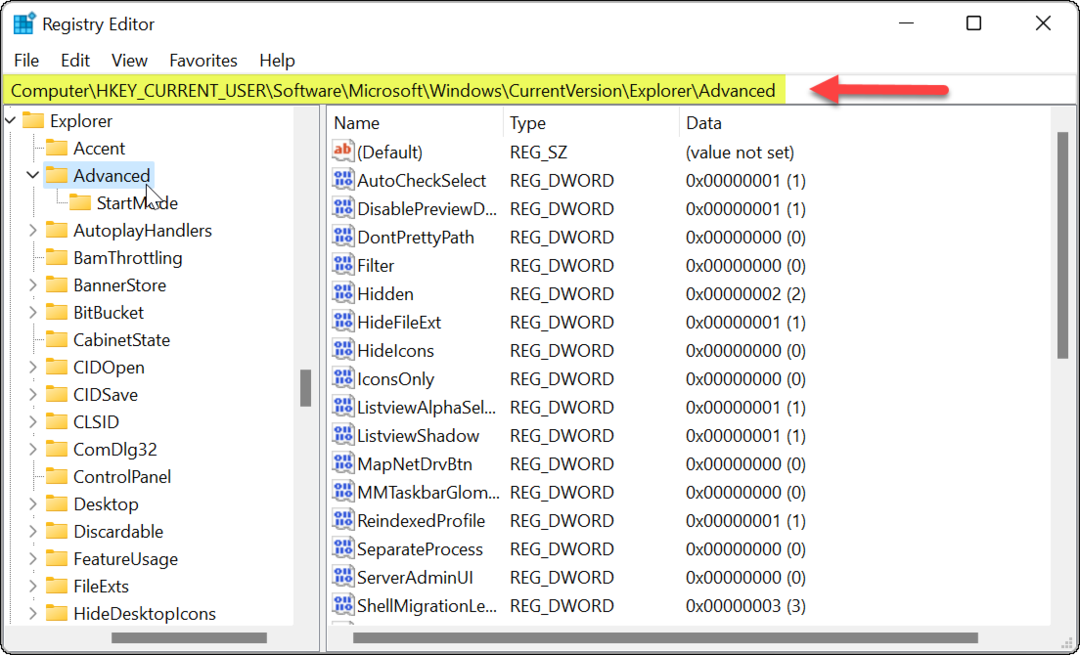
Щракнете с десния бутон върху Разширено натиснете и изберете Ново > DWORD (32-битова) стойност.
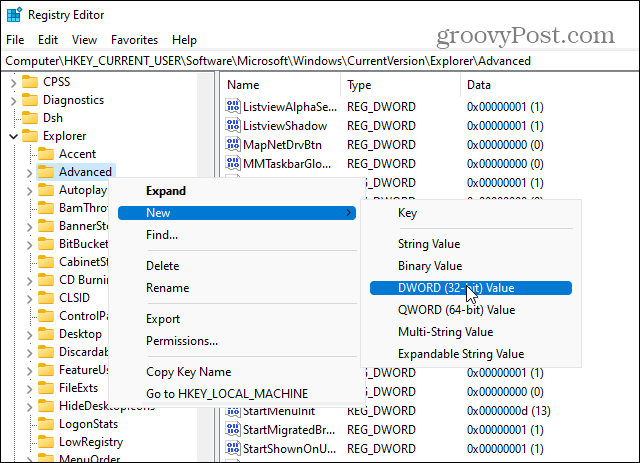
Наименувайте новата стойност като Лента на задачите Si.
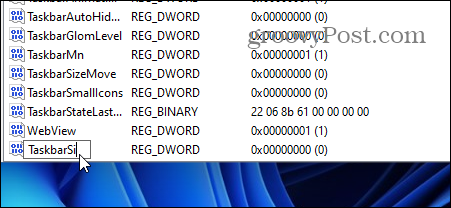
Щракнете двукратно върху Лента на задачите Si стойност, която току-що създадохте. След това в „Данни за стойността”, дайте му стойност 0, 1, или 2. Ето разбивка на стойностите:
- 0 – Дава ви най-малкия размер за лентата на задачите, което е това, което искате да запазите недвижими имоти на екрана.
- 1 – Тази стойност е „средна“, което е размерът по подразбиране. Ако не ви харесва малкият (или голям) размер, можете да го промените обратно.
- 2 – Това е „най-голямата“ стойност, което я прави по-голяма от размера по подразбиране.
Въведете стойността, която искате да използвате, и щракнете Добре. Затворете редактора на системния регистър и рестартирайте компютъра си.
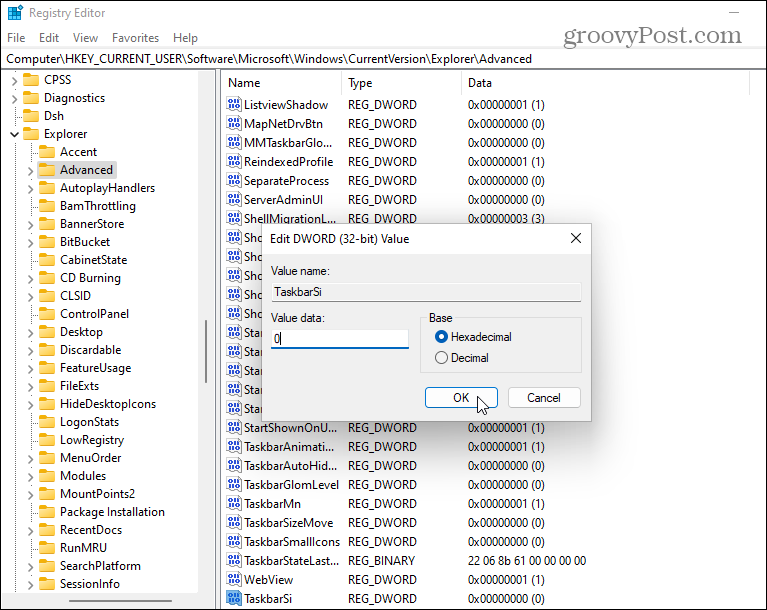
След като рестартирате компютъра си, влезте отново и ще видите, че размерът на лентата на задачите е променен. Ето пример за намаляването му.
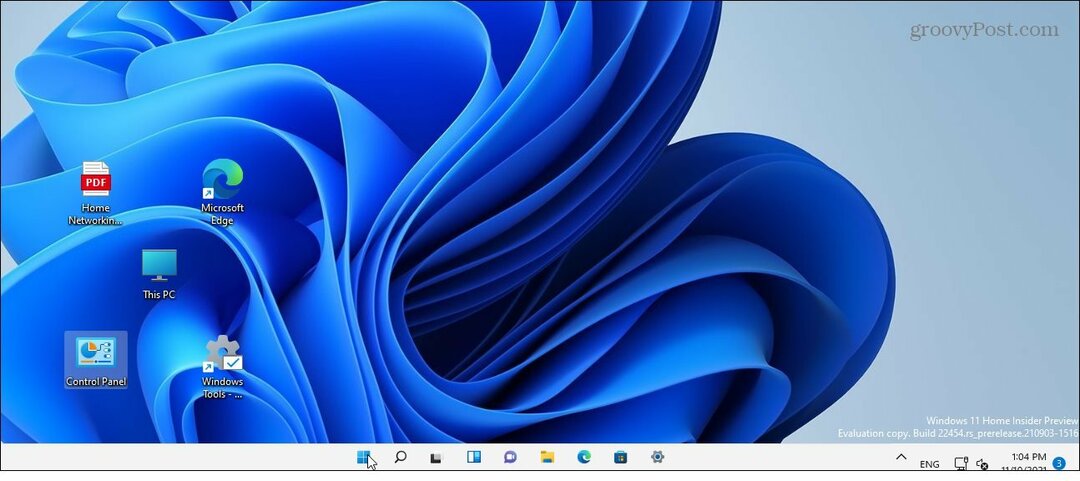
И ето пример за използване на данните за стойността на 2 за да стане най-голям.

Ако промените решението си по-късно, върнете се на:
HKEY_CURRENT_USER\Software\Microsoft\Windows\CurrentVersion\Explorer\Advanced\TaskbarSi
Можете да промените Данни за стойността за да се върнете към различен размер. Отново данни за стойността на 1 е размерът по подразбиране.
Повече за лентата на задачите в Windows 11
За повече информация по тази тема прочетете нашите съвети персонализиране на лентата на задачите.
Например, писна ли ви от иконата на Widgets? Вижте как да премахнете Widgets от лентата на задачите. Ако искате да персонализирате външния му вид, вижте как да го направите променете цвета на лентата на задачите на Windows 11.
Как да намерите своя продуктов ключ за Windows 11
Ако трябва да прехвърлите своя продуктов ключ за Windows 11 или просто се нуждаете от него, за да извършите чиста инсталация на операционната система,...
Как да изчистите кеша, бисквитките и историята на сърфирането в Google Chrome
Chrome върши отлична работа със съхраняването на вашата история на сърфиране, кеш памет и бисквитки, за да оптимизира работата на браузъра ви онлайн. Нейното е как да...
Съвпадение на цените в магазина: Как да получите онлайн цени, докато пазарувате в магазина
Купуването в магазина не означава, че трябва да плащате по-високи цени. Благодарение на гаранции за съвпадение на цените, можете да получите онлайн отстъпки, докато пазарувате в...
Как да подарите абонамент за Disney Plus с цифрова карта за подарък
Ако сте се наслаждавали на Disney Plus и искате да го споделите с други, ето как да закупите абонамент за Disney+ Gift за...



