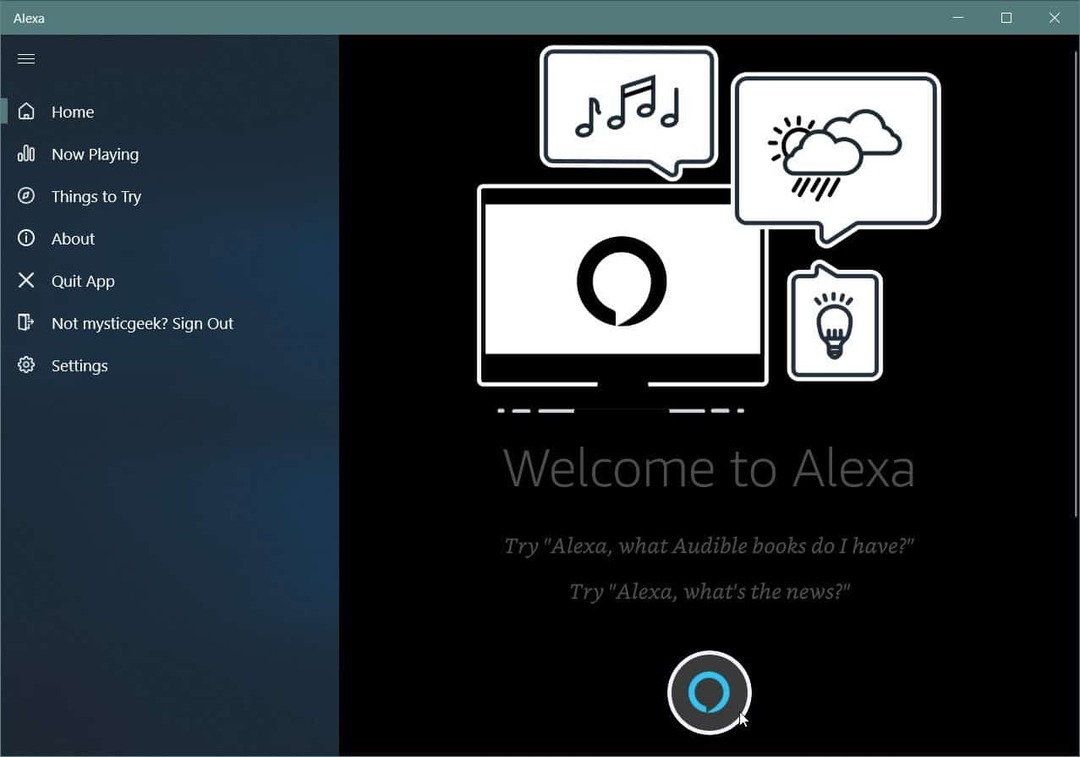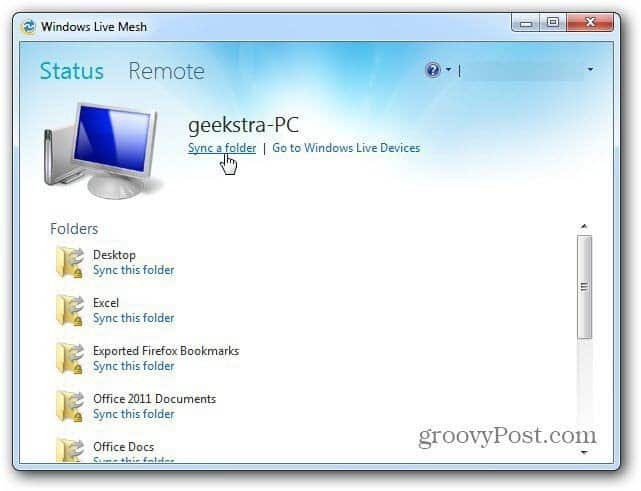Как да активирате виртуализацията в Windows 11
Microsoft Windows 11 Герой / / November 11, 2021

Последна актуализация на

Най-добрият начин да използвате виртуални машини в Windows 11 е да използвате Hyper-V, но първо ще трябва да активирате виртуализацията в Windows 11. Ето как.
Ако използвате Windows 11 Pro или по-нова версия, страхотна функция, която можете да активирате, е виртуализация (или Hyper-V на Windows). Виртуализацията ви позволява да създавате и използвате виртуални машини от операционната система на хоста.
Виртуалната машина (VM) действа като всеки нормален компютър, със собствена виртуална RAM, дисково пространство, мрежова връзка и др. Позволява ви да инсталирате пълна версия на ОС, различна от тази, работеща на хост машината. Всяка виртуална машина работи в собствено изолирано пространство на дисковото устройство на хост компютъра. Това означава, че можете да стартирате няколко виртуални машини на един и същ хардуер, ако е необходимо.
С помощта на виртуализация можете да създавате среди, в които да тествате нов софтуер и услуги. Виртуалните машини са популярни в бизнес среди, но можете да използвате виртуални машини и у дома.
Ако искате да използвате Hyper-V и да активирате виртуализацията в Windows 11, ето какво ще трябва да направите.
Преди да активирате виртуализацията в Windows 11
Ако решите да активирате виртуализацията в Windows 11, има няколко неща, които първо трябва да проверите. Те включват:
- Проверете поддръжката на процесора за SLAT: Вашият компютър ще се нуждае от 64-битов процесор, който поддържа Превод на адреси от второ ниво (също известен като SLAT технология). Съвременните 64-битови процесори на Intel или AMD трябва да поддържат SLAT по подразбиране.
- Активирайте виртуализацията в BIOS/UEFI: Ще трябва да активирате технологията за виртуализация в менюто за настройки на BIOS/UEFI на вашия компютър. Стъпките за това ще варират, така че се консултирайте с ръководството на производителя или сайта за поддръжка. За повечето потребители обаче ще трябва да натиснете F2, F10, или друг функционален клавиш, докато компютърът ви се зарежда. Потърсете "Системна конфигурация,” “Виртуална технология”, или нещо подобно и активирайте тези настройки, ако все още не са.
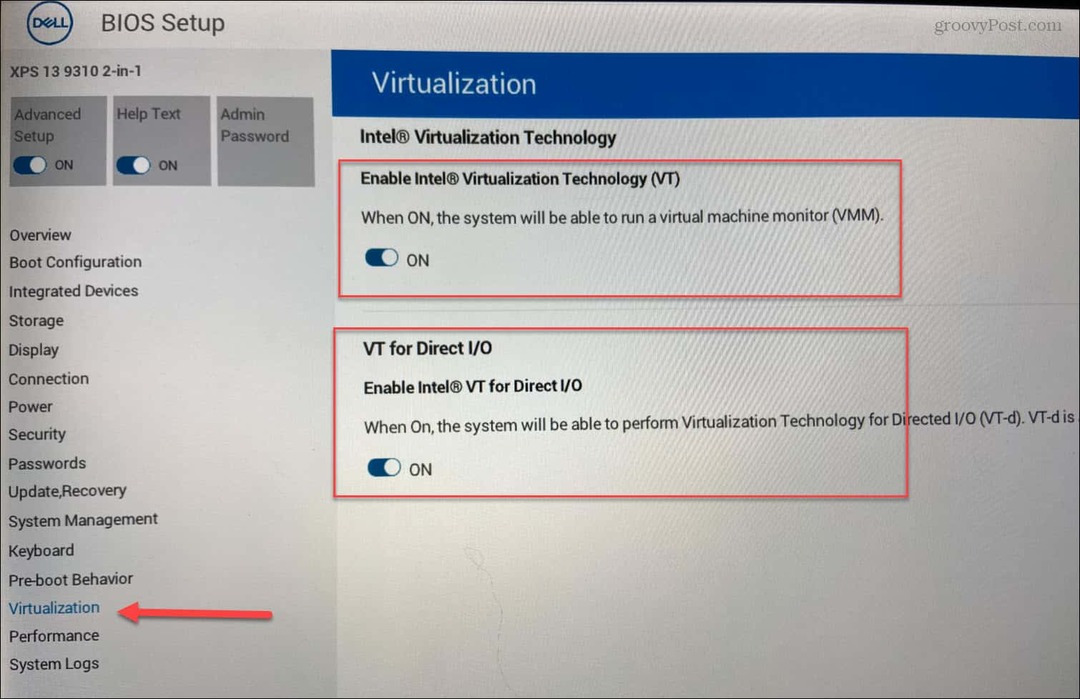
- Инсталирана Windows 11 Pro или по-нова версия: В У дома версията на Windows 11 не поддържа необходимия Hyper-V Manager. За да получите функцията, можете надстройка от Windows 11 Home до Pro. Ако не можете да активирате Hyper-V, ще трябва да използвате алтернативен метод за създаване на виртуални машини, като VirtualBox.
Как да активирате Hyper-V в Windows 11
Hyper-V е вграденият инструмент за създаване и използване на виртуални машини в Windows 11. Не се нуждаете от допълнителен софтуер, за да създадете виртуална машина, но Hyper-V обикновено не е активиран по подразбиране. За да използвате виртуализация с помощта на Hyper-V, ще трябва да я включите.
За да активирате Hyper-V Manager, първо трябва да отворите Бягай диалогов прозорец. Можете да направите това бързо, като натиснете Windows клавиш + R на вашата клавиатура.
В Бягай диалогов прозорец, тип optionalupdates.exe, след което щракнете Добре.

В Функции на Windows прозорец, можете да активирате или деактивирате определени функции на Windows, включително Hyper-V. За да направите това, се уверете, че всички необходими Hyper-V опциите са активирани, след което щракнете Добре.
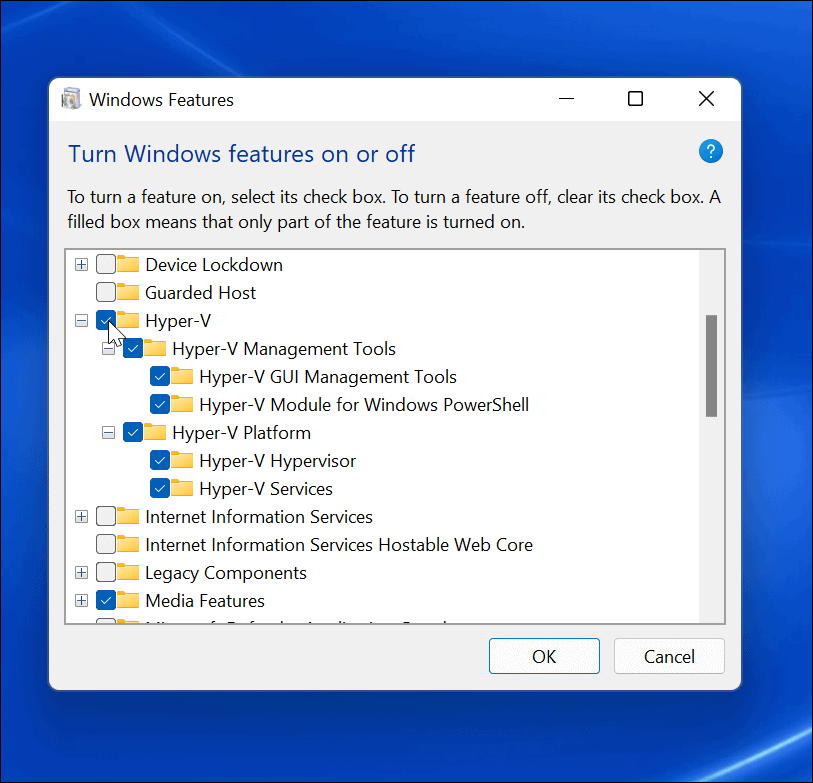
Ще се появи лента за напредък, докато Windows инсталира необходимите файлове за тази функция. Когато приключи, се изисква рестартиране - щракнете Рестартирай сега да го направя.
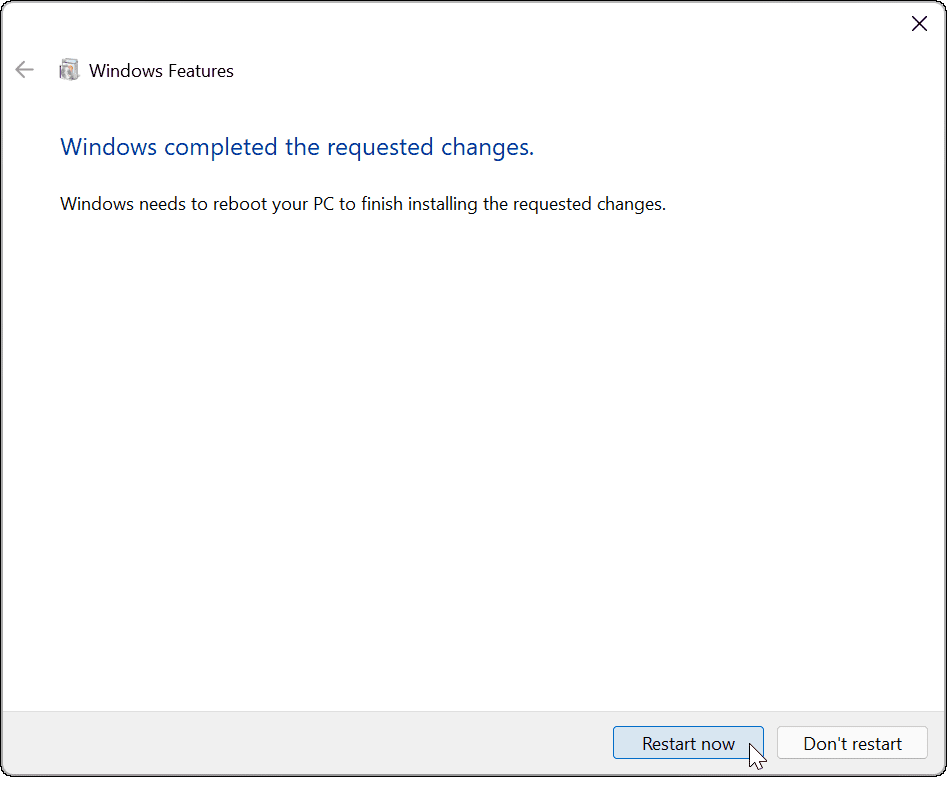
Отваряне на Hyper-V Manager
След като компютърът ви се рестартира, можете да започнете да използвате Hyper-V мениджър. Този инструмент ви позволява да създавате и управлявате вашите виртуални машини.
За да стартирате Hyper-V Manager, натиснете Започнете и тип хипер-v мениджър в лентата за търсене. Когато се появи като бest мач резултат, натиснете Изпълни като администратор вдясно.
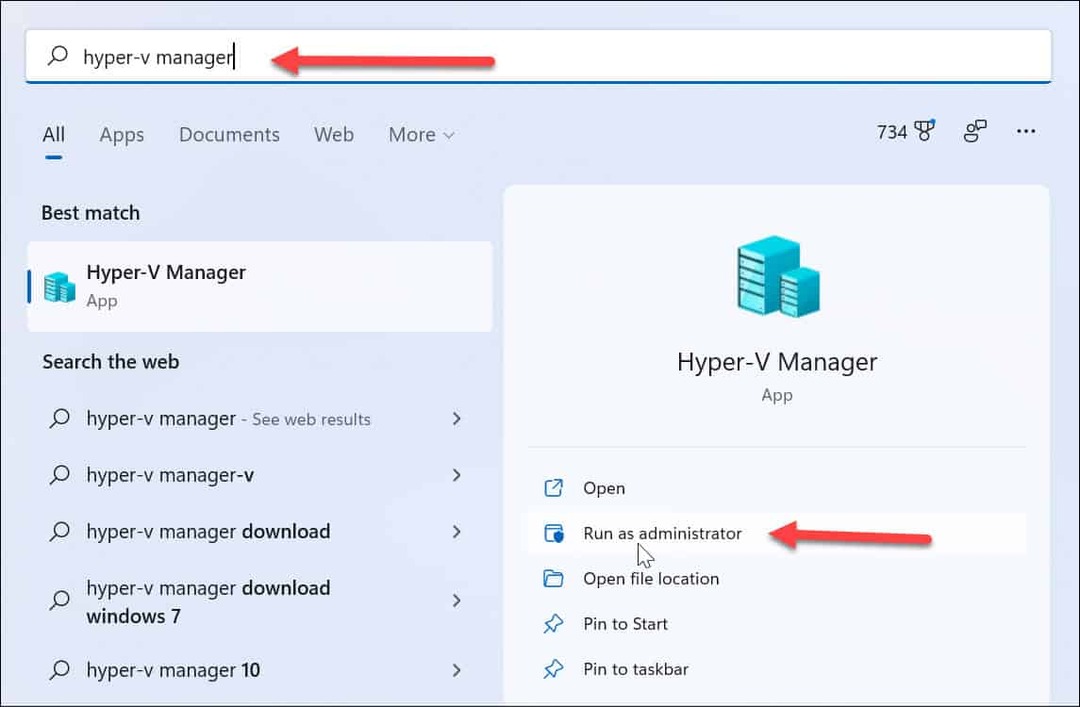
Ако сте използвали Hyper-V в Windows 10, Hyper-V Manager не трябва да изглежда твърде непознат. Нищо не се е променило, освен няколко заоблени ъгъла.
С помощта на Hyper-V Manager можете да започнете да създавате нови виртуални машини, работещи под Windows, Linux или друга операционна система. Подобно на Windows 10, можете да създавате нови виртуални машини в Hyper-V Manager, като използвате Нов съветник за виртуална машина.
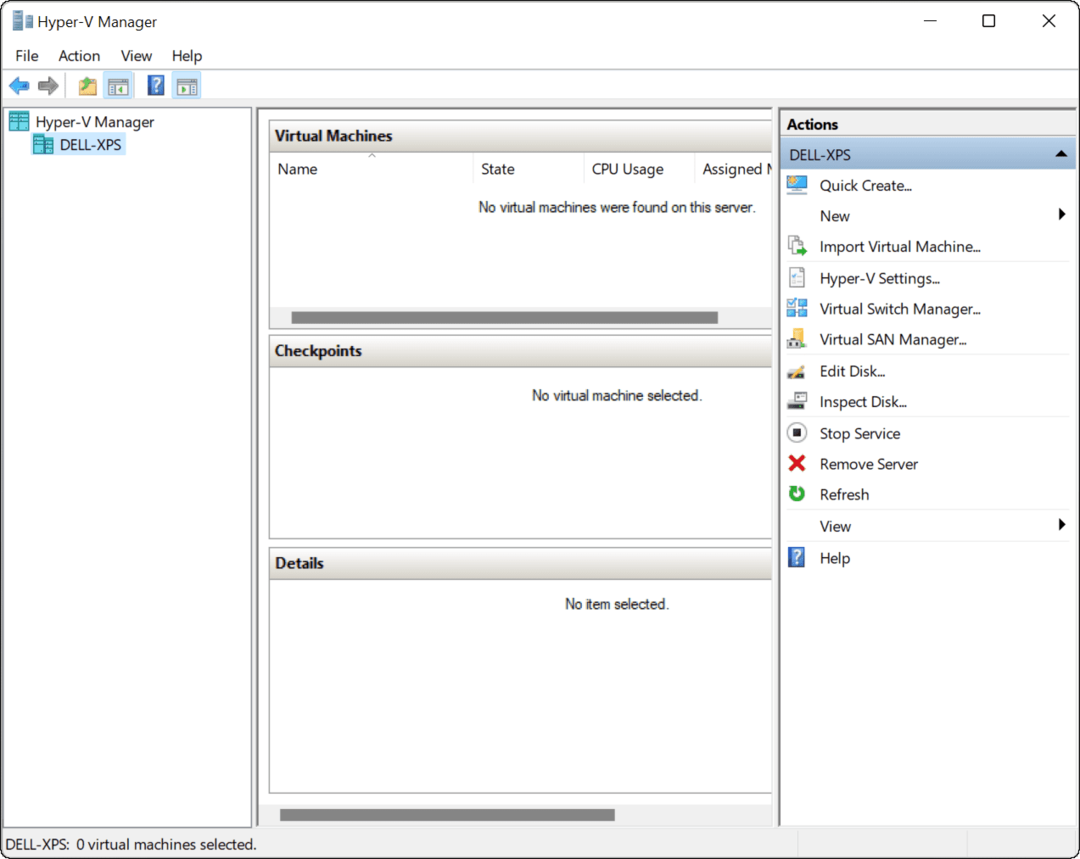
Можете да създадете няколко виртуални машини, всяка със специфична цел – стига да имате дисково пространство. Например, можете да решите да използвате Hyper-V за тестване на нови Windows 11 Insider Builds за да видите новите функции на Windows 11 в действие.
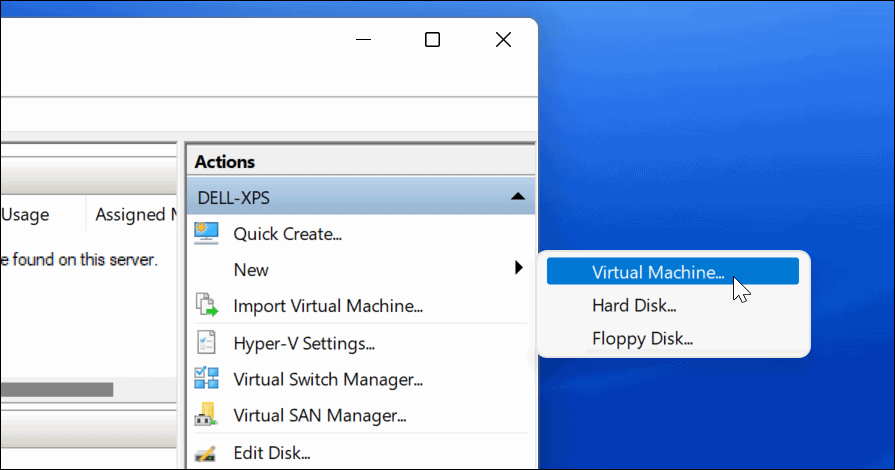
Не забравяйте, че когато създавате VM, тя използва ресурсите на вашата хост машина. Не искате да възлагате твърде много RAM или смясто за съхранение към VM, особено ако вашият компютър е ограничен хардуерни ресурси.
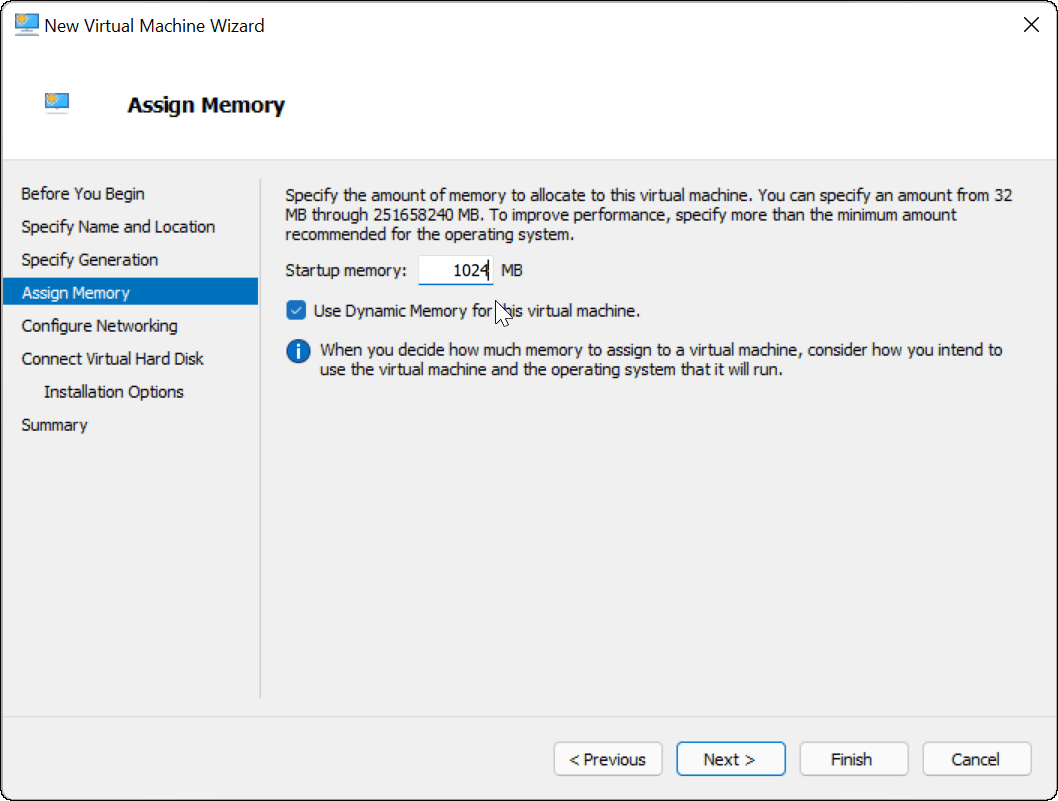
Използване на виртуализация в Windows 11
Ако решите да активирате виртуализацията в Windows 11, можете да стартирате няколко операционни системи наведнъж. Хубавото при използването на вградения Hyper-V на Windows 11 е, че не е необходимо да инсталирате софтуер на трети страни като VirtualBox или VMWare.
Уверете се обаче, че използвате Windows 11 Pro на компютър с достатъчно системни ресурси, за да се справите. Ако се опитате да стартирате две (или повече) операционни системи едновременно, очаквайте вашия компютър да се забави значително. Hyper-V е само една от няколкото функции и помощни програми на Windows от старата школа, които ще видите в Windows 11, включително класически контролен панел и на Диспечер на задачите.
Как да намерите своя продуктов ключ за Windows 11
Ако трябва да прехвърлите своя продуктов ключ за Windows 11 или просто се нуждаете от него, за да извършите чиста инсталация на операционната система,...
Как да изчистите кеша, бисквитките и историята на сърфирането в Google Chrome
Chrome върши отлична работа със съхраняването на вашата история на сърфиране, кеш памет и бисквитки, за да оптимизира работата на браузъра ви онлайн. Нейното е как да...
Съвпадение на цените в магазина: Как да получите онлайн цени, докато пазарувате в магазина
Купуването в магазина не означава, че трябва да плащате по-високи цени. Благодарение на гаранции за съвпадение на цените, можете да получите онлайн отстъпки, докато пазарувате в...
Как да подарите абонамент за Disney Plus с цифрова карта за подарък
Ако сте се наслаждавали на Disney Plus и искате да го споделите с други, ето как да закупите абонамент за Disney+ Gift за...