Как да ограничите използването на данни в Windows 11
Microsoft Windows 11 Герой / / November 10, 2021

Последна актуализация на

Windows 11 може да бъде кошмар за данни, което не е идеално, ако връзката ви има ограничение за данни. Ето няколко съвета как можете да ограничите използването на вашите данни в Windows 11.
Windows 11 може да изглежда малко по-различно, но подобно на Windows 10, той с удоволствие използва вашите данни във фонов режим. Различни приложения и услуги набират дома, синхронизирайки данни за вашия компютър с други онлайн услуги.
Ако обаче сте на ограничен план за данни, това може да ви струва пари. Ако достигнете (или нарушите) ограничението си за данни, в крайна сметка може да плащате допълнителни такси или да видите, че скоростта на интернет е намалена като следствие. За да избегнете това, можете да ограничите използването на вашите данни в Windows 11 - ето как.
Настройте вашия компютър с Windows 11 на дозирана връзка
Един от най-простите методи за намаляване на използването на данни в Windows 11 е да настройте мрежата си като дозирана връзка
Ethernet и Wi-Fi връзките трябва да бъдат ръчно настроени на измервани, но връзките за клетъчни данни са зададени като измервани по подразбиране.
Имайте предвид, че някои приложения и услуги може да не работят според очакванията, ако получават по-малко данни при дозирана връзка. Например синхронизирането с OneDrive може да спре да работи, ако използвате дозирана връзка в Windows 11.
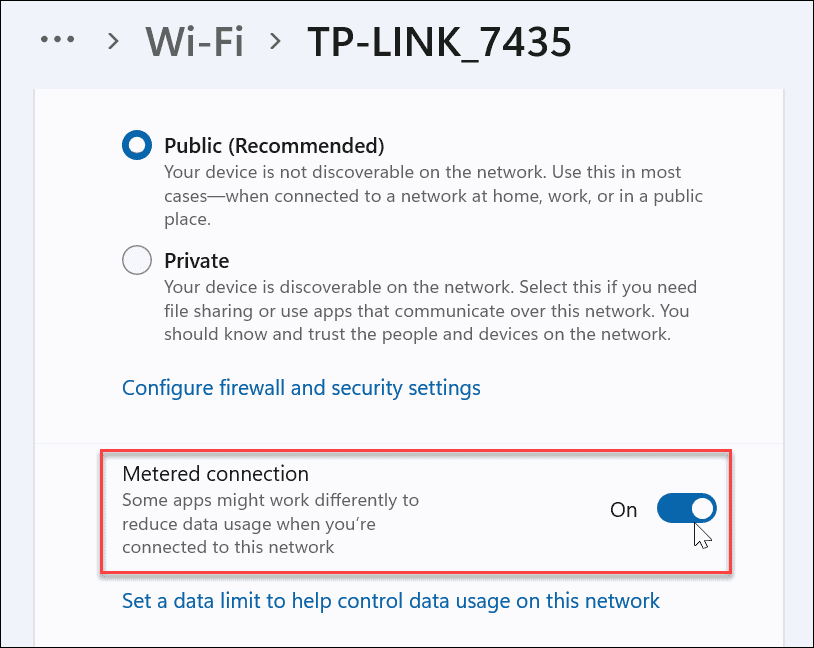
Деактивирайте стартиращи приложения
Деактивиране на стартиращи приложения ще подобри времето за зареждане, но също така може да помогне за подобряване на използването на данни. Например, ако сте настроили Facebook или OneDrive (повече за това по-долу) да се стартират при стартиране, тези приложения ще изсмукват данни и честотна лента.
Спирането на приложенията да работят по време на стартиране ще ви помогне да спестите данни, без да мислите за това, особено за приложения, които работят във фонов режим.
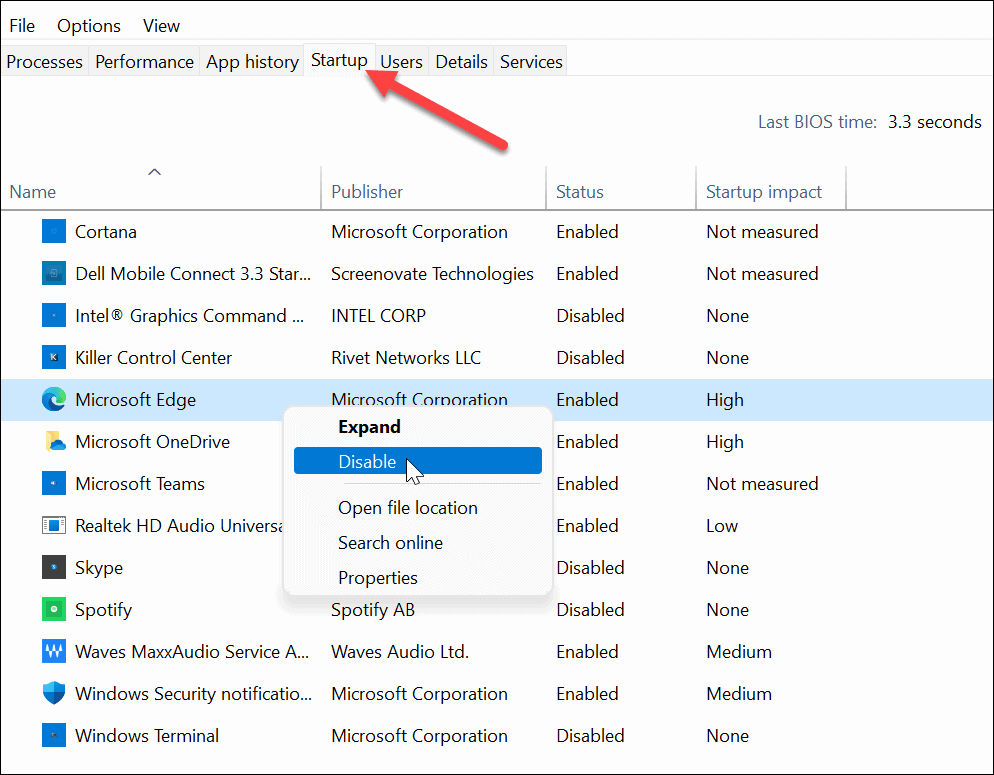
Деактивирайте фоновите приложения
Можете също да спрете работата на определени фонови приложения в менюто Настройки. По подразбиране Windows позволява всяко приложение на Microsoft Store да работи във фонов режим. Тези приложения са безплатни за синхронизиране на данни, изпращане на известия и други. Това означава, че приложения като OneDrive, Mail, Facebook, News и други са безплатни да изсмукват вашите данни, докато работят във фонов режим.
За съжаление, деактивирането им не е така лесно, както е в Windows 10. За да изключите фоновите приложения в Windows 11, отворете Старт > Настройки (клавиш Windows + I) и след това щракнете върху Приложения>Приложения и функции.
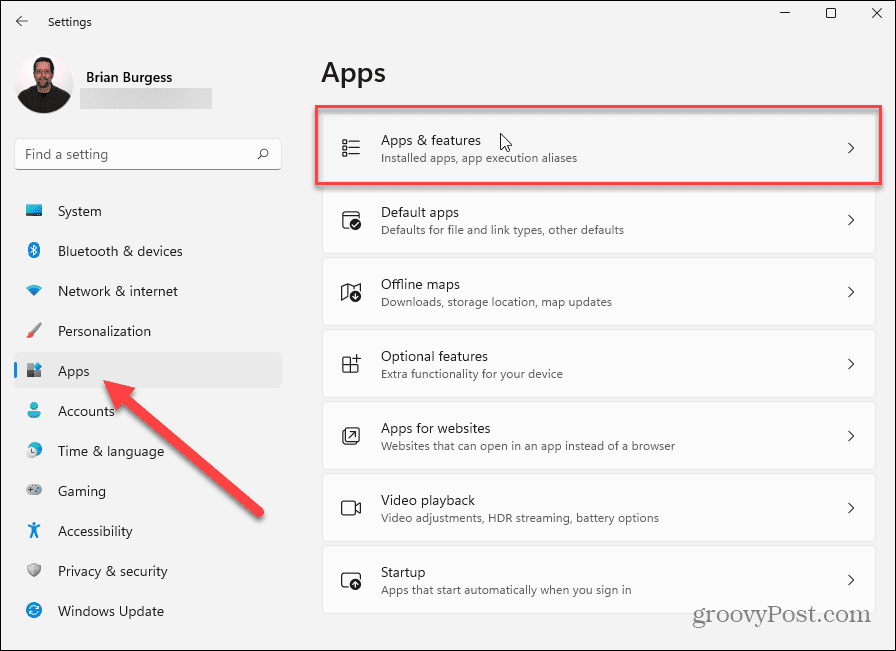
В Приложения и функции меню, превъртете списъка с приложения и намерете приложението, което искате да спрете да работи във фонов режим. След това щракнете върху Бутон за опции (три точки) и след това щракнете Разширени опции в падащото меню, което се показва.

Превъртете надолу до „Разрешения за фонови приложения” следващ раздел, след което натиснете падащото меню под „Нека това приложение работи във фонов режим.”
От тук можете да конфигурирате как Windows ще позволи на приложения като тези да използват връзката ви във фонов режим – Windows задава приложенията на „Оптимизирана мощност" по подразбиране. Той ще изключи приложенията, когато активирате режим за пестене на енергия, например.
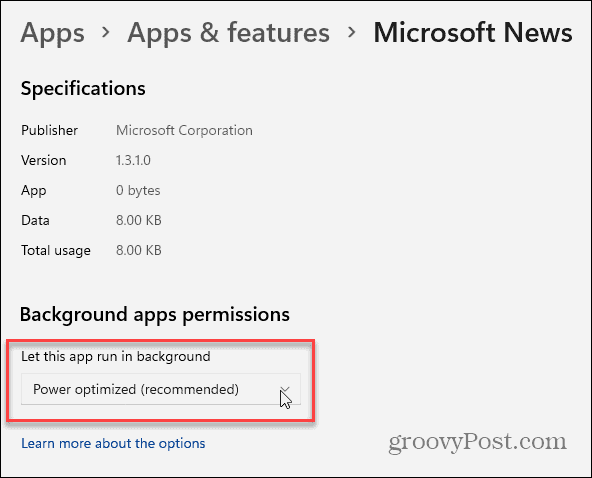
За да сте сигурни, че приложението не работи във фонов режим, изберете „Никога” от менюто. Ще трябва да направите това за всяко приложение, което искате да спрете да работи във фонов режим.
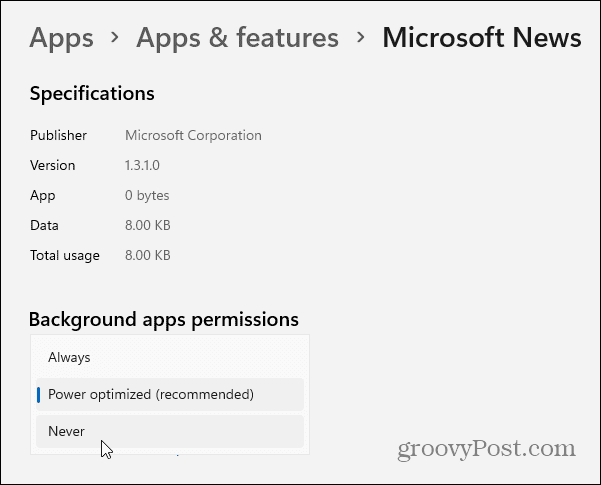
Пауза на синхронизирането на OneDrive
OneDrive е интегрирано решение за съхранение в облак за компютри с Windows. Като интегрирана част от Windows 11, OneDrive автоматично ще синхронизира вашите файлове със сървърите на Microsoft. Това означава, че OneDrive синхронизира данни във фонов режим по подразбиране.
Ако искате да спрете това временно, ще трябва пауза на синхронизирането на OneDrive. Когато синхронизирането с OneDrive е деактивирано, ще трябва ръчно да синхронизирате данните си на неизмерени връзки, за да ограничите използването на данни.
За да направите това, щракнете с десния бутон върху иконата на OneDrive в лентата на задачите и щракнете Пауза на синхронизирането от менюто. Можете да изберете да поставите на пауза синхронизирането на OneDrive за 2, 8, или 24часа.
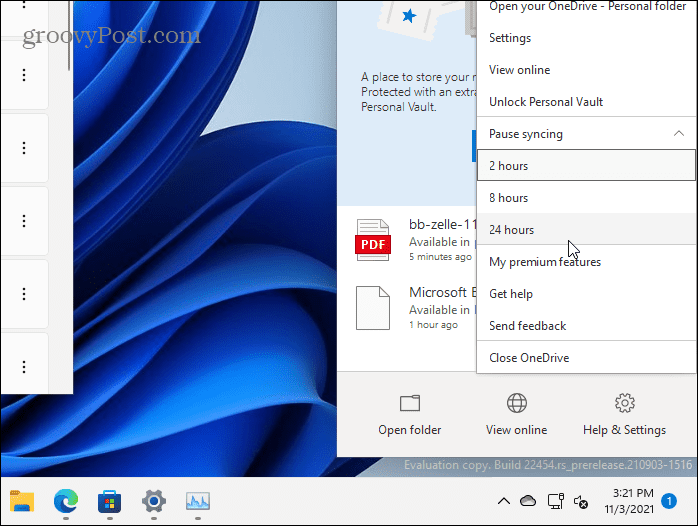
Докато синхронизирането е на пауза, ще видите a икона за пауза на иконата на OneDrive в лентата на задачите. Също така ще видите известие, когато отворите менюто на OneDrive.
За да започнете да синхронизирате отново, щракнете Възобновяване на синхронизирането или щракнете върху бутона за пауза в горното съобщение.
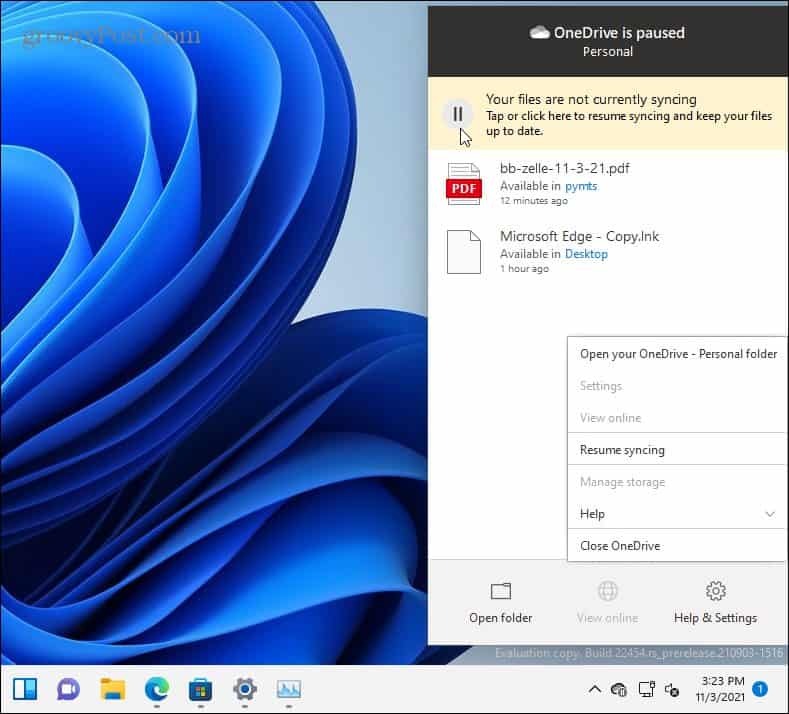
Можете също да конфигурирате настройките за синхронизиране на OneDrive в приложението OneDrive. За да направите това, щракнете с десния бутон върху Икона на OneDrive и щракнете Настройки.
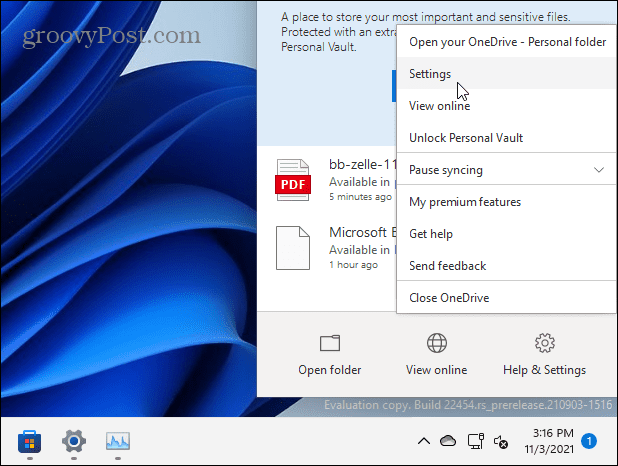
Щракнете върху Настройки раздел в прозореца, който се показва. Ако искате да спрете отварянето на OneDrive при стартиране, премахнете отметката от Стартирайте OneDrive автоматично, когато вляза в Windows квадратче за отметка.
В противен случай се уверете в това Автоматично поставяне на пауза на синхронизирането, когато това устройство е в мрежа с отчитане е отметнато, след което щракнете Добре Да запазя.
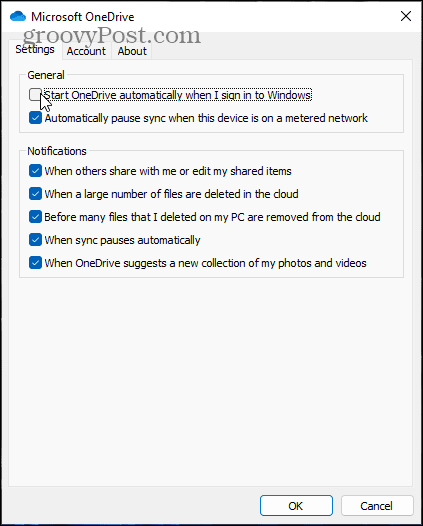
Оптимизация на доставката на Windows Update
Ако имате повече от един компютър с Windows 11 във вашата мрежа, можете да използвате Оптимизация на доставката на Windows Update (WUDO) за да получавате актуализации от други компютри. Това ви позволява да споделяте актуализациите във вашата локална мрежа, като намалявате използването на данни във вашата връзка. Всеки компютър не трябва да изтегля актуализации от сървърите на Microsoft и да изяжда вашите данни.
За да активирате оптимизация на доставката на Windows Update, натиснете Старт > Настройки > Актуализация на Windows > Разширени опции > Оптимизация на доставката. Уверете се, че „Разрешете изтегляния от други компютри” опцията е активирана. Също така се уверете, че „Устройства в моята локална мрежа” е избрана опция.
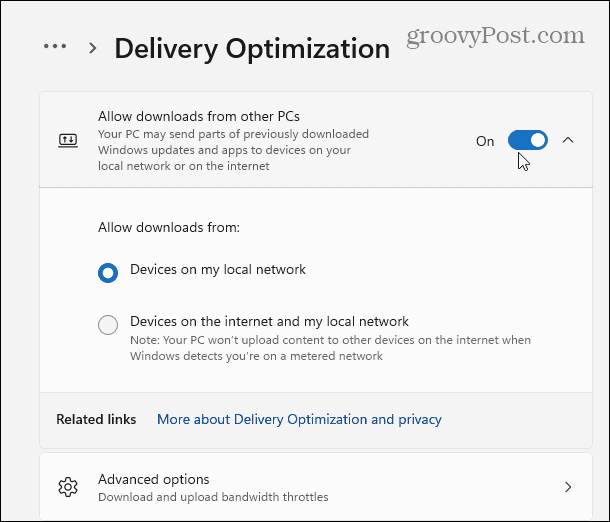
Можете също да кликнете Разширени опции от тук, където можете да зададете ограничения на честотната лента за изтегляне и качване. Можете да ограничите количеството честотна лента за качване и изтегляне, използвана за актуализации, като използвате опциите на екрана.
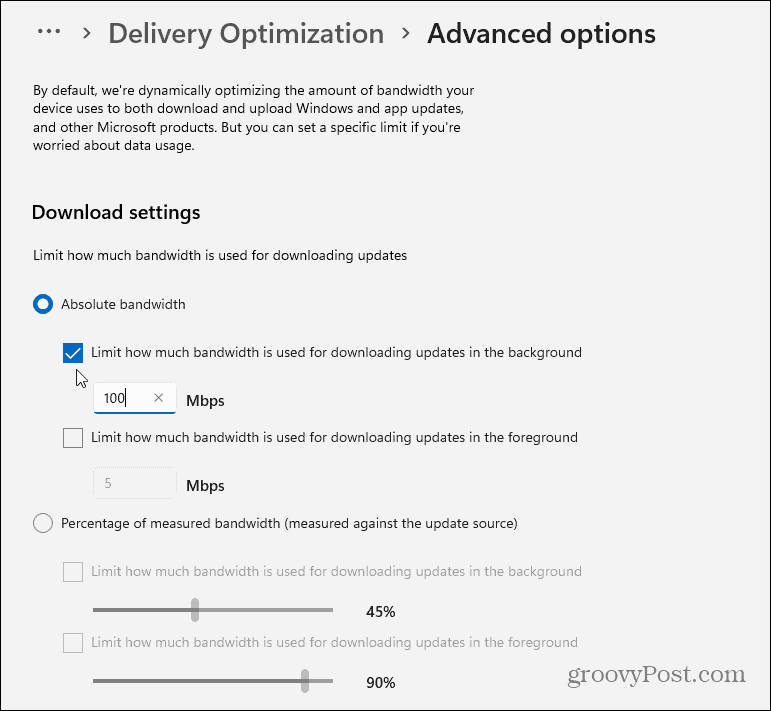
Спрете диагностичната информация
Друго нещо, което можете да направите, е да спрете Windows да изпраща диагностична информация до Microsoft.
За да деактивирате това, натиснете Старт > Настройки > Поверителност и сигурност > Диагностика и обратна връзка. От там изключете опцията за изпращане на диагностични данни до Microsoft.
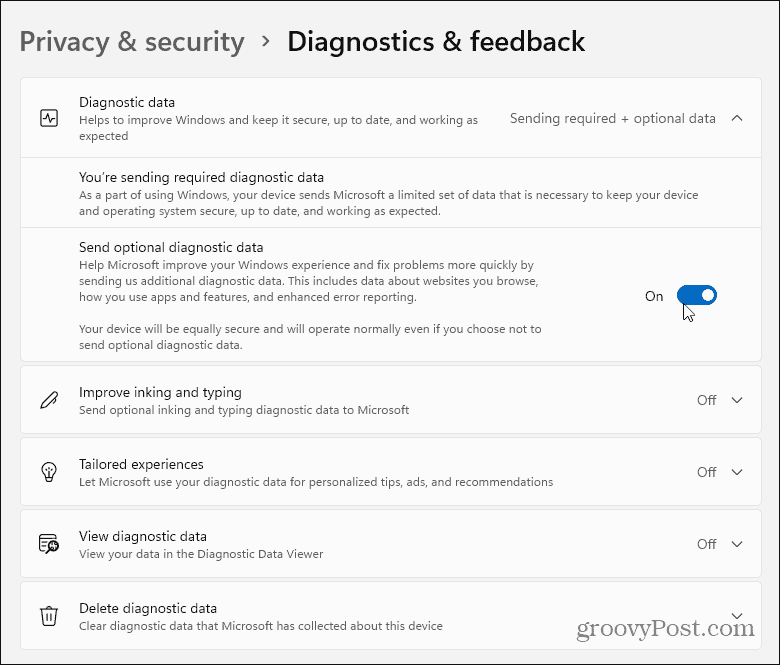
Обобщаване
Както можете да видите, Windows 11 използва много данни - особено на заден план. За щастие има няколко неща, които можете да направите, за да намалите използването на данни в Windows 11. Задаването на вашата връзка като измерена е един от най-ефективните начини за спестяване на данни, но има много други неща, които можете да изключите, ако е необходимо.
Също така си струва да се отбележи, че можете пауза на актуализациите на Windows 11 за до една седмица (можете отлагайте актуализациите по-дълго в Windows 10). Ако сте нов в Windows 11, вижте как да преместите Бутон за стартиране вляво или новият начин за отворете диспечера на задачите. Ако имате проблеми с отстраняването на неизправности, вижте как създайте точка за възстановяване или как да нулирате Windows 11 до фабричните настройки.
